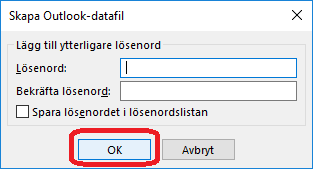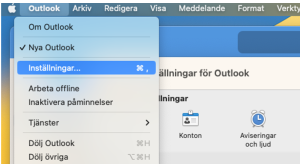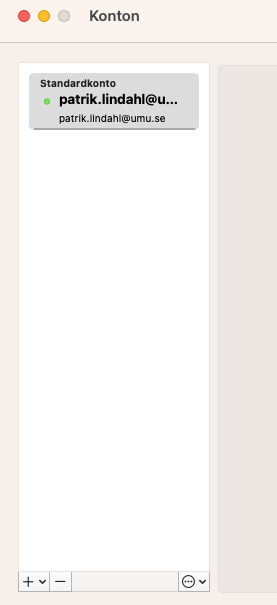Släppa igenom e-postmeddelanden
/i E-post, SvenskaOm du upptäcker att mail felaktigt hamnar i skräpposten kan du vitlista vissa epostadresser eller hela domäner. Om exempelvis mail från universitetet (Umu.se) fastnar i skräpposten.
Skicka från alias i din e-post i Microsoft 365
/i E-post, Microsoft 365, Outlook, Student- Skapa nytt e-postmeddelande
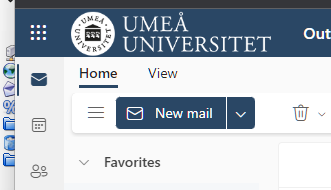
- Klicka på fliken options/alternativ.
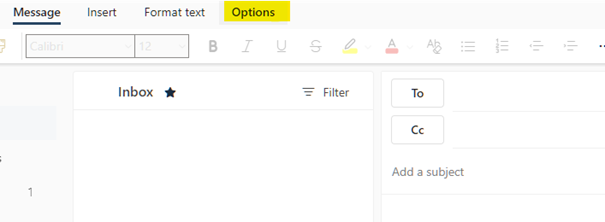
- Välj att visa From/Från-fältet. Från-fältet läggs då till.
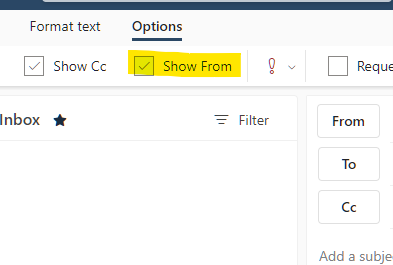
- Klicka på From/Från-knappen i brevet.Första gången måste du ange din student.umu.se-adress. Klicka på Från/From och välj sedan annan e-postadress/other email address och ange din studentepost i formen: umuid@student.umu.se.Nästa gång kommer adressen finnas som ett valbart alternativ när du klickar på Från/From.


Outlook sökfält hittar ej brev (Mac)
/i Anställd, E-post, Mac, Student, SvenskaOm man i Outlook för Mac inte hittar några mail när jag söker i sökfältet kan man bygga om indexeringen i Spotlight. Det är kopplingen Outlook och Spotlight, MacOS inbyggda sökfunktion, som inte fungerar.
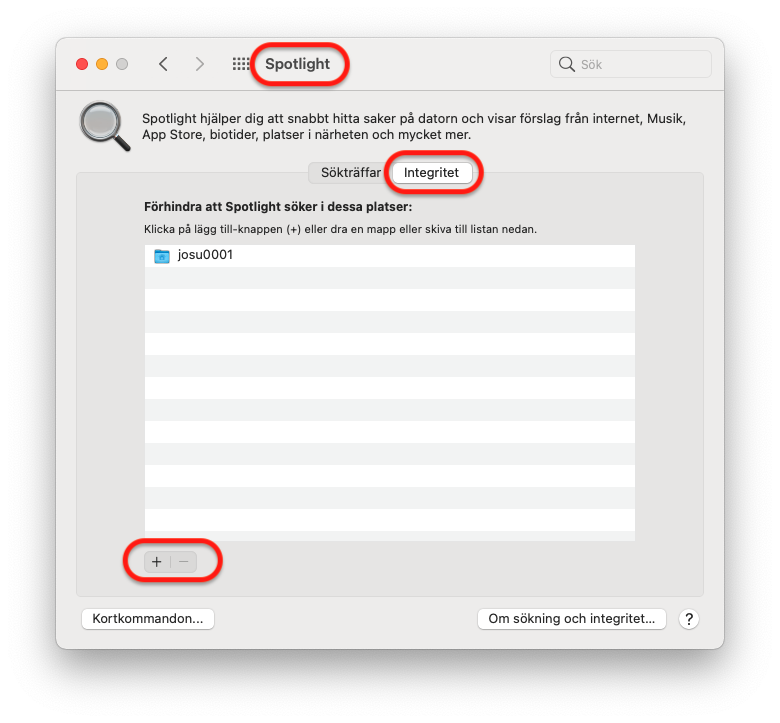
Jag saknar mail, mail kommer inte fram
/i Anställd, E-post, Student, SvenskaOm du saknar mail kan du börja med att testa följande saker:
- Kommer mailet från en extern adress (ej umu.se eller student.umu.se) så kan du kontrollera om mailet fastnat i spamfiltret via dessa länkar: security.microsoft.com/quarantine.
- Verifiera att avsändaren angett rätt adress och inte fått en studs på mailet i fråga.
- Är konversationer aktiverat? Klicka på den lilla pilen vid mailtråden. Mailet kan ha gömt sig i en konversationstråd om det har samma rubrik.
- Logga in på m365.umu.se och se om du ser mailen där (sök gärna efter rubriken på mailet). Kör du via mobiltelefon och Outlook klient så har du inte alltid direkt kommunikation med servern utan den visar en nedladdad version som kanske inte är uppdaterad.
- Kontrollera om du har något filter som flyttar mailen till en annan plats eller raderar dem. Kan göras både via Outlook och m365.umu.se då det kan finnas regler på olika nivåer. Har du dessutom varit hackad så kan hackaren ha lagt in en regel som tar bort inkommande mail.
- Kontrollera borttagna objekt. Vissa e-postprogram får ibland för sig att radera brev utan att lägga dem i papperskorgen.
- Kontakta Servicedesk med uppgifter om: avsändare, mottagare, tidpunkt gärna rubrik också.
Hitta headers för mail i Outlook (MacOS) och Apple Mail
/i Anställd, Apple Mail, E-post, MacOutlook
1. Markera mailet du är intresserad av och högerklicka, klicka på Visa källa.
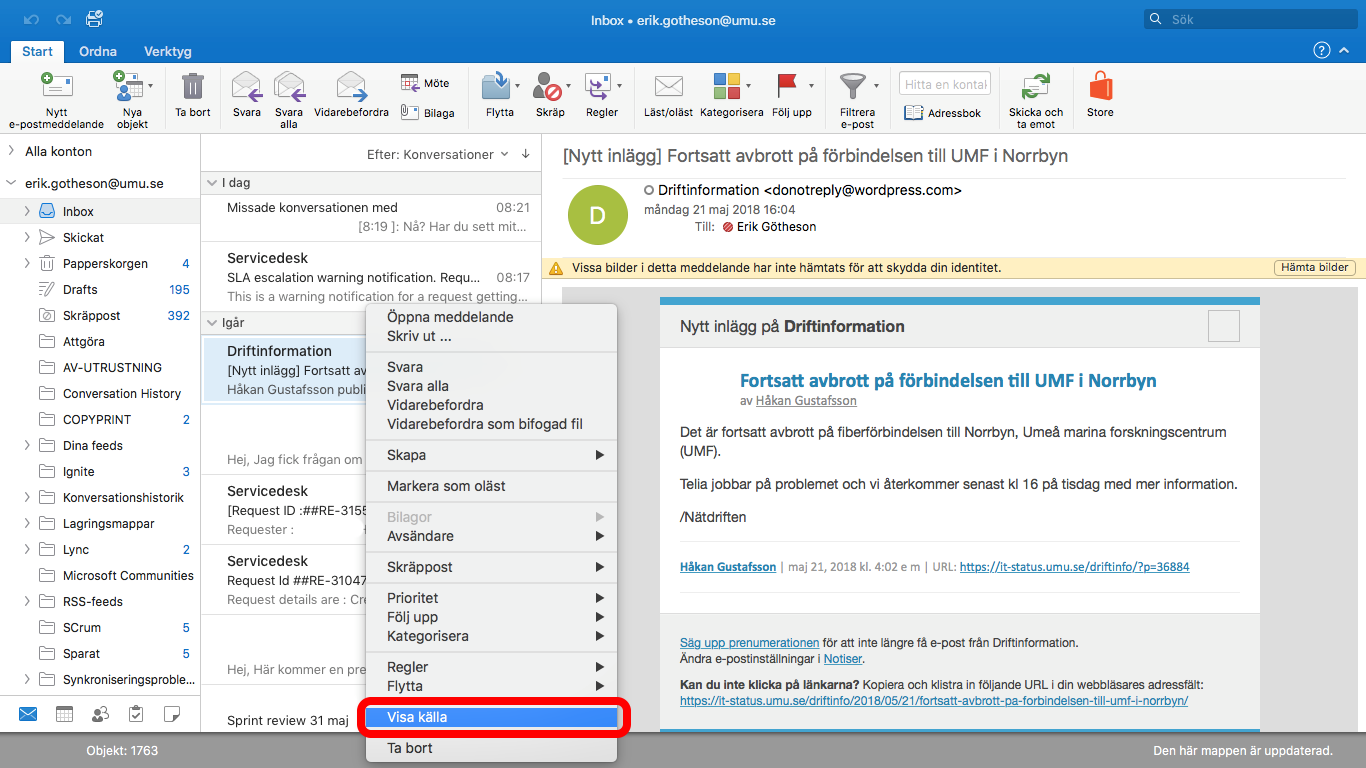
2. Informationen om mailet visas i en ny ruta.
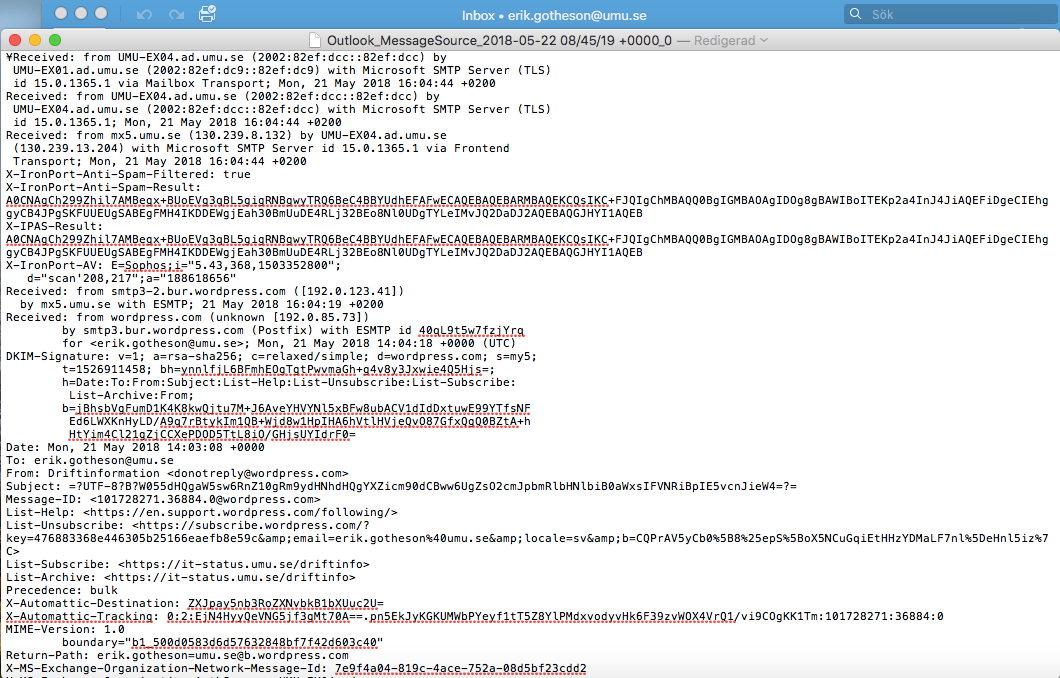
Apple Mail
1.Markera mailet du är intresserad av, gå till Innehåll, Brev/Mail och sedan Källkod.
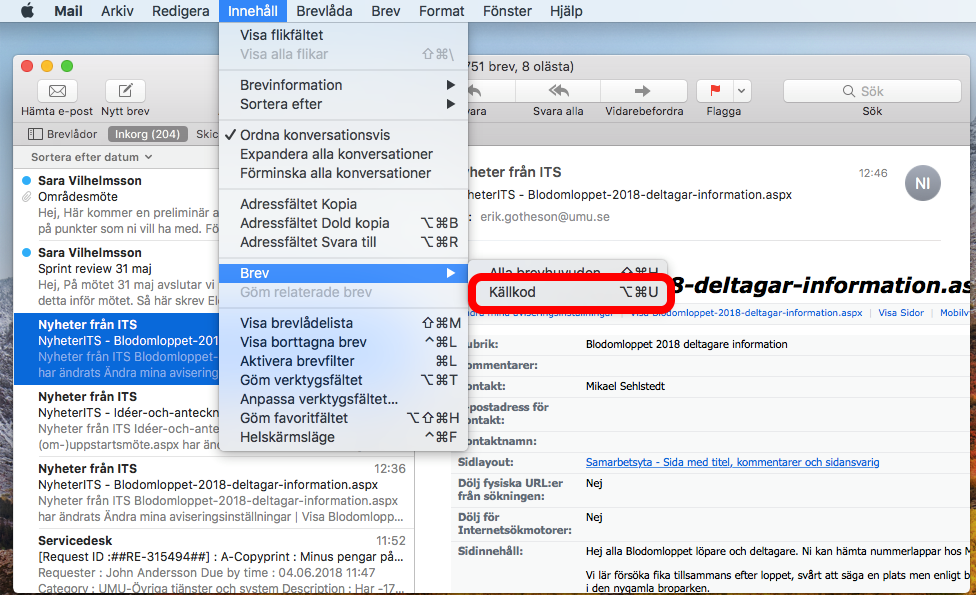
2. Informationen om mailet visas i en ny ruta.
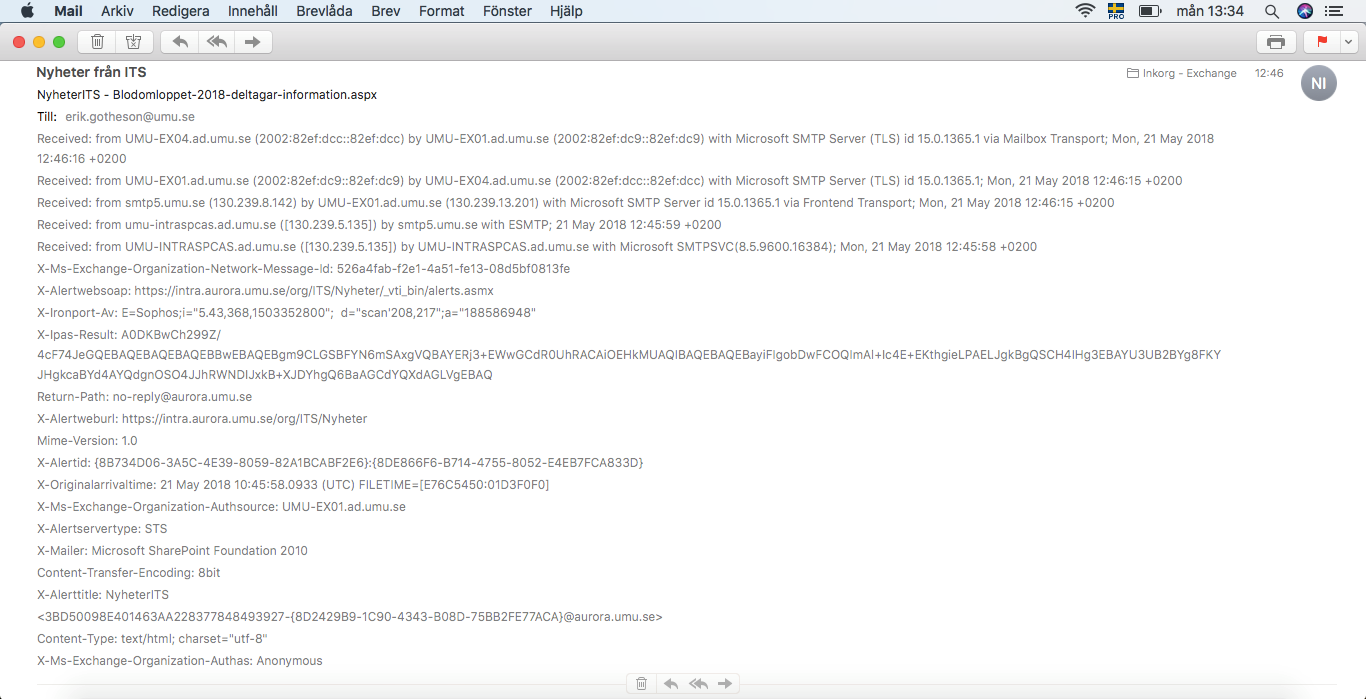
Hitta headers för mail i Outlook (Windows) och Webmail
/i Anställd, E-post, SvenskaOutlook (Windows)
1. Dubbelklicka mailet du är intresserad av så att det öppnas i ett nytt fönster.
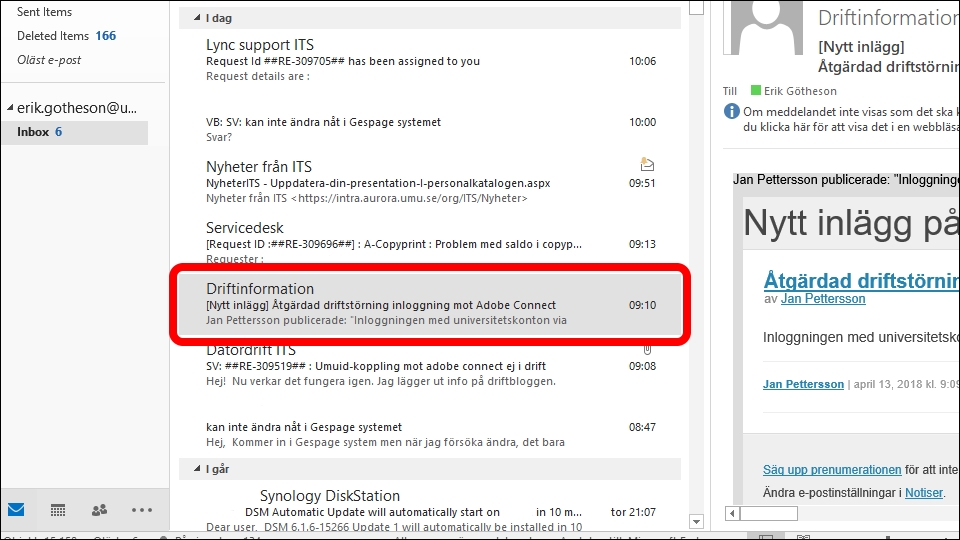
2. Gå till Arkiv och sedan Egenskaper.
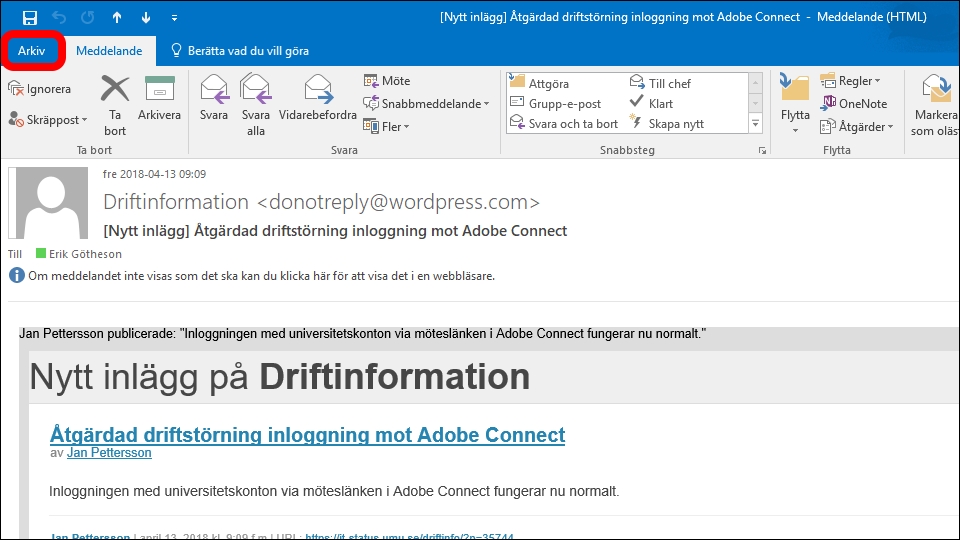
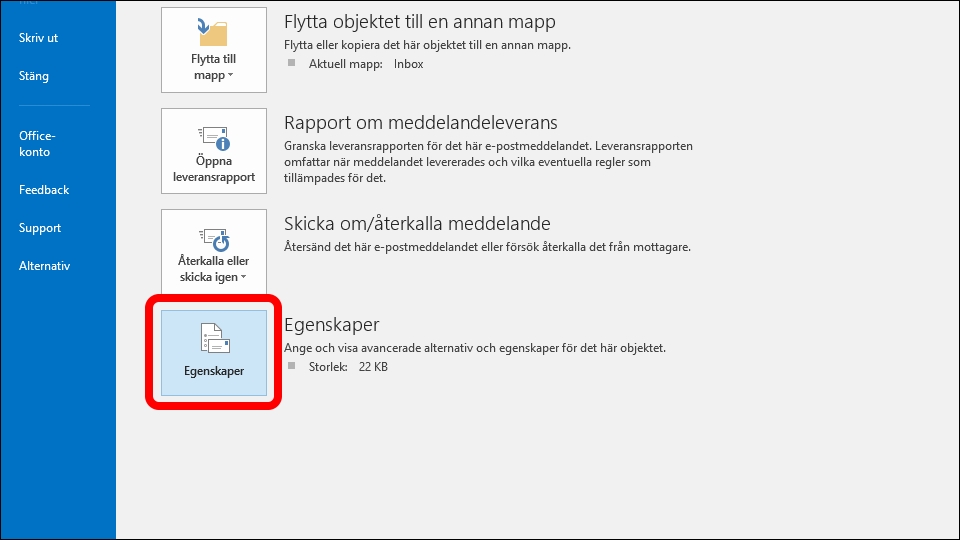
3. I rutan intill Internethuvud hittar du headern för mailet.
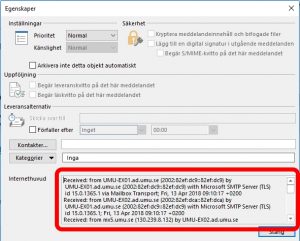
Webmail
1. Markera mailet du är intresserad av, högerklicka och välj Visa meddelandedetaljer
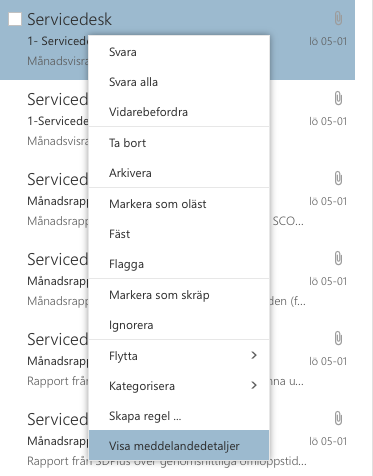
2. I rutan som kommer upp hittar du header-informationen.

Öppna annan postlåda via webmail
/i Anställd, E-post, SvenskaDet går även att öppna postlådor, vilket inkluderar funktionsbrevlådor, via webmail. Denna manual beskriver hur du gör.
Arkivera mail i Outlook (Windows)
/i Anställd, E-post, SvenskaIfall du följer denna guide kommer du att skapa en outlook pst-fil för arkivering.
Öppna och läsa filen gör du lättast med Outlook.
1. Välj Arkiv.
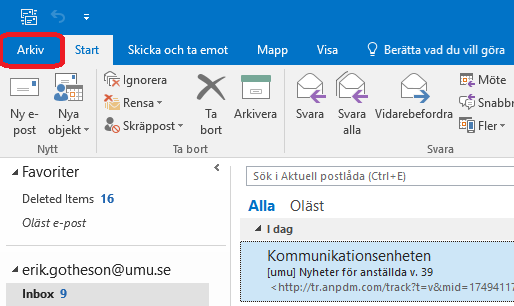
2. Välj Öppna och exportera.
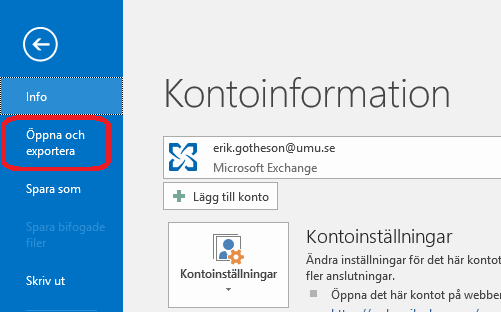
3. Välj Importera och exportera.
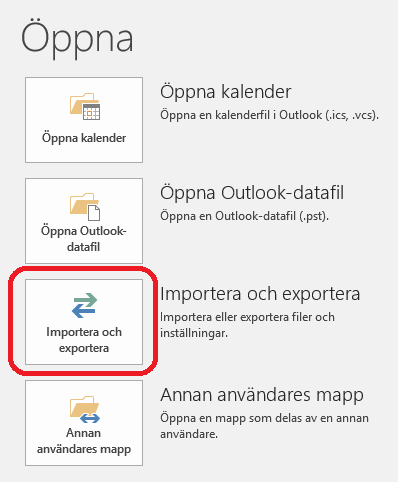
4. Välj Exportera till en fil och klicka Nästa
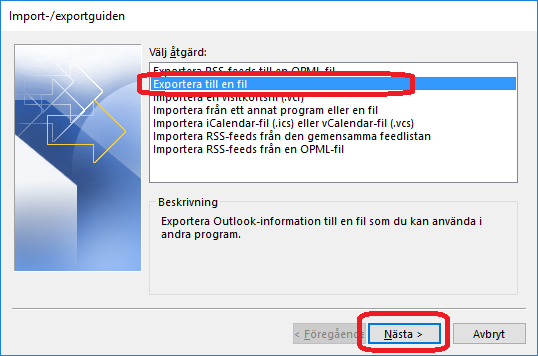
5. Välj Outlook-datafil (.pst) och klicka Nästa
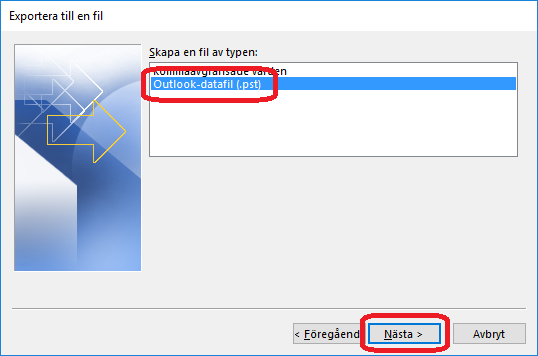
6. Välj vad du vill arkivera, här kan det vara smart att ha delat upp brevlådan i mappar med år,
ifall du vill göra backup på hela lådan så väljer du första raden i menyn som borde vara din epost-adress.
Klicka Nästa.
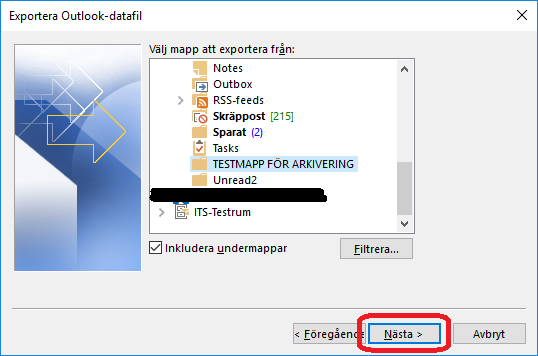
7. Välj hur outlook ska spara arkivfilen, ska den ersätta en tidigare arkivfil så kan du här välja hur outlook hanterar detta.
Klicka på Slutför.
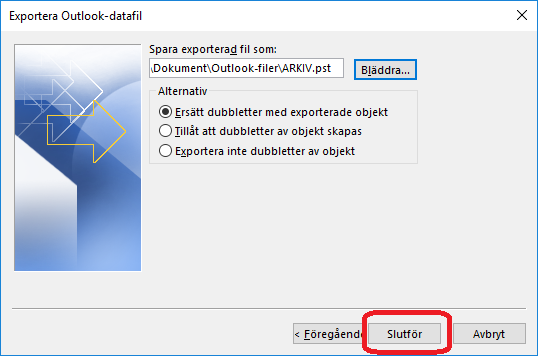
8.Välj ifall arkivfilen ska vara lösenordskyddad, om du inte vill ha något lösenord på arkiv-filen klickar du på OK.