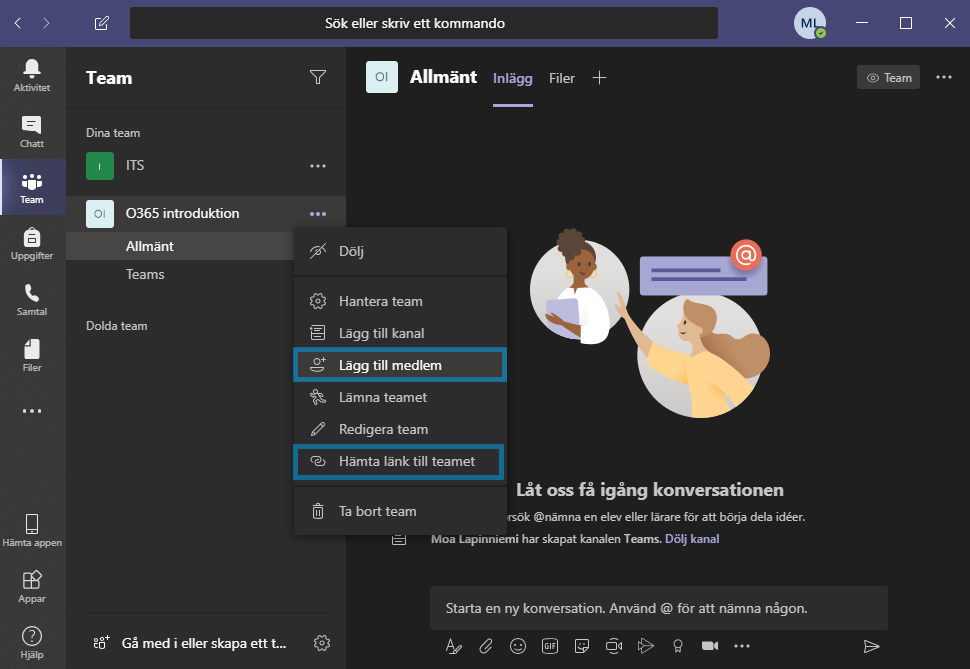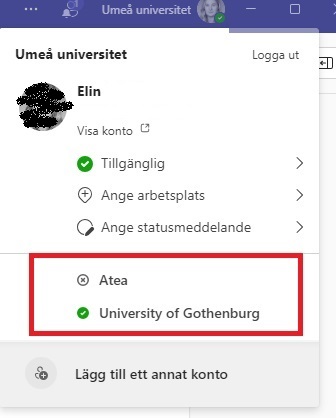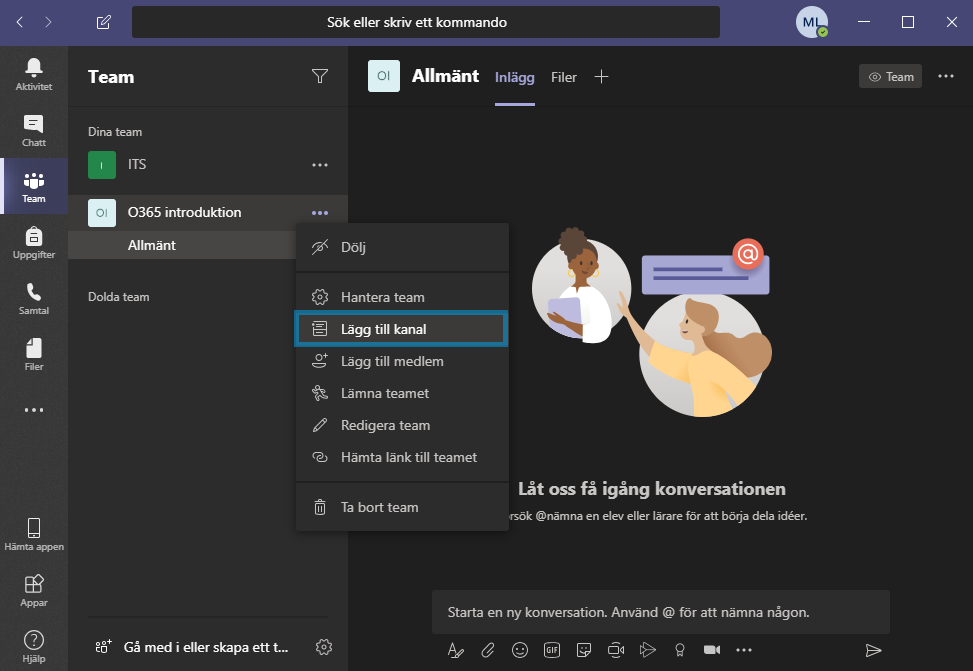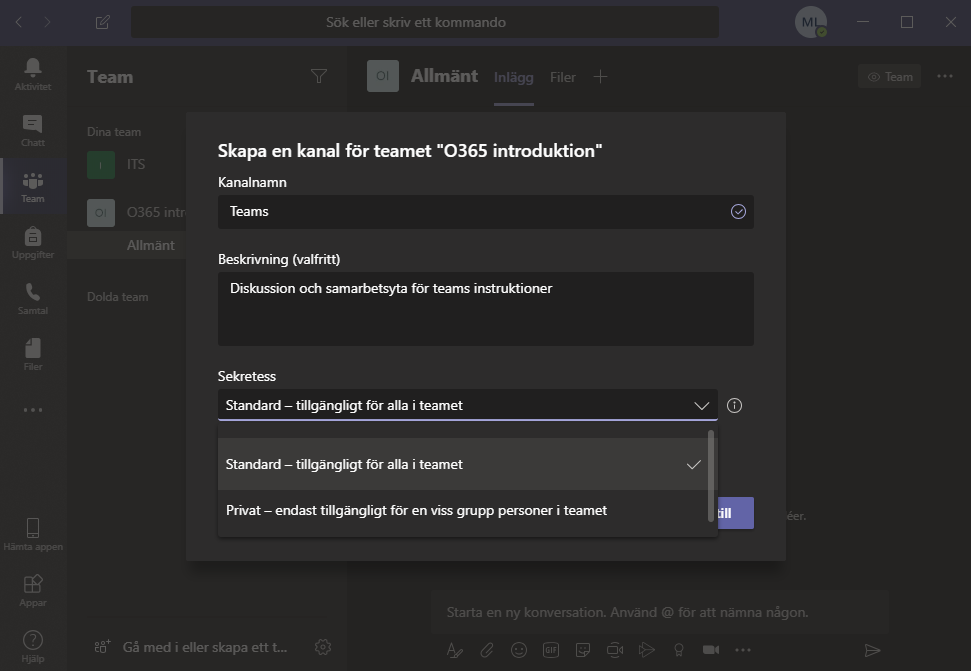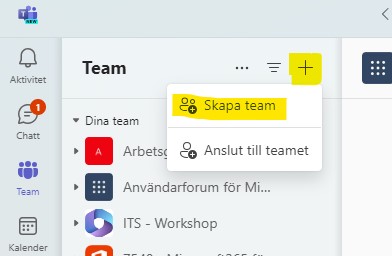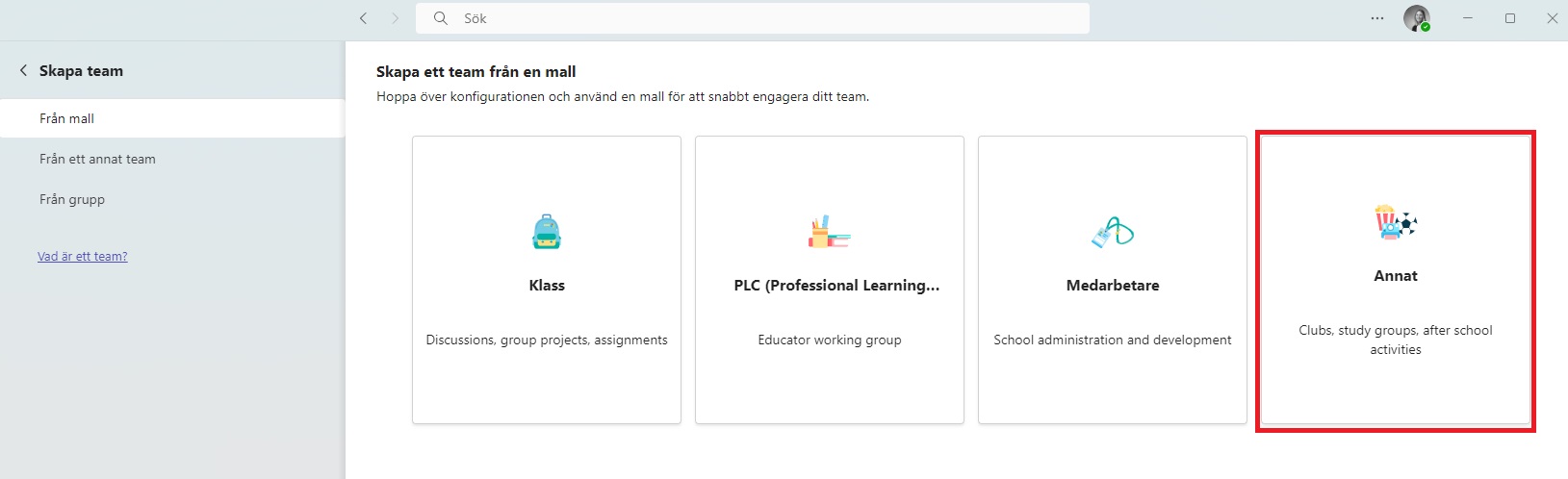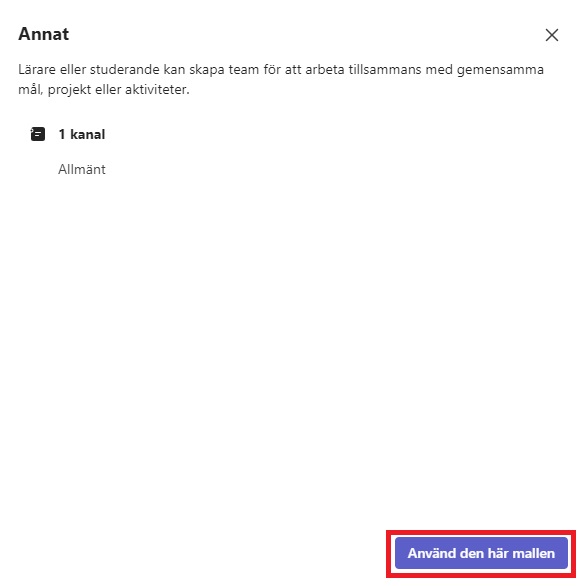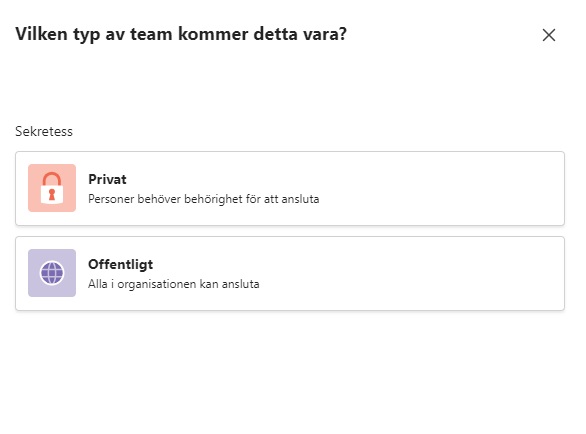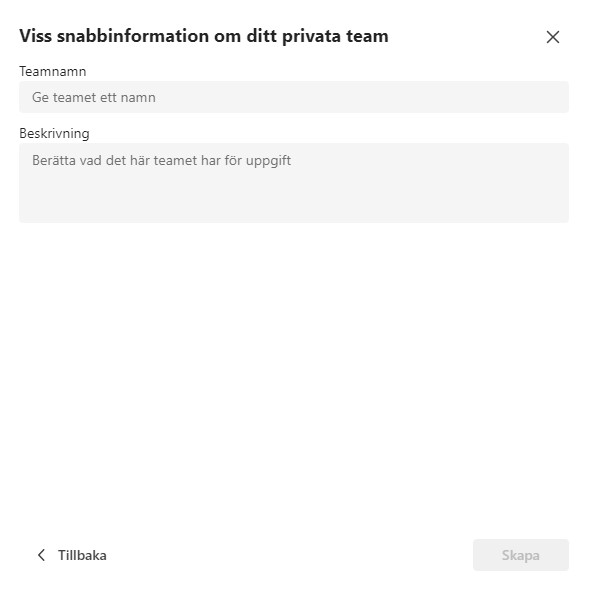Tips för bra samarbete i Teams
Innan ni börjar samarbeta i Teams kan det vara bra att tänka igenom ett par saker.
Skapa grundläggande struktur
- Vad är huvudsyftet med teamet?
- Vad ska teamet heta? – Sätt ett tydligt namn som är tydligt för alla medlemmar och anknyter till syftet.
- Vad har ni för behov i gruppen?
- Vilka kanaler vill ni ha, till att börja med, och varför?
Anpassa behörigheter
- Bestäm vilka behörigheter medlemmarna ska ha för hantering av kanaler, flikar och meddelanden.
- Ställ in minst två ägare av teamet.
Skapa ny kanal vid behov, men se över vad den har för syfte och om den verkligen behövs
- Överlägg gärna förslaget med någon i teamet.
- Gör inte för specifika och små kanaler.
- Sätt ett tydligt och beskrivande namn.
- Sätt en beskrivning och syfte med kanalen.
Kommunicera tydligt i teamet
- Använd rubrik för att skapa tydlighet och göra det enkelt att se vad inlägget handlar om
- Använd @ för att avisera en person eller hela teamet för att säkerställa att en specifik medlem eller hela teamet får avisering om att du skrivit inlägget
- Svara på ett inlägg genom att klicka på Svara och inte genom att starta en ny konversation. På så sätt hänger trådarna ihop.
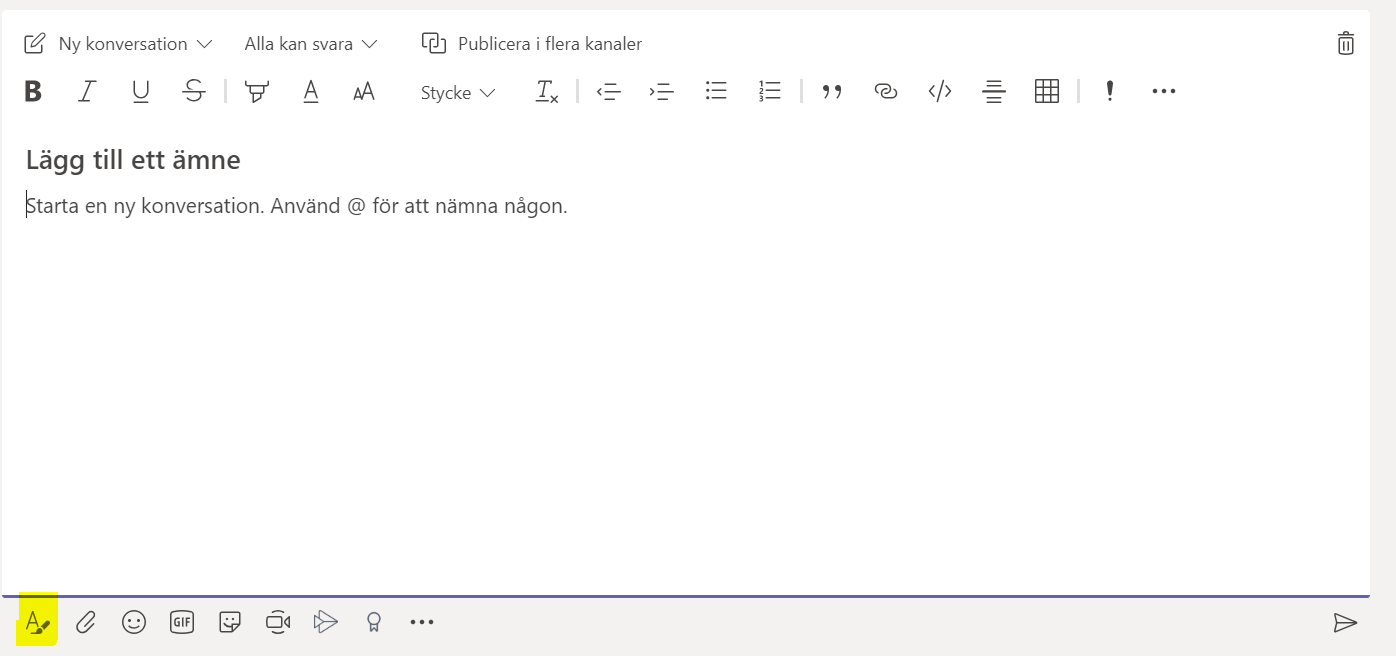 Klicka på A ner till vänster för att få en utökad vy där du kan formatera ditt inlägg.
Klicka på A ner till vänster för att få en utökad vy där du kan formatera ditt inlägg.
Aviseringar i Teams
- Ställ in dina personliga aviseringar för hela applikationen, hur du vill bli notifierad när någon skriver osv.
- Sätt igång kanalmeddelanden för de team/kanaler du är aktiv och vill veta när någon uppdaterat
Flytta gemensamma filer
- Skapa mappar i respektive kanal
- Överför gemensamma filer till teamet och ta bort från befintliga ytor så att ni inte lagrar dokument på flera ställen
- Bestäm att alla filer hädanefter läggs i teamet/kanalen och inte någon annanstans
- Synkronisera teamets filer till din utforskare om du jobbar mycket med filerna och vill ha åtkomst till dem direkt från datorn.
Digitala möten
- Precis som för fysiska möten är det bra om du som håller i mötet har förberett en agenda.
- Om det är många deltagare i mötet så är det bra om du som inte pratar stänger av din mikrofon för att undvika störande bakgrundsljud. Slå på mikrofonen när du ska prata. Om ni bara är några få deltagare i mötet brukar det bli ett mer aktivt möte om alla har igång sina mikrofoner.
- Mötet blir också mer aktivt om alla deltagare har igång sin kamera. Om någon har väldigt långsam internetuppkoppling kan det däremot vara klokt att endast använda mikrofonen för att undvika störningar.
- Alla deltagare kan använda chatten för att dela dokument och länkar med varandra under mötets gång. Chatten sparas även efter att mötet är avslutet, så du kan återvända till chatten för att se vad som skrevs där.
- Du kan dela hela din skärm, ett fönster, en PowerPoint-fil eller en whiteboard med mötesdeltagarna.