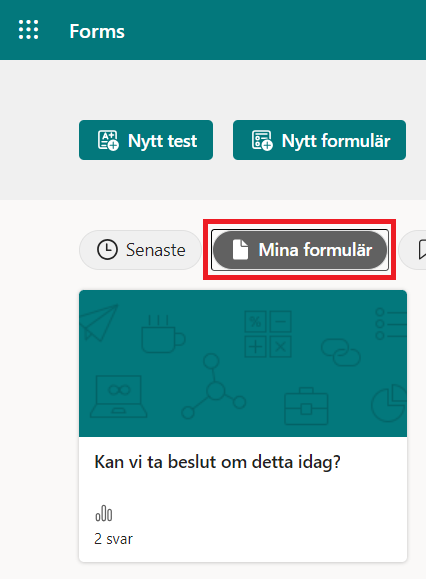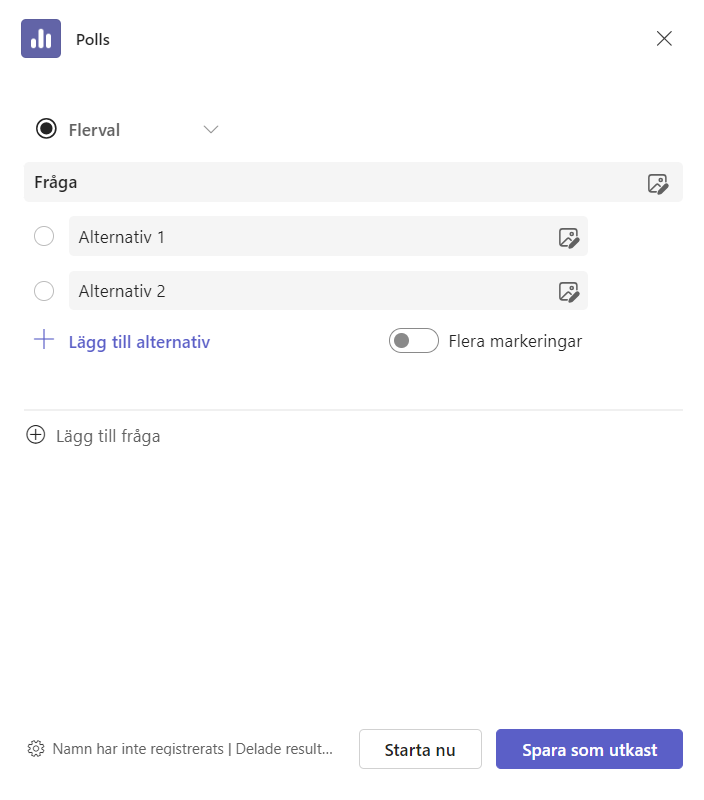Inställningar för telefoni i Teams
/i Anställd, Microsoft 365, Svenska, TeamsSå här ser vyn ut när du klickar på fliken Samtal i Teams.
OBS! Vyn visas endast för dig som flyttat telefonin från Skype till Teams. 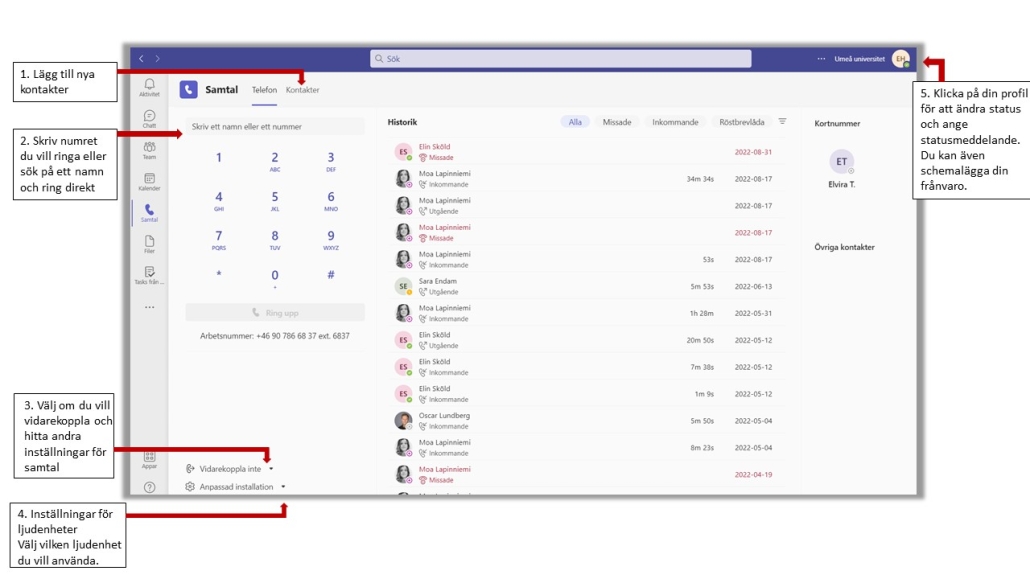
- Lägg till nya kontakter.
- Skriv numret du vill ringa eller sök på ett namn och ring direkt.
- Välj om du vill vidarekoppla och hitta andra inställningar för samtal.
- Inställningar för ljudenheter. Välj vilken ljudenhet du vill använda.
- Klicka på din profil för att ändra status och ange statusmeddelande. Du kan även schemalägga din frånvaro.
Inställningarna når du genom att klicka på din profil uppe till höger, välj ”Hantera konto” och sedan ”Samtal”.
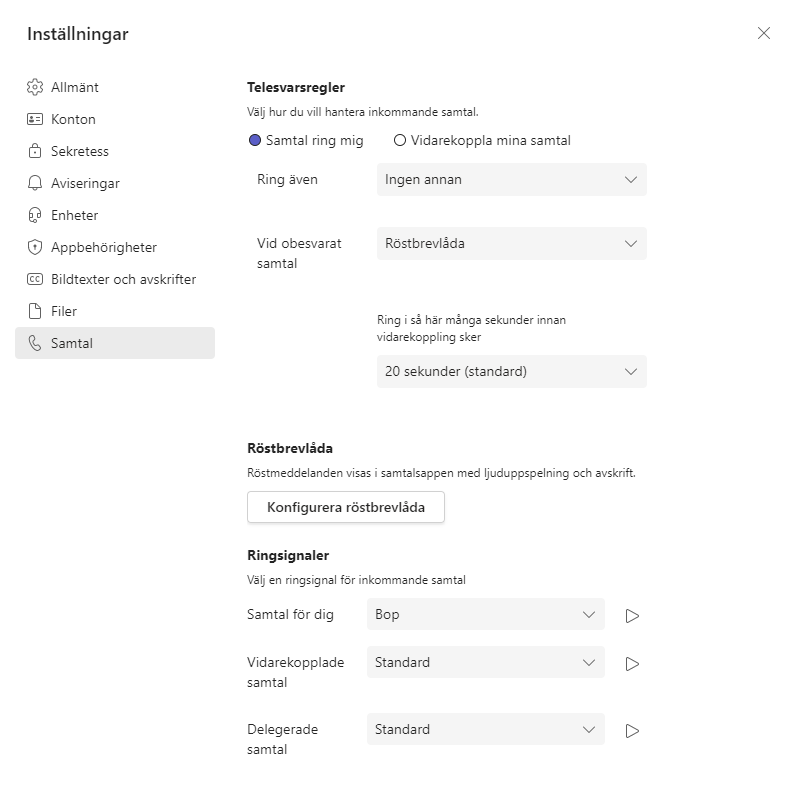
Under Telesvarsregler kan du ställa in regler för vad som ska hända när du inte besvarar samtal samt regler för vidarekoppling. Genom Ring även kan du välja att det även ska ringa till t ex din mobiltelefon när det ringer i Teams.
Under Ringsignaler kan du lyssna på och välja olika ringsignaler för dina samtal.
Ta bort grupper i Microsoft 365
/i Anställd, Microsoft 365, Outlook, Planner, Sharepoint, Svenska, TeamsTa bort grupper i verktyget
Du kan ta bort grupper i respektive verktyg där gruppen finns, såsom Planner, Sharepoint och Teams. Observera att om du tar bort en grupp så tar du bort allt som hör till gruppen. Till exempel, om du tar bort en grupp i Planner så tar du bort SharePoint-webbplats och eventuellt Team som hör till gruppen.
Ta bort grupp i Planner
- Gå till Hubben – Planner (office.com), där listas alla Planner som du har behörighet till.
- För att ta bort, gå till den grupp du vill ta bort, gå in under de tre prickarna och välj Planinställningar.
- Längst ner i dialogfönstret för Planinställningar hittar du länken för att ta bort gruppen.
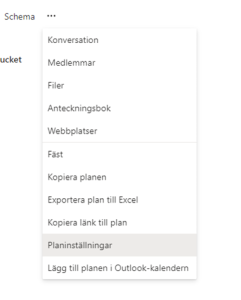
Ta bort grupp i Sharepoint
- Det är inte helt enkelt att hitta alla sina SharePoint-webbplatser, du behöver söka efter dem och det gör du med följande länk med inkluderad sökfråga: SharePoint
- Välj den webbplats som du vill administrera. Om du är ägare så kommer du under kugghjulet få upp webbplatsinformation. Längst ner i det fönstret så finns alternativet Ta bort.
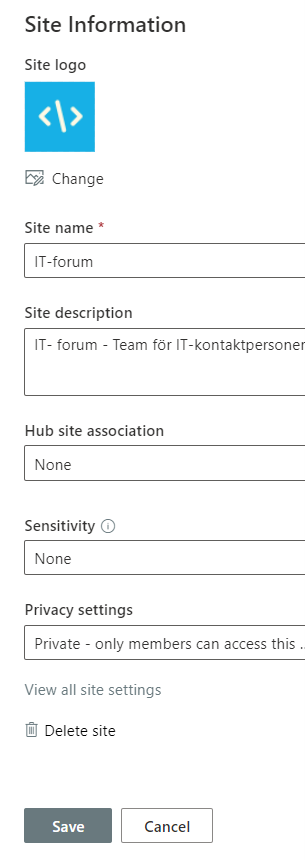
Ta bort grupp i Teams
- Gå till din teamsklient och välj Team i menyn till vänster.
- I listningen av team så kan du på önskat team klicka på de tre prickarna och om du är ägare har du alternativet Ta bort team längst ner i menyn.
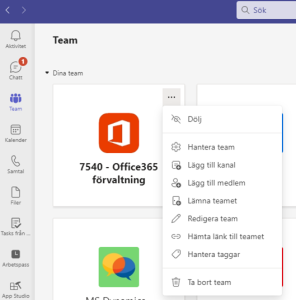
Administrera grupper via Outlook (Office 365)
Du som flyttat din e-post till Office 365 kan enkelt administrera de grupper du tillhör eller äger genom Outlook.
- Öppna Outlook och gå till din e-postlåda.
- Välj Grupper i menyn till vänster.
- Där listas de grupper som du har behörighet till och som är konfigurerade så att de ska synas i Outlook.
- Välj grupp och öppna därefter Gruppinställningar i den övre menyn. I den meny som presenteras kan du administrera din grupp.
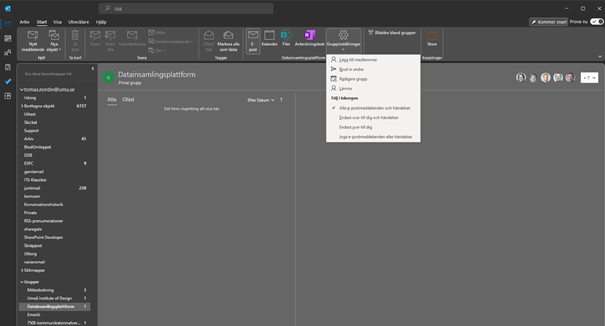
Förbered och skapa Breakout rooms innan Teamsmötet
/i Anställd, Svenska, TeamsI denna manual beskriver vi hur du som mötesorganisatör använder dig av digitala breakout rooms (digitala grupprum) i Teams för att kunna skapa meningsfulla diskussioner och utbyte av idéer. Observera att för att använda grupprum måste du använda skrivbordsapplikationen för Teams.
Vi rekommenderar att du förbereder dina grupprum innan Teamsmötet. Det är enbart mötesorganisatören (den som skickar ut bokningen) som kan genomföra detta. (Du kan skapa dina grupprum direkt i mötet också se denna manualen). För att förbereda grupprummen innan mötet gör så här:
- Gå till Teams kalendern och dubbelklicka på mötesbokningen som du vill skapa grupprum inom.
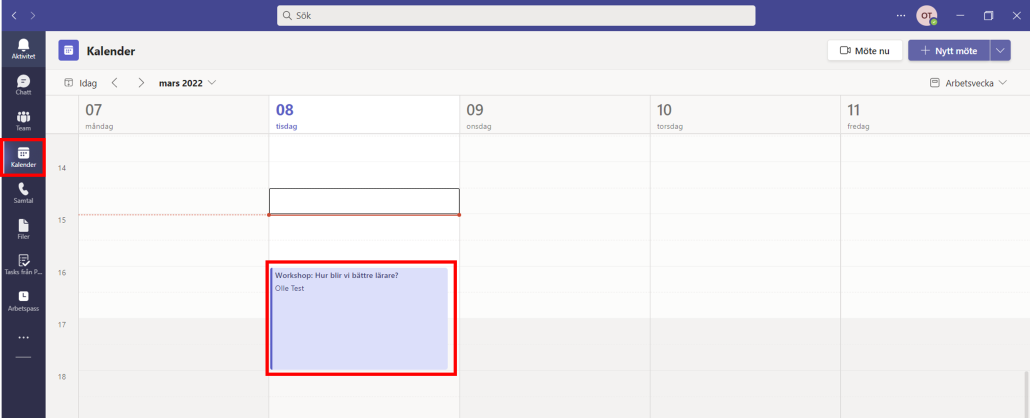
- Klicka på Separat rum. (Ser du inte separat rum, klicka på fler och välj separat rum)

- Klicka på Skapa rum
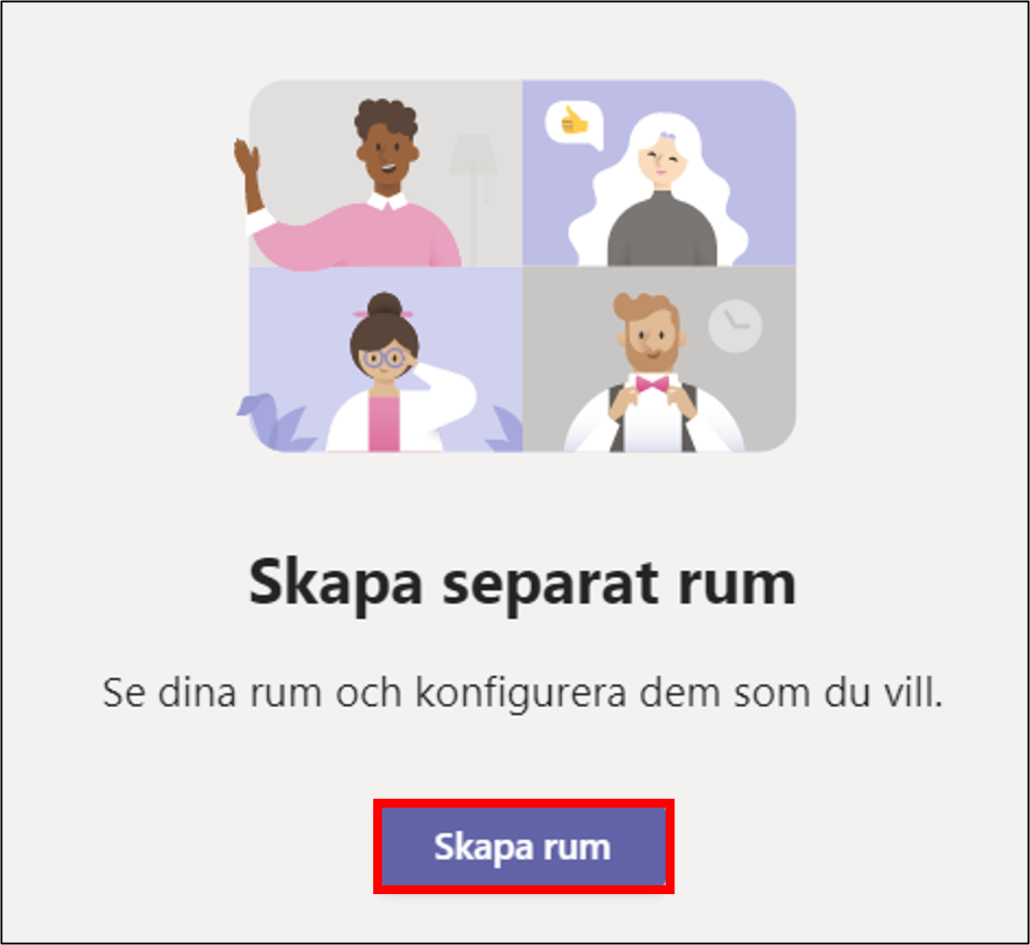
- Klicka på Pilen och välj hur många rum du vill ha och klicka Lägg till rum. (Du kan ändra antal rum senare, oroa dig inte).
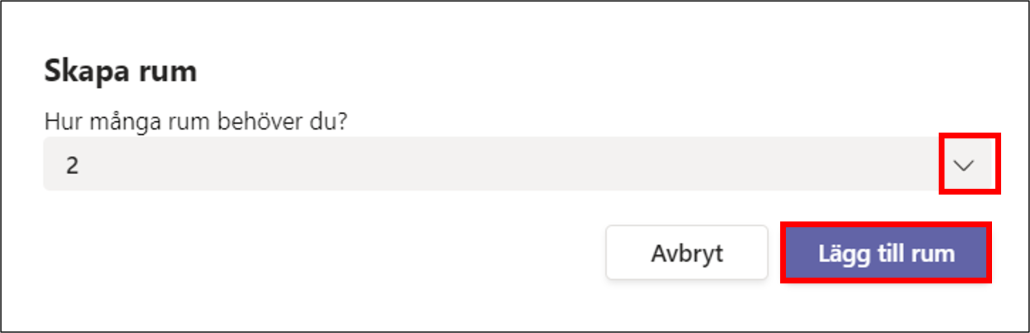
- Nu är är det dags att tilldela deltagare i de rum du har skapat. Klicka på Tilldela deltagare.
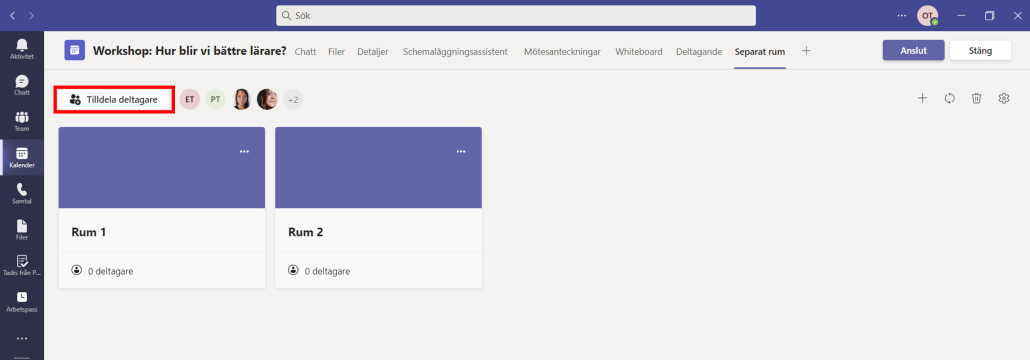
- Välj Automatiskt om du vill tilldela deltagarna automatiskt enligt antal rum (i detta fall 2 rum) du har skapat.
- Välj Manuellt om du vill välja själv vilket rum deltagarna ska vara i.
- Klicka Nästa.
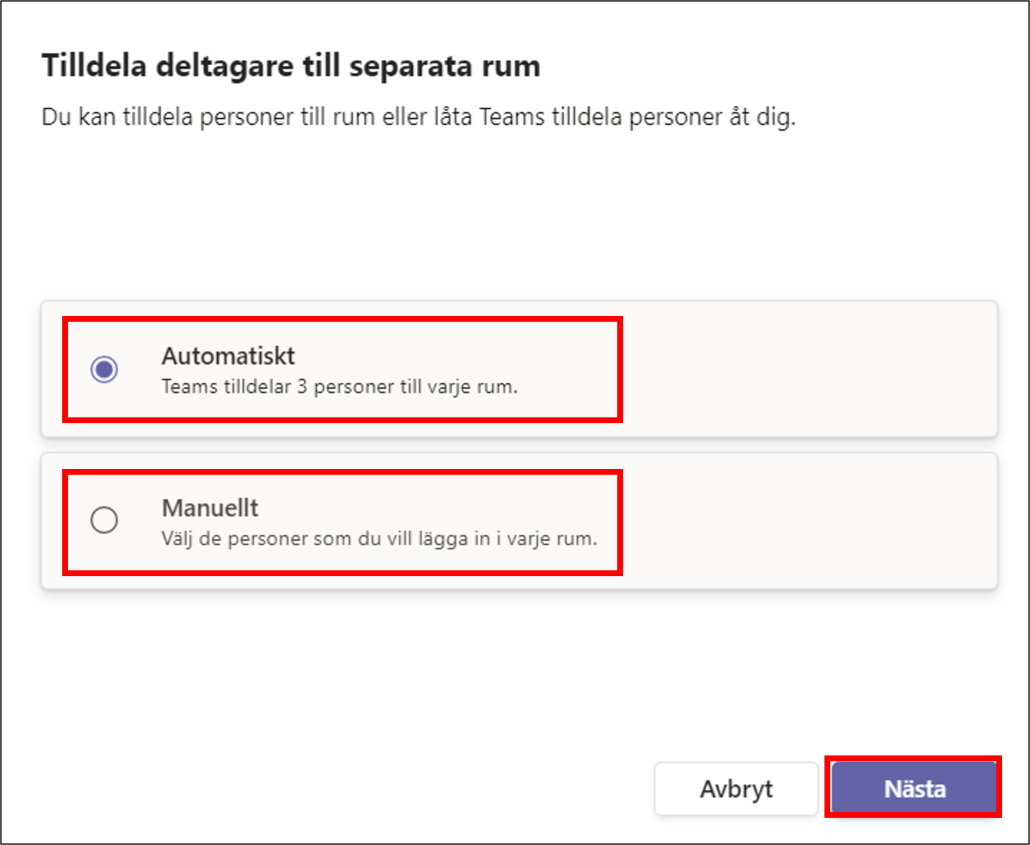
- Valde du automatisk tilldelning gå till punkt 12.
- Valde du manuell tilldelning då är det nu dags att välja vilket rum personerna ska vara i. Alla personer inbjudna till mötet samlas i en lista. Markera bockruta bredvid person och klicka på Pilen och välj sedan vilket rum.
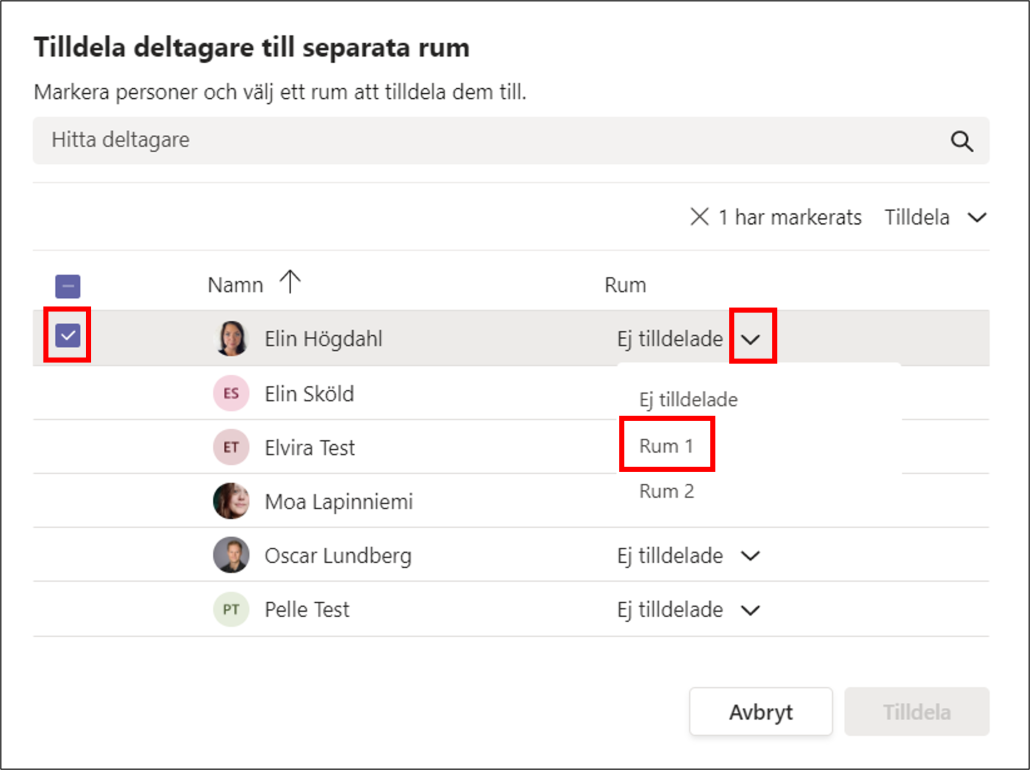
- Fortsätt på samma sätt med de övriga personerna och klicka sedan på Tilldela. Det kan då se ut så här:
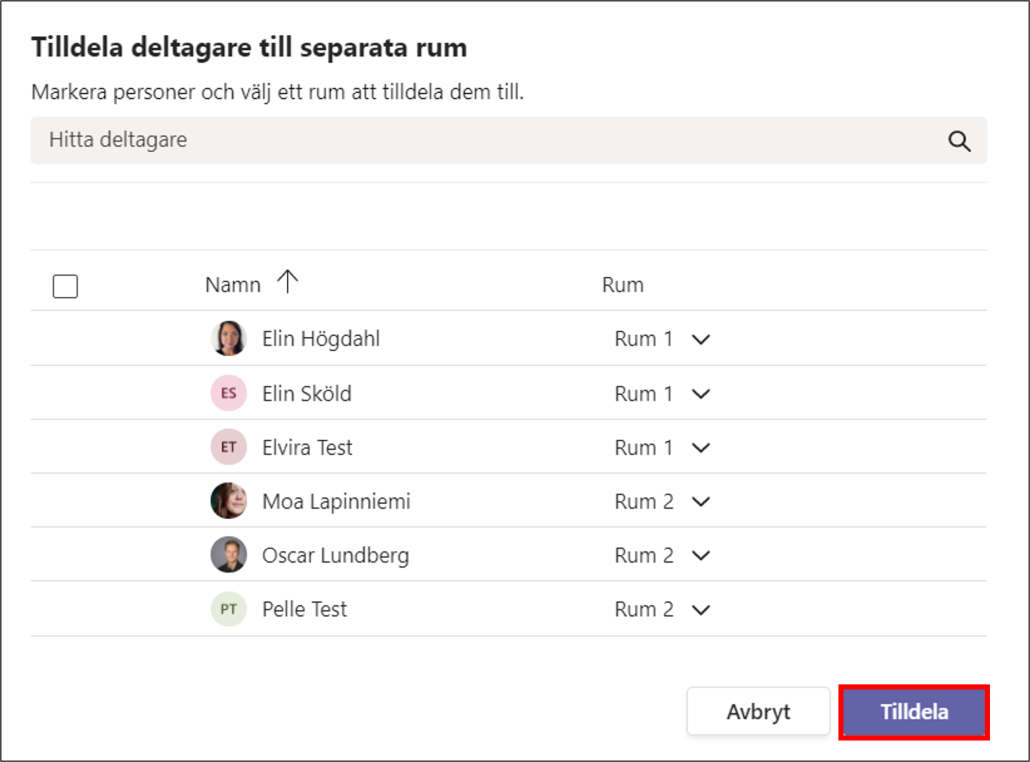
- Nu är dina rum klara att användas. Innan vi visar hur du startar rummen under Teamsmötet kommer här några fler tips på hur du kan göra för att göra rummen bättre.
Övriga smarta inställningar innan mötet startar
Efter du har tilldelat personer kan du ställa in fler inställningar, ändra antal eller ta bort rum och byta namn på rummen.
Inställningar
- Klicka på kugghjulet
- Klicka här för att tilldela presentatörer i mötet som kan hjälp dig att starta, lägga till eller ta bort personer i grupprummen under teamsmötet. (En lista kommer upp, skriv namnet på personen som du vill ha hjälp ifrån).
- Klicka här för att ange en specifik tidsgräns på grupprummen. (Du får välja tid i lista under).
- Klicka här för att flytta personer automatiskt till rum när du klickar på starta rum i teams mötet (Vi rekommenderar att ni har denna påslagen. Det innebär att personerna i rummen skickas ut automatiskt när du klickar på ”Öppna” för att starta rummen under teamsmötet).
- Klicka här för att tillåta att de andra kan komma tillbaka till huvudmötet. (Exempelvis om de vill ställa frågor till dig i huvudmötet).
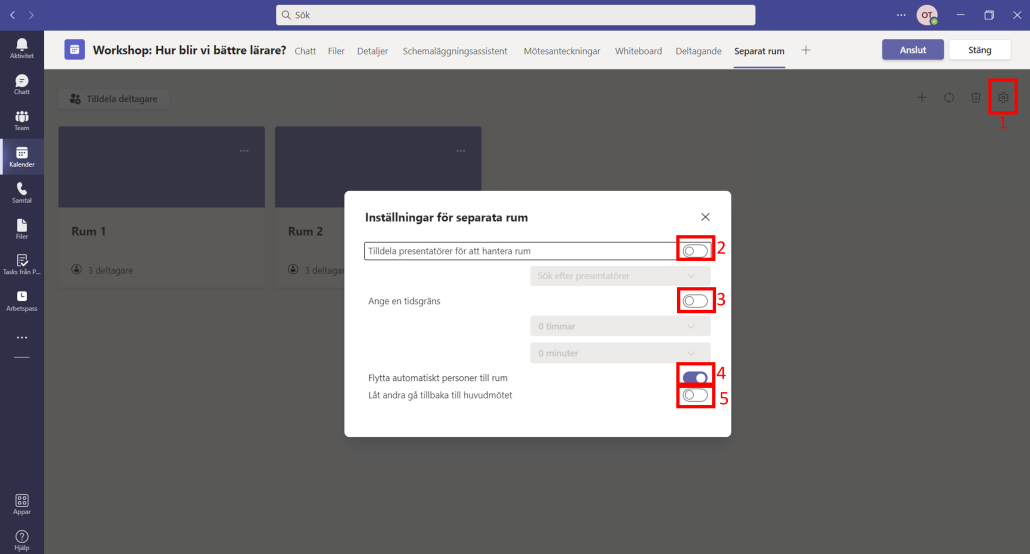
Lägg till fler rum, ta bort rum och byt namn på rum
- Klicka här för lägga till fler rum
- Klicka här för att ta bort rum
- Klicka på tre pickar och redigera för att byta namn på rummet.
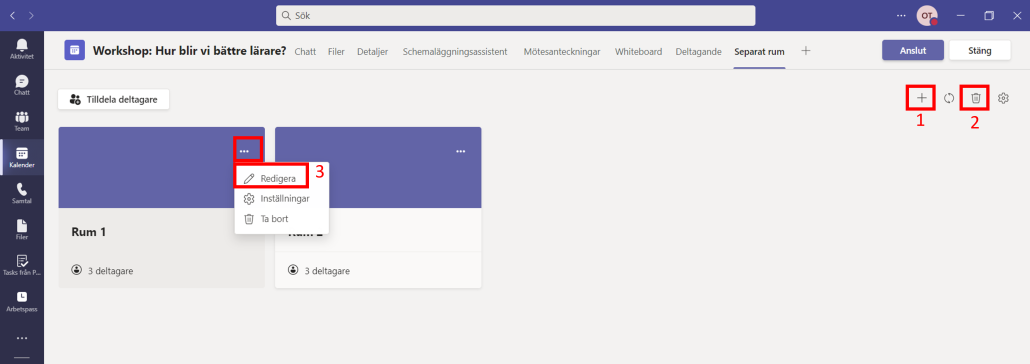
Under Teamsmötet
I Teamsmötet är det nu dags att starta rummen. Detta tar enbart några få sekunder att göra eftersom du redan har förberett rummen.
- Klicka på Rum. (Om det är personer som har anslutit till mötet efter du skapade rummen kommer personerna att synas ovanför knappen Tilldela deltagare. Klicka då på Tilldela deltagare och välj vilket rum den personen ska vara med i).
- Klicka på Öppna. (Rummen kommer då att öppnas och det tar ca 10 sekunder innan alla skickas ut till sina rum).
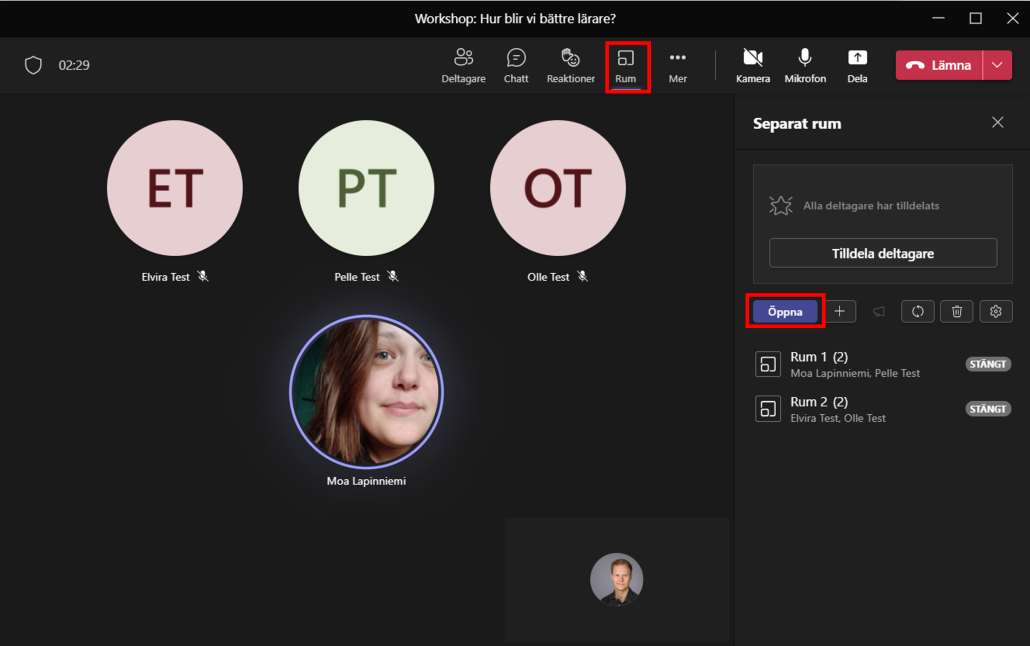
- Som mötesorganisatör – du som är ägare av mötet och startar grupprummen – stannar kvar i huvudmötet och de personer du har valt slussas ut i rummen. För att skicka ett meddelande till alla i rummen klicka på trumpet-ikonen och skriv ditt meddelande. Tillexempel ”5 minuter kvar”.
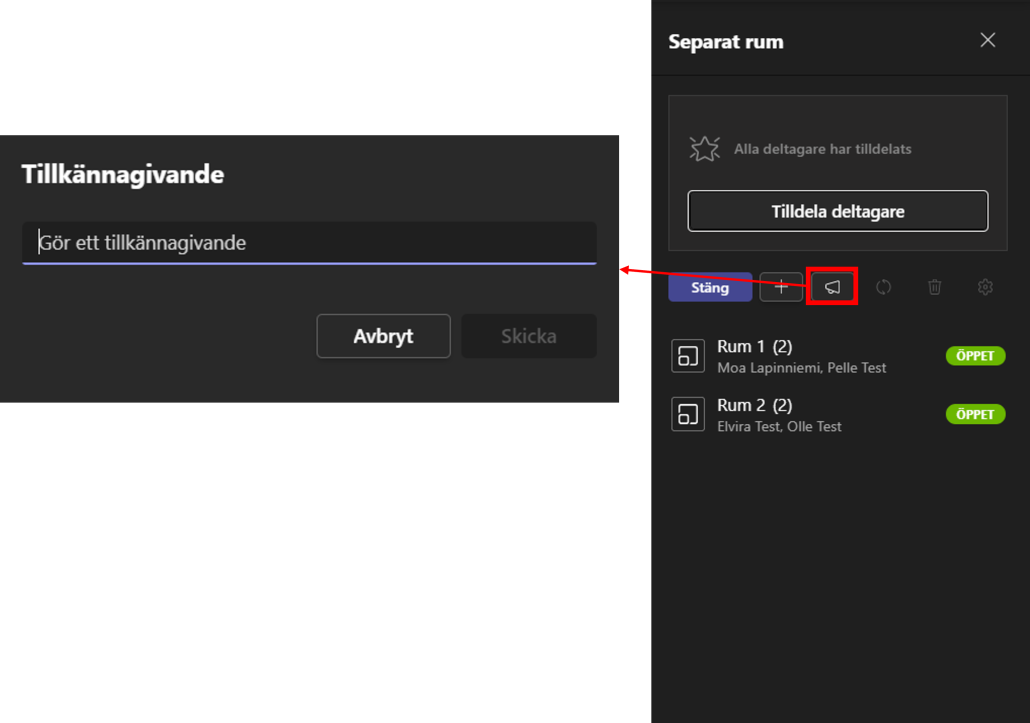
- Du kan även assistera personerna i rummen eller höra hur det går för dem genom att gå med i ett specifikt rum. Välj det rum du vill gå med i och klicka på tre prickar och Anslut till rum.
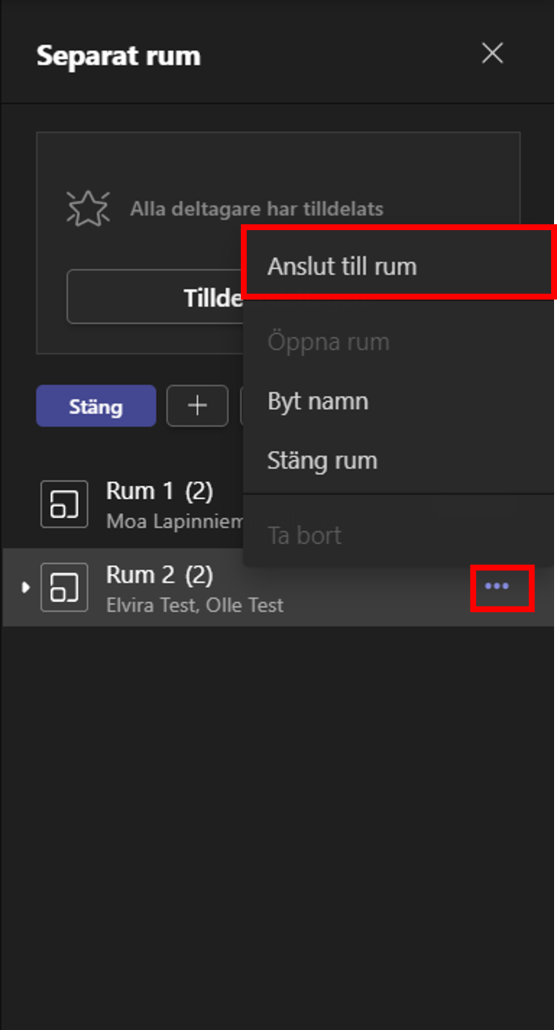
- Det kommer då att se ut så här. Du kommer ha två teamsmöten igång samtidigt. Rum 1 (den vänstra) är aktivt och huvudmötet (den högra) blir Parkerad.
- Klicka på Lämna under Rum 1 för att lämna grupprummet.
- Klicka på Återuppta på huvudmötet för att starta igång huvudmötet igen.
- Klicka på Stäng för att stänga alla rum. (Det tar ca 10 sekunder innan alla kommer tillbaka till huvudmötet).
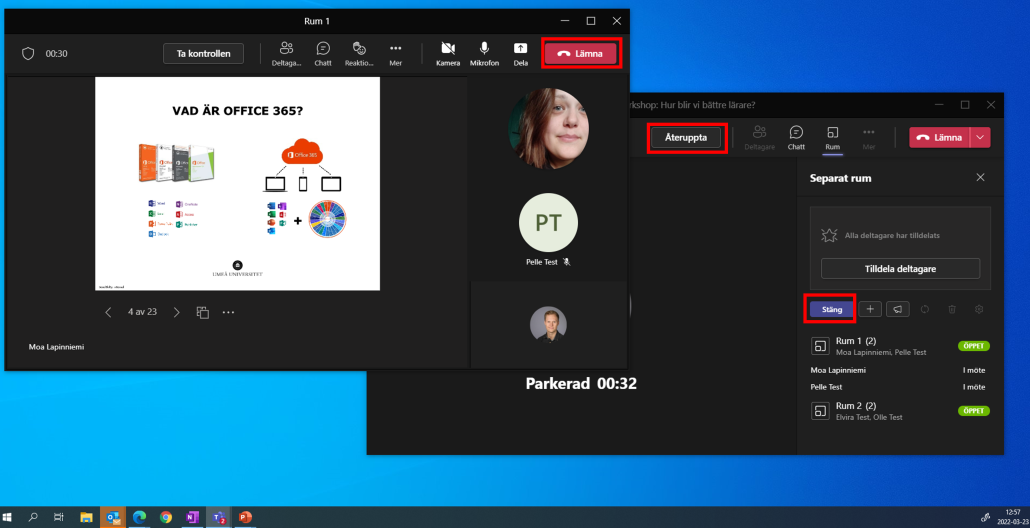
Boka ett möte i Teams eller Outlook
/i E-post, Microsoft 365, Svenska, TeamsDenna manual visar både hur du bokar ett möte i Teams och hur du bokar ett möte i Outlook.
Boka möte i Teams:
- Gå till kalendern och tryck på Nytt möte uppe i det högra hörnet.

- Mötesvyn öppnas gå igenom dessa instruktioner
A) Lägg till en rubrik till mötet
B) Lägg till deltagare genom att skriva in namn eller mailadress
C) Välj ett datum och start- och sluttid.
D) Lägg till en fysisk plats om mötet ska hållas på en fysisk plats/konferensrum.
E) Skriv in en agenda/syfte/beskrivning på mötet så att den inbjudne vet vad mötet handlar om.

- När du fyllt i fälten som behövs trycker du på Spara. Det skapas ett möte i Teams automatiskt som du kan se länken till nu när du sparat din bokning.

Boka möte i Outlook:
- Gå till kalendern och tryck på Nytt Teams-möte uppe i navigeringsmenyn.

- Lägg till en rubrik, deltagare, datum, start- och sluttid, eventuellt en plats och slutligen en beskrivning på vad mötet handlar om. Till skillnad från Teams ser du redan här länken till mötet innan du sparat bokningen.
- Klicka på kugghjulet och sen på Mötesalternativ för att göra inställningar gör lobby, välja om deltagare får ha kamera och mikrofon på samt om chatt och reaktioner ska vara påslagna under mötet.
- När du är färdig med din bokning klickar du på Skicka.

Kom igång med Microsoft Lists
/i Lists, Microsoft 365, TeamsMicrosoft lists är en app i Microsoft 365 där du kan skapa, dela och organisera ditt arbete med vem du vill. Lists hjälper dig att spåra information och organisera ditt arbete. I denna manual beskriver vi några olika användningsområden för Lists.
Det finns flera sätt att komma åt Lists. Du kan logga in via Microsoft 365-portalen, hitta verktyget via Teams eller SharePoint eller installera det direkt på din dator.
Kom igång med Lists via Teams
- Gå till det team där du vill lägga till Lists.
- I menyn längst upp, tryck på +.
- Välj Lists. Om det inte finns med i listan så kan du söka fram högst upp i rutan.
- I nästa ruta klicka Spara.
- Klicka på din nya flik.
- Här kan du välja om du vill skapa en lista eller använda en befintlig listaFör att skapa en ny lista, se rubriken Skapa en ny lista.
Kom igång med Lists via Microsoft 365-portalen
Såhär hittar du Lists i Microsoft365-portalen:
- Gå till portalen på m365.umu.se
- Gå till våfflan uppe i vänstra hörnet och klicka sedan på Lists.
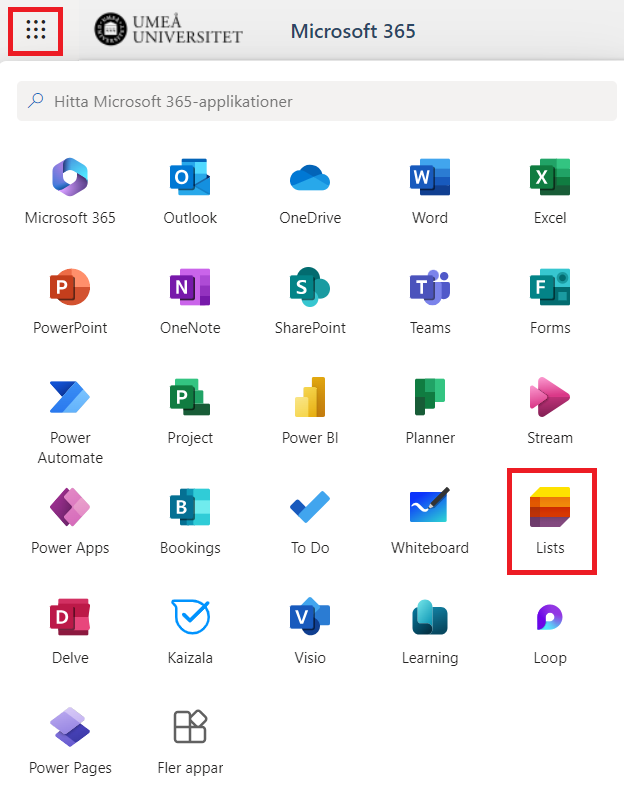
- Du kommer nu att se dina befintliga listor och favoriter. Här kan du även markera favoriter eller ta bort markering som favorit samt skapa nya listor.
Skapa en ny lista
För att skapa en ny lista:
- Klicka på Ny lista i övre högra hörnet på skärmen.
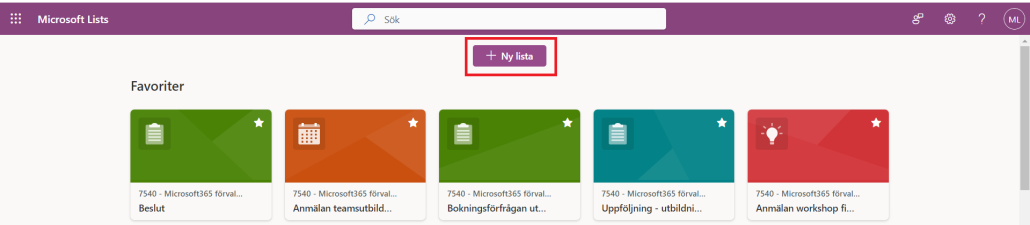
- Du får nu upp ett antal olika inställningar för din nya lista. Du kan exempelvis göra en tom lista (du skapar själv alla dina kolumner), utgå från en Excel-fil (konvertera befintlig Excel-fil till en lista) eller utgå från en mall. I detta exempel utgår vi från mallen som kallas Problemspårning.
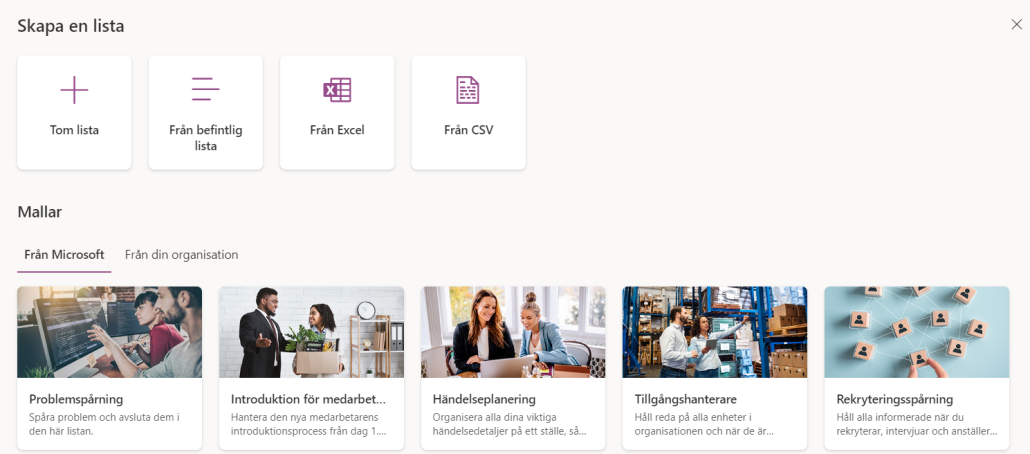
- I nästa steg får du se mallen och väljer Använd mall längst ner för att bekräfta ditt val.
- Nu är det dags att starta igång din lista.
- Välj ett namn
- Om du vill kan du också skriva en kort beskrivning av listans syfte
- Välj en färg och en ikon till till lista
- Sist men inte minst, välj var listans ska sparas. Standard om du skapar listan från portalen är att listan sparas bland dina listor och blir personlig. Är ni flera som ska samarbeta i lista rekommenderar vi att ni väljer ett team eller en grupp istället. Då blir ni gemensamma ägare av listan och berörs inte om någon i gruppen skulle avsluta sin anställning.
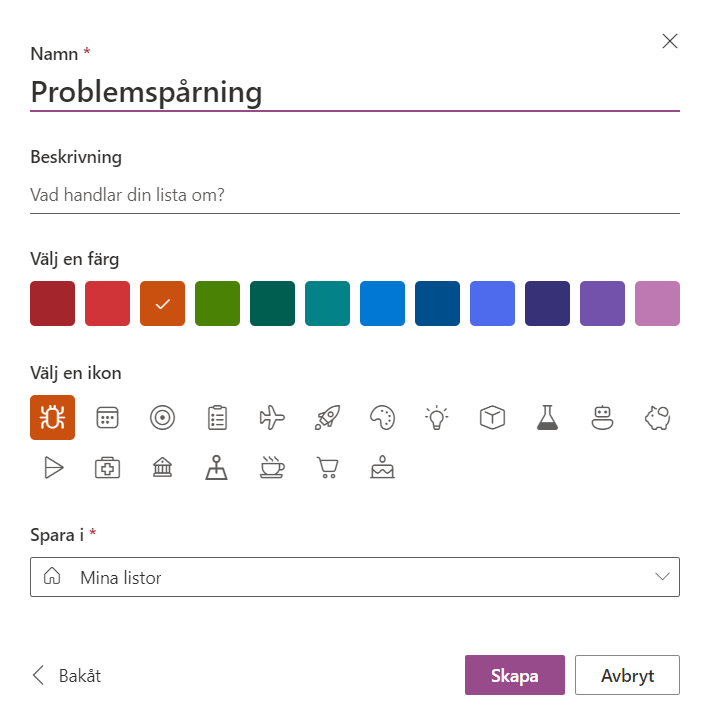
- Klicka på Skapa för att skapa din nya lista.
Skapa Breakout rooms under ett Teamsmöte
/i Microsoft 365, TeamsI denna manual beskriver vi hur du som mötesorganisatör använder dig av digitala breakout rooms (digitala grupprum) när du redan är inne i ett Teamsmöte för att kunna skapa meningsfulla diskussioner och utbyte av idéer.
Skapa grupprum
- Starta ditt möte.
- Klicka på symbolen för Grupprum i möteskontrollerna.

- I nästa ruta väljer du dina inställningar:
-
- Hur många rum du vill använda (1-50)
- Om du vill att Teams ska tilldela personer till rum (Automatiskt) eller om du själv vill välja personer för varje rum själv (Manuellt). Om du väljer att personer ska tilldelas till breakout-rum kan inte ändras senare i mötet.
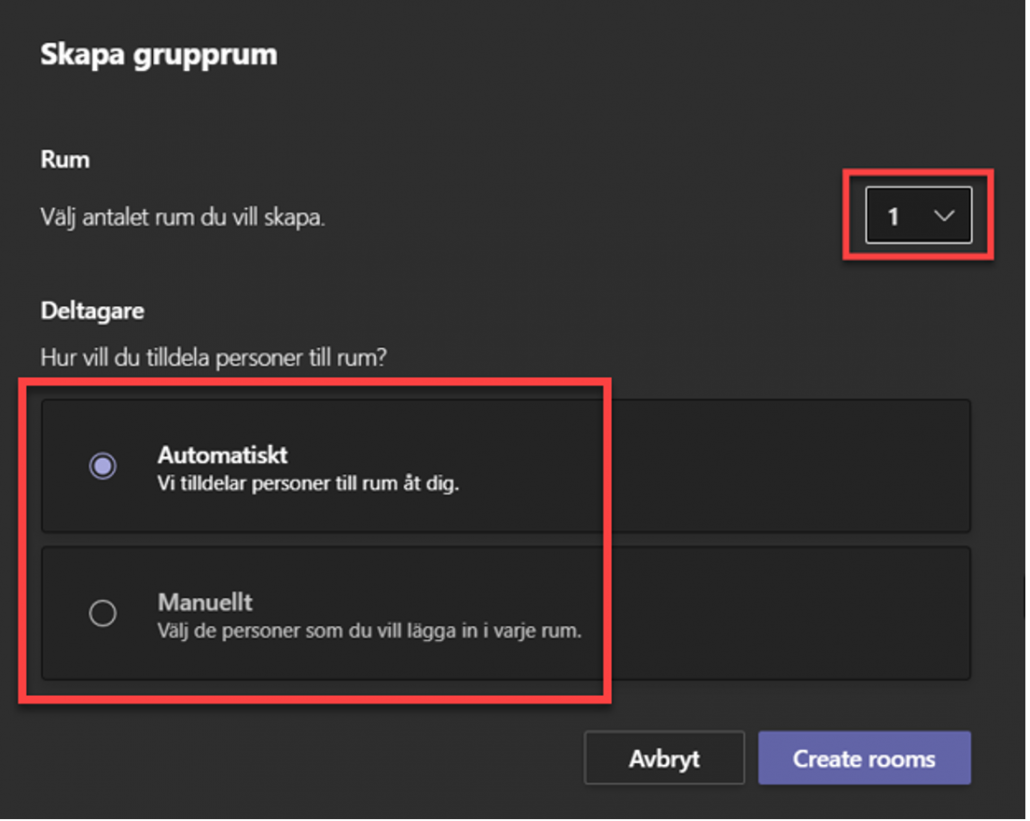
-
- Välj Skapa rum/Create rooms.
Tilldela deltagare till grupprum (manuellt)
Om du valde inställningen att manuellt tilldela deltagare till grupprum när du skapade ditt rum, följ stegen nedan. Om du valde att automatiskt tilldela deltagare till grupprum så kommer de automatiskt att tilldelas till rummen när du öppnar rummen.
- Välj Tilldela deltagare.
- Välj vilka personer som ska dela ett grupprum genom att markera kryssrutorna bredvid deras namn.
- Välj Tilldela och välj sedan ett rum för dessa personer.
- Upprepa steg 2 och 3 tills alla deltagare är med i ett grupprum.
Ändra namn på grupprum
Du kan byta namn på varje rum så att det återspeglar medlemmarna i gruppen, ett tema eller liknandee.
- För musen över rummets namn och klicka på de tre punkterna.
- Välj Byt namn på rum.
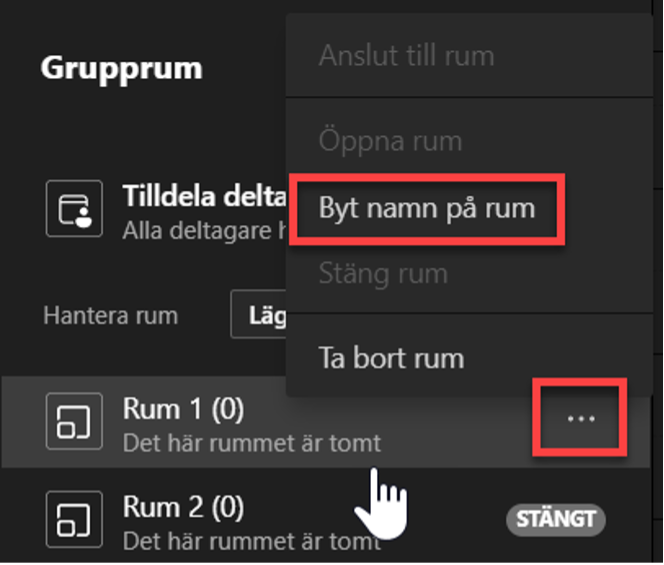
- Skriv in det nya namnet.
- Klicka på Byt namn på rum.
Sätt en tidsgräns för grupprum
När du bestämmer en tidsgräns för grupprummen så visar en klocka när grupprummen stängs. När tiden är slut stängs rummen och deltagarna skickas tillbaka till huvudmötet.
- Klicka på de tre punkterna högst upp i fönstret Grupprum.
- Välj sedan Rumsinställningar.
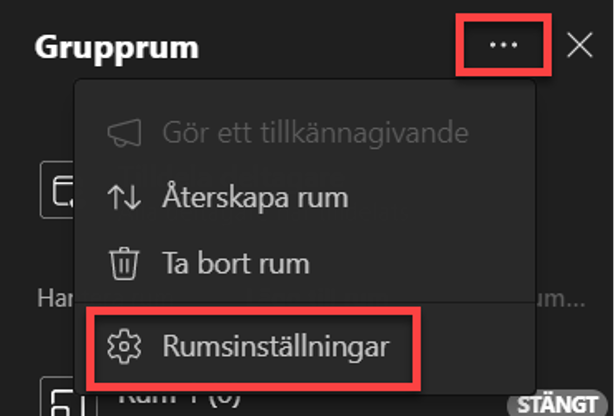
- I nästa ruta aktiverar du tidsgränsen genom att klicka på sliders Ange en tidsgräns. Klicka på respektive pil för att välja antal timmar och minuter.
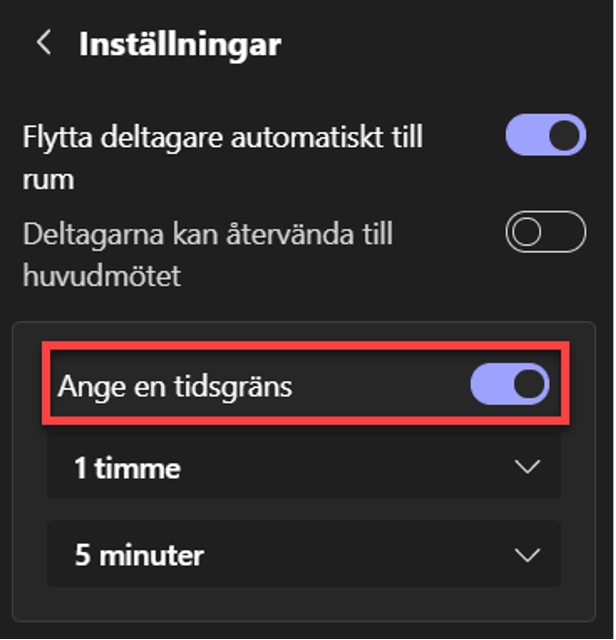
- Klicka sedan på Inställningar för att återgå till huvudfönstret för Grupprum.
Öppna grupprum
Som standard flyttas mötesdeltagare till sina tilldelade rum så fort du öppnar rummet. För att inaktivera denna inställning, se rubriken Inaktivera automatisk flyttning nedan.
- Om du vill öppna alla rum samtidigt väljer du Starta rum.
- Om du vill öppna ett specifikt rum:
- Klicka på de tre punkterna bredvid rummets namn
- Välj Öppna rum.
Du kan öppna och stänga grupprum mer än en gång under ett möte.
Inaktivera automatisk flyttning
När du inaktiverar att deltagare flyttas automatiskt till grupprum när de öppnas så får deltagarna ett meddelande där de uppmanas att ansluta till ett grupprum. De väljer Anslut till rum (på en mobil enhet) innan de flyttas.
- Klicka på de tre punkterna längst upp i högra hörnet i fönstret Grupprum.
- Välj sedan Rumsinställningar.
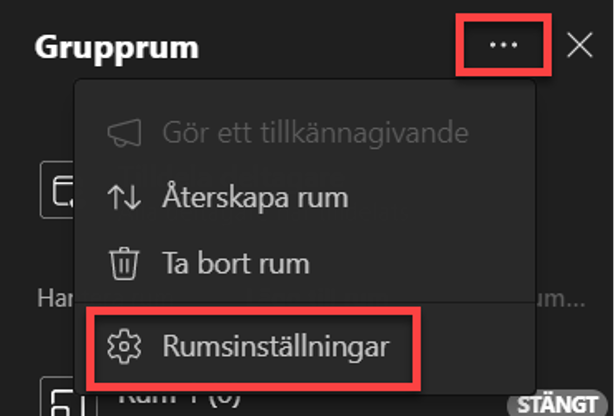
- Ställ om reglaget så att inställningen Flytta personer automatiskt till öppna rum är inaktiverad.
Interagera med rumsdeltagarna
För dig som mötesorganisatör är det möjligt att interagera med rumsdeltagarna. Du kan ansluta till vilket grupprum som helst, bidra till alla rumschattar och skicka meddelanden till alla. För att ansluta till ett grupprum:
- För musen över rummets namn och klicka på de tre punkterna.
- Välj sedan Anslut till rum.
- När du vill återgå till huvudmötet så väljer du Återgå.
Skicka meddelanden till alla grupprum
- Klicka på de tre punkterna längs upp till höger i fönstret Grupprum.
- Välj sedan Gör ett meddelande.
- Skriv in meddelandet och välj Skicka.
Deltagarna får en avisering i möteschatten och kan läsa meddelandet.
Chatta i ett grupprum
Varje grupprum har en egen chatt och alla chattar är tillgängliga under dina chattar i Teams. Här hittar du även chatten för själva mötet, som du kan använda för att skriva till alla mötesdeltagare.
När du har anslutit till ett grupprum hittar du chatten genom att klicka på symbolen för Chatt i möteskontrollerna.
Du kan se chatthistorik och delade filer även efter att grupprummen är stängda.
Stänga grupprum
När du stänger rummen kommer deltagarna att återgå till huvudmötet. Du kan välja att stänga rum individuellt alternativt att stänga alla rum samtidigt.
För att stänga rum individuellt:
- För musen över rummets namn och klicka på de tre punkterna.
- Välj sedan Stäng rum.
För att stänga alla rum samtidigt:
- Välj Stäng rum.
När rummen inte längre innehåller några deltagare så ändras deras status till Stängd. När alla är tillbaka från sina grupprum och är redo att mötas som en större grupp igen väljer du Fortsätt.
Lägga till Team till Sharepoint-yta
/i Anställd, Microsoft 365, Sharepoint, Student, Svenska, TeamsI denna manual beskriver vi hur du som idag är ägare av en Sharepoint-yta kan lägga till ett Team till din yta.
- Gå till startsidan för din Sharepoint-ytan och klicka på Lägg till Microsoft Teams längst ner till vänster.
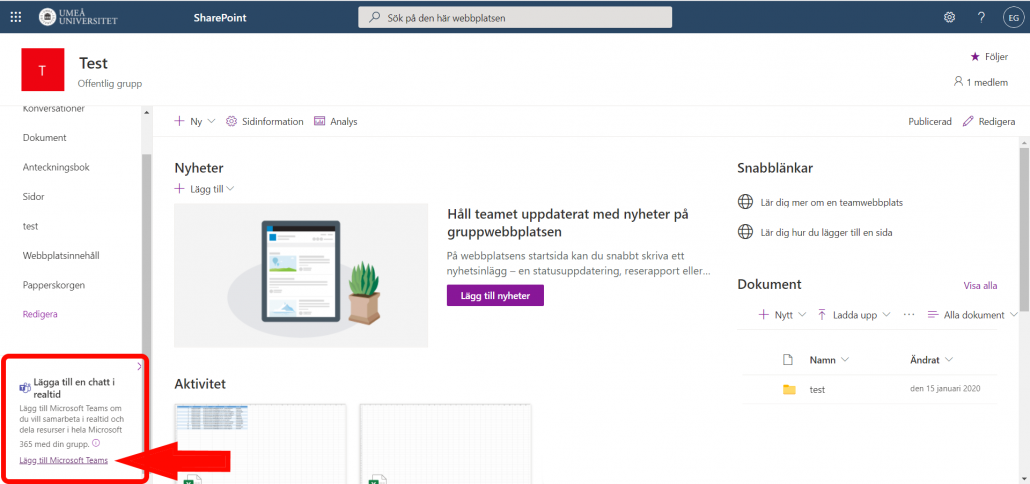
- Du får nu upp ett nytt fönster till höger. Klicka på Fortsätt.
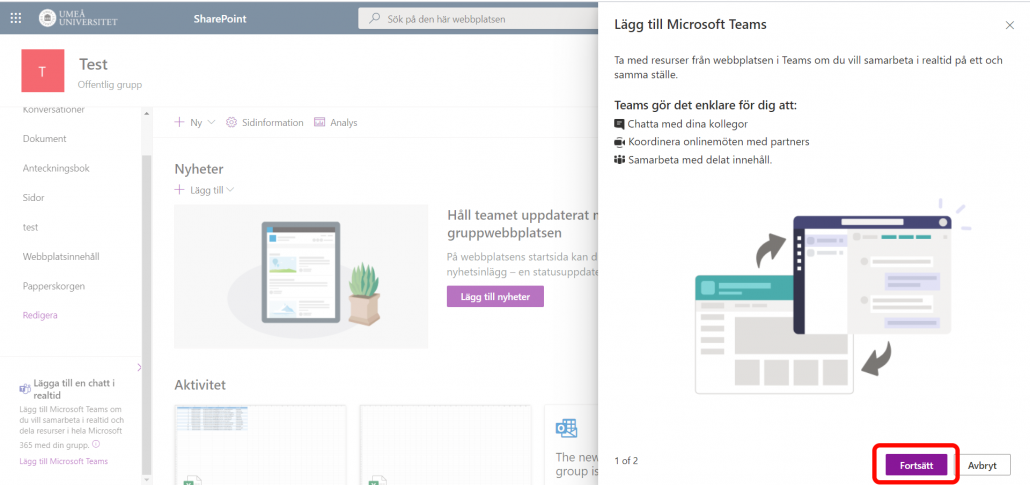
- I nästa fönster väljer du om du vill lägga till sidor (exempelvis dokument-bibliotek eller startsida) som flikar i teamet. Du kan även göra det senare. När du är färdig, klicka sedan på Lägg till Teams.
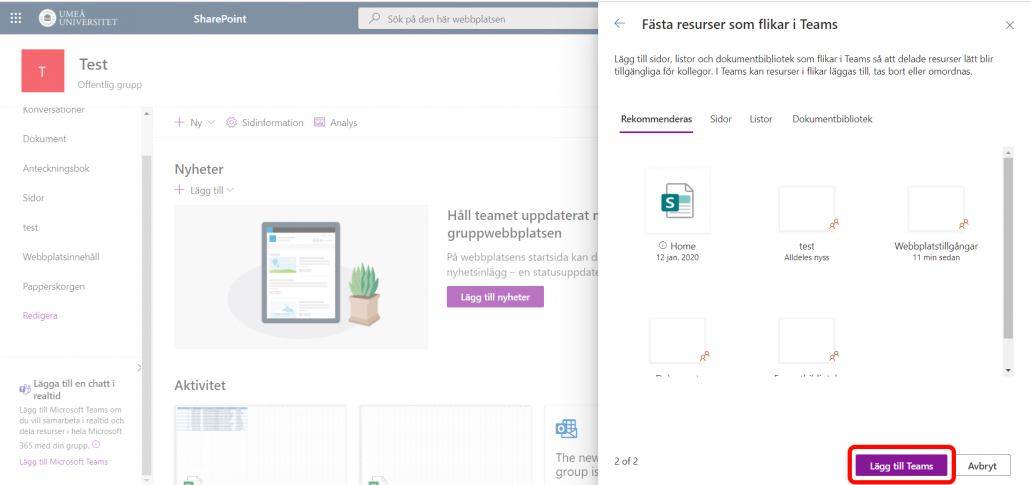
- När ditt nya Team är kopplat så kommer du att få en genväg till teamet upp i menyn till vänster. Du kommer också att kunna se det i din app för Teams.
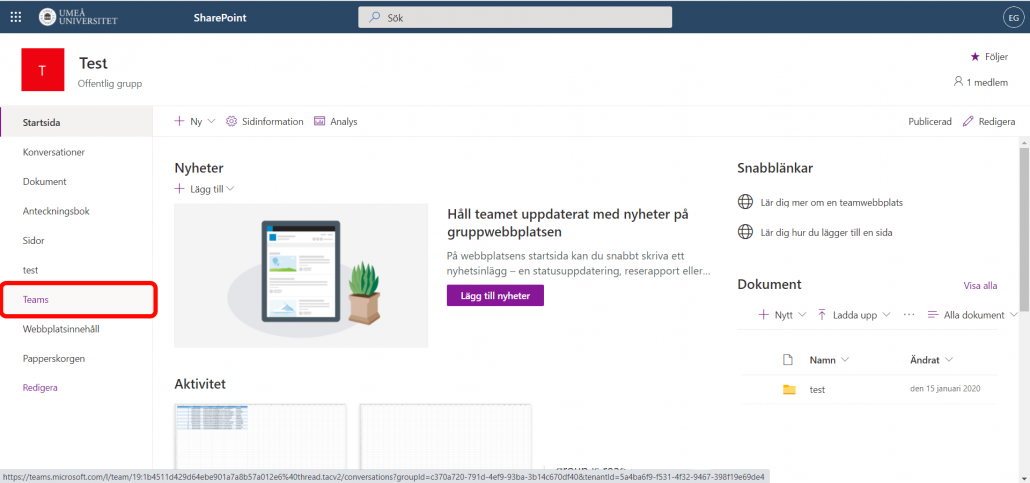
- Klart! Du har nu ett team som är ihopkopplat med en befintlig Sharepoint-yta.
Om du sedan vill flytta filer från ditt dokumentbibliotek till en kanals filyta så finns också instruktioner för hur du flyttar filer mellan kanal eller team.
Gör en spontan omröstning med Forms i Teamsmöte
/i Anställd, Forms, Microsoft 365, Student, TeamsI denna manual beskrivs hur du kan göra en spontan omröstning direkt under ett möte med hjälp utav Forms. Om du vill göra en planerad omröstningar inför ett möte, se vår andra manual
Skapa ny omröstning
- När du är i mötet, klicka på + Appar bland mötesverktygen, och hitta Polls. Antingen genom att söka efter appen, eller genom att klicka på den om du ser den i listan.
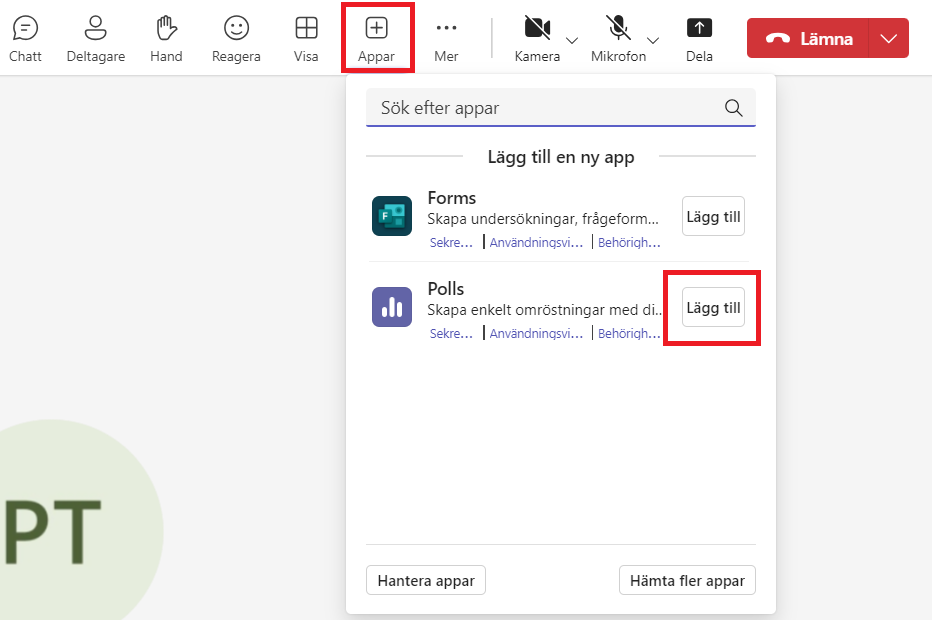
- En flik för Polls läggs nu till i mötet. Klicka på den nya fliken
- Klicka på Ny omröstning.
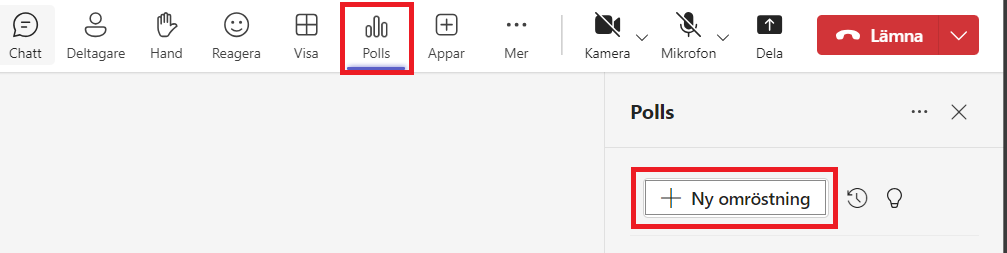
- I nästa fönster väljer du typ av fråga. För mer information om de olika frågetyperna se denna manual
- Vill du skicka iväg omröstningen direk klickar du på Starta nu
- När du har skickat din fråga kommer den att vara markerad i rött med texten Live, och frågan kommer att visas i mötet för alla deltagare (både på skärmen och i chatten).
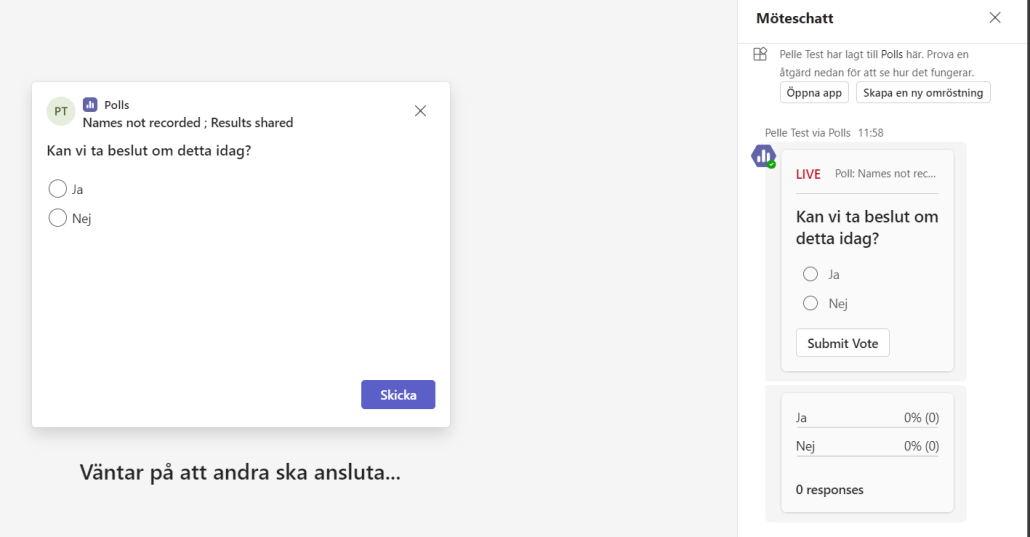
- För mer information om hur du hittar resultatet efter mötet hänvisar vi till denna manual
Gör en planerad omröstning med Forms i Teamsmöte
/i Anställd, Forms, Microsoft 365, Student, Svenska, TeamsI denna manual beskrivs hur du kan förbereda en omröstning du vill använda under ett möte med hjälp utav Forms. Om du vill göra en spontan omröstningar inför ett möte, se vår andra manual
Lägg till fliken Omröstning
- Boka ett möte i Teams eller Outlook.
- Gå sedan till din kalender i Teams och klicka på mötet det gäller (alternativt högerklickar och väljer redigera). Du får då upp mötesvyn.
- I mötesvyn, klicka på + högst upp för att lägga till en ny flik

- Välj Polls för att skapa en ny flik för omröstning. Finns den inte i listan som på bilden kan du antingen söka i fältet ovanför eller leta fram den under Visa alla
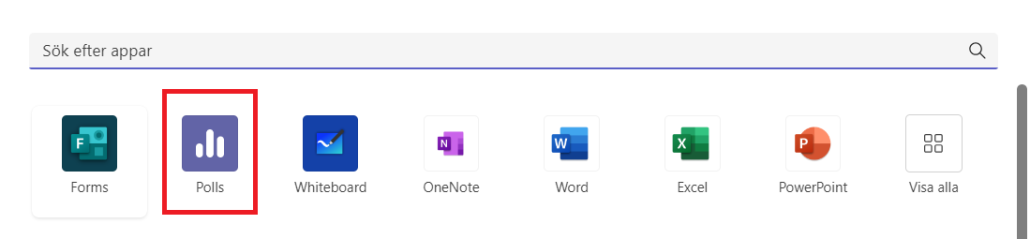
- Nu har en ny flik skapats i mötesvyn, Polls
Skapa ny omröstning
- Klicka på fliken Polls.
- Första gången du skapar en omröstning, klicka Ny omröstning.

- I nästa fönster väljer du typ av fråga. Längre ner beskriver vi vad de olika frågetyperna kan användas till.
- När du valt din frågetyp och är färdig med din fråga klickar du på Spara utkast eller + Lägg till fråga om omröstningen ska ha fler frågor.
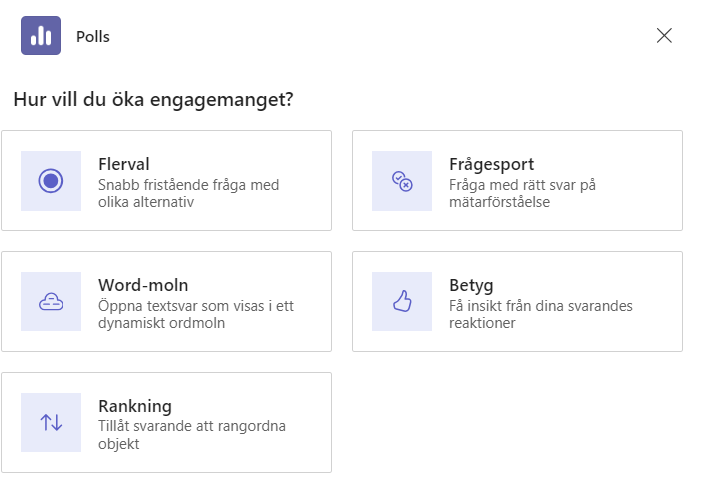
- Nedan ger vi en överblick hur de olika frågealternativen fungerar
De olika frågetyperna
Flerval
Används bäst när du vill få en snabb överblick över deltagarnas åsikter eller kunskaper om ett specifikt ämne. Till exempel, “Vilken av följande strategier tycker du är mest effektiv?”
Gör så här för att skapa din flervalsfråga:
- Klicka i fältet Fråga för att skriva in din fråga eller påstående
- Skriv sedan in de olika alternativen. Välj + Lägg till alternativ om du vill ha fler alternativ än de två förskapade.
- Bocka i Flera markeringar om du vill tillåta att deltagarna väljer mer än ett av de föreslagna alternativen.
- Längst ner till höger finns ett kugghjul. Här har du möjlighet att ställa in om du vill registrera namn på de svarande, dela resultatet dirket med deltagarna och om du vill tillåta att medpresentatörer ska kunna redigera och starta din förberedda omröstning. Observera om du väljer detta får medpresentatörerna en notis att du har skapat frågor och de kan innan mötet se, redigera och skapa frågor i förhand.
- Klicka Spara som utkast när du är klar.
Frågesport
Perfekt för att göra möten mer interaktiva och engagerande. Du kan använda frågesporter för att testa deltagarnas kunskaper om ett ämne som diskuterats, eller för att bryta isen med roliga frågor.
Gör så här för att skapa din frågesport:
- Klicka i fältet Fråga för att skriva in din fråga eller påstående
- Skriv sedan in de olika alternativen. Välj + Lägg till alternativ om du vill ha fler alternativ än de två förskapade.
- Markera Bockrutan till vänster om ett alternativ för att markera att det är rätt svar. Detta är vad som skiljer sig mellan frågesport och föregående frågetyp flerval.
- Bocka i Flera markeringar om du vill tillåta att deltagarna väljer mer än ett av de föreslagna alternativen.
- Längst ner till höger finns ett kugghjul. Här har du möjlighet att ställa in om du vill registrera namn på de svarande, dela resultatet dirket med deltagarna och om du vill tillåta att medpresentatörer ska kunna redigera och starta din förberedda omröstning. Observera om du väljer detta får medpresentatörerna en notis att du har skapat frågor och de kan innan mötet se, redigera och skapa frågor i förhand.
- Klicka Spara som utkast när du är klar.
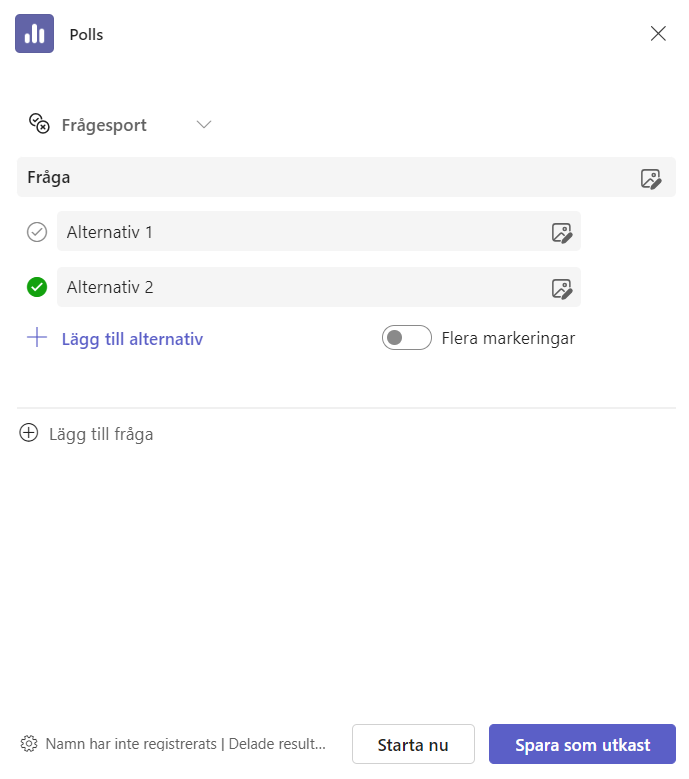
Word-moln
Bra för brainstorming-sessioner där du vill samla in många idéer eller åsikter snabbt. Deltagarna kan skriva in sina tankar och se dem visualiseras i ett moln, vilket kan hjälpa till att identifiera vanliga teman eller idéer.
Gör så här för att skapa ditt word-moln:
- Klicka i fältet Fråga för att skriva in din fråga eller påstående
- Längst ner till höger finns ett kugghjul. Här har du möjlighet att ställa in om du vill registrera namn på de svarande, dela resultatet dirket med deltagarna och om du vill tillåta att medpresentatörer ska kunna redigera och starta din förberedda omröstning. Observera om du väljer detta får medpresentatörerna en notis att du har skapat frågor och de kan innan mötet se, redigera och skapa frågor i förhand.
- Klicka Spara som utkast när du är klar.
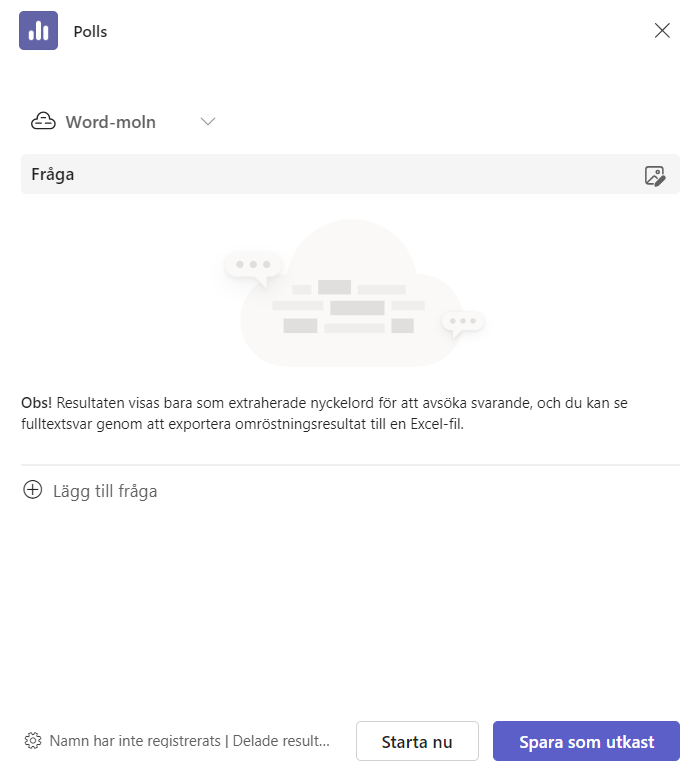
Betyg
Används när du vill få feedback på en skala, till exempel för att utvärdera en presentation eller ett förslag. Deltagarna kan betygsätta något från 1 till 5, vilket ger en tydlig indikation på deras åsikter.
- Klicka i fältet Fråga för att skriva in din fråga eller påstående
- Välj Nivåer för att ange antalet nivåer på betygsättningen som deltagarna ska tillåtas ge.
- Välj Symbol för att välja vilken symbol som ska representera betygsättningen. I bilden är Stjärna vald.
- Välj vilken etikett du vill att betygen ska ha, ange vilken etikett Nivå 1, respektive Nivå 5 ska få. En etikett hjälper den svarande att tolka nivåerna. Till exempel skulle en etikett på nivå 1 kunna vara Aldrig och etiketten för nivå 5 vara Varje dag.
- Längst ner till höger finns ett kugghjul. Här har du möjlighet att ställa in om du vill registrera namn på de svarande, dela resultatet dirket med deltagarna och om du vill tillåta att medpresentatörer ska kunna redigera och starta din förberedda omröstning. Observera om du väljer detta får medpresentatörerna en notis att du har skapat frågor och de kan innan mötet se, redigera och skapa frågor i förhand.
- Klicka Spara som utkast när du är klar.
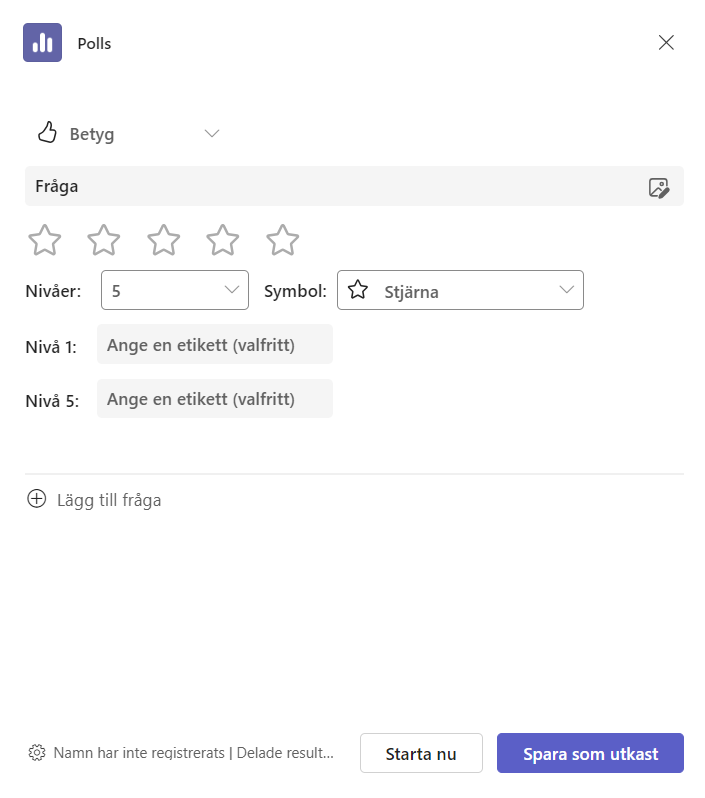
Rankning
Lämpligt när du vill att deltagarna ska prioritera olika alternativ eller idéer. Till exempel, “Rangordna dessa projekt efter viktighet.”
- Klicka i fältet Fråga för att skriva in din fråga eller påstående
- Skriv sedan in de olika alternativen. Välj + Lägg till alternativ om du vill ha fler alternativ än de två förskapade.
- Bocka i Blanda alternativen om du vill att de svarande ska få alternativen presenterade i olika ordning,
- Längst ner till höger finns ett kugghjul. Här har du möjlighet att ställa in om du vill registrera namn på de svarande, dela resultatet dirket med deltagarna och om du vill tillåta att medpresentatörer ska kunna redigera och starta din förberedda omröstning. Observera om du väljer detta får medpresentatörerna en notis att du har skapat frågor och de kan innan mötet se, redigera och skapa frågor i förhand.
- Klicka Spara som utkast när du är klar.
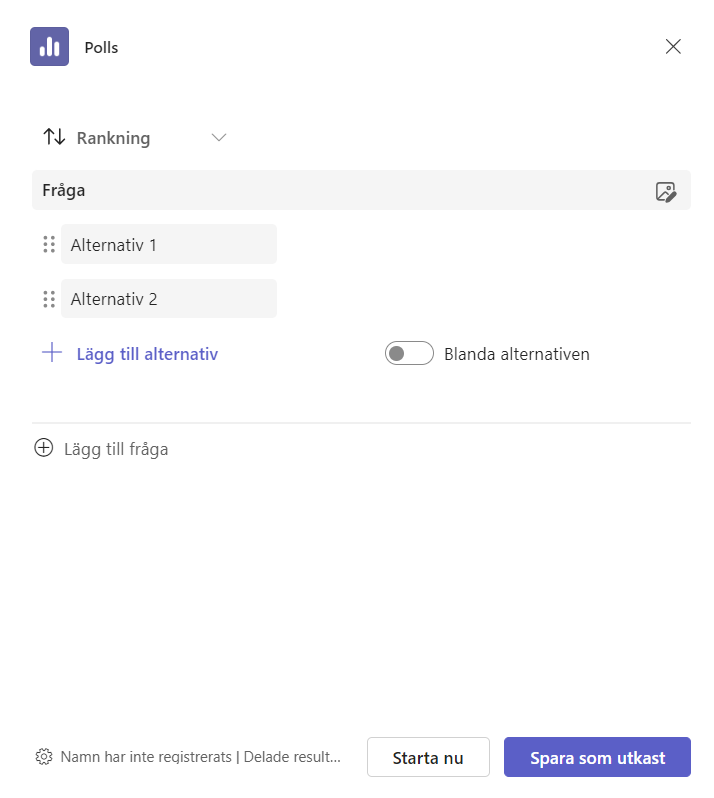
Publicera fråga i möte
- Kontrollera om du är nöjd med dina inställningar. Om inte – redigera din omröstning på pilen bredvid Starta.
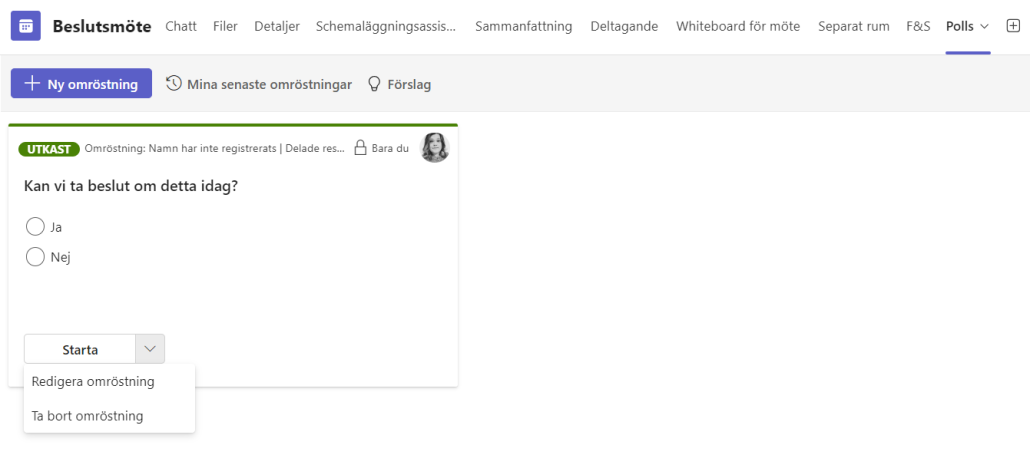
- Om du är nöjd och vill publicera frågan i mötet, klicka på Starta.
- När du har startat din fråga kommer den att vara markerad i rött med texten Live.
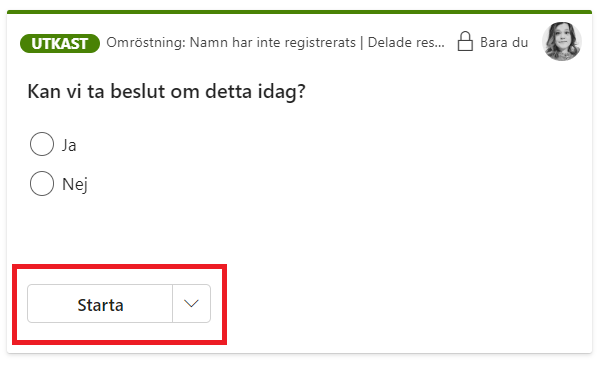
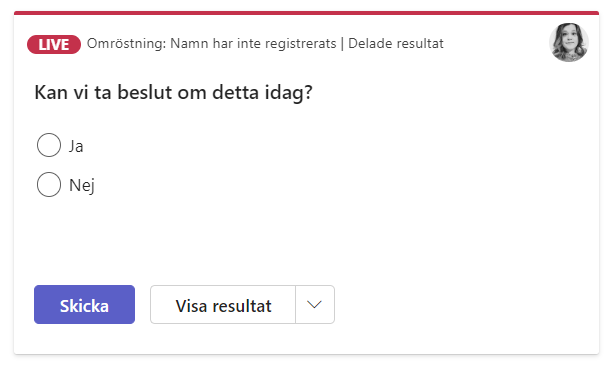
- Alla deltagare i mötet får en notis i form av en banderoll att en fråga har skickats.
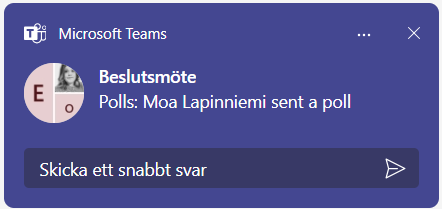
- Svaren från undersökningens presenteras direkt i mötet och mötesvyn.
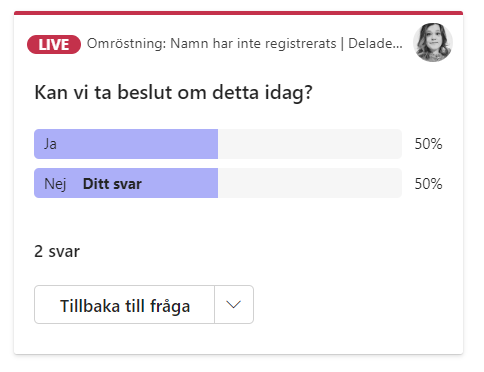
Se resultat från omröstningar i efterhand
För att se resultatet från omröstningen i efterhand:
- Gå till m365.umu.se
- Klicka på våfflan uppe till vänster och välj Forms Om du inte hittar Forms kan du söka eller klicka på Fler appar längst ned.
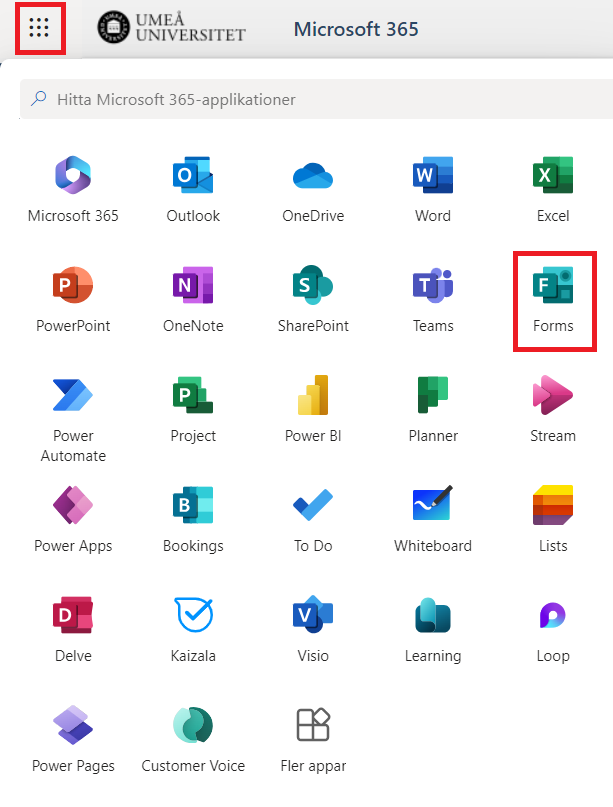
- Du hittar nu dina polls under Mina formulär och kan här ta del av resultatet samt exportera det till en excel efter mötet.