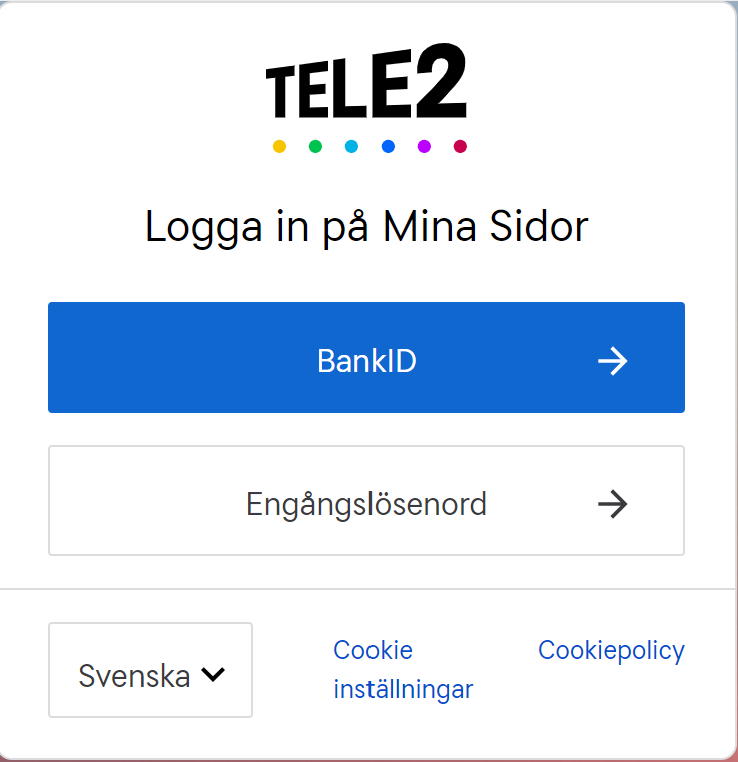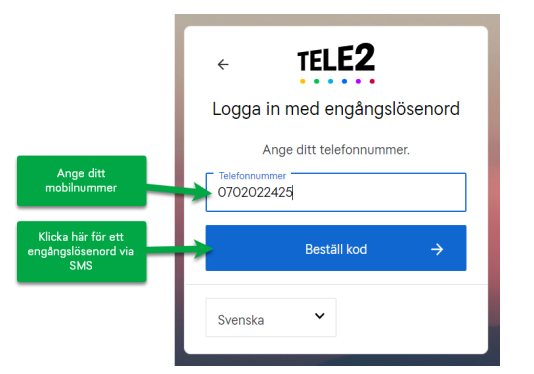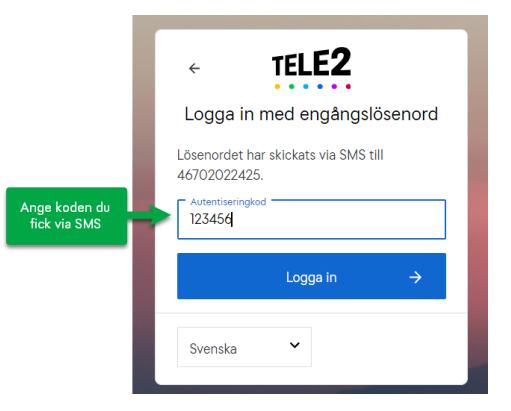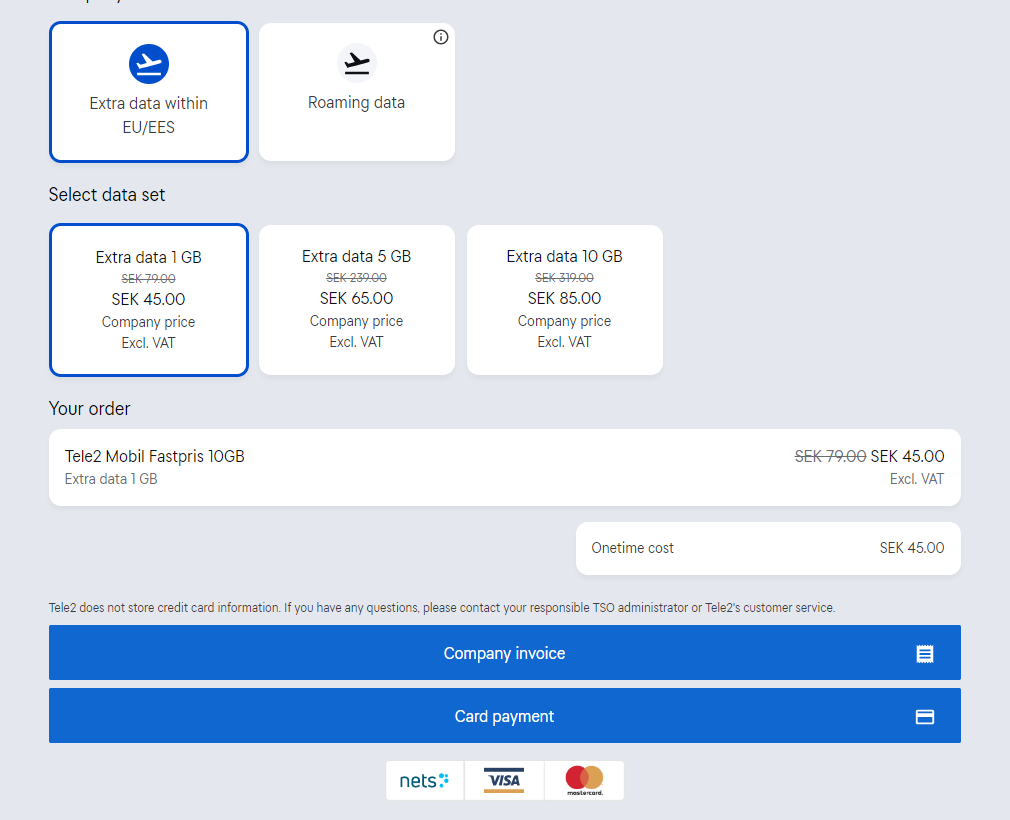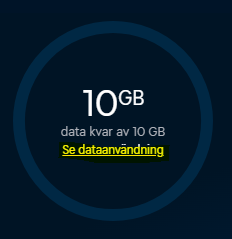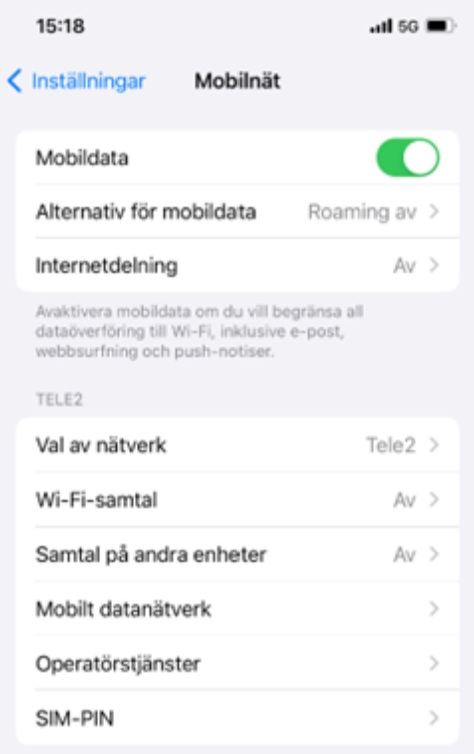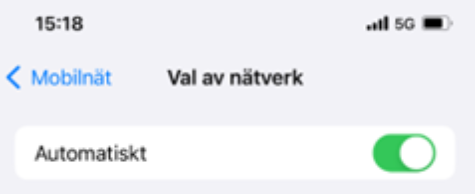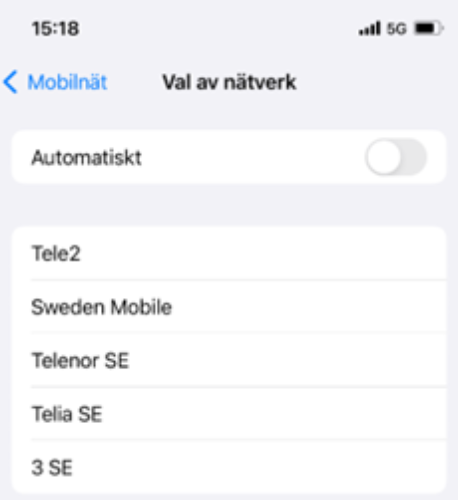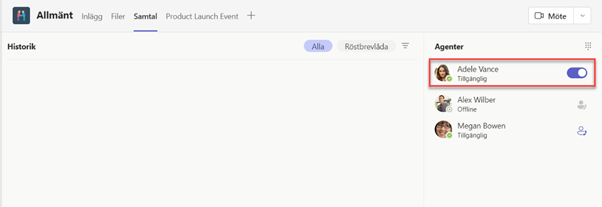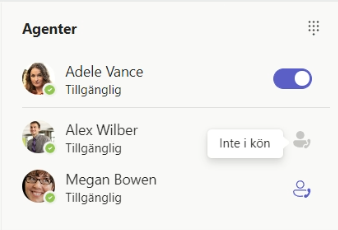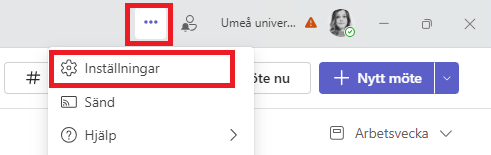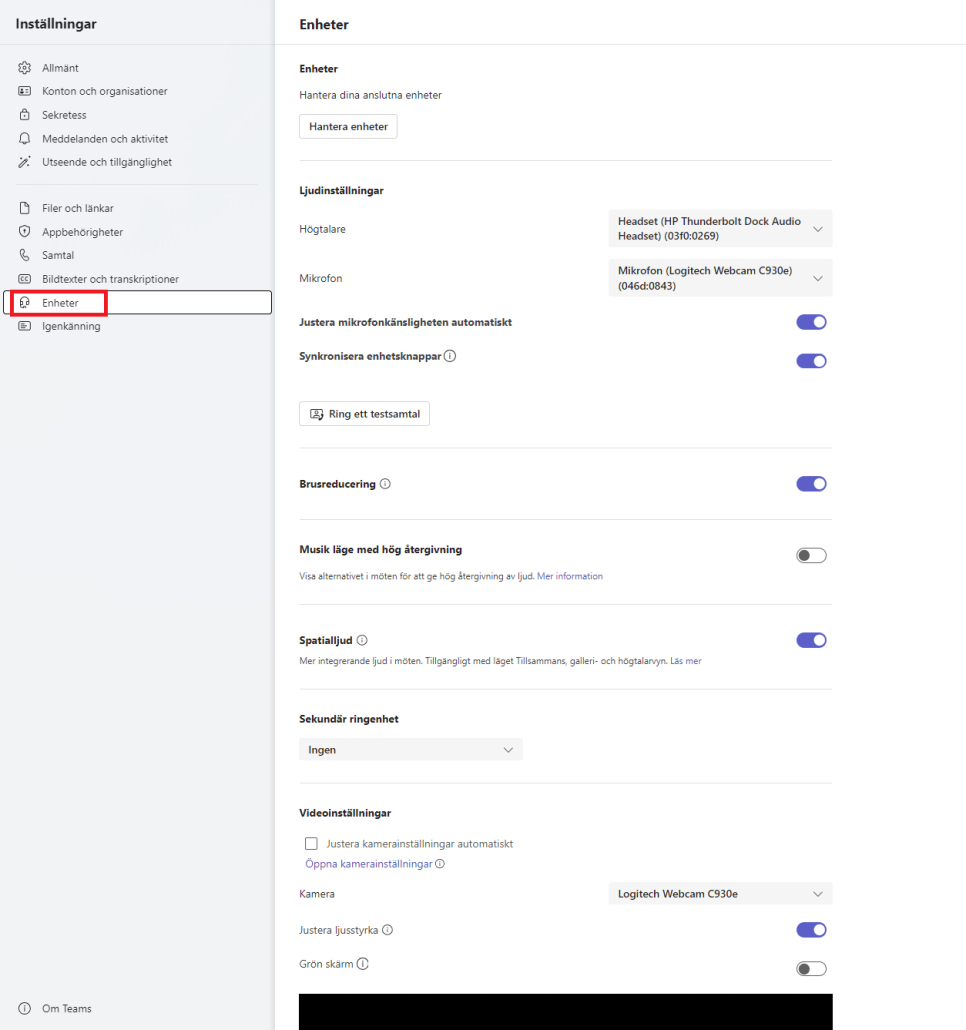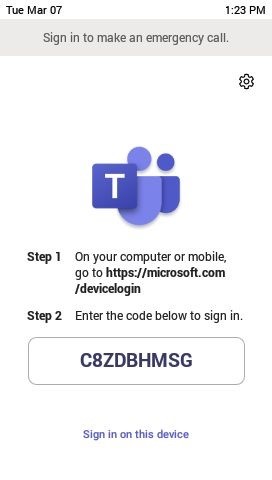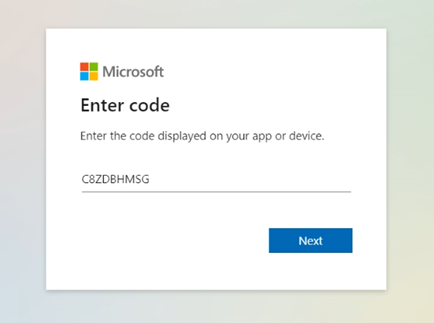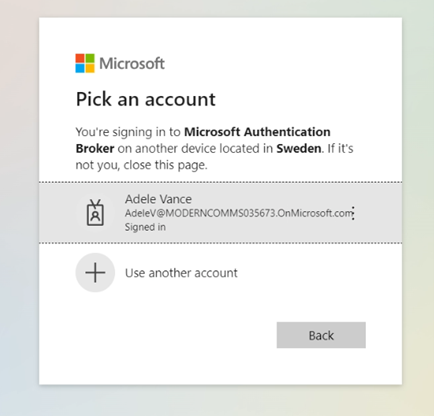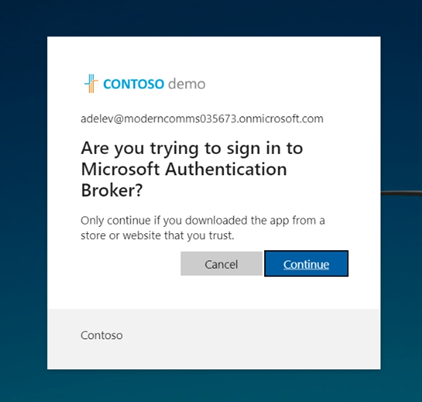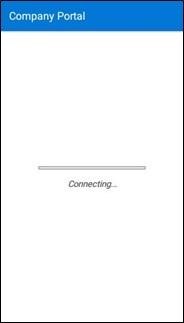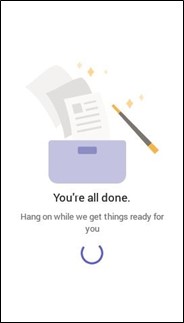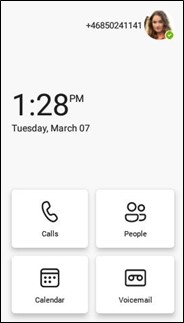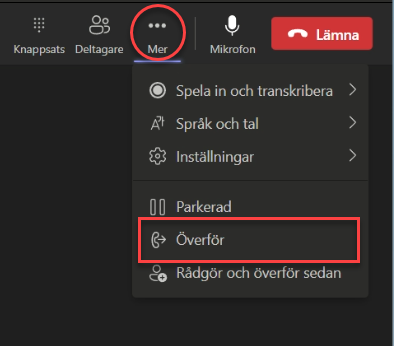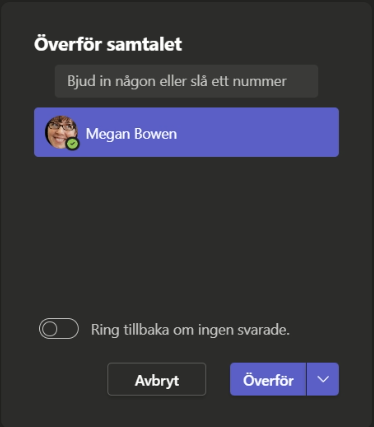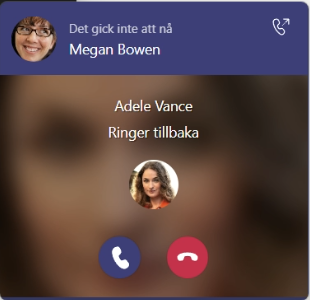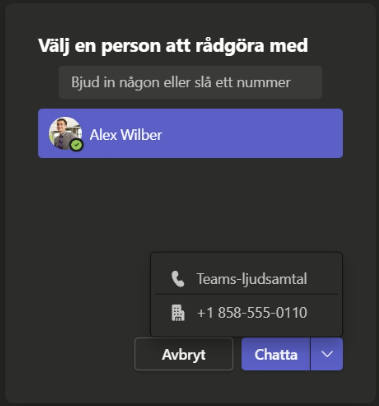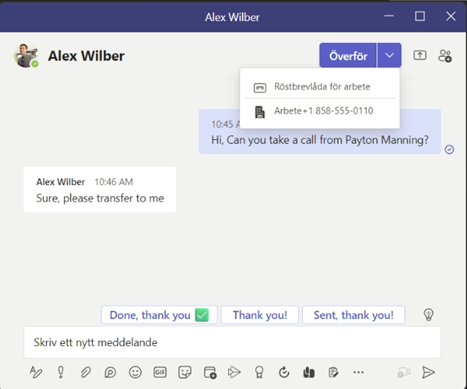Slå av Tele2Open när du ska resa utomlands, iphone
Du som har abonnemanget Tele2Open måste slå av N-roaming funktionen om du ska åka utomlands.
När du reser utomlands
-
- Välj Mobilnät
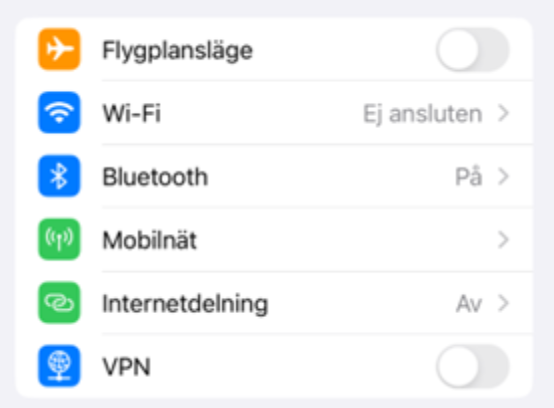
- Välj SIM-appar
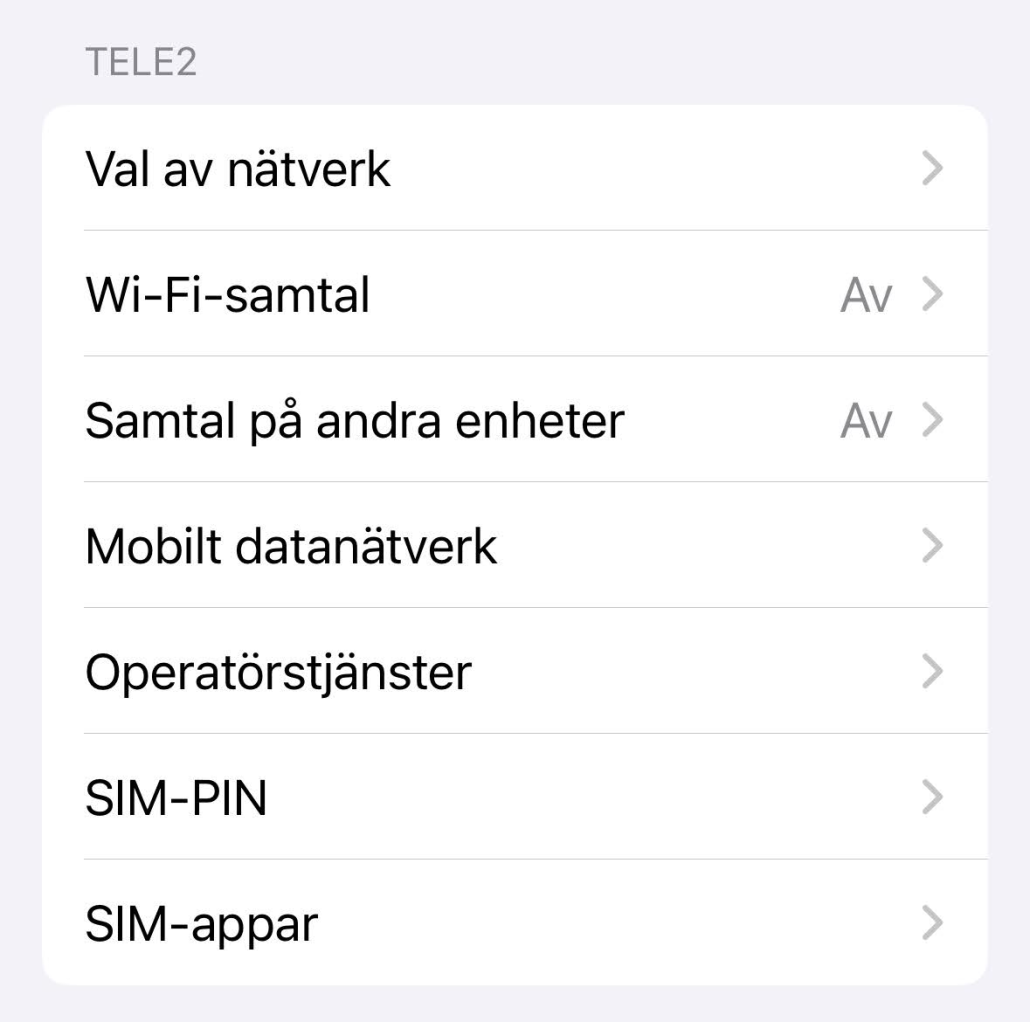
- Klicka på Tele2 Meny
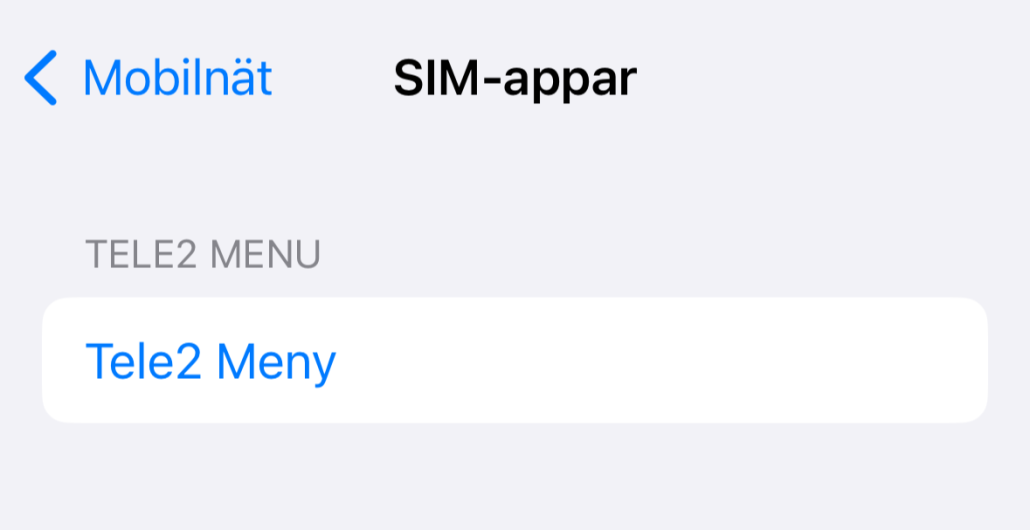
- Klicka på ”Gå till Tele2”, du ser att du valt rätt genom att pilen > är till vänster om ”Gå till Tele2”, den blå bocken till höger om ”Gå till N-Roaming” kan du bortse från. Telefonen byter nu läge till ett vanligt Tele2-abonnemang vilket kan ta en liten stund.
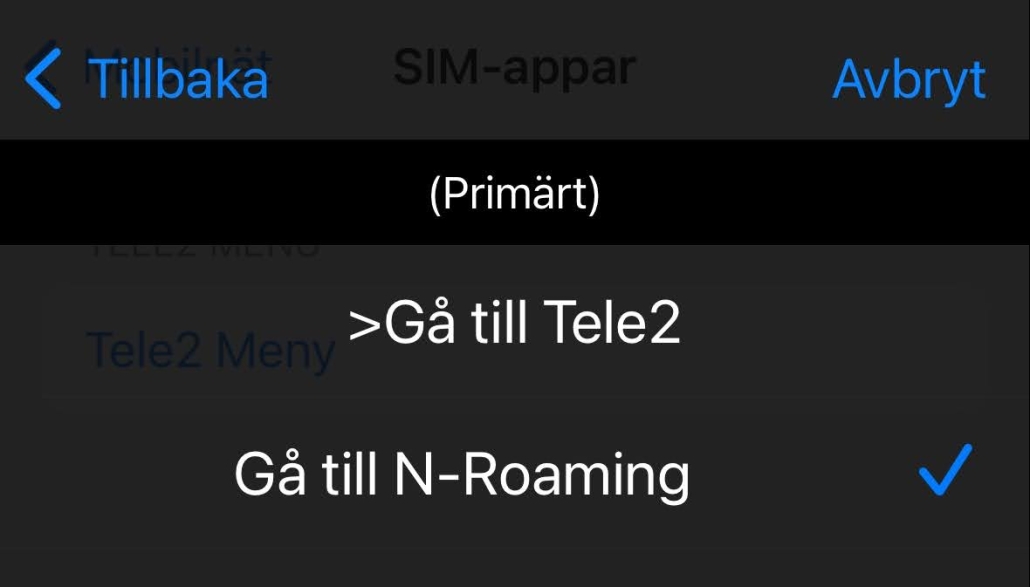
- Klicka på val av nätverk
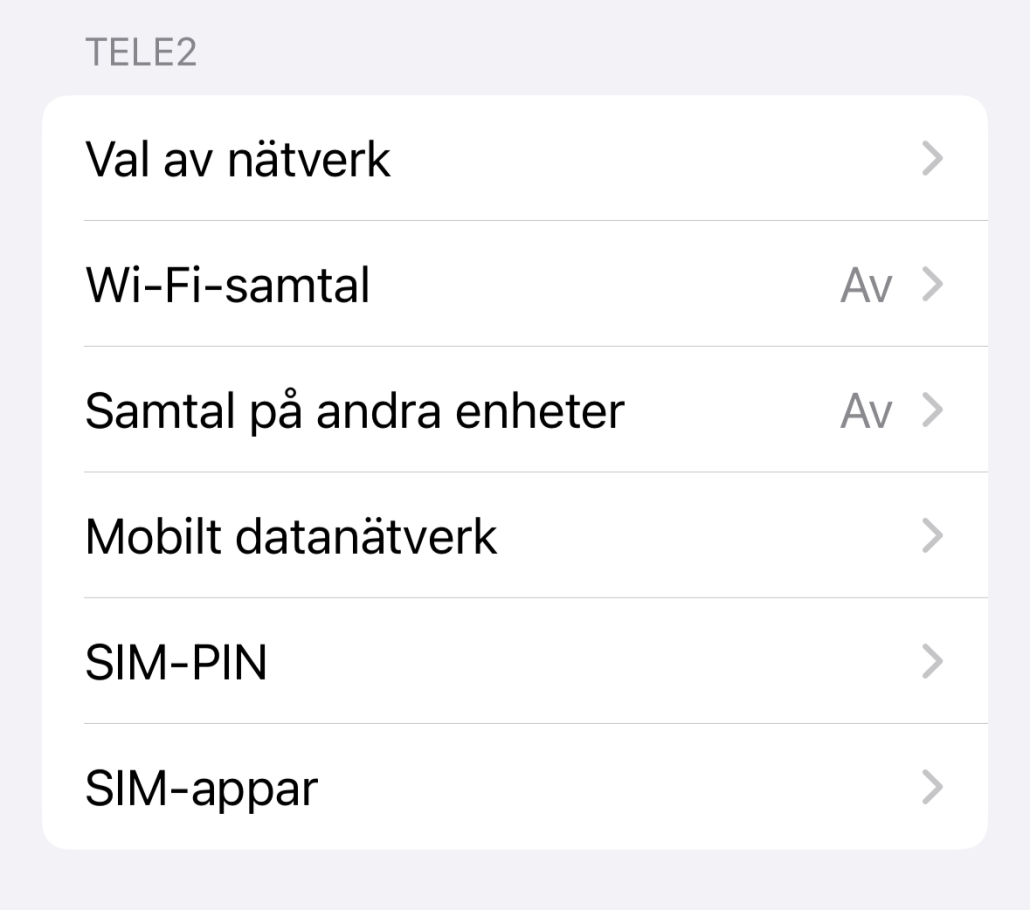
- Välj Automatisk så att din telefon automatiskt hittar Tele2.
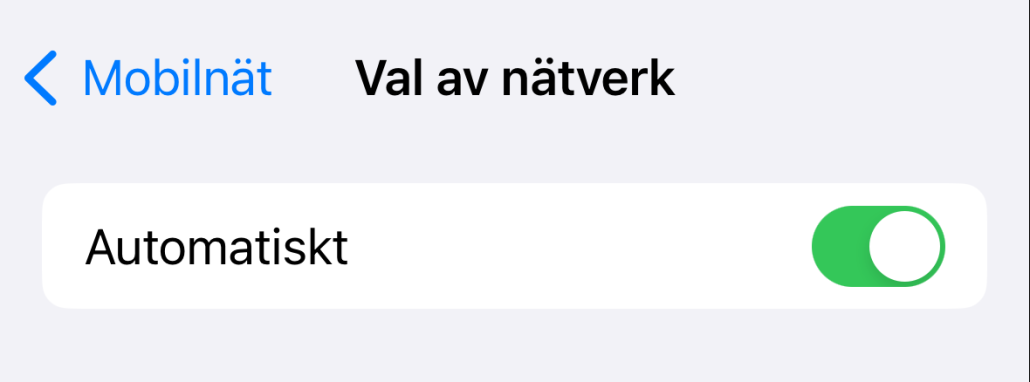
- Nu är telefonen inställd som en helt vanlig Tele2-abonnemang och fungerar även utomlands.
- Välj Mobilnät
När du kommer hem till Sverige
När du är tillbaka i Sverige kan du slå på N-roaming funktionen igen.
- Gå in under Inställningar och välj Mobilnät
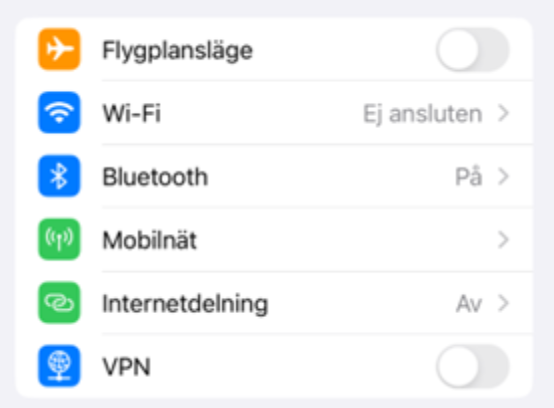
- Välj SIM-appar
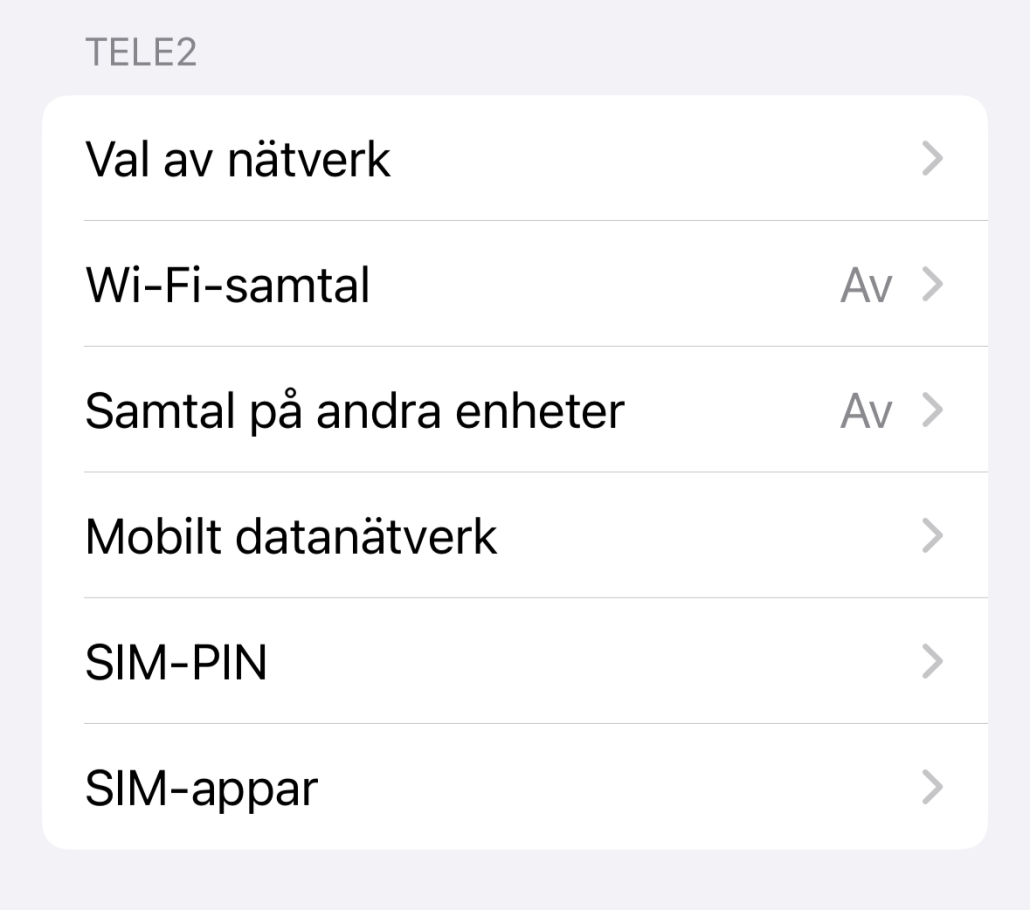
- Välj Tele2 Meny
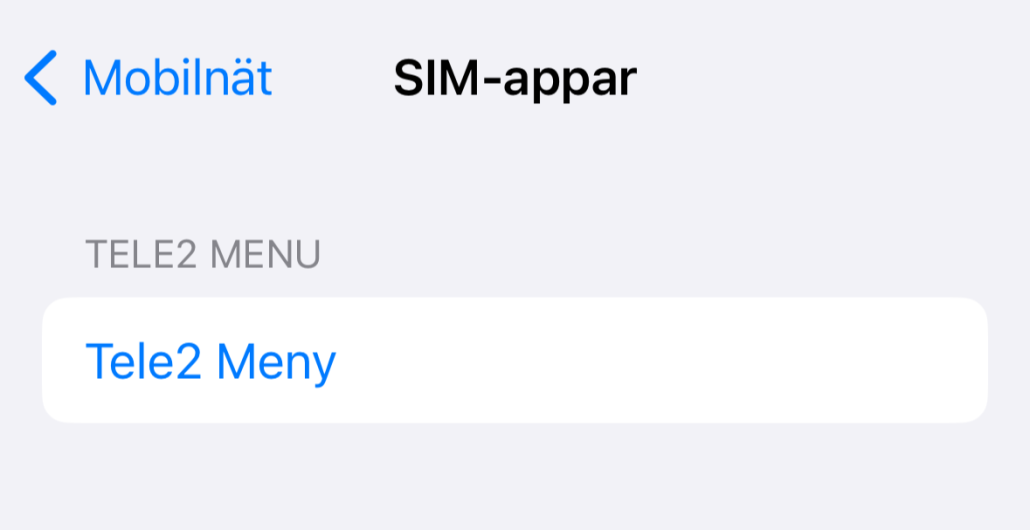
- Klicka på ”Gå till N-roaming”. Det är pilen > till vänster om ”Gå till N-Roaming” som visar att den är på, om det visas en blå bock någonstans ska du bortse från den.
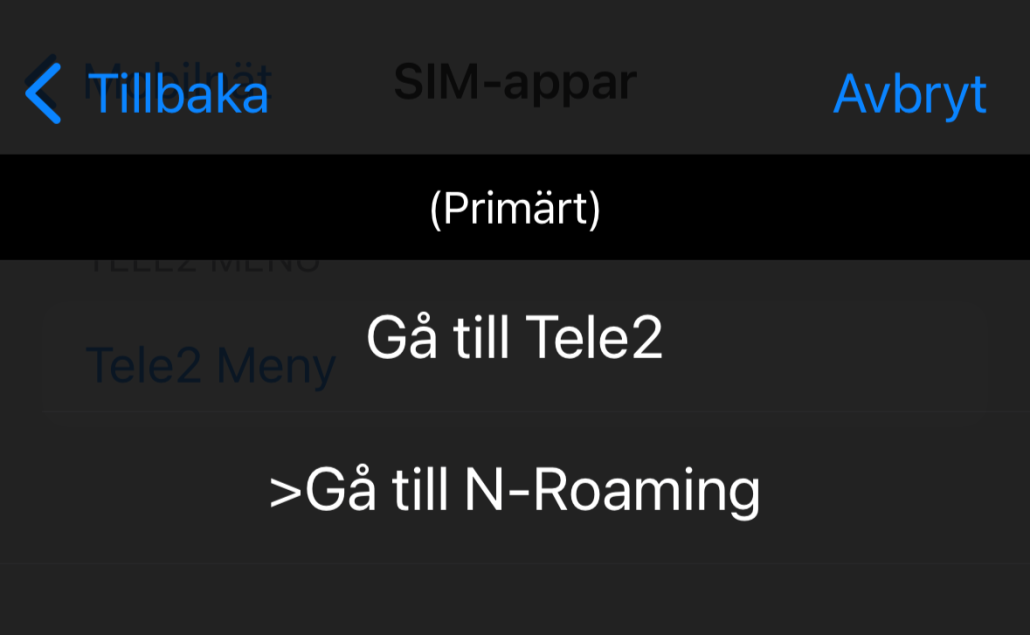
- Om du vill låsa till en specifik operatör: Klicka på ”Val av nätverk”
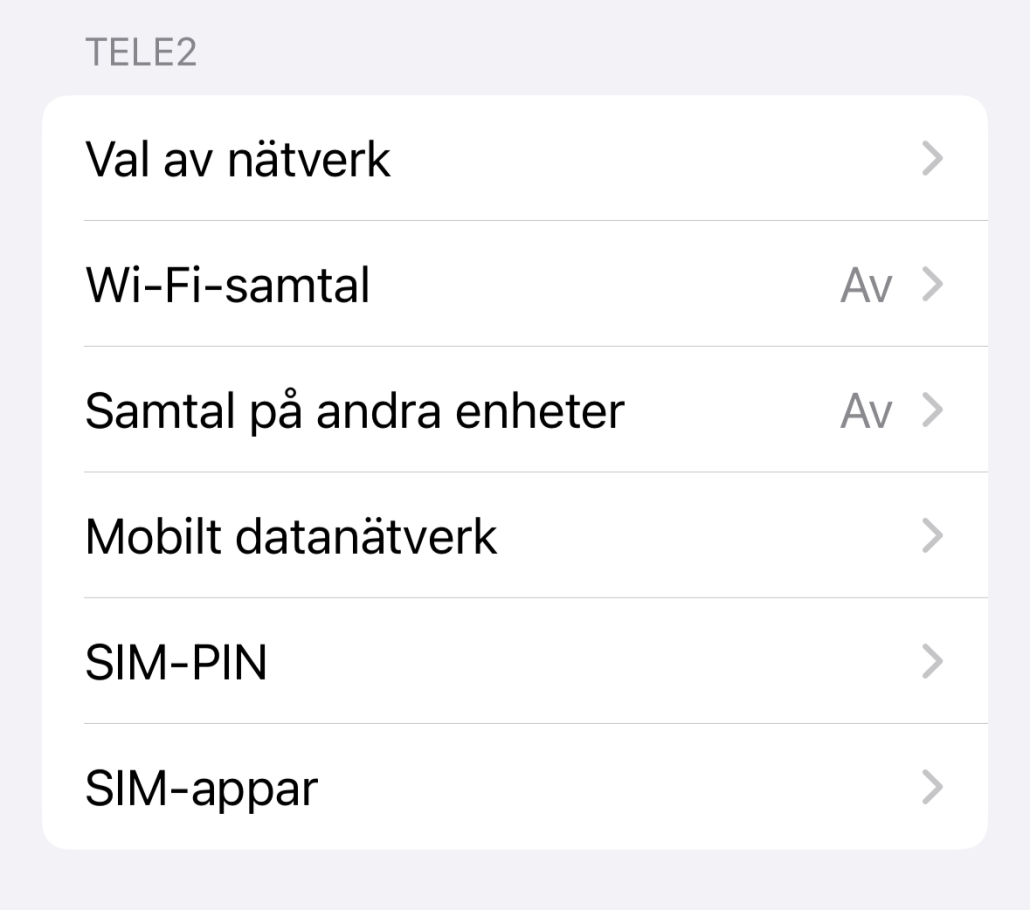
- Klicka ur ”Automatisk” så den blir grå.
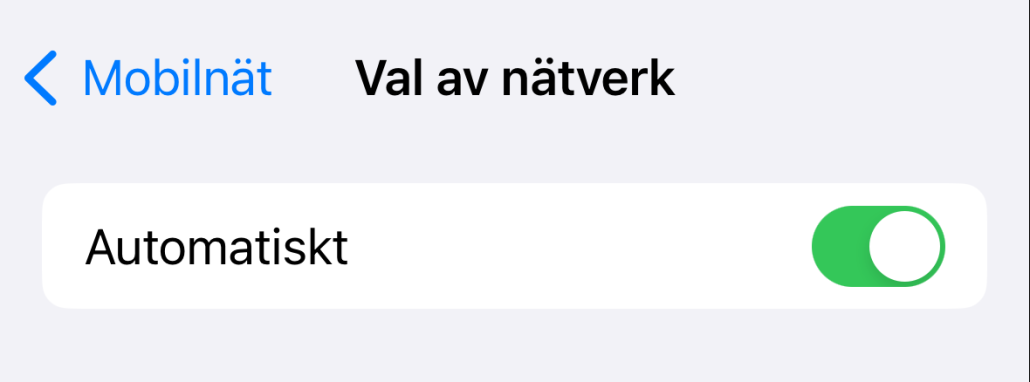
- Välj önskat nätverk.