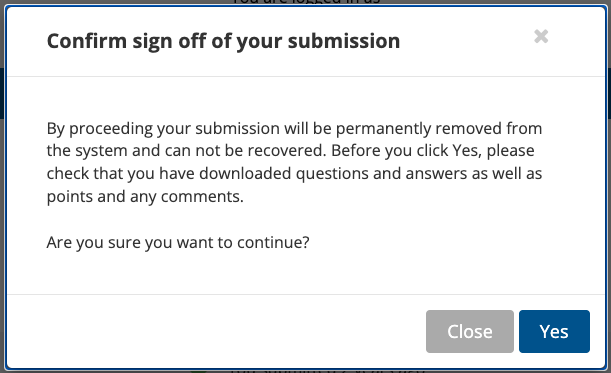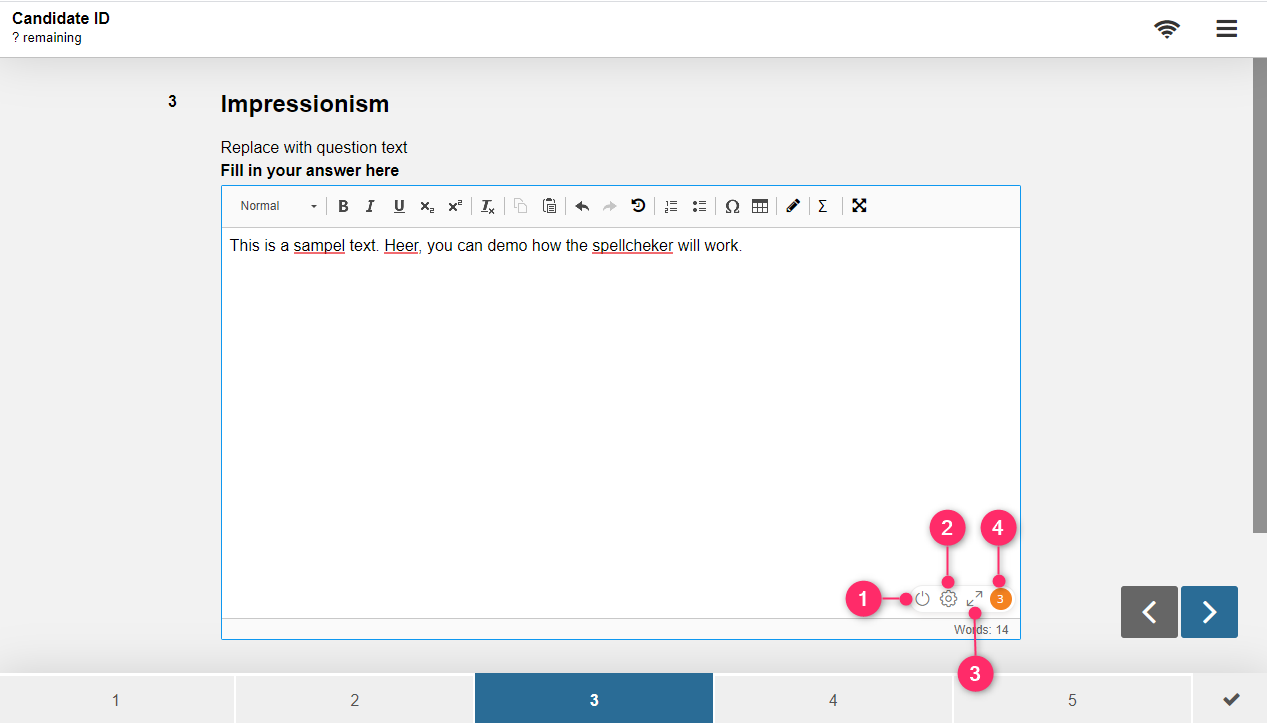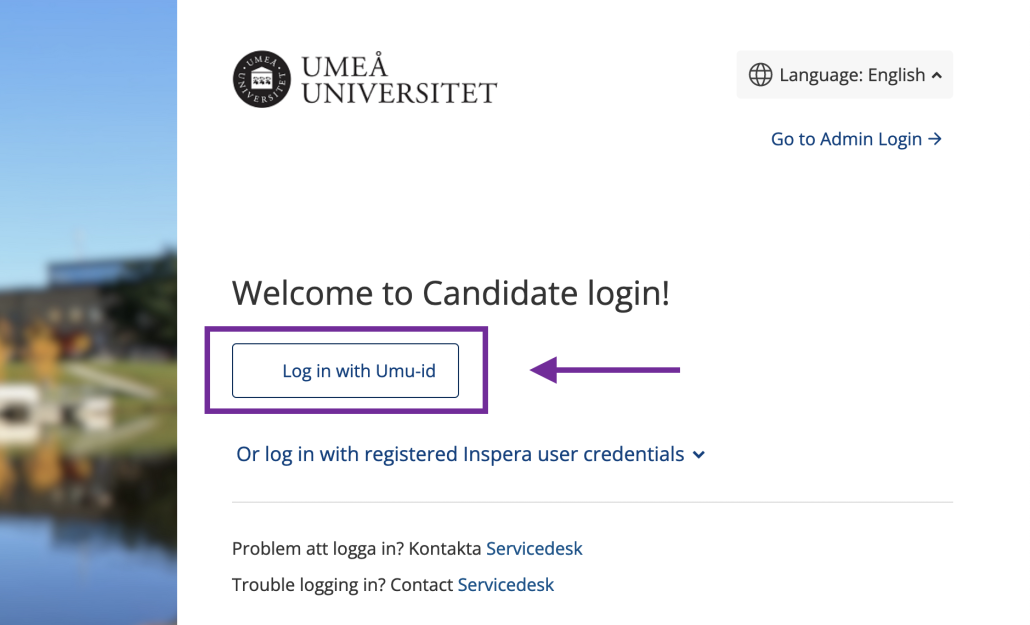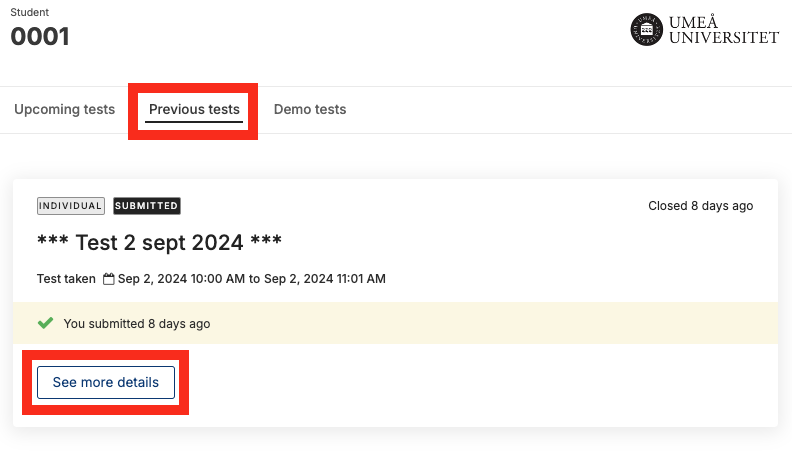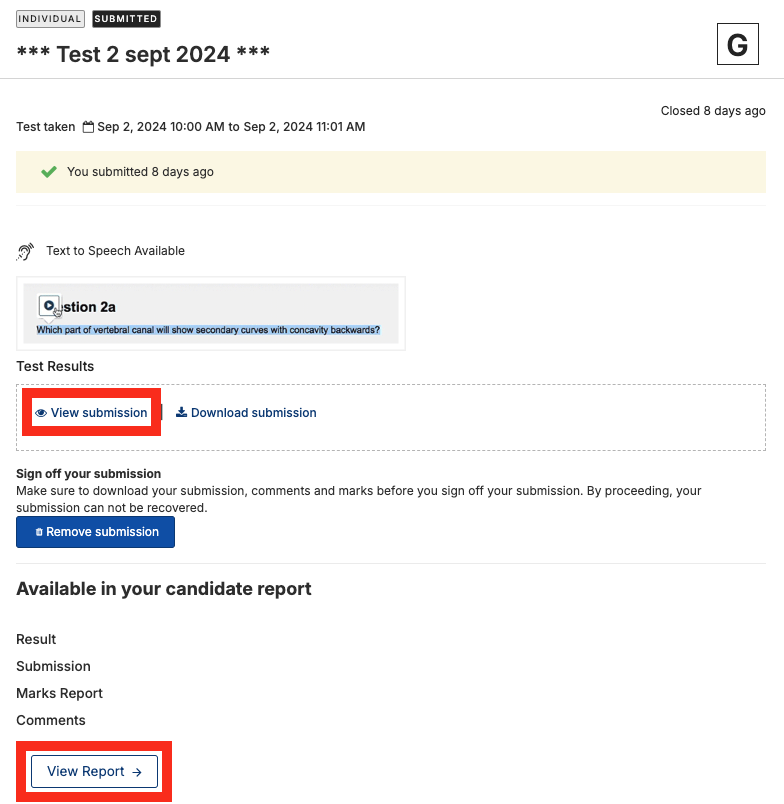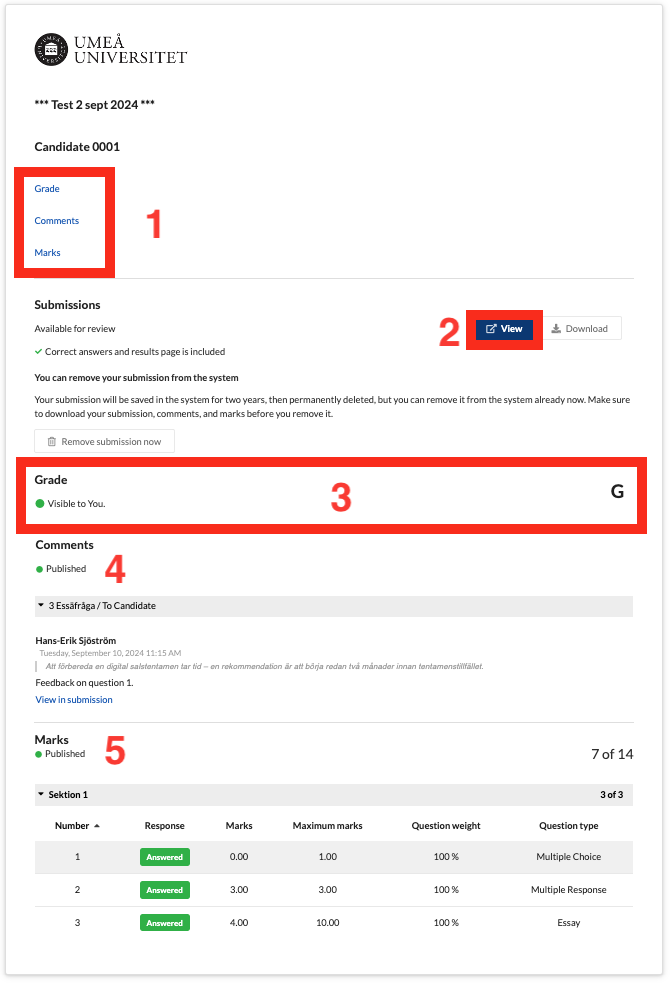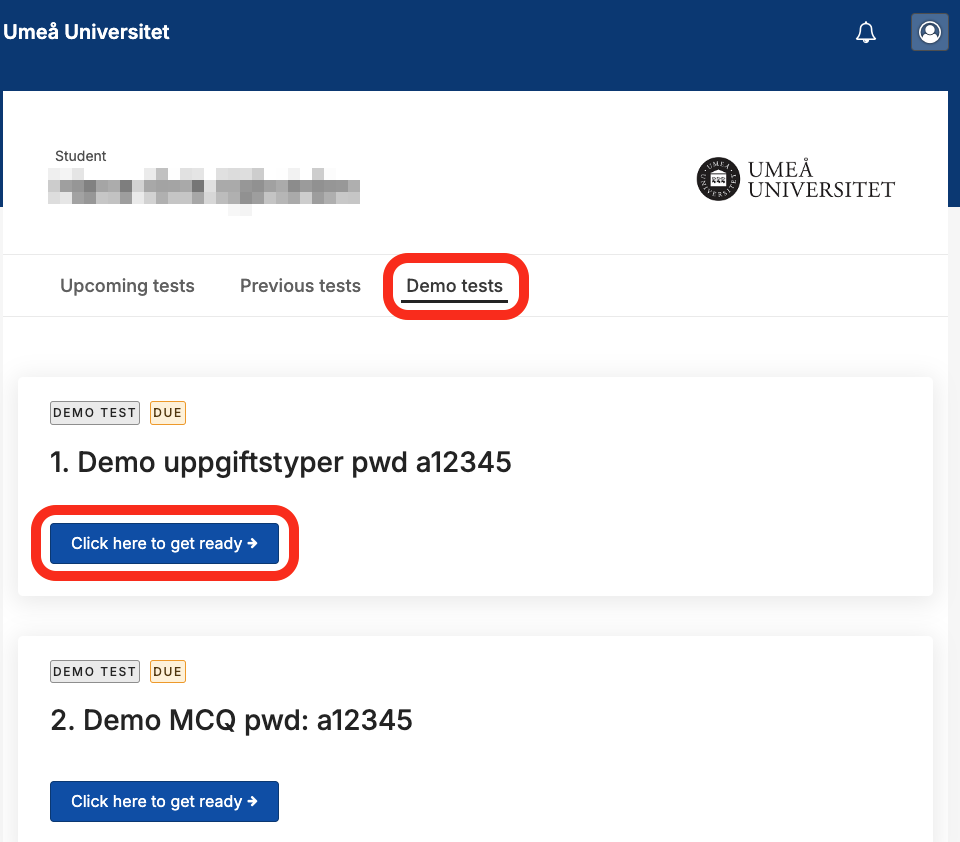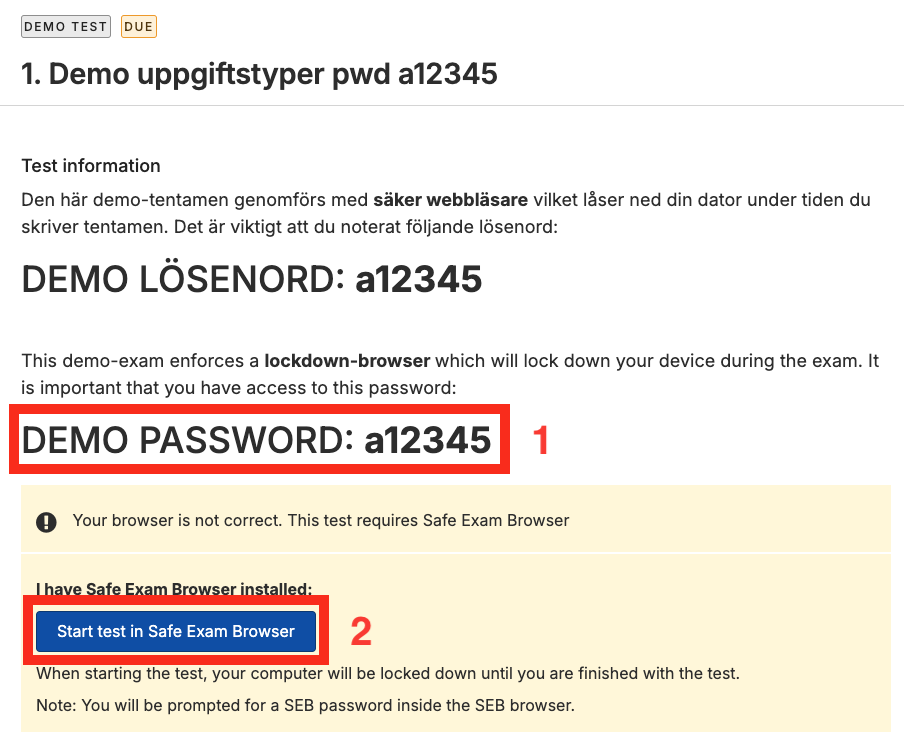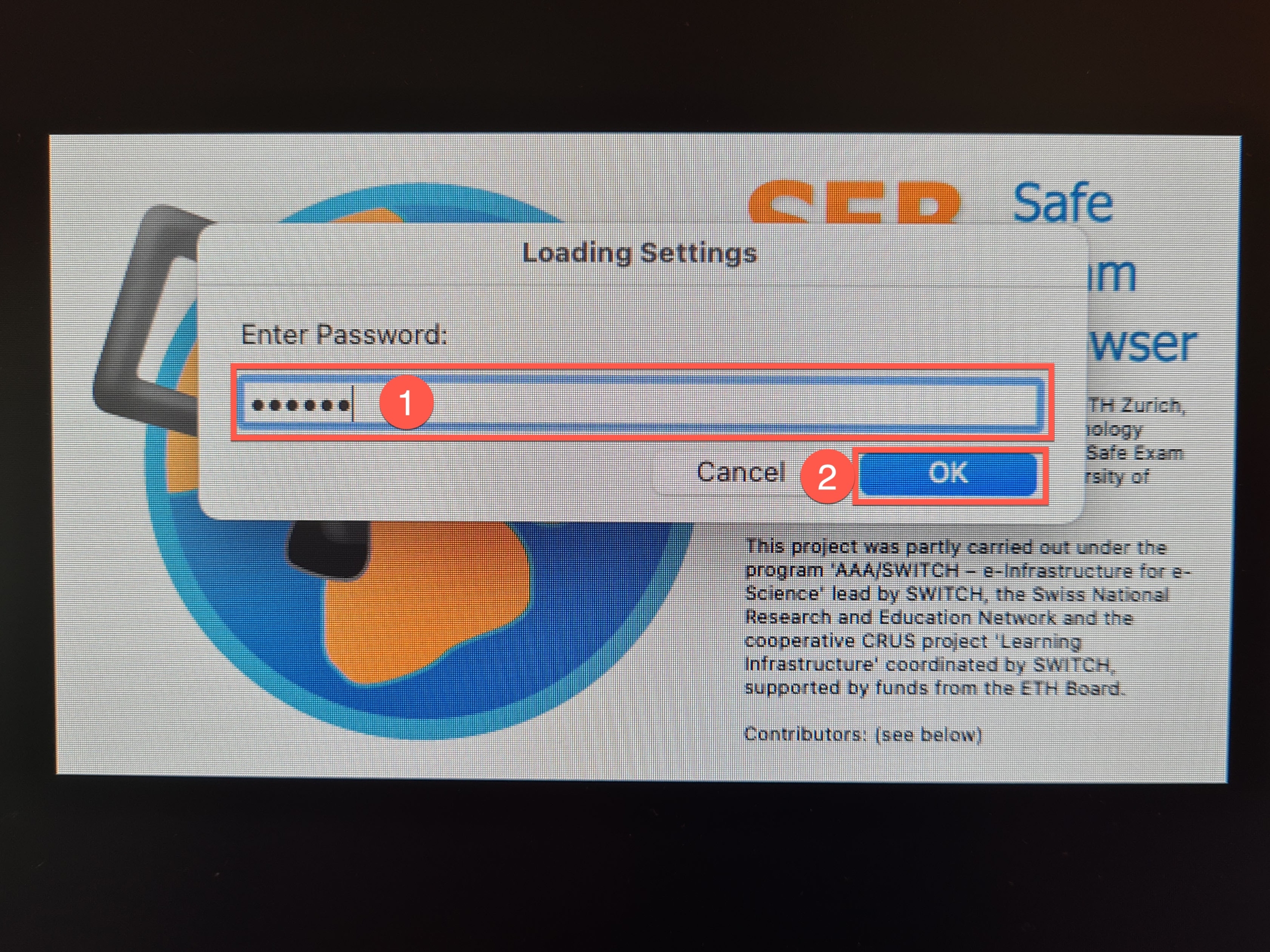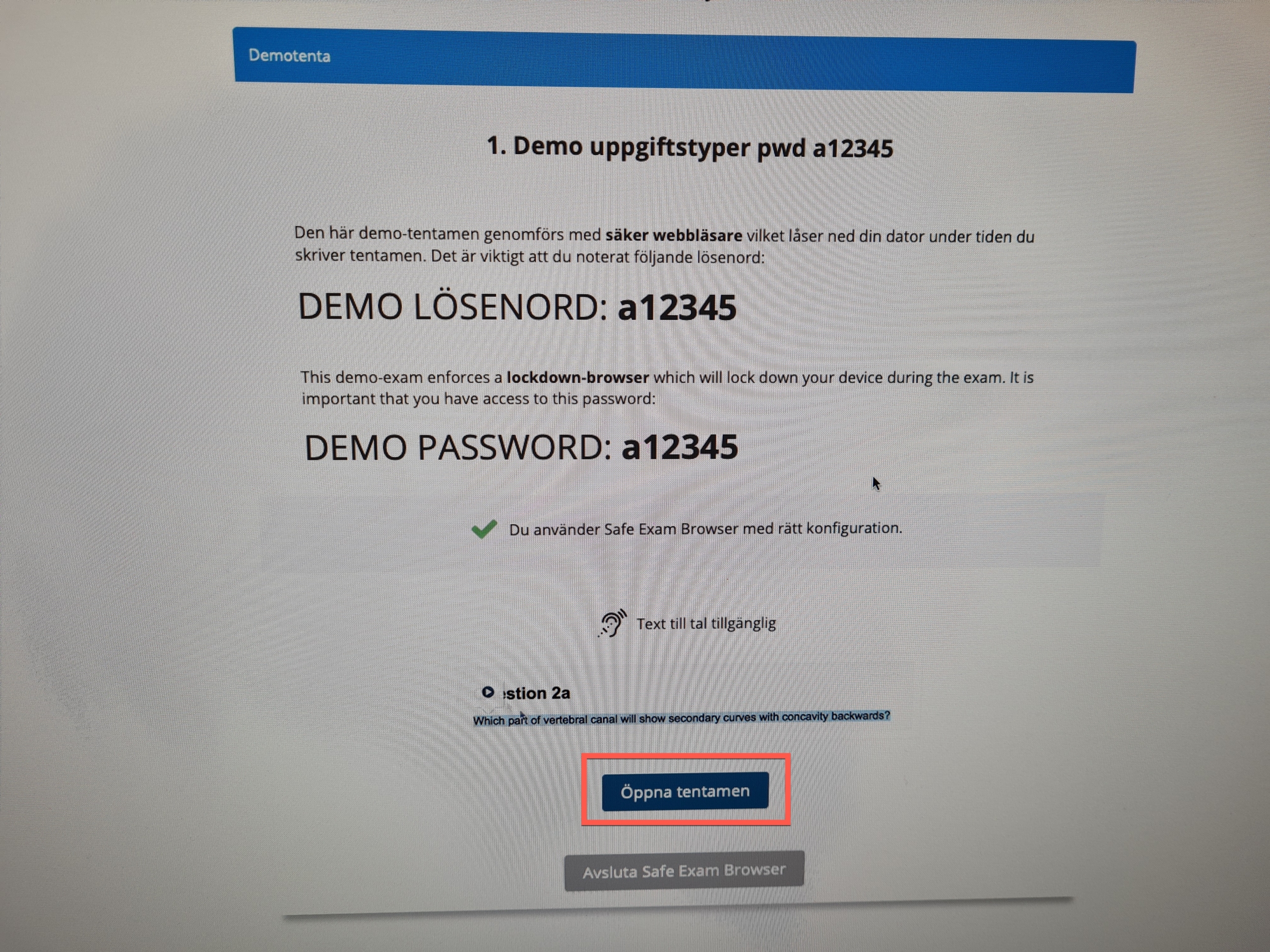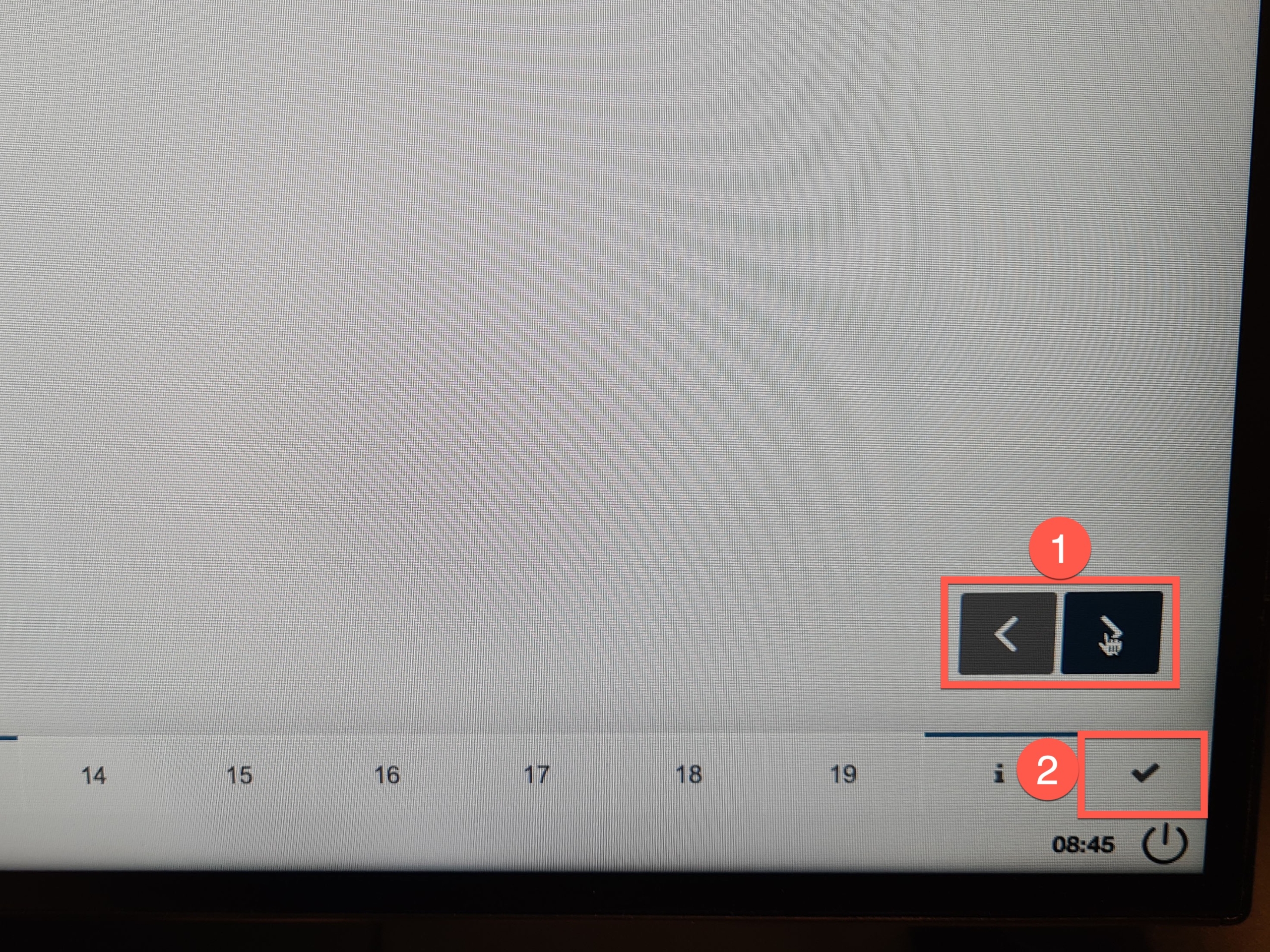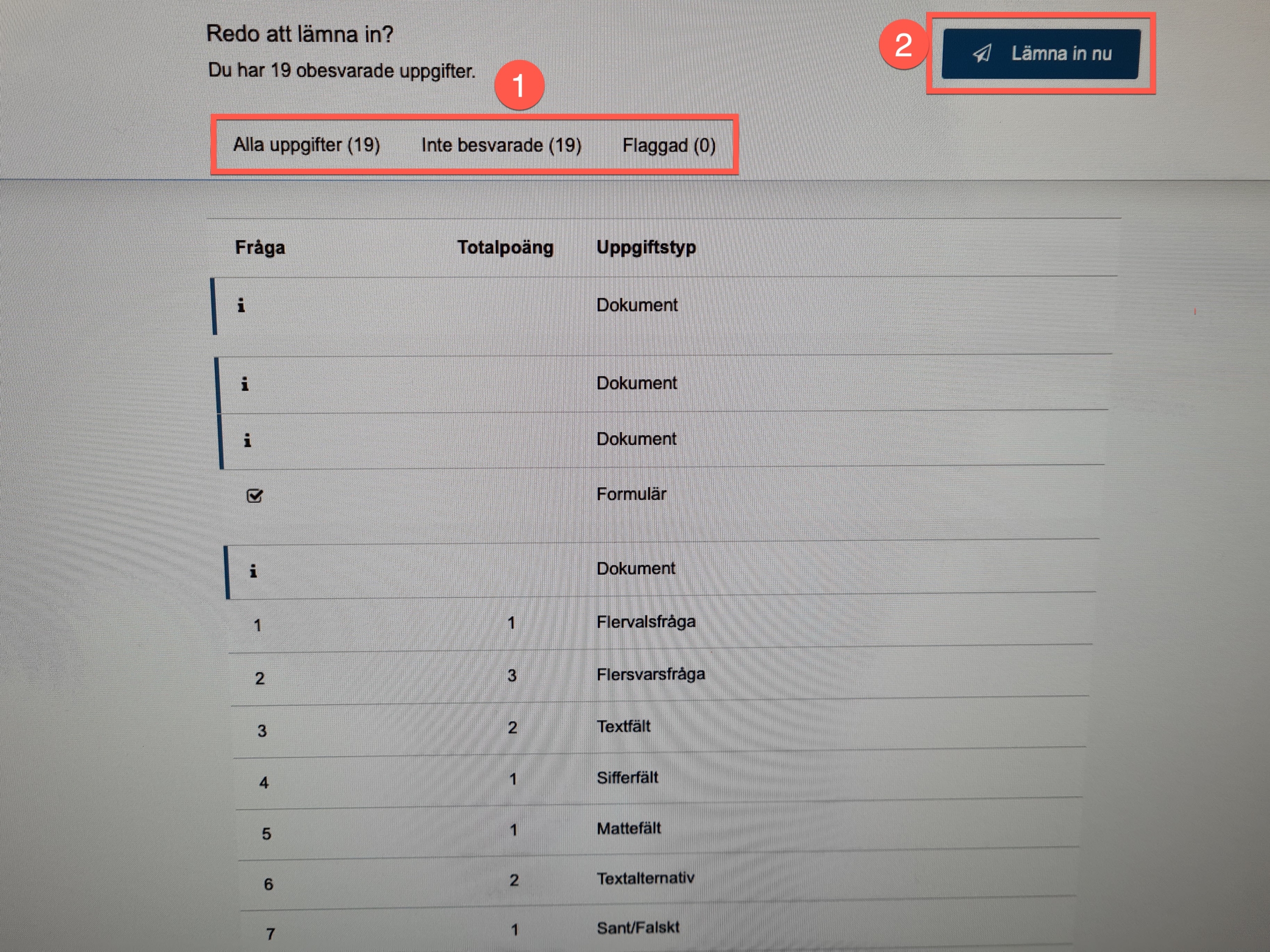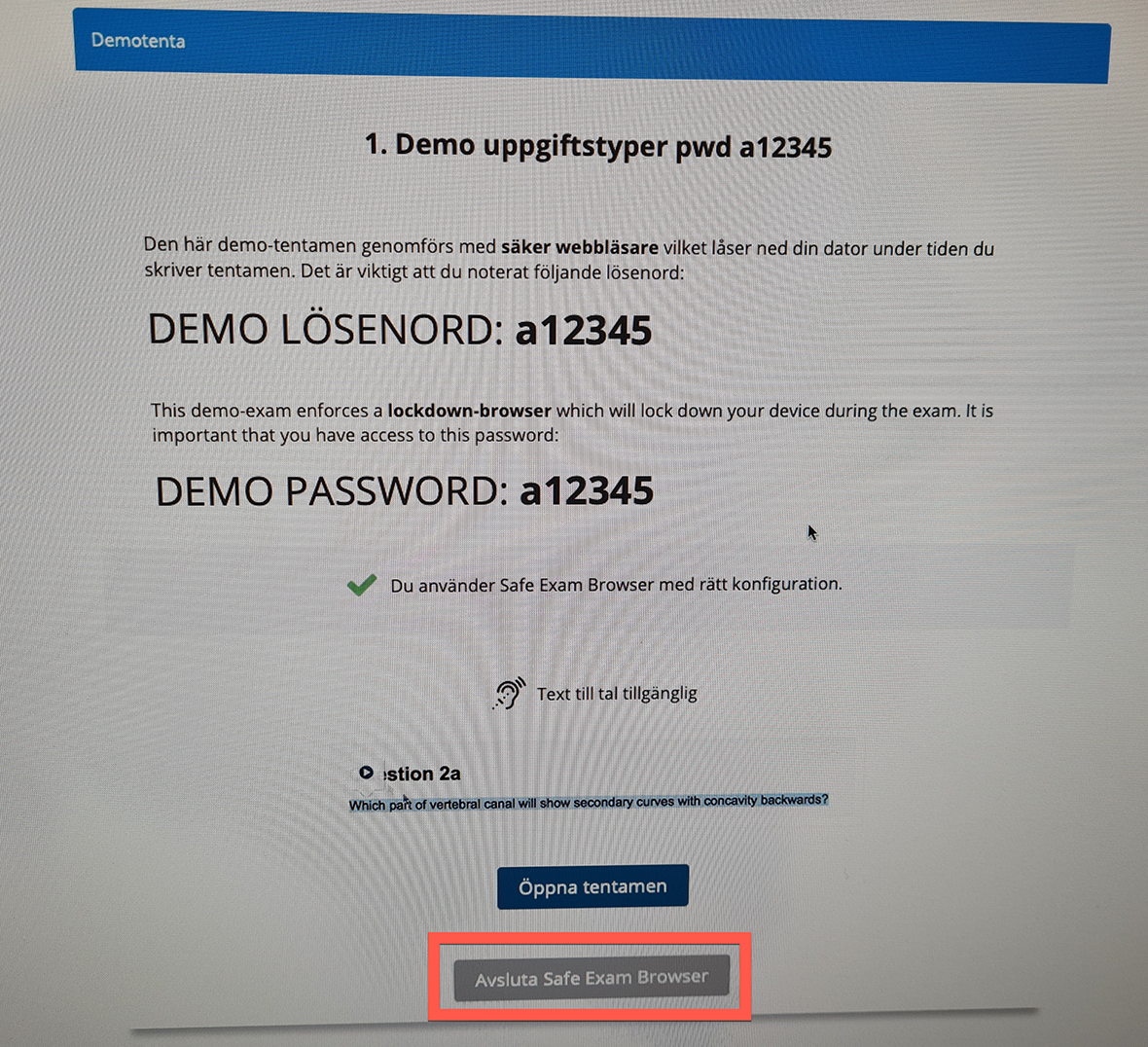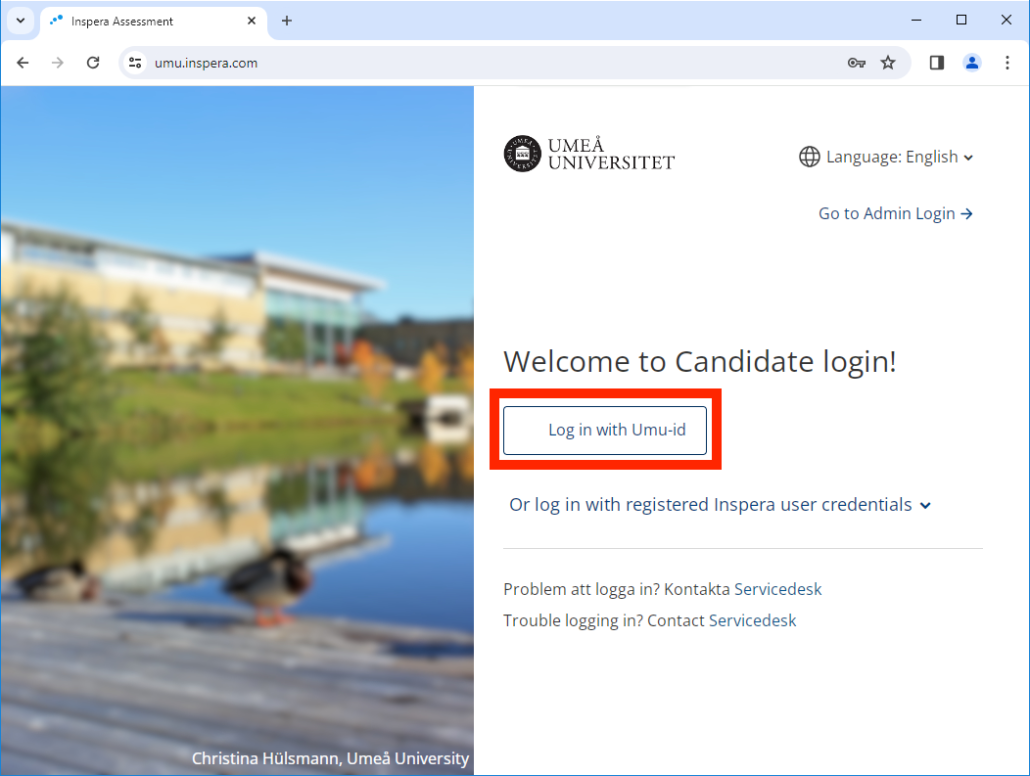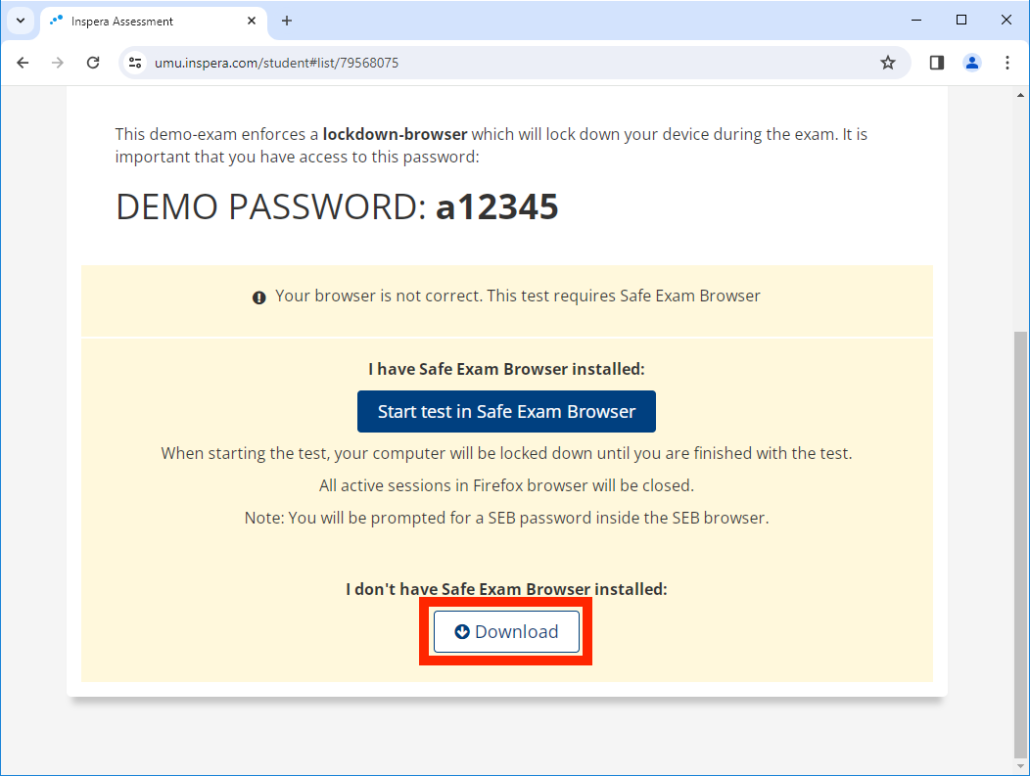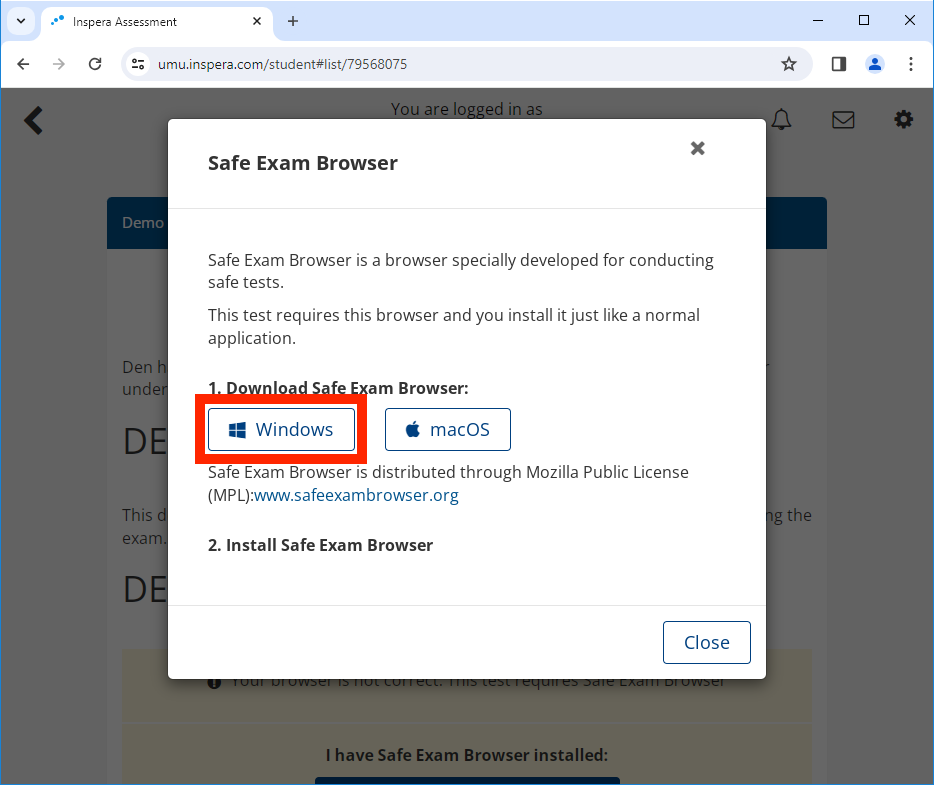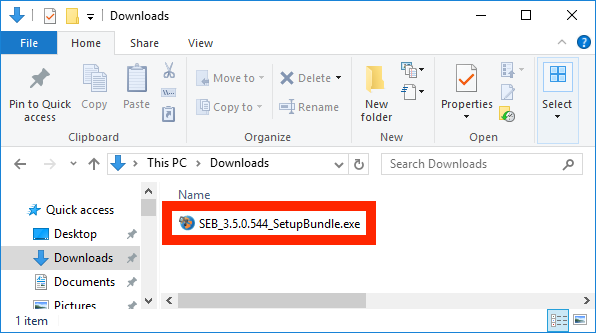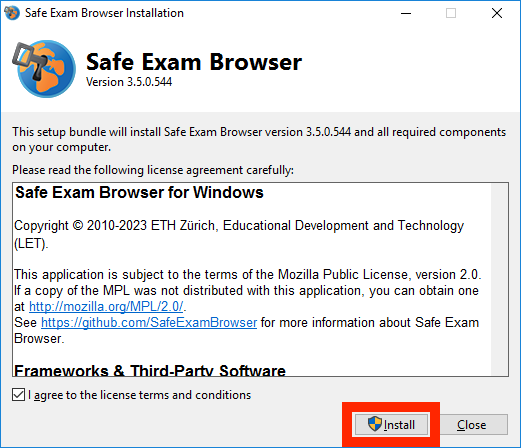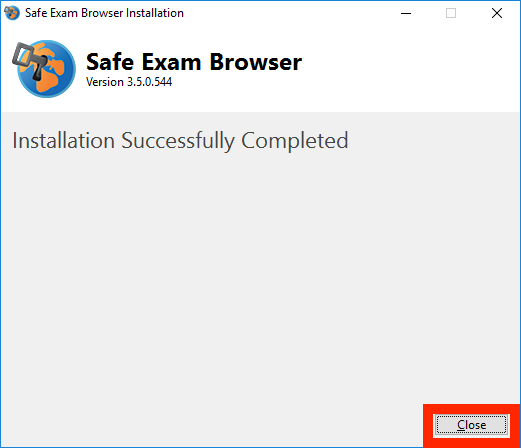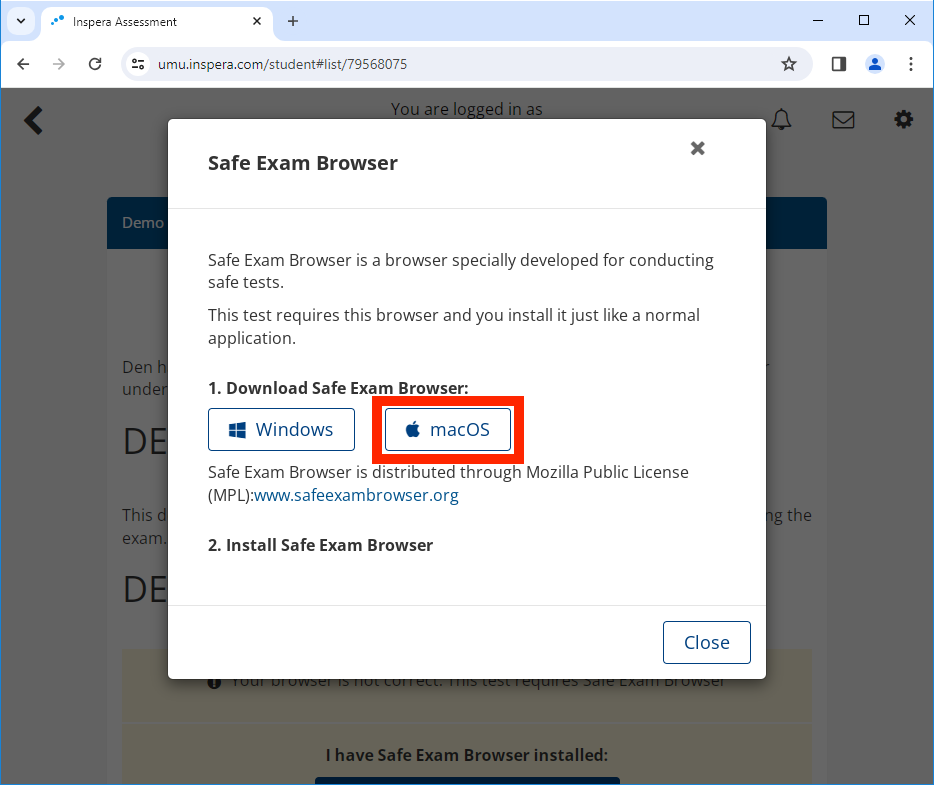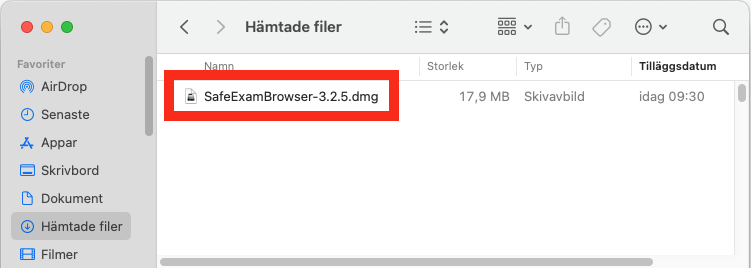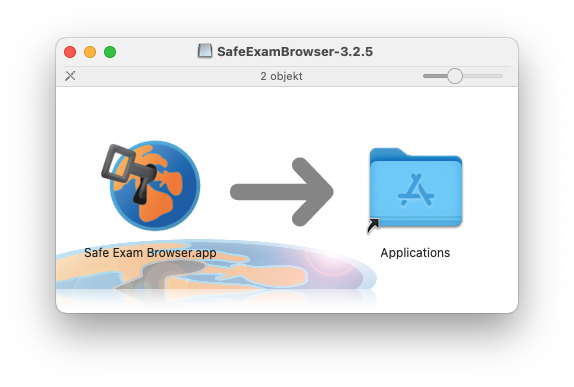Inspera – Sign off your submission
When an e-exam is signed off in Inspera, your submission will be removed from the system and cannot be recreated.
Log in to Inspera and click on ”Archive” and then on ”See more details” for the exam that you wish to sign off.
You can view your submission without downloading it by clicking the “View submission” button (1).
Download your submission as a PDF-file by clicking the ”Download as PDF” button (1).
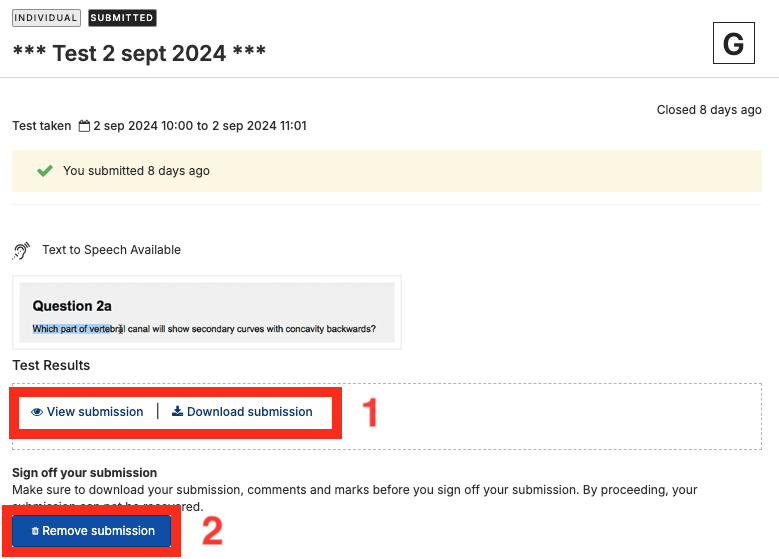
Make sure to download your submission, comments and marks before you sign off your submission.
To sign off your submission and remove it from Inspera. Click on the ”Remove submission” button (2).
A dialog box will now open where you can confirm that your exam will be removed from the system.
Click “Yes” to confirm the sign off/deletion.