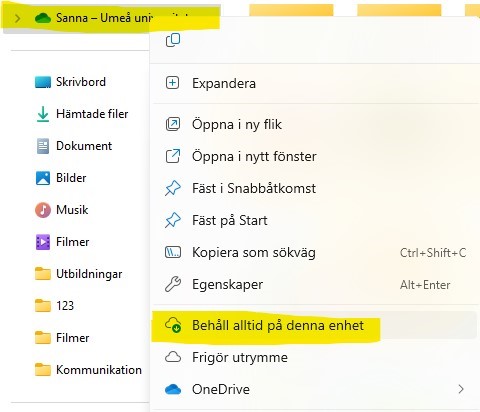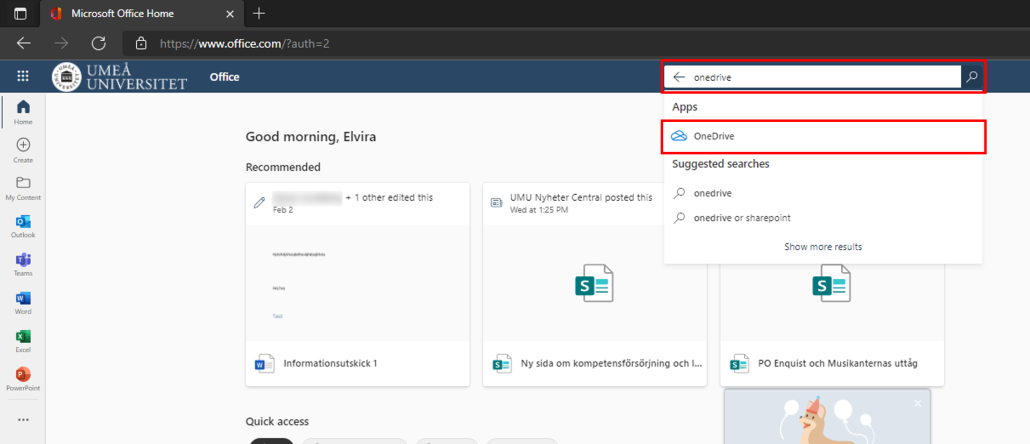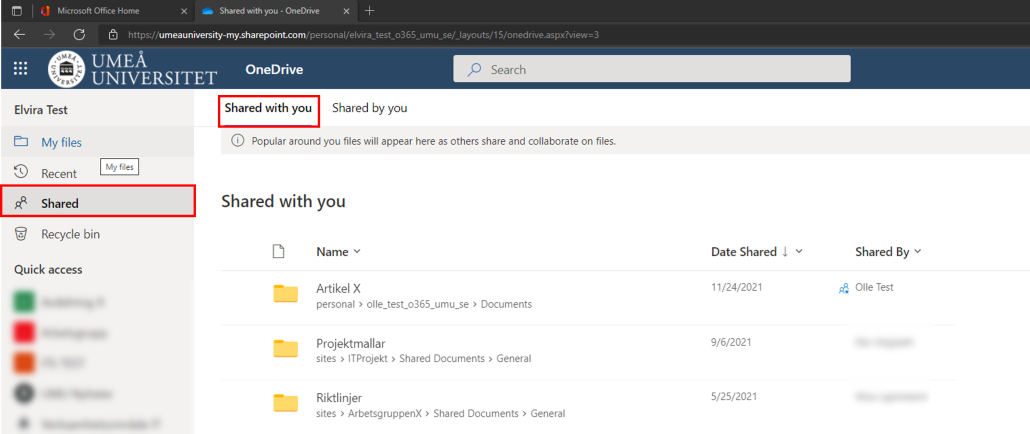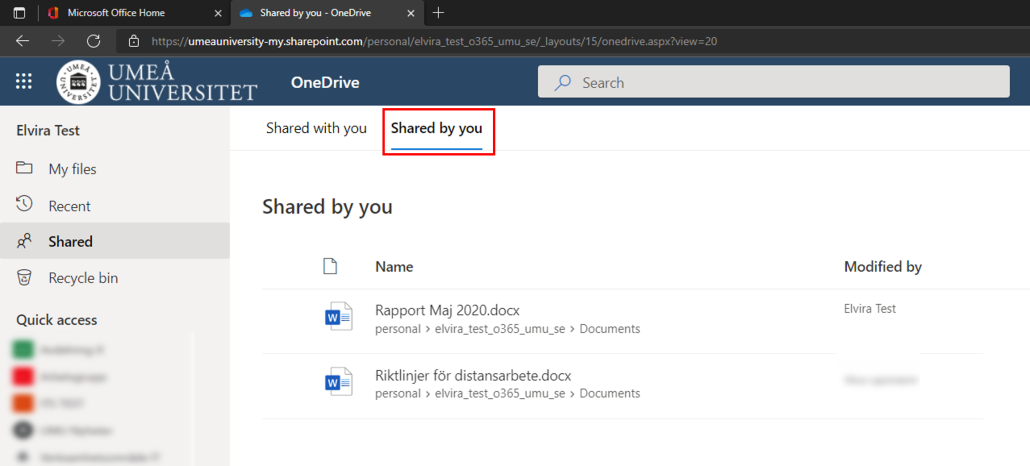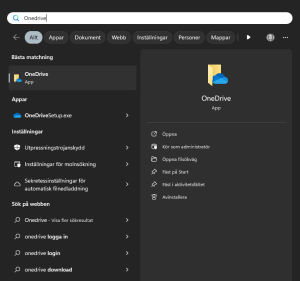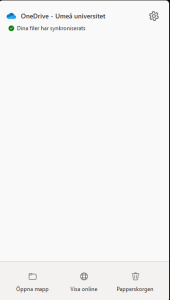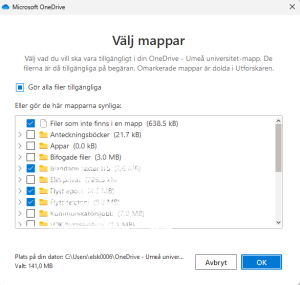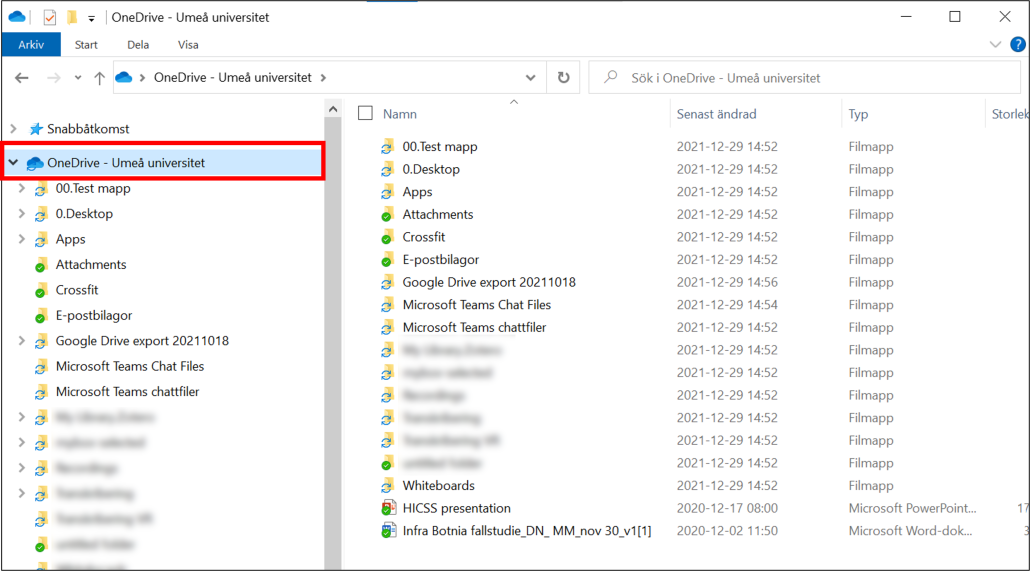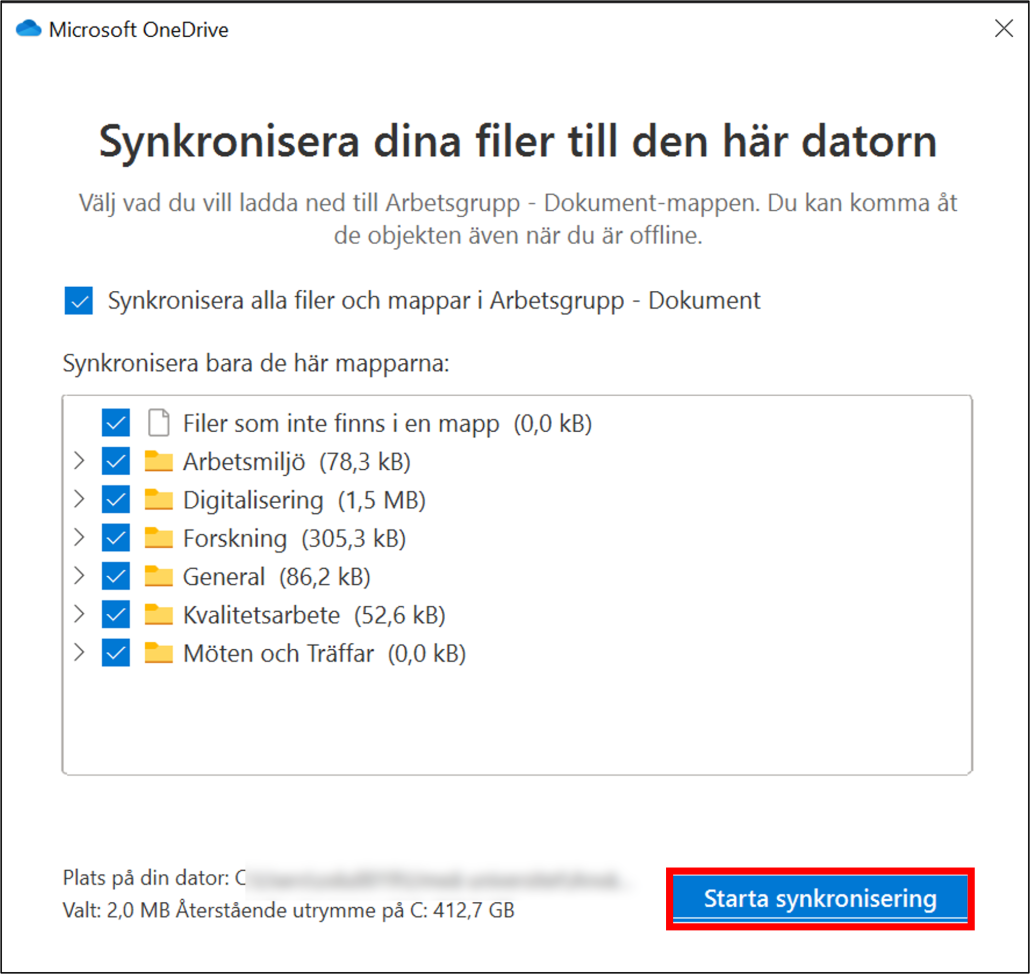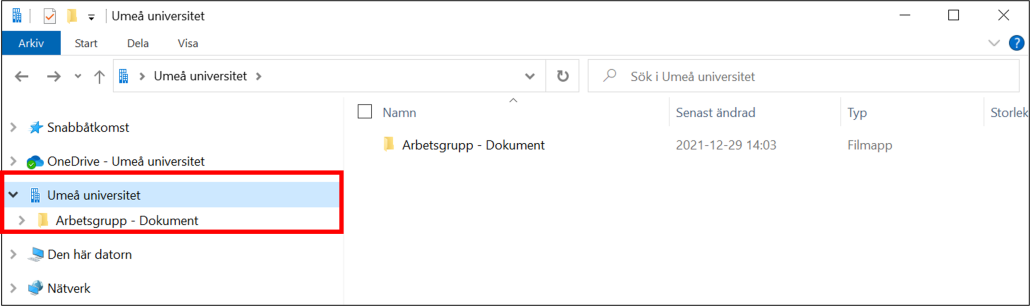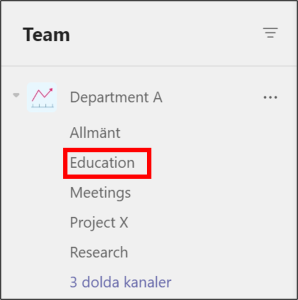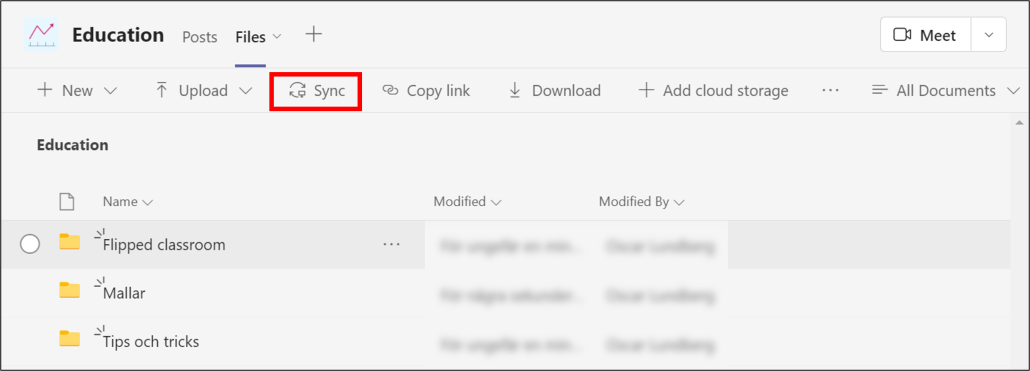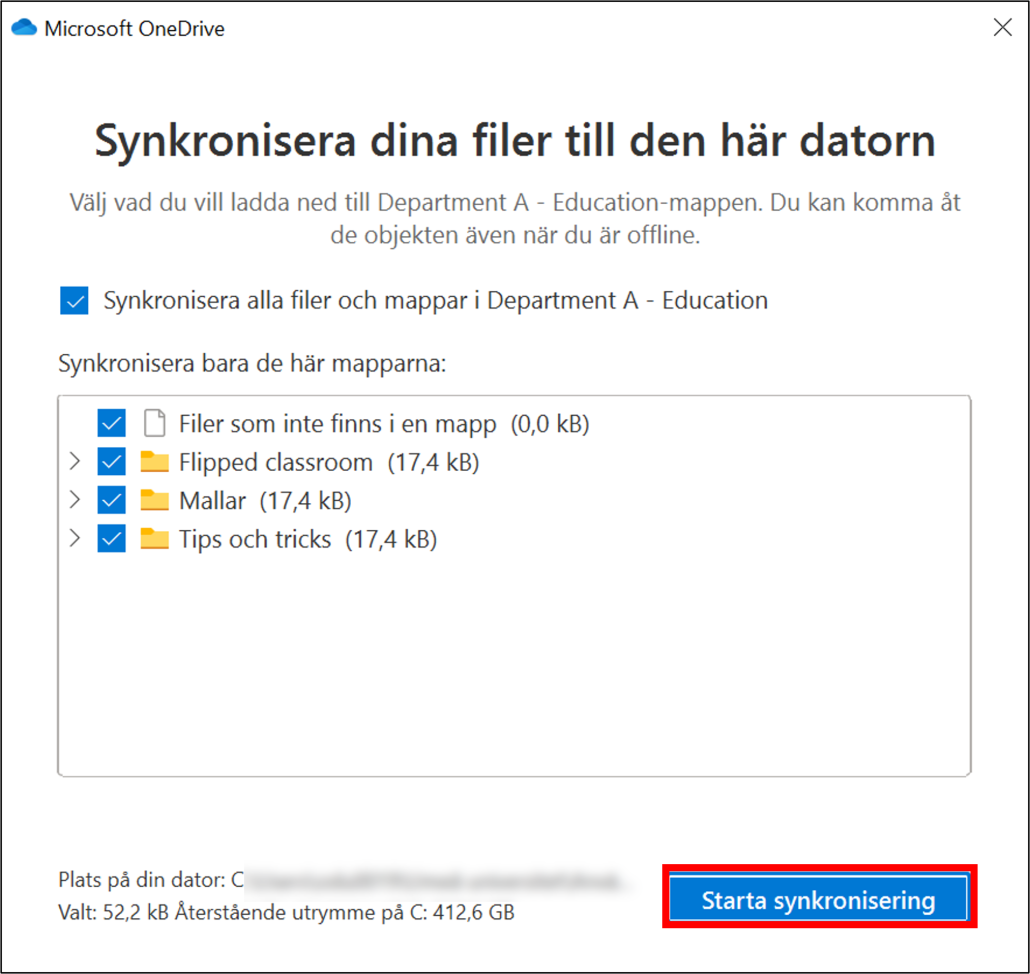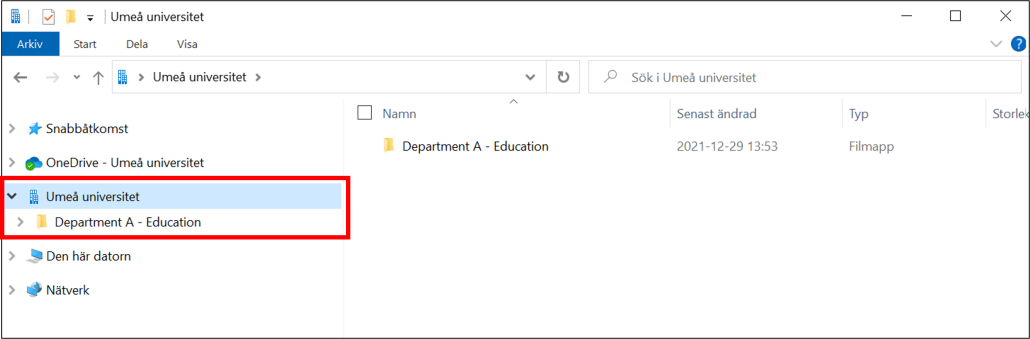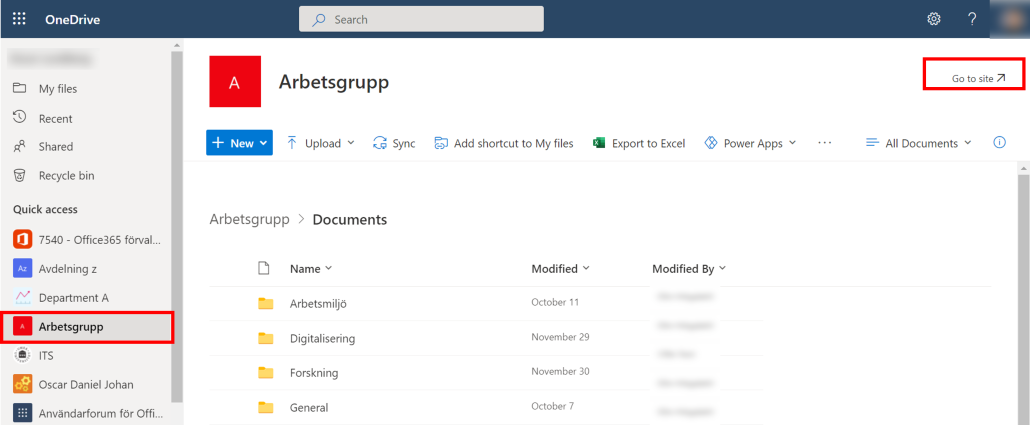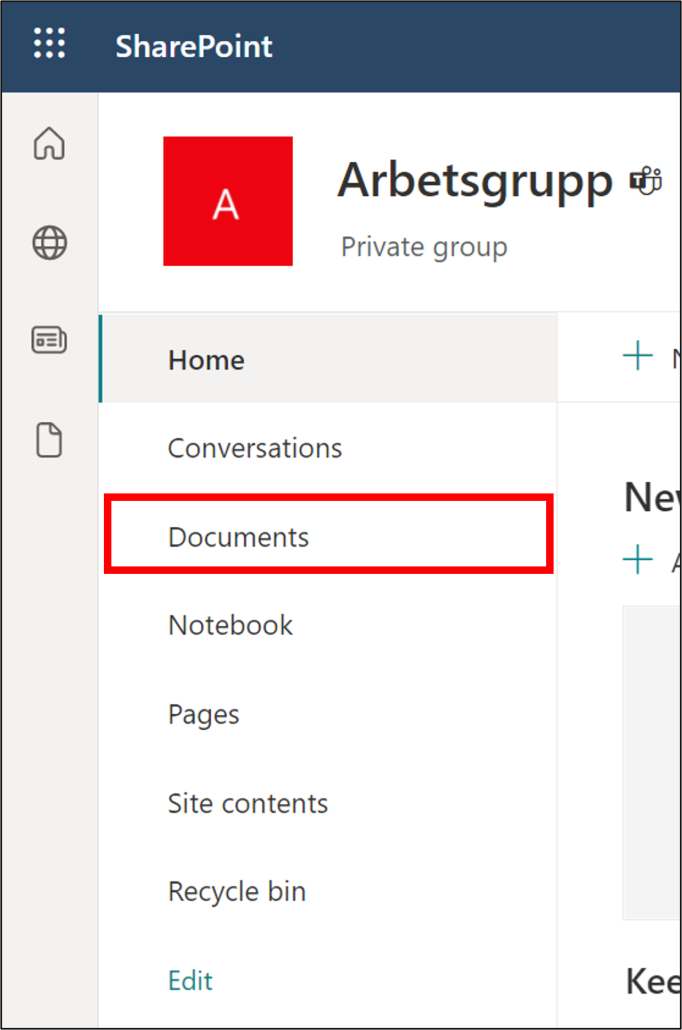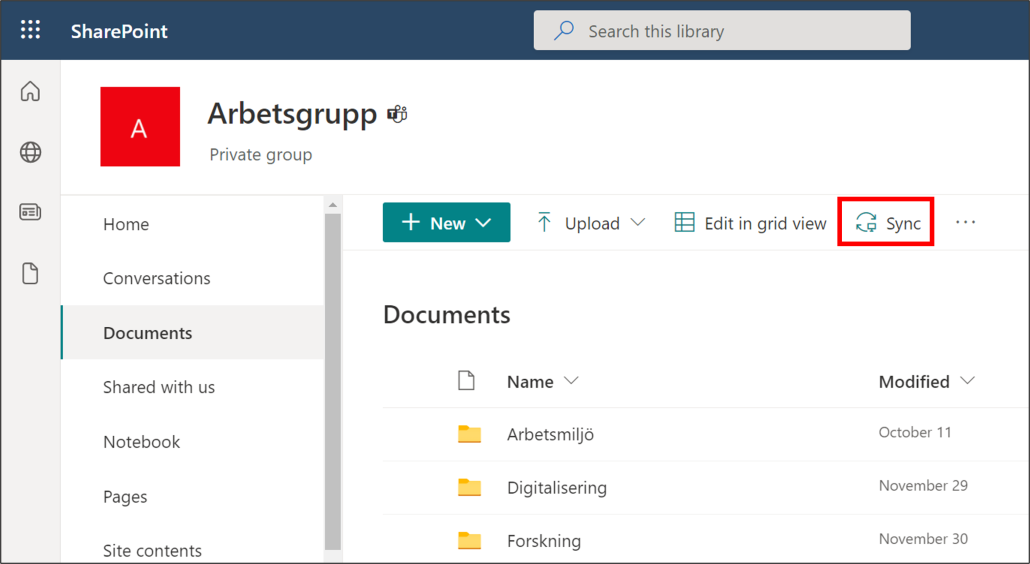How your files are stored (Files on demand)
Below, we’ll describe what “Files on demand” means, and how your OneDrive files might be stored on your PC.
What is OneDrive Files on Demand?
- Files on Demand is a built-in feature in OneDrive that allows you to choose how you want your files to be stored.
- You can save space on your computer by making files available only online.
- Make sure files are always available on your device, whether you have internet or not.
- Files on demand also apply to files you’ve synced to your OneDrive from, for example, Teams, or shared libraries.
Below, you can learn more about what the different symbols mean that you can see on your OneDrive files in your explorer:
On the files and folders you see this blue cloud: ![]() it means that the files are only available online, and do not take up space on your computer. You’ll see these files directly in Windows Explorer, but won’t download until you open them. You also need to be connected to the internet to open these files. For those of you who use a Mac, the symbol looks like this:
it means that the files are only available online, and do not take up space on your computer. You’ll see these files directly in Windows Explorer, but won’t download until you open them. You also need to be connected to the internet to open these files. For those of you who use a Mac, the symbol looks like this: ![]()
The files and folders where you see this green checkmark: ![]() are files that are online files, but when you open them, they are downloaded and become a locally available file. Right-click on the file and select “free up space”. Thus, these files are both online files and files that are available locally on your device. For those of you who use Mac, you will not see a symbol next to your file.
are files that are online files, but when you open them, they are downloaded and become a locally available file. Right-click on the file and select “free up space”. Thus, these files are both online files and files that are available locally on your device. For those of you who use Mac, you will not see a symbol next to your file.
The files and folders where you’ll see this green checkmark: ![]() are files that you’ve actively chosen to keep on your device at all times. These files are downloaded and take up space on your device, and you can access them at any time, even without an internet connection. For those of you who use a Mac, the symbol looks like this:
are files that you’ve actively chosen to keep on your device at all times. These files are downloaded and take up space on your device, and you can access them at any time, even without an internet connection. For those of you who use a Mac, the symbol looks like this: ![]()
Other symbols in your OneDrive
Aside from these three symbols, you may also see other symbols on your files or on your OneDrive icon on your taskbar, such as a pause icon, exclamation mark, or warning triangle. Keep an eye out for symbols on your OneDrive cloud. You can click on your OneDrive icon on the taskbar to see what the error is and how it can be resolved. Here’s what the symbols might look like:
![]()
![]()
![]()
![]()
Do you want to keep your files on your computer at all times?
If you want to keep all your OneDrive files on your computer, and thus always have access to them offline, you can right-click on the OneDrive folder in your menu on the left side of your explorer, and then select “Always keep on this device”. This is not something we recommend, as it is often better to select specific documents and folders that want to be kept on the device. That way, it won’t take up unnecessary space on your computer. Here’s how to keep your OneDrive files on your device.