Zoom Guides
The zoom guides have moved to an open page in Canvas.
Zoom på engelska
The zoom guides have moved to an open page in Canvas.
Instructions for an online defence of doctoral thesis (PDF)
These instructions concerns Triple Helix and Aula Biologica.
Make sure there is a person on site during your online defence who can moderate and administer the meeting. Selecting an alternative host is a way to make sure that the online defence of your doctoral thesis can be carried out with fewer disruptions. The alternative host can, for example, moderate the chat, turn off the microphone and camera of participants or remove disturbing participants.
In Triple Helix, you have three online services available that are suitable for online defences of doctoral theses: Zoom, Teams and Starleaf. In the list below you can see an overview of the different services.
| Zoom | Teams | ||
| Hold an audio and video meeting | x | x | |
| Chat | x | x | |
| Show a presentation/share a screen | x | x | |
| Share documents during a meeting | x | x | |
| Manage participants during an ongoing meeting | x | x | |
| Allow active participation | x | x | |
| Record meeting | x | x | |
| Control who accesses the meeting | x | x | |
| Maximum number of participants | 500 | 10000 | |
| Maximum number of streamed videos | 49 | 49 | |
| Dial-in allowed | x | x |
Once you have chosen a service, it is time to book your defence of the doctoral thesis. We recommend that you book with two different services – a primary and a secondary service. This is to make sure that the meeting an be carried out even if one of the services for some reason malfunctions.
For Teams and Zoom, you can create a meeting yourself using your chose service.
When using Zoom and Teams, there is a feature for having a digital waiting room for the participants. The digital waiting room can be used for the participants to make sure technology will cope but also to keep track of who has joined the meeting. As a host, you can manually allow participants to join the meeting one by one or let everyone in at once.
You can also post a personal note to all participants in the waiting room containing for instance a description of the agenda for the defence of the thesis or guidelines for audience participation.
Book a meeting in Zoom, Manual
We recommend that you use a waiting room when creating your meeting in Zoom instead of using a password. If you choose to use a waiting room you can also choose Enable join before host, to let the participants connect before you – to be able to test their technology in the waiting room. You can find the setting under Advanced options.
You can also choose if you want the participants’ microphones to be muted when they join the meeting. This option minimizes interference, for example if someone connects late.
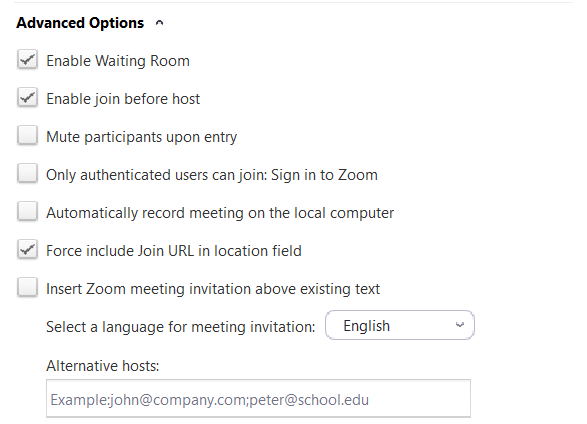
Book a meeting in Teams, Microsoft
When you set up a meeting in Teams with Outlook, you can change your meeting options by clicking the cogwheel symbol. Options can be changed after this, for example before your meeting.
You will be shown a view with further settings:

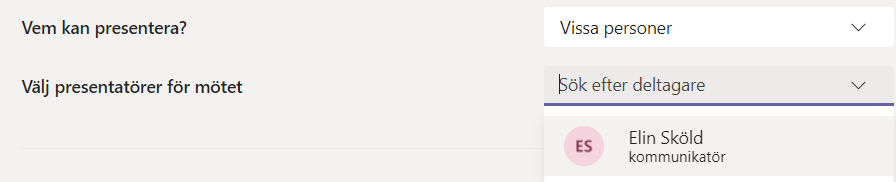
Wherever you publish information about your public defence of the doctoral thesis, you must also include the links to the meeting. This because defences of theses are public events that must be open to the public, even if they take place online.
You must also state which online service is primary and which online service is secondary.
To create good conditions for your online defence of doctoral thesis, it can be a good idea to send your participants som advice when you publish your invitation. For example:
A dew days before the meeting, check the room and the technology a couple of days before the meeting to make sure that all equipment is present and working properly.
Schedule an hour before the meeting to make sure that all your technology and your digital meeting is working as intended. Use a local area network, i.e. a network cable, instead of wifi.
The Campus Services Office will always supply a technician onsite who will help you with the technology during the start of the meeting.
Start the online defence of the doctoral thesis about 15 minutes before the set time so that the audience can join in the waiting room and test their technology.
Here you will find instructions on how to handle the waiting room once you are in the meeting. You can always go back and change the settings, even after the meeting has started.
When someone has joined your waiting room and want to join the meeting, a pop-up box will appear at the bottom of the screen. You can choose to view the waiting room or let the participant join. Viewing the waiting room can be necessary if several people wish to join simultaneously. You can reach the waiting room via the icon labelled Participants.
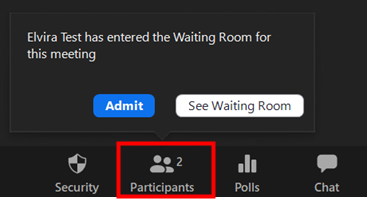
If you have set up a lobby, you will get a box in the middle of the screen that informs you of who wants to join the meeting. You can choose to approve or deny entry or go to the participant list at the top. This can be relevant if there are many people who wants to connect at the same time.

In all three online services the host can manage participants. This means that the host can turn off both microphones and videos for participants who has these turned on (if this disrupts the meeting). The host can also remove a participant if necessary. This option is found under Security in Zoom.
Depending on what setup you have for the online defence of the thesis, the host may need to keep an eye on the chat in case the audience wants to ask questions. Both Zoom and Teams also offers an option to raise your hand, or to contribute with reactions.
Please contact Servicedesk or Infocenter so we can help you with the online solutions.
