Massändring i TimeEdit Core
Allt som går att ändra i en enskild bokning i TE Core går även att massändra, dvs utföra ändringar på många bokningar samtidigt.
De första stegen är samma oavsett vilken typ av massändring som ska utföras.
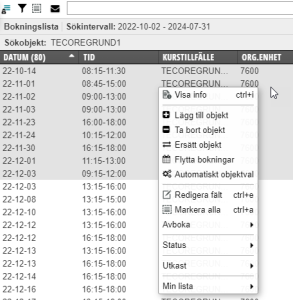
- Ta fram en Bokningslista
- Sök i Bokningslistan fram de bokningar du vill ändra
- Markera de bokningar du vill ändra
- Högerklicka i listan. I menyn väljer du den typ av massändring du vill göra:
- Se respektive typ av massändring nedan
Typer av massändringar
Lägg till objekt
- Välj den typ av objekt du vill lägga till
- Sök fram det objekt du vill lägga till och markera det
- Bocka för ”Tillåt dubbelbokning” ifall det är ok att dubbelboka objektet. Detta är relevant för Personal, Grupp och Klass. Lokal och Utrustning kan aldrig dubbelbokas.
- Bocka för ”Lägg bara till om typ saknas” om du enbart vill lägga till objektet på bokningar som saknar denna typ av objekt.
- Klicka på ”Lägg till objekt”
- TimeEdit försöker nu lägga till det valda objektet i alla bokningar.
- Resultat av massändring
Ta bort objekt
- Välj den typ av objekt du vill ta bort
- Alla objekt av den typ du valt som finns i de aktuella bokningarna visas i listan. Siffran i första kolumnen anger hur många av bokningarna som innehåller just detta objekt.
- Markera det objekt du vill ta bort eller bocka för ”Ta bort alla [namn på objekttyp]” ifall du vill ta bort alla objekt av denna typ.
- Klicka på ”Ta bort objekt”
- TimeEdit försöker nu ta bort objekten från bokningarna.
- Resultat av massändring
Ersätt objekt
Fönstret är uppdelat i två delar. Till vänster visas det som ska ersättas och till höger visas vad det ska ersättas med.
- Välj den typ av objekt du vill ersätta i den vänstra delen. Den högra delen ändras till samma typ.
- Alla objekt av den typ du valt som finns i de aktuella bokningarna visas i den vänstra listan. Siffran i första kolumnen anger hur många av bokningarna som innehåller just detta objekt.
- Markera det objekt du vill ersätta i den vänstra listan.
- Du behöver inte ersätta det valda objektet med ett objekt av samma typ utan kan välja en annan typ högst upp i den högra delen. Den nya objektkombinationen behöver fortfarande vara en giltig bokning.
- Sök fram det objekt du vill ersätta med och markera det i den högra listan
- Bocka för ”Tillåt dubbelbokning” ifall det är ok att dubbelboka objektet. Detta är relevant för Personal, Grupp och Klass. Lokal och Utrustning kan aldrig dubbelbokas.
- Klicka på ”Ta bort objekt”
- TimeEdit försöker nu ersätta objekten i bokningarna.
- Resultat av massändring
Flytta bokningar
Rutan är uppdelad i två delar. Till vänster visas justera tid och till höger datum.
- Ange timmar och minuter du vill flytta bokningarna till vänster.
- Notera texten som säger när den första bokningen infaller samt vilken veckodag detta är. Välj det datum du vill flytta den första bokningen till. Tänk på veckodag! Dessa datum används för att beräkna hur många dagar som bokningarna ska flyttas.
- Bocka för ”Tillåt dubbelbokning” ifall det är ok att dubbelboka objekt. Detta är relevant för Personal, Grupp och Klass. Lokal och Utrustning kan aldrig dubbelbokas.
- Klicka på ”Flytta kopior”
- TimeEdit försöker nu flytta bokningarna.
- Resultat av massändring
Automatiskt objektval
Funktionen kan användas för att låta TimeEdit automatiskt boka in lediga fysiska objekt.
- Välj den typ av objekt som du vill lägga till
- Använd valfri kombination av filter, sortering och sökning för att begränsa listan till de objekt som du vill att funktionen automatiskt ska välja mellan. Ett tips är att fritextsöka på antal platser för att begränsa storlek på lokaler, tex ”60-80”, ”<30”, osv.
- Klicka på ”Automatisk objektval”
- TimeEdit går nu igenom listan och försöker i ordning boka in det första lediga objektet.
- Resultat av massändring
Redigera fält
Funktionen gör att du kan redigera fritextfält för flera bokningar samtidigt. När du väljer detta aktiverar Bokningsinformation i menyn. Istället för ”Redigera fält (#[bokningid])” står här istället tex ”Redigera fält (14 bokningar)”. De fält som är gemensamma för alla markerade bokningar visas. Om ett fält har samma värde i alla bokningar visas detta men om de har olika värden visas istället ”Flera värden” i grått. Fyll i önskad information och klicka på ”Spara”.
Ingen resultatruta visas.
Avboka
Avbokning fungerar precis som vanligt förutom att du kan avboka flera bokningar samtidigt.
Ingen resultatruta visas.
Status
Massändring av status fungerar på samma sätt som för en enskild bokning. Alternativet ”Status” i meny öppnar en undermeny där du kan välja vilken status som ska appliceras.
Ingen resultatruta visas.
Läs mer om bokningsstatus i TimeEdit.
Resultat
Efter att en massändring av typen Lägg till objekt, Ta bort objekt, Ersätt objekt och Flytta bokningar genomförts visas en resultatruta. Denna ruta visar de bokningar som ändrats samt de som inte kunde ändras av någon anledning.
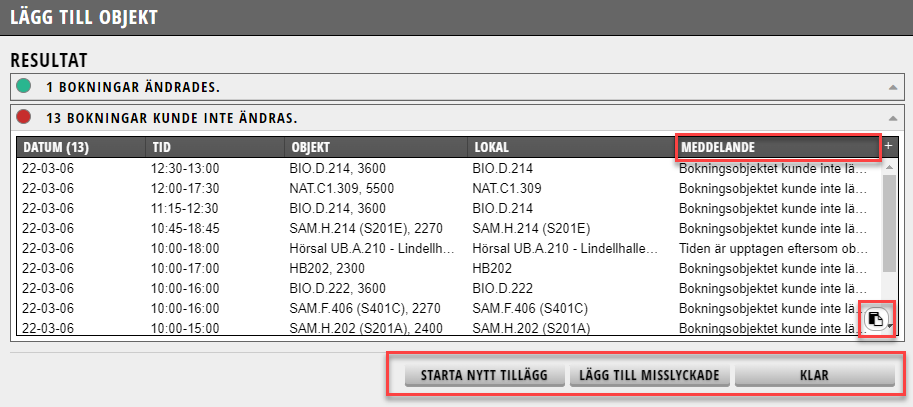
De som inte kunde ändras är oftast intressantast och denna kategori är öppen direkt. Du kan klicka på respektive kategori för att stänga eller öppna den.
För misslyckade ändringar visas kolumnen ”Meddelande” där orsaken till misslyckandet anges.
Klicka på ikonen i det nedre högra hörnet i en kategori för att kopiera boknings-id för dessa bokningar. Du kan klistra in detta i sökfältet i en bokningslista för att visa en lista på just dessa bokningar.
Längst ner finns oftast tre knappar:
- Starta ny: Gör en ny massändring på alla bokningar
- Ändra misslyckade: Gör en ny massändring men enbart på de bokningar som misslyckades denna gång
- Klar: Avsluta massändring
