Schemalägg med studentgrupper i TimeEdit Core
När du använder TimeEdit Core har du möjligheten att schemalägga med studentgrupper. Objekten i en schemapost i TimeEdit kan sägas svara på ett antal frågor:
- Kurstillfälle = Vilken kurs är undervisningen kopplad till?
- Lokal = Var sker undervisningen?
- Personal =Vem utför undervisningen?
- Undervisningstyp = Vilken typ av undervisning ska utföras?
- Studentgrupp = Vilka ska delta i undervisningen?
Att använda studentgrupper i din schemaläggning kan hjälpa dig att undvika dubbelbokning av studenter och ger samtidigt studenterna ett bättre schema där de kan filtrera bort alla aktiviteter de inte själva behöver delta i.
Är ni intresserade av att börja använda studentgrupper i er schemaläggning hjälper TimeEdit-förvaltningen gärna till med att diskutera upplägg och möjligheter. Maila till timeedit.support@umu.se och boka ett möte.
Hur studentgrupper fungerar
Studentgrupper består av tre olika Objekt-typer: Klass, Grupp och Student. Poängen med dessa är att de kan kopplas ihop med varandra för att enkelt kunna schemalägga grupper av studenter, eller till och med skapa individuella scheman.
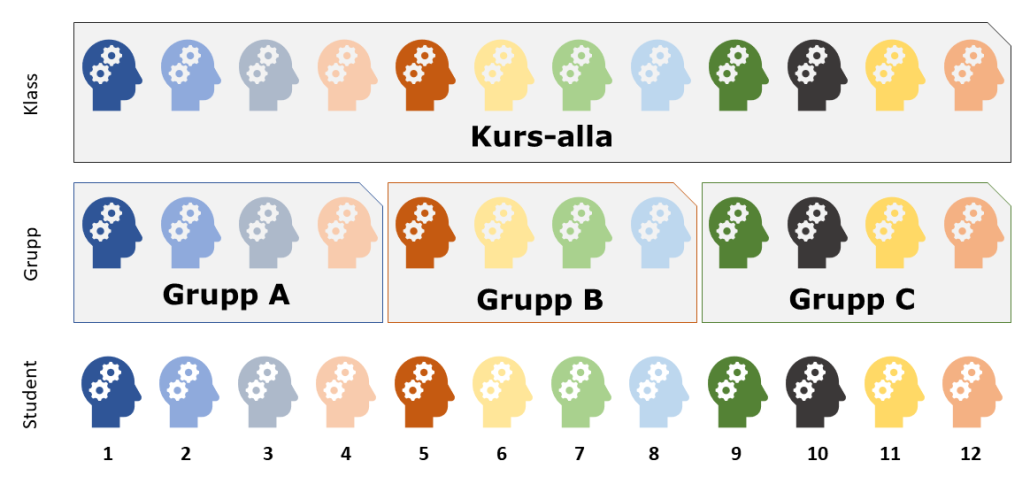
I bilden har jag försökt representera förhållandet mellan de olika objekten. Några exempel:
- Klassen Kurs-alla har schemalagts för en föreläsning. Varken Kurs-alla, Grupperna A-C eller någon av studenterna kan schemaläggas samma tid då allihop blir upptagna när klassen schemaläggs.
- Grupp B har schemalagts för ett seminarium. Kurs-alla, och Studenterna 5-8 kan inte schemaläggas samma tid men övriga är fortfarande tillgängliga.
- Student 9 har schemalagts för individuell handledning. Kurs-alla och Grupp C kan inte schemaläggas samma tid men Grupperna A och B samt Studenterna 1-8 samt 10-12 är fortfarande tillgängliga.
Det är valfritt vilken kombination av Objekt-typer som används. Det går tex bra att använda bara Klass+Student eller bara Grupp. Rekommendationen är att alltid använda minst Klass+Grupp då detta fungerar bäst på studentwebben.
Att namnge studentgrupper
Det finns inget tvingande i hur studentgrupper namnges men här kommer några tips.
- Tänk igenom hela strukturen så att det blir tydliga via namnen att en Grupp tillhör en viss Klass, eller att en Student tillhör en viss Klass eller Grupp.
- Undvik allt för enkla namn. Hur vet schemaläggaren att Grupp A hör till kurs 1 och inte till kurs 2? Det bör finnas något i namnet som ger en kontext till hur objektet ska användas. Tex för kurser som inte läses parallellt kan det vara lämpligt att inkludera kurskoden på något sätt.
- Ifall strukturen gör det lämpligt så inkludera ”alla” i namnet på en Klass för att göra det extra tydligt.
TimeEdit-förvaltningen hjälper gärna till att diskutera fram en lämplig studentgrupp-struktur.
Skapa studentgrupper
Alla TimeEdit Core-användare kan själva skapa och ändra studentgrupper.
Ny studengrupp
Instruktionerna nedan är för Klass men det fungerar på samma sätt för alla tre Objekt-typer.
Börja med att välja ett Bokningsläge som innehåller studentgrupper som tex Kursbokning. Högerklicka på Klass och välj sedan Ny klass.
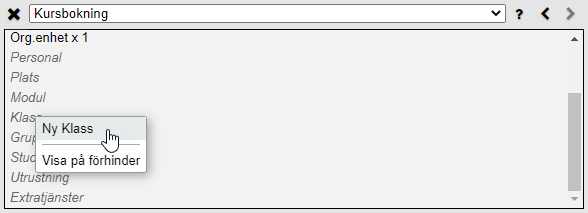
En redigeringsruta för att skapa Ny klass öppnas.
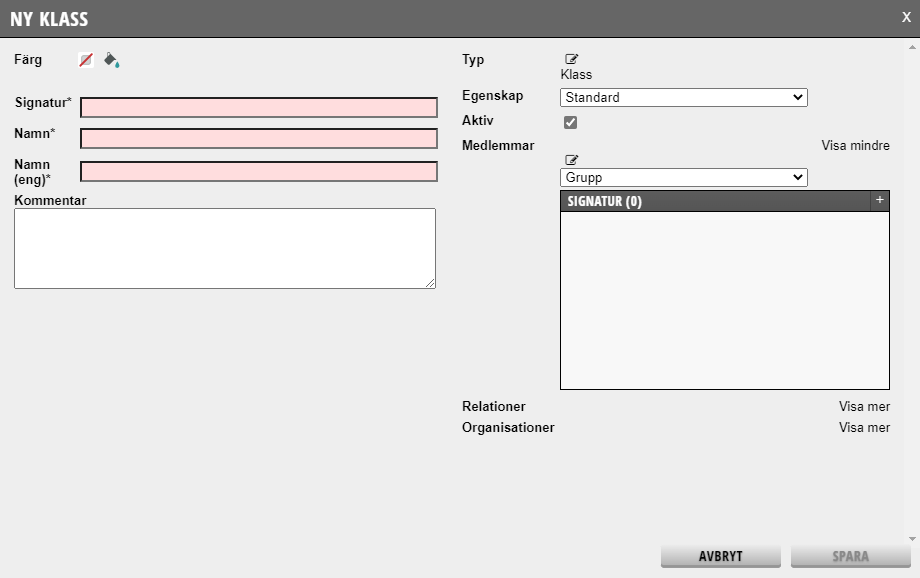
Du behöver hålla reda på följande fält:
Signatur
Detta värde behöver vara unikt och är ett krävt fält. Studenterna ser inte detta i schemat men kan söka på värdet.
Namn
Detta är vad studenterna ser i sitt svenska schema. Detta behöver inte vara unikt. Krävs.
Namn (eng)
Detta är vad studenterna ser i ett engelskt schema. Detta behöver inte vara unikt. Krävs.
Egenskap
Här kan du välja ifall objektet du skapar ska vara fysiskt eller abstrakt, dvs ska det bli upptaget när det bokas eller inte. Rekommendationen är att alltid skapa objekt med egenskap Standard som innebär att det blir upptaget när det bokas.
Aktiv
För att kunna använda ett objekt måste det vara aktivt. Enda anledningen att göra objektet inaktivt är ifall du har ett äldre objekt som du inte längre vill kunna schemalägga med.
Medlemmar
Klicka på Visa mer ifall du inte ser något under Medlemmar. Det är genom medlemskap du kopplar ihop tex Klass och Grupp. Se separat avsnitt för att skapa medlemskap.
Relationer
Klicka på Visa mer ifall du inte ser något under Relationer. Separat manual för Relationer är på gång.
Organisationer
Klicka på Visa mer ifall du inte ser något under Organisationer. Du behöver oftast inte röra detta. Kontakta systemadministratör ifall du behöver specialbehörigheter för objektet.
Skapa medlemskap
För att skapa ett objektmedlemskap klickar du på den lilla redigera-ikonen bredvid medlemmar. En ny ruta öppnas. Under sökning väljer du vilken typ av Objekt du vill skapa ett medlemskap till. Det finns även en sökruta där du kan söka efter objekt. I listan Objekt visas de träffar du fått på din sökning. Klicka på ett objekt för att välja det. Valda objekt visas i listan Valda.
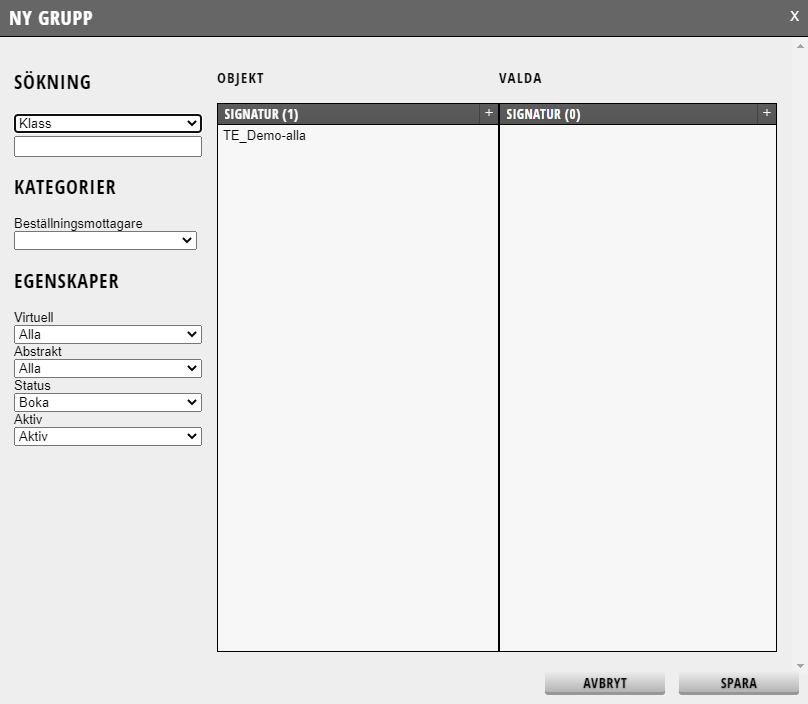
När du är klar klickar du på Spara och kommer tillbaka till redigeringssidan för objektet. I listan under Medlemmar visas de objekt du valt. Klicka på Spara.
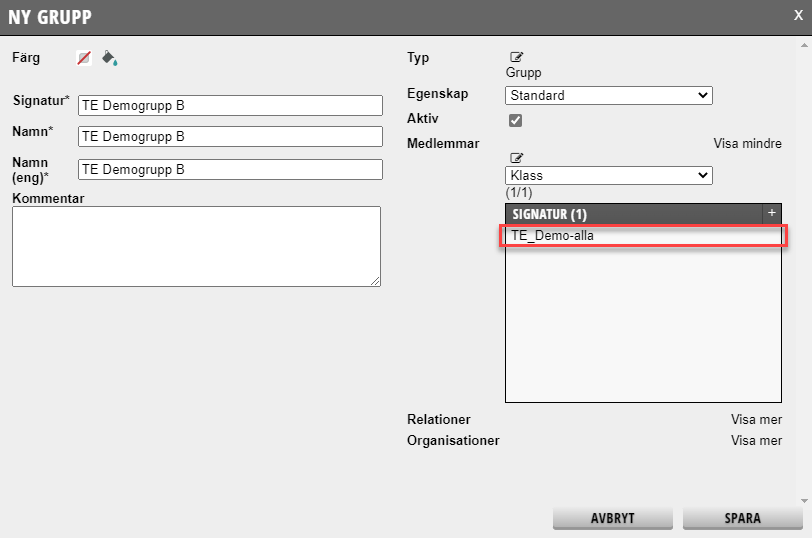
Använder du alla tre nivåer behöver du skapa medlemskap mellan alla nivåer, dvs. Grupp tillhör Klass, Student tillhör Klass, Student tillhör Grupp.
Ändra och kopiera objekt
För att ändra eller kopiera ett objekt letar du reda på det i Objektlistan. Högerklicka på objektet och välja Ändra eller Kopiera.
Ändra objekt
Gör de justeringar du önskar och klicka på Spara.
Kopiera objekt
En redigeringsruta öppnas ifylld med samma värden som det objekt du kopierar. Medlemskap, Relationer och Organisationer kopieras också. Knappen Spara är grå och du kan inte spara kopian innan du ändrat så att objektet har ett unikt namn.
Tips för att skapa en uppsättning studentgrupper
- Börja med att skapa en Klass.
- Skapa en grupp. Skapa även medlemskap till klassen.
- Kopiera den grupp du nu skapat. Det enda du behöver ändra är signatur och namn. Medlemskapet får du automatiskt.
Har du väldigt många objekt som behöver skapas upp kan systemadministratör för TimeEdit hjälpa till. Skicka då en välformad lista med Signatur, Namn och Namn (eng) som Excel eller CSV-fil.
