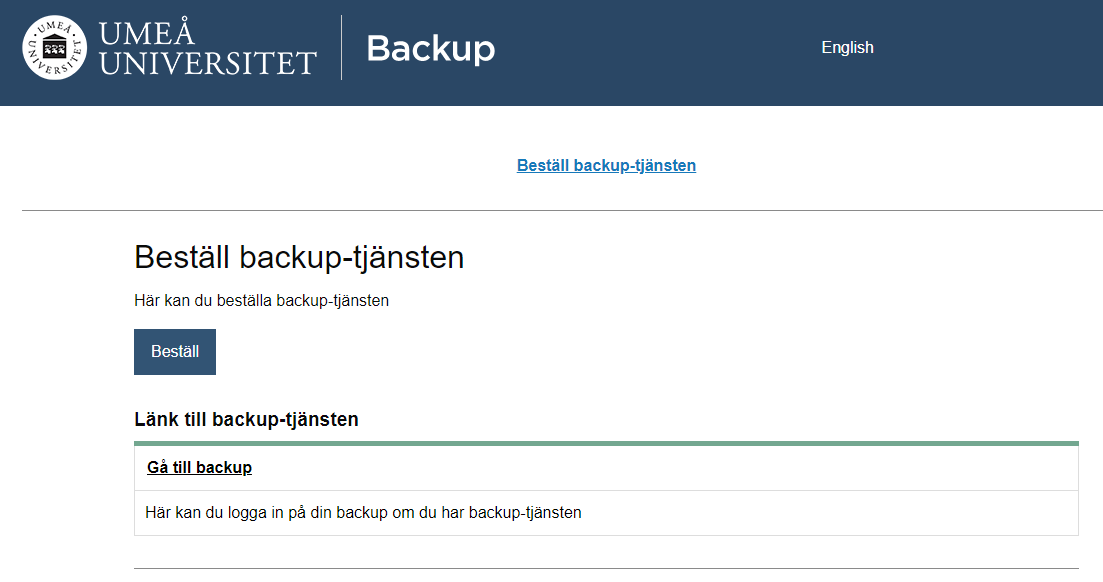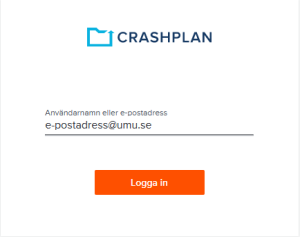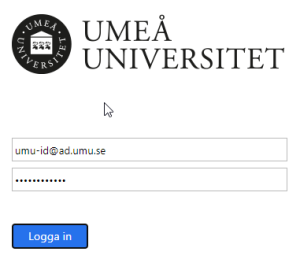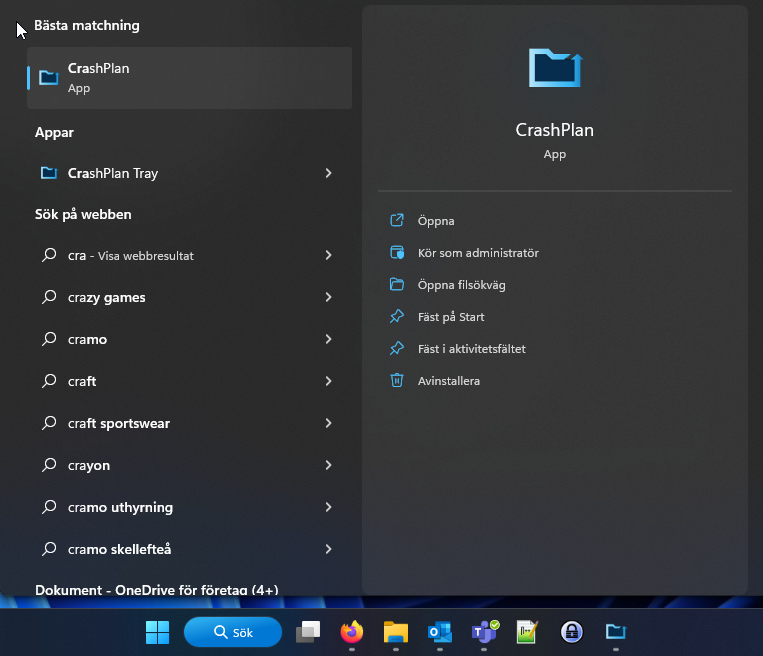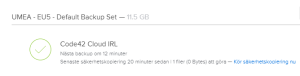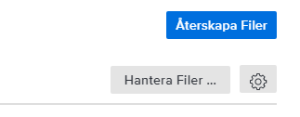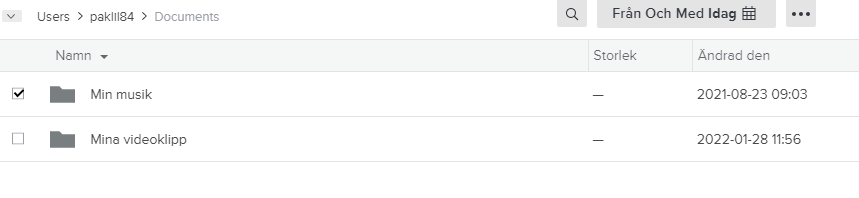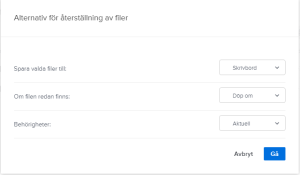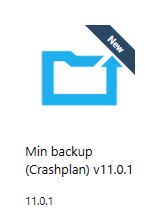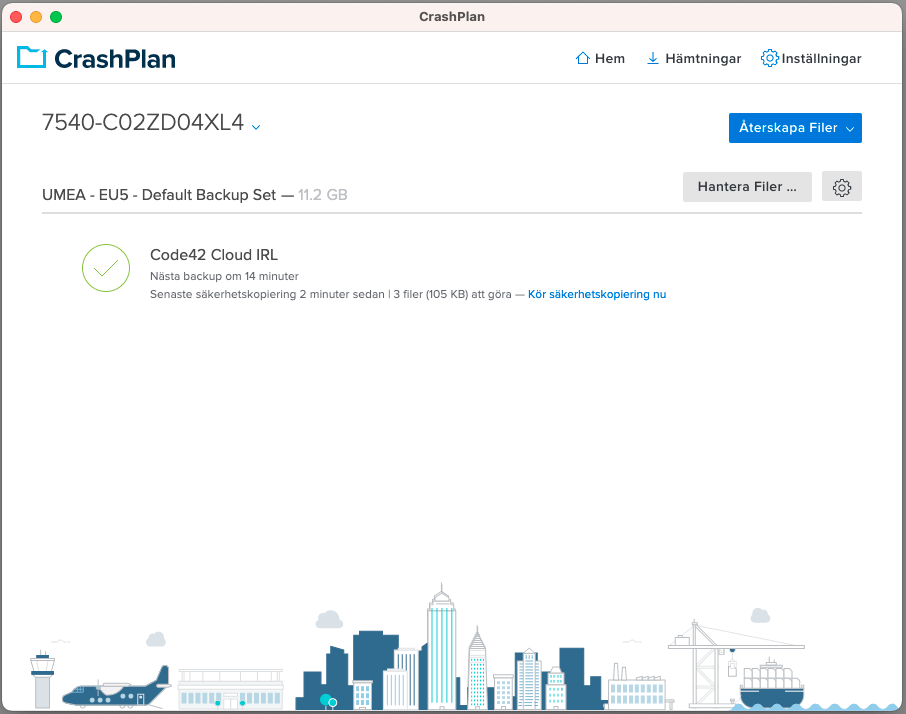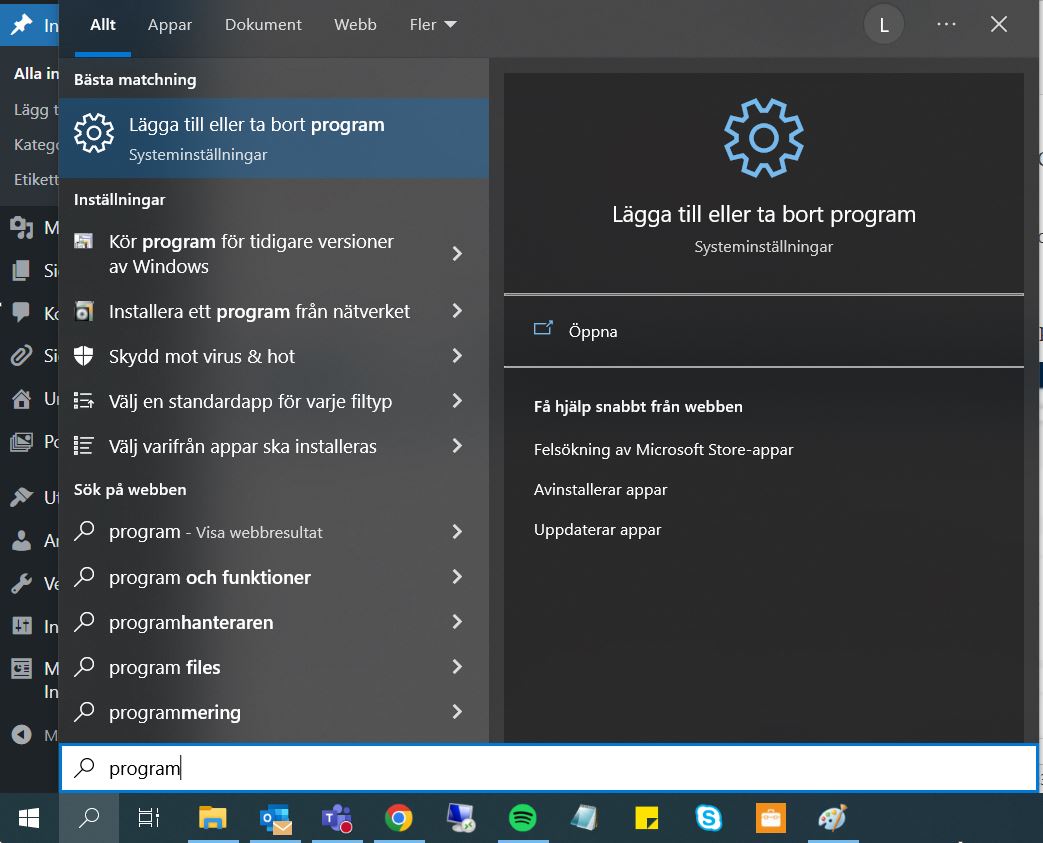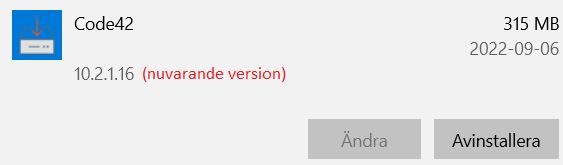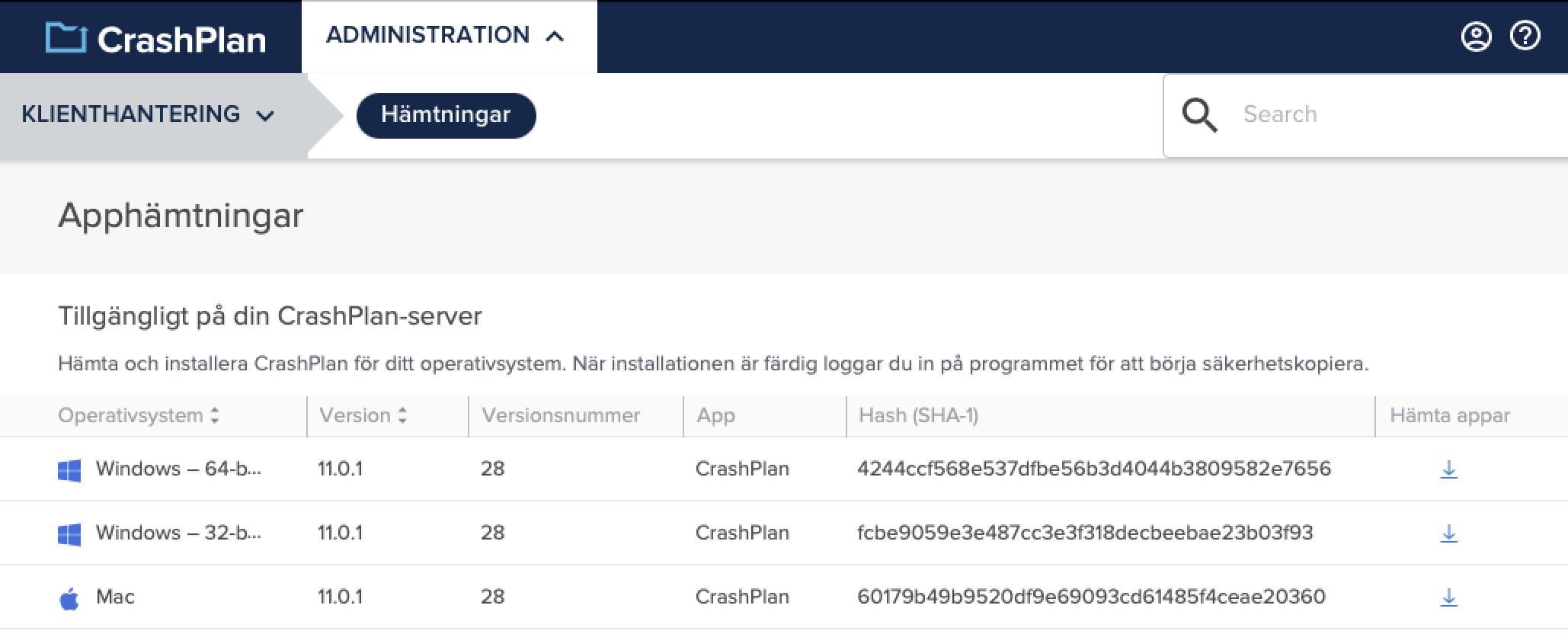Denna manual hjälper dig som har Windows att installera och logga in i den molnbaserade tjänsten ”Min backup” (Crashplan). Det finns två sätt att göra detta och vi beskriver båda metoderna nedan.
Metod 1 – för dig med programmet Software Center
1. Öppna programmet Software Center genom att klicka på ”Startknappen” nere till vänster på din skärm och leta upp sökrutan, eller gå direkt till sökrutan nere till vänster. I sökfältet skriver du ”Software Center” och öppnar sedan programmet.
- Det är viktigt att ni kopplar upp er med nätverkskabel till datorn, så ni är uppkopplade mot umu-nätverket ad.umu.se. Gör ni detta hemifrån så behöver ni koppla upp er med vpn.umu.se via Cisco Anyconnect.
OBS: Ni som inte har programmet Software Center på datorn, bläddra längre ned på denna instruktionssida till Metod 2.
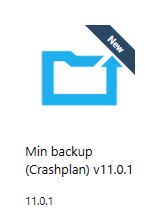
2. Klicka på ”Applications” i listan till vänster i Software Center. Där ska programmet ”Min backup”(Crashplan) finnas. Klicka på programmet och tryck install. Då ska den gamla programmet försvinna på din dator och istället installera det nya programmet. Detta tar ca 2-3 minuter.
3. När installationen är klar – Sök på Min backup (Crashplan) nere till vänster i sökrutan på din dator eller via ”Startknappen” och gå sedan in på programmet.
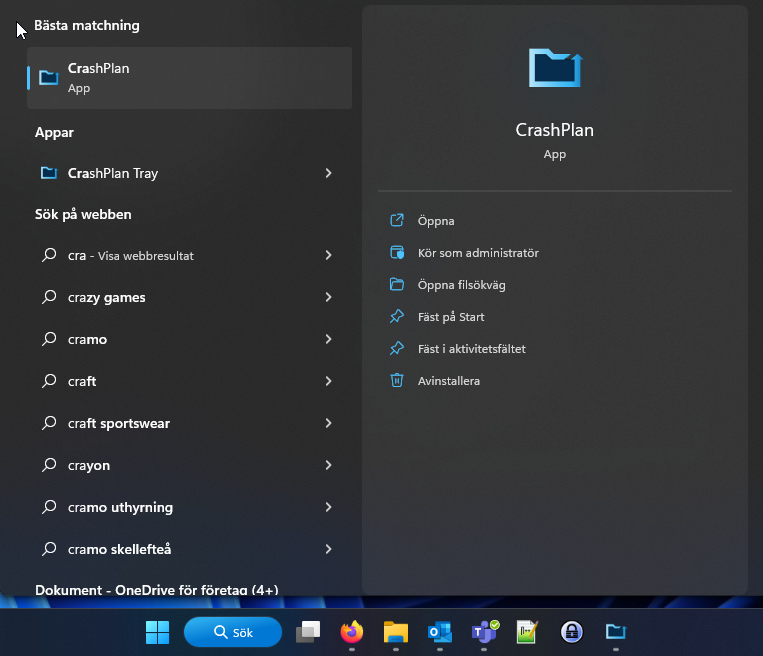
4. Min backup (Crashplan) kommer att fråga om ditt användarnamn och servernamn
- Användarnamnet är: Umu-id@umu.se
- Servernamnet är: clients.eu5.cpg.crashplan.com:4287
När du fyllt i detta kommer du bli styrd till Umeå universitetssida, där du loggar in med ditt Umu-id och lösenord.
OBS! Kommer det upp en fråga om lösenord så saknas du i CrashPlan servern. Skicka in ett ärende till Servicedesk.
5. Efter ca 10-20 sekunder så loggas du in i Min backup (Crashplan). Gå in på programmet och klicka på Hantera Filer, se till att du bockar i mapparna där du vill att Min backup (Crashplan) ska ta backup på! (Dokument-mappen är standard) och sparar du filer på ditt skrivbord så måste du klicka för även det alternativet.
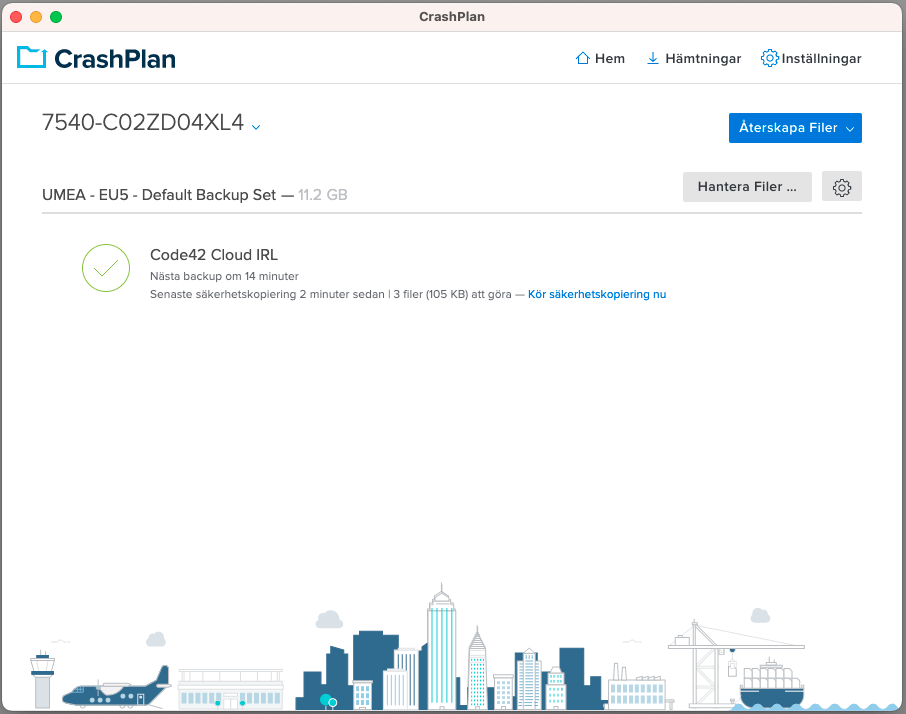
Glöm inte att trycka på spara nere till höger efter att ni markerat klart vilka mappar som det ska tas backup på.
Metod 2 – för dig som inte har Software Center på din dator
1. Den gamla versionen måste först och främst avinstalleras, det brukar vara version 7 eller 8 av Min backup (Crashplan). Lättaste sättet är att klicka på ”Start-knappen” längst ned till vänster på ditt skrivbord, alt i sökrutan längst ned till vänster, där du söker på ordet program. Välj sedan Lägga till eller ta bort program i listmenyn. Gå in där.
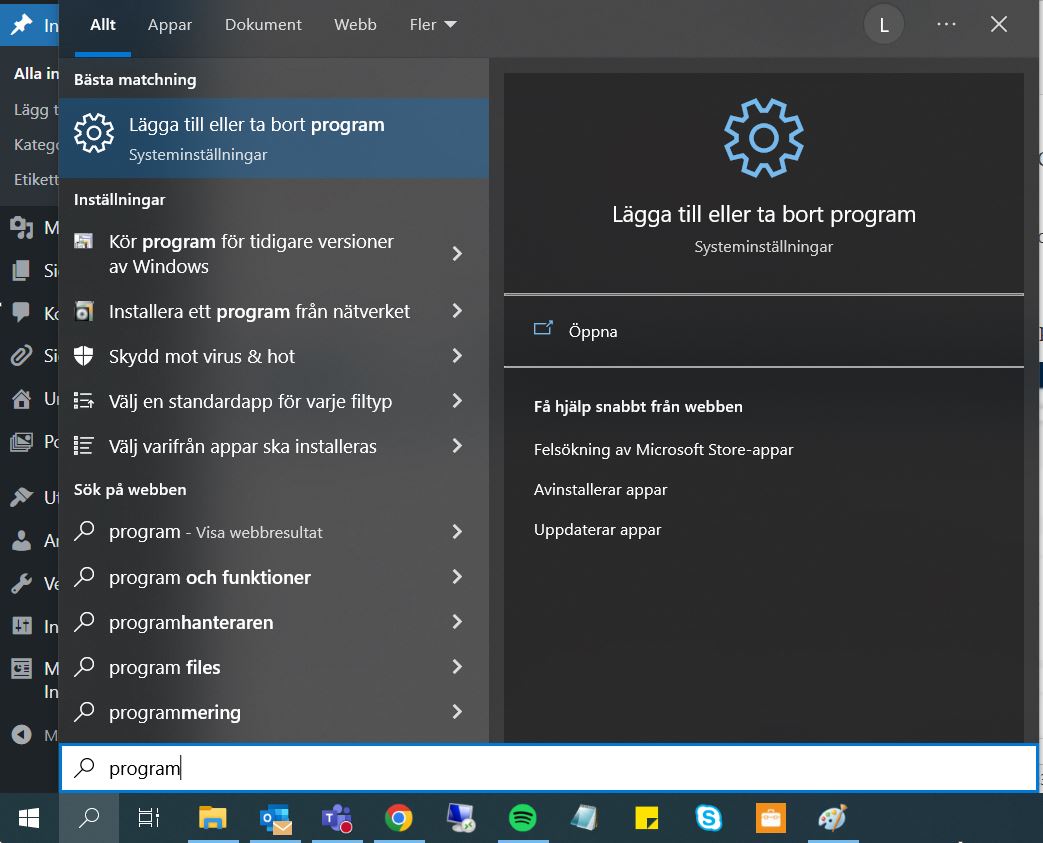
2. Inne i Lägga till eller ta bort program, bläddra ned tills ni ser Min backup (Crashplan). Klicka på den en gång, då bör ni kunna se versionsnamn.
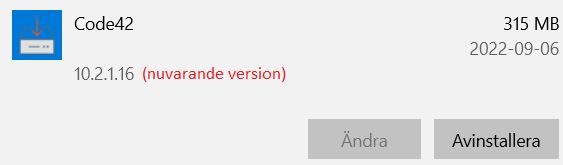
Har du en äldre version, t.ex en som börjar med 7 eller 8 så kan ni avinstallera det programmet.
3. När den inaktuella och gamla versionen av Min backup (Crashplan) är borttagen, gå till följande adress https://console.eu5.cpg.crashplan.com/ och logga in med (Umu-id@umu.se)
4. Klicka på Administration uppe till vänster och sedan Hämtningar
5. Ladda ned den senaste versionen Windows – 64-bitars version (tryck på den blåa pilen längst ute till höger)
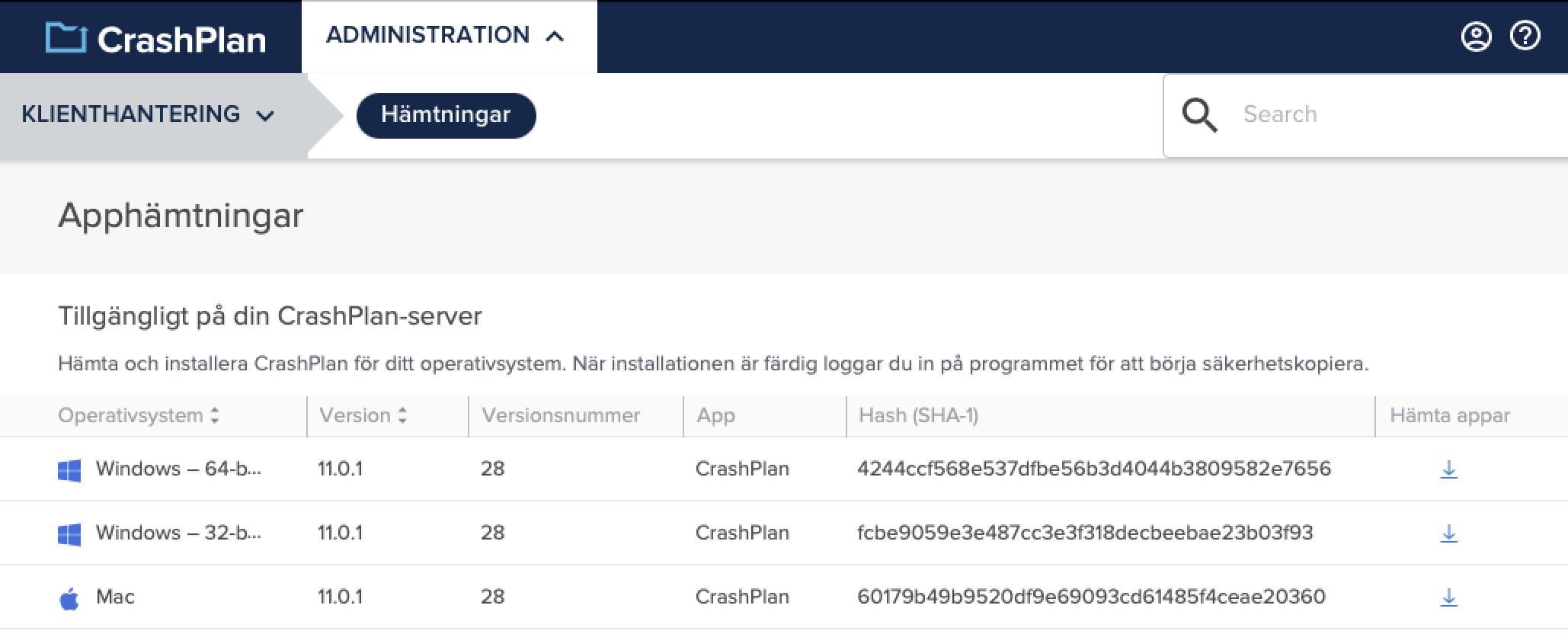
6. Nedladdningen kan ta allt mellan 1-4 minuter i vanliga fall. Installationsfilen för Min backup (Crashplan) hamnar under ”hämtade filer” som ligger i din Utforskaren.
7. Dubbelklicka på installationsfilen och kör igenom den (tryck nästa några gånger, installera och slutför installationen).
8. När installationen är klar – Sök på Min backup (Crashplan) nere till vänster i sökrutan på din dator och gå in på programmet.
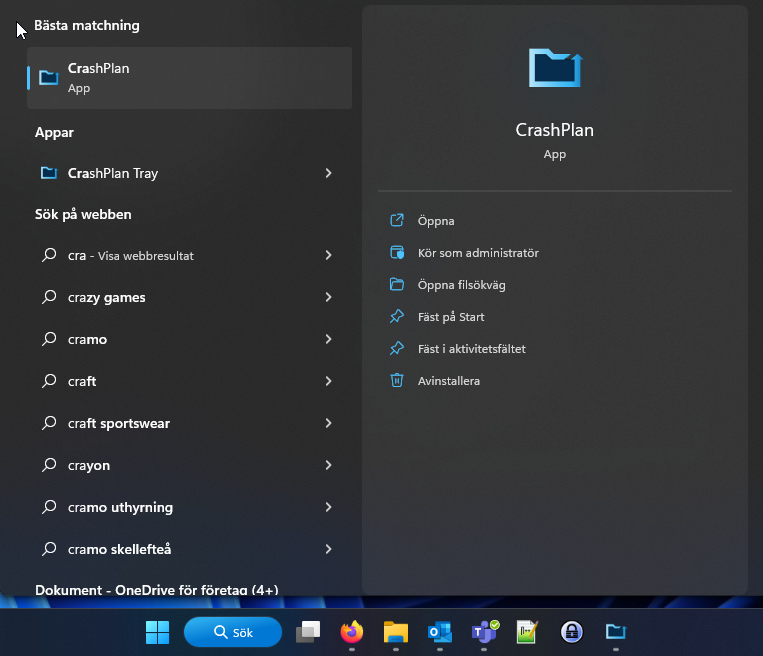
9. Min backup (Crashplan) kommer fråga om ditt användarnamn och servernamn
- Användarnamnet är: Umu-id@umu.se
- Servernamnet är: clients.eu5.cpg.crashplan.com:4287
När du fyllt i detta kommer du bli styrd till Umeå universitetssida, där du loggar in med ditt Umu-id och lösenord.
10. Efter ca 10-20 sekunder så loggas du in i Min backup (Crashplan) . Gå in på programmet och klicka på Hantera Filer, se till att du bockar i mapparna där du vill att Min backup (Crashplan) ska ta backup på! (Dokument-mappen är standard).
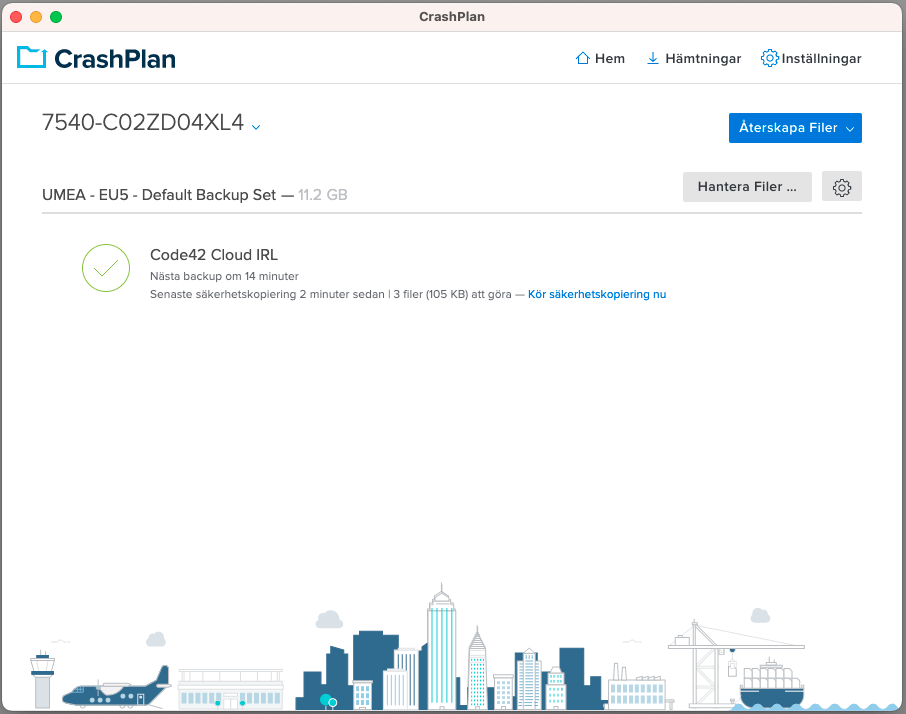
Glöm inte att trycka på spara nere till höger efter att ni markerat klart vilka mappar som det ska tas backup på.
Behöver du mer hjälp kontakta Servicedesk!