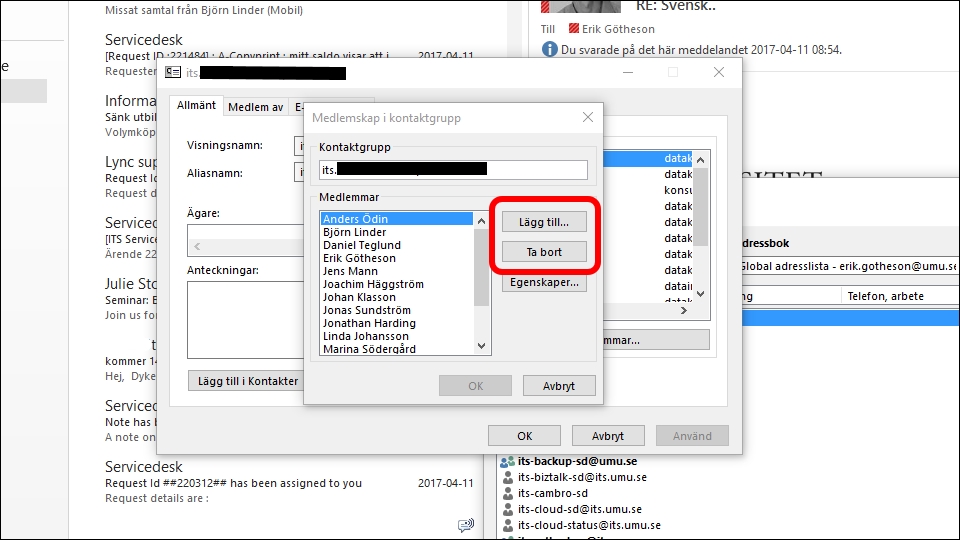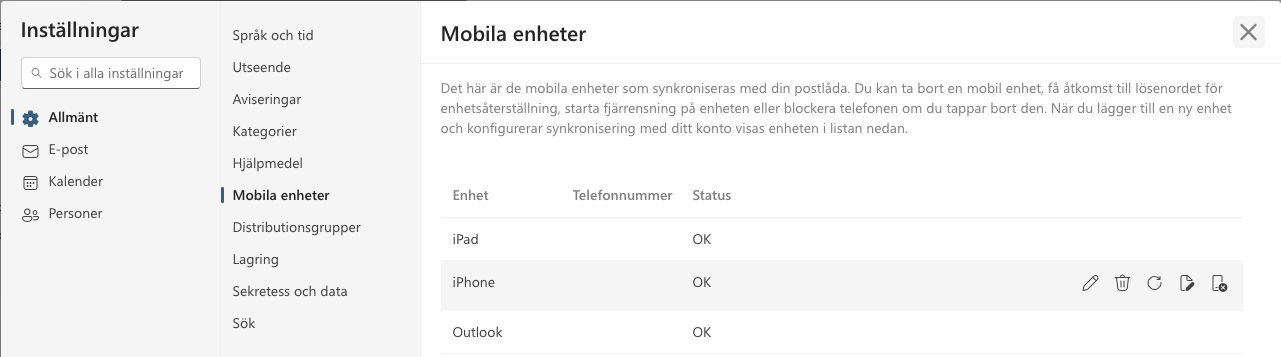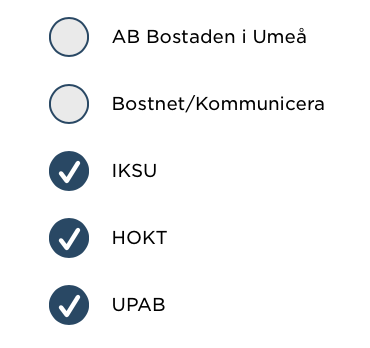Arkivera mail i Outlook (Windows)
Ifall du följer denna guide kommer du att skapa en outlook pst-fil för arkivering.
Öppna och läsa filen gör du lättast med Outlook.
1. Välj Arkiv.
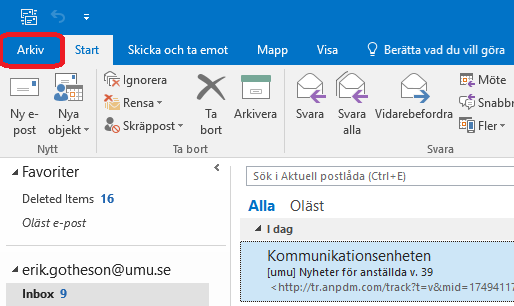
2. Välj Öppna och exportera.
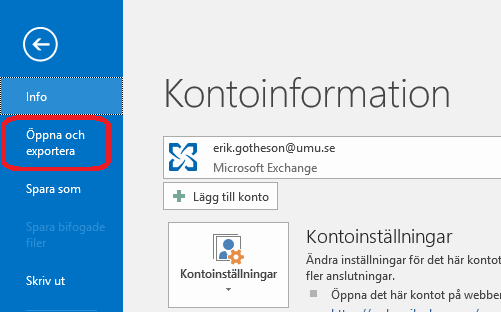
3. Välj Importera och exportera.
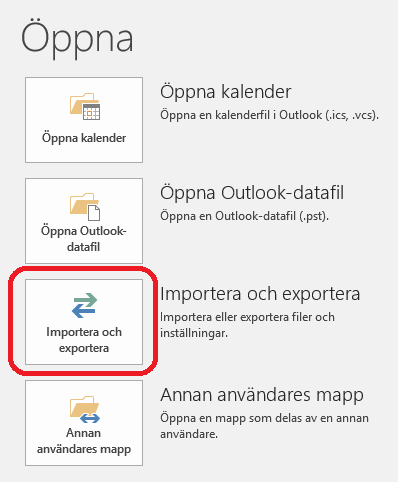
4. Välj Exportera till en fil och klicka Nästa
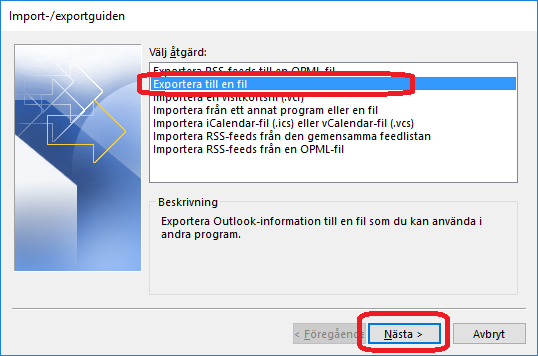
5. Välj Outlook-datafil (.pst) och klicka Nästa
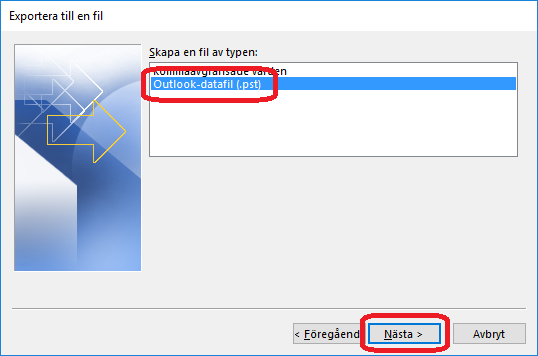
6. Välj vad du vill arkivera, här kan det vara smart att ha delat upp brevlådan i mappar med år,
ifall du vill göra backup på hela lådan så väljer du första raden i menyn som borde vara din epost-adress.
Klicka Nästa.
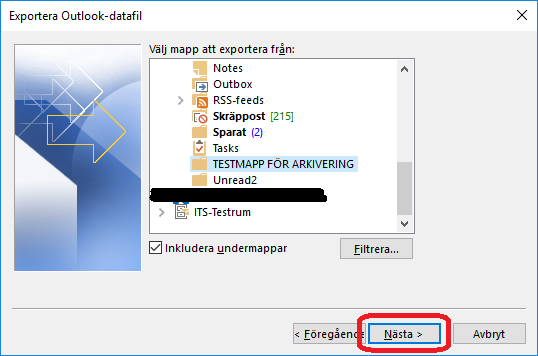
7. Välj hur outlook ska spara arkivfilen, ska den ersätta en tidigare arkivfil så kan du här välja hur outlook hanterar detta.
Klicka på Slutför.
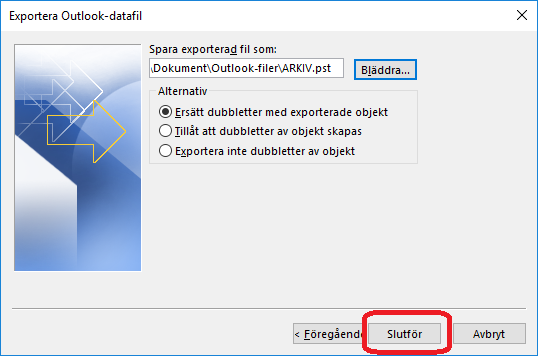
8.Välj ifall arkivfilen ska vara lösenordskyddad, om du inte vill ha något lösenord på arkiv-filen klickar du på OK.
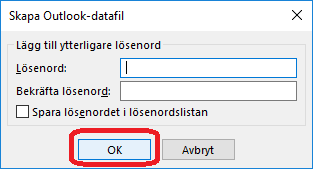

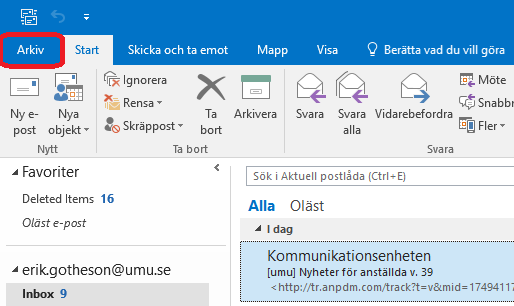
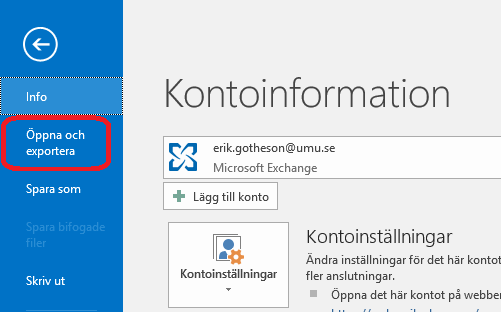
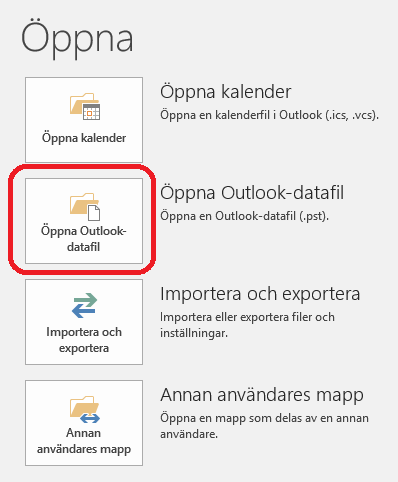

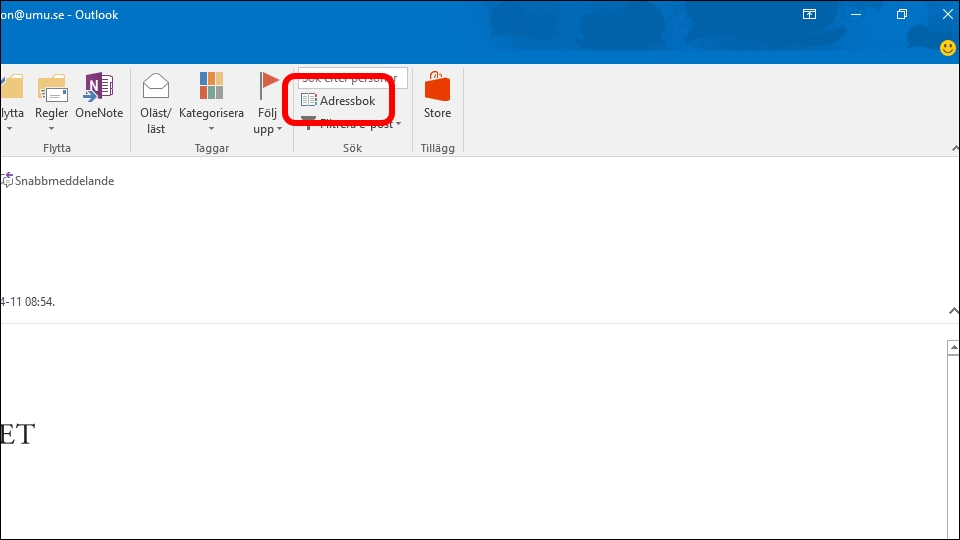 2. Sök efter din e-postlista/grupp, när du väl hittat gruppen, dubbelklicka på den.
2. Sök efter din e-postlista/grupp, när du väl hittat gruppen, dubbelklicka på den.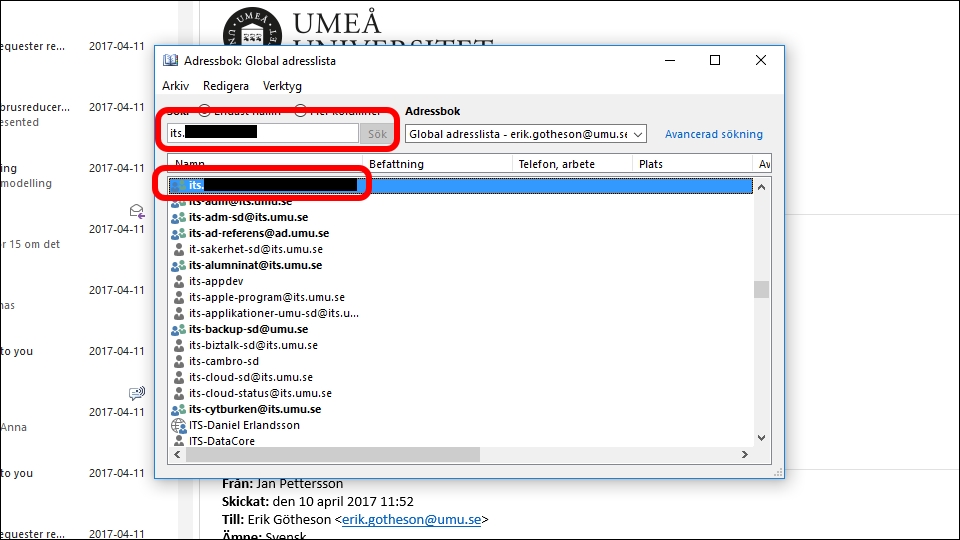 3. Här ser du alla medlemmar, för att lägga till och ta bort medlemmar klicka på Ändra medlemmar.
3. Här ser du alla medlemmar, för att lägga till och ta bort medlemmar klicka på Ändra medlemmar.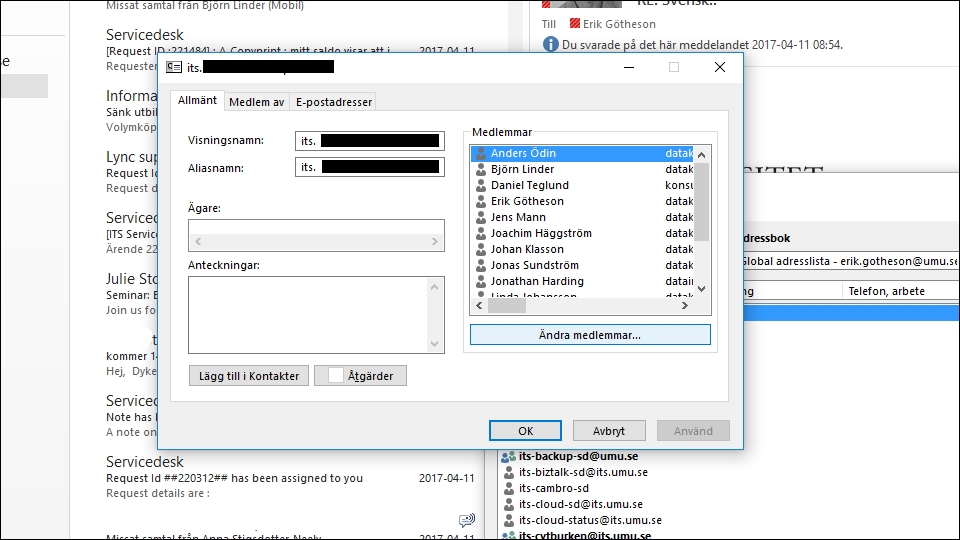 4. Klicka på Lägg till för att söka efter en ny medlem, eller markera en medlem i listan och välj Ta bort, klicka sedan OK.
4. Klicka på Lägg till för att söka efter en ny medlem, eller markera en medlem i listan och välj Ta bort, klicka sedan OK.