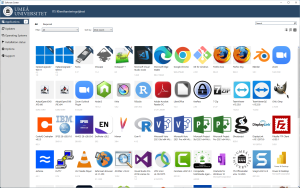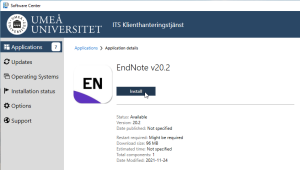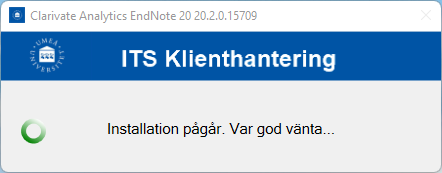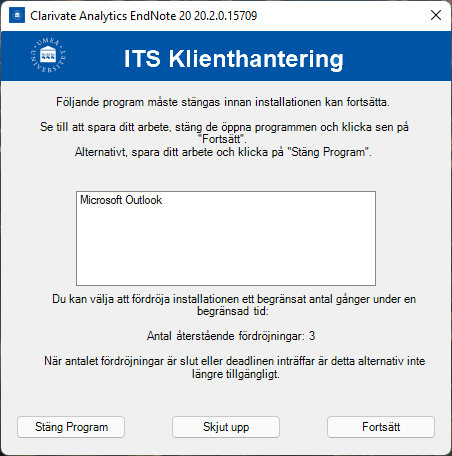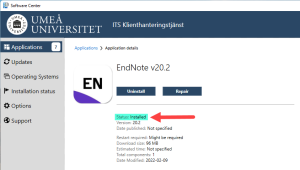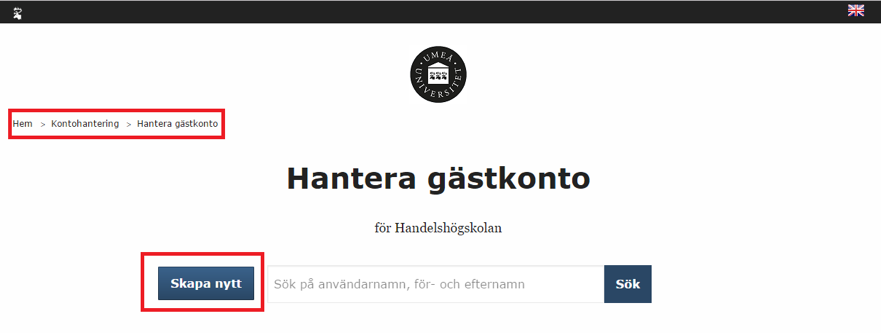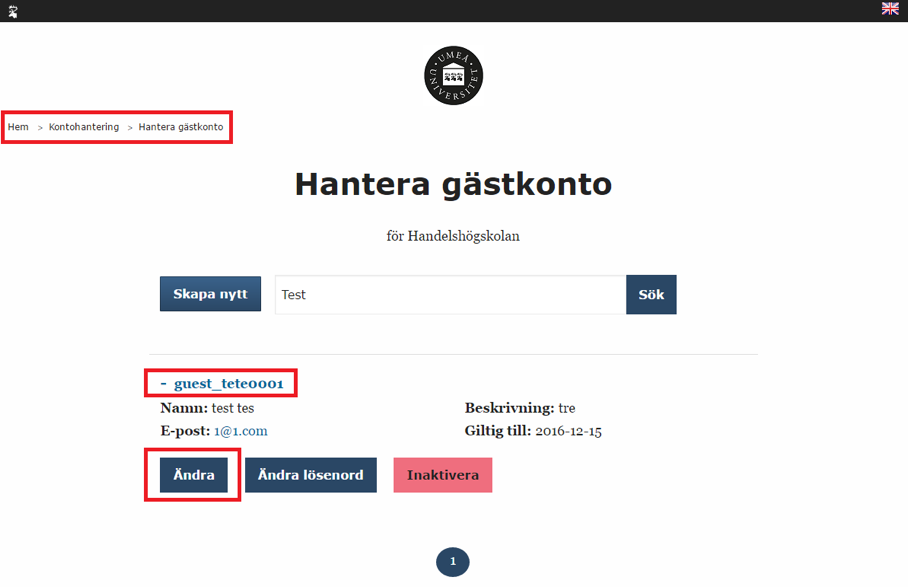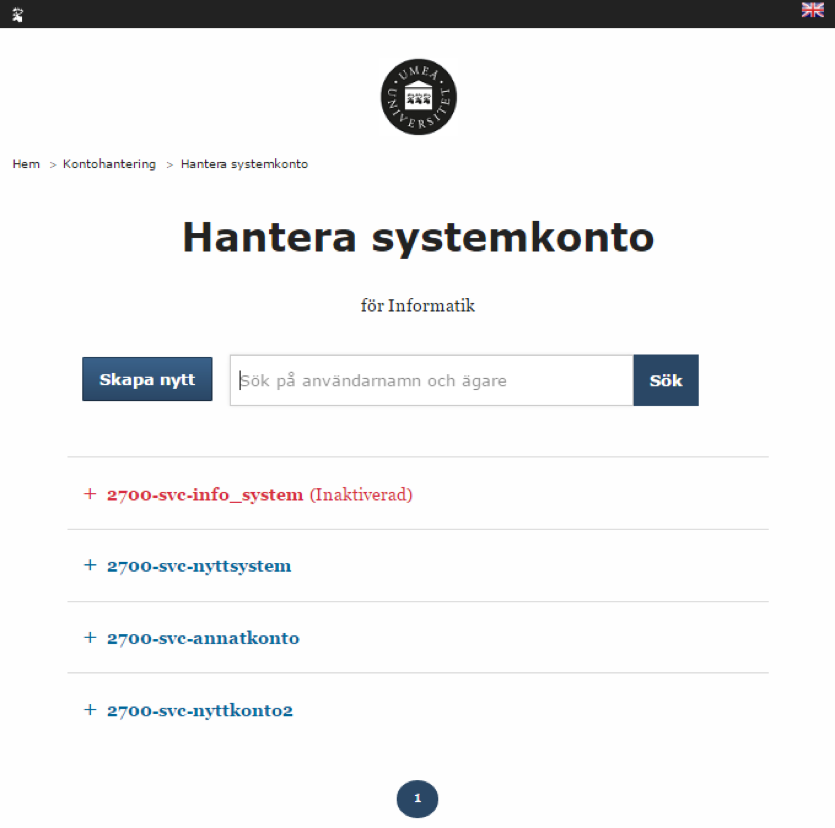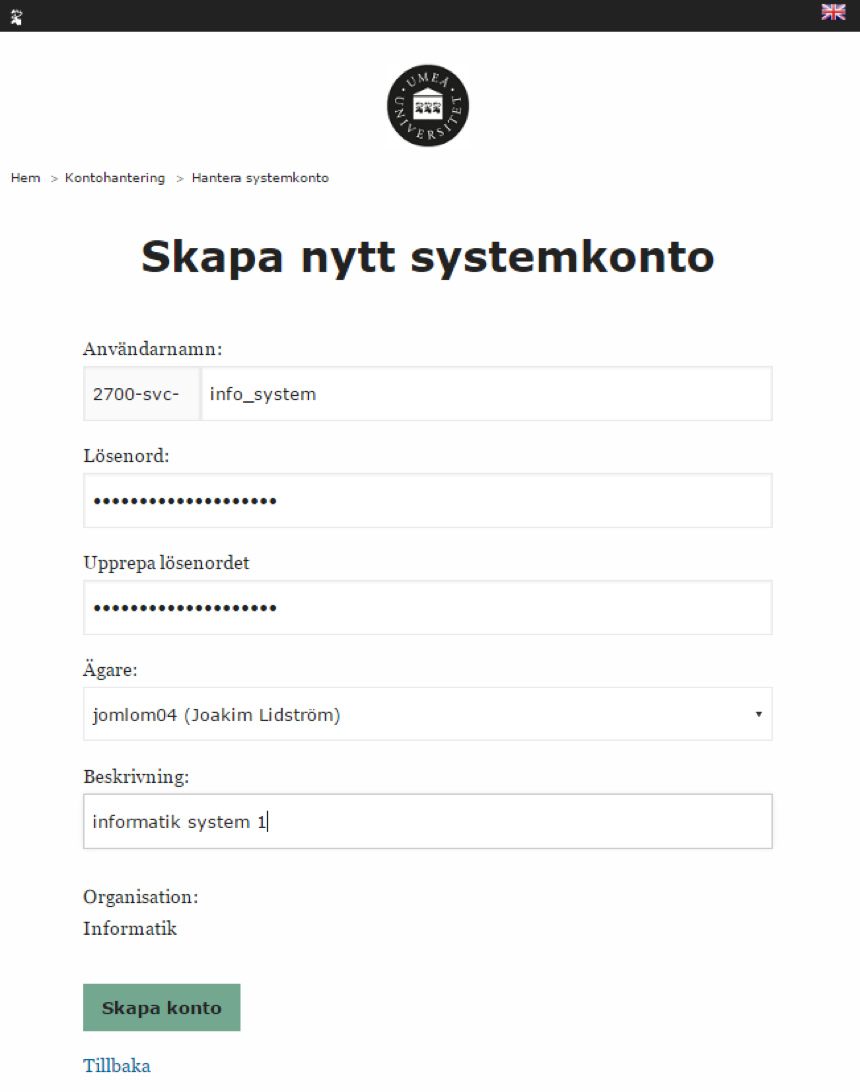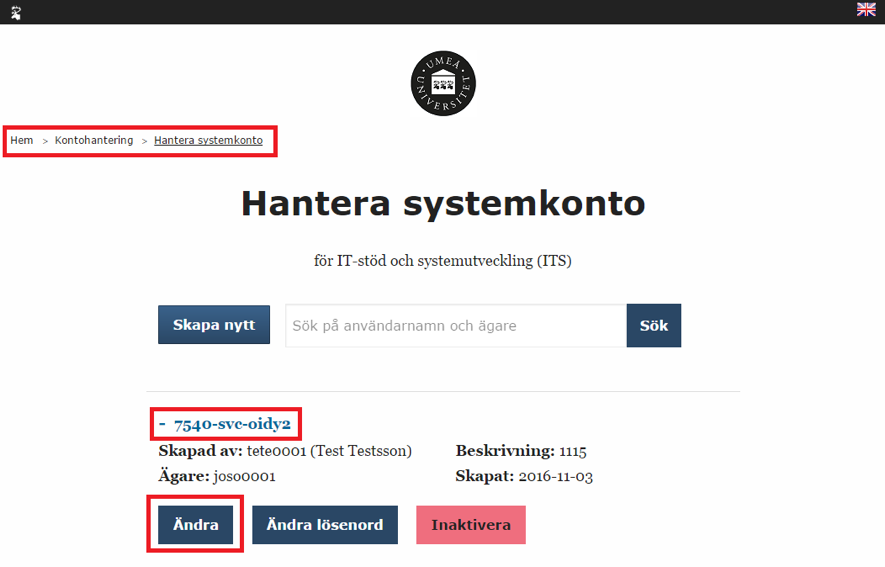| När du installerat mjukvaran ovan måste du aktivera produkten för att den inte ska sluta fungera efter 30 dagar.
I den här guiden finns 3 guider:
*Aktivering Windows
*Aktivering Office
*Felsökning Aktivering
KMS-licensering
KMS-servern är spärrad så den bara går att nå från Umeå universitets nät. Har ni en dator som sitter utanför det nätet måste ni använda er av VPN-tjänsten för att komma åt servern.
Aktivering Windows:
Denna licenseringsmodell innebär att din dator anropar en licensserver här på ITS för att aktivera sig.
Din dator måste sedan vara i kontakt med licensservern en gång per halvår för att inte anses som icke-licenserad.
Datorn försöker kontakta KMS-servern var sjunde dag för att förlänga/skjuta fram registreringstiden sex månader.
Dator ansluten till ad.umu.se (du loggar in med ditt Umu-id på datorn):
1. För att registrera dig högerklickar du på ”computer”-ikonen och väljer egenskaper.
2. Klicka på aktivera. Om din dator är medlem i AD hittar din dator rätt direkt.
Dator ej ansluten till AD:et:
Om din dator inte är medlem i AD:t måste du ange ip-numret till KMS-servern, kommandot är följande:
1. Starta kommando prompten, klicka fram startmenyn, skriv cmd.exe, högerklicka och välj ”kör som administratör”
2. Kör dessa två rader, byt ut x.x.x.x mot IP-numret till servern (finns på programvaruservern).
cscript \windows\system32\slmgr.vbs -skms x.x.x.x:1688
cscript \windows\system32\slmgr.vbs –ato
Aktivering Office:
Dator ansluten till ad.umu.se (du loggar in med ditt Umu-id på datorn):
Ingen åtgärd behövs Office aktiveras automatiskt.
Dator ej ansluten till ad.umu.se:
Om din dator inte är medlem i AD:t måste du ange ip-numret till KMS-servern, kommandot är följande:
1. Starta kommando prompten, klicka fram startmenyn, skriv cmd.exe, högerklicka och välj ”kör som administratör”
2. Navigera dig till mappen där Office är installerat. ex.
Office 2016: cd \Program\Microsoft Office\Office16 eller cd \Program Files (x86)\Microsoft Office\Office16
3. Kör dessa tre rader, byt ut x.x.x.x mot IP-numret till servern (finns på programvaruservern)
cscript ospp.vbs /sethst:x.x.x.x
cscript ospp.vbs /setprt:1688
cscript ospp.vbs /act
kontrollera att Office är aktiverat gör man genom att öppna ex Word klicka på ”Arkiv” -> ”Hjälp”
Ifall du inte kan aktivera:
Har du rätt version?
Du måste ha en version som är anpassad för KMS-licensering. Verifiera detta genom instruktion nedan.
Windows:
1. Starta kommando prompten, klicka fram startmenyn, skriv cmd.exe, högerklicka och välj ”kör som administratör”
2. Kör raden: cscript c:\windows\system32\slmgr.vbs /dli
Exempel resultat:
—————————————————————————————————————–
Description: Windows(R) Operating System, VOLUME_KMSCLIENT channel
—————————————————————————————————————–
Står det inte KMS måste du byta licensform på Windows genom att byta produktnyckel (exempel finns i länken redan), eller installera rätt version av Windows.
Office:
1. Starta kommando prompten, klicka fram startmenyn, skriv cmd.exe, högerklicka och välj ”kör som administratör”
2. Navigera dig till mappen där Office är installerat. ex.
Office 2016: cd \Program\Microsoft Office\Office16 eller cd \Program Files (x86)\Microsoft Office\Office16
3. Kör raden: cscript OSPP.VBS /dstatus
Exempel resultat:
—————————————————————————————————————–
LICENSE NAME: Office 16, OfficeVisioProVL_KMS_Client edition
LICENSE DESCRIPTION: Office 16, VOLUME_KMSCLIENT channel
—————————————————————————————————————–
Står det inte KMS måste du byta licensform på Office genom att byta produktnyckel eller version av Office.
Exempel:
Starta en kommandoprompt som admin.
Gå till mappen för din office version
ex. cd ”\Program Files\Microsoft Office\Office16” (byt ut program files mot program files(x86) om du kör 32 bitars office.
Kör
cscript ospp.vbs /inpkey:70512334-47B4-44DB-A233-BE5EA33B914C för 2019
cscript ospp.vbs /inpkey:98EBFE73-2084-4C97-932C-C0CD1643BEA7 för 2016
Nycklar för aktivering mot KMS:
Operating system edition, KMS Client Setup Key
|