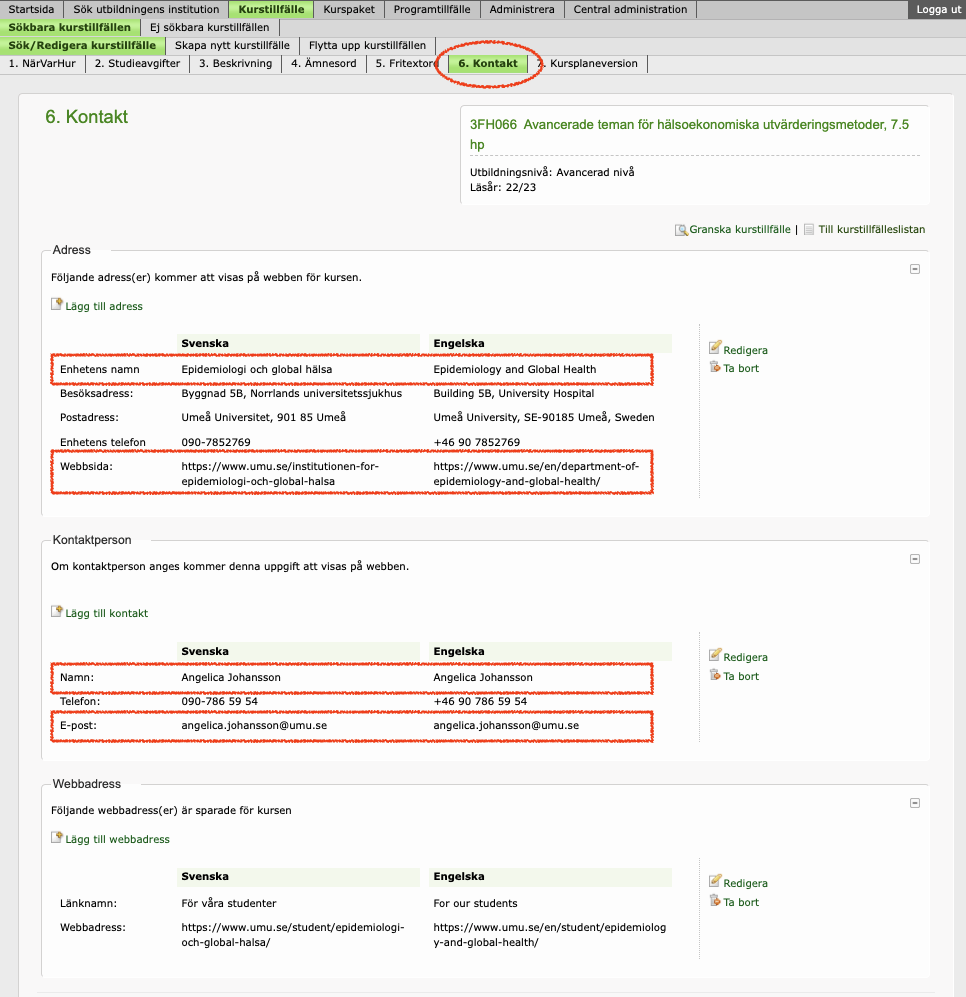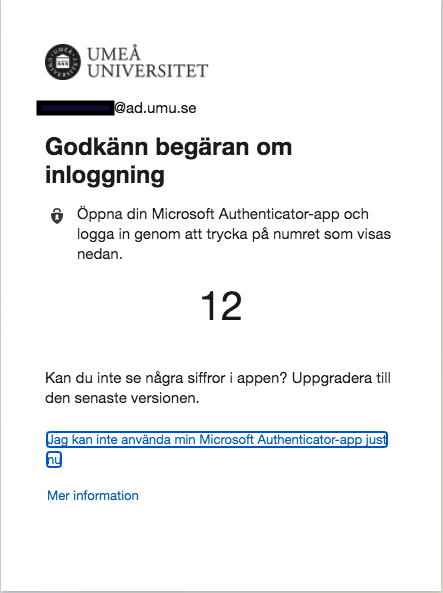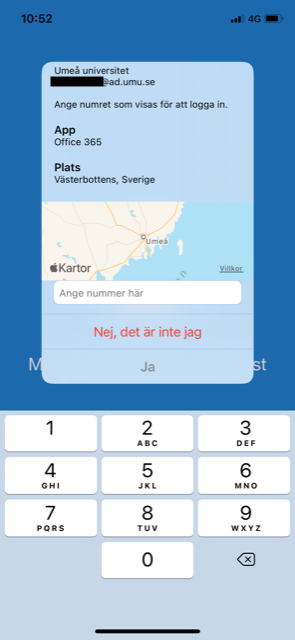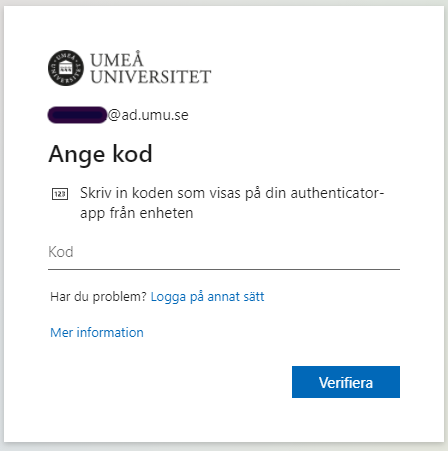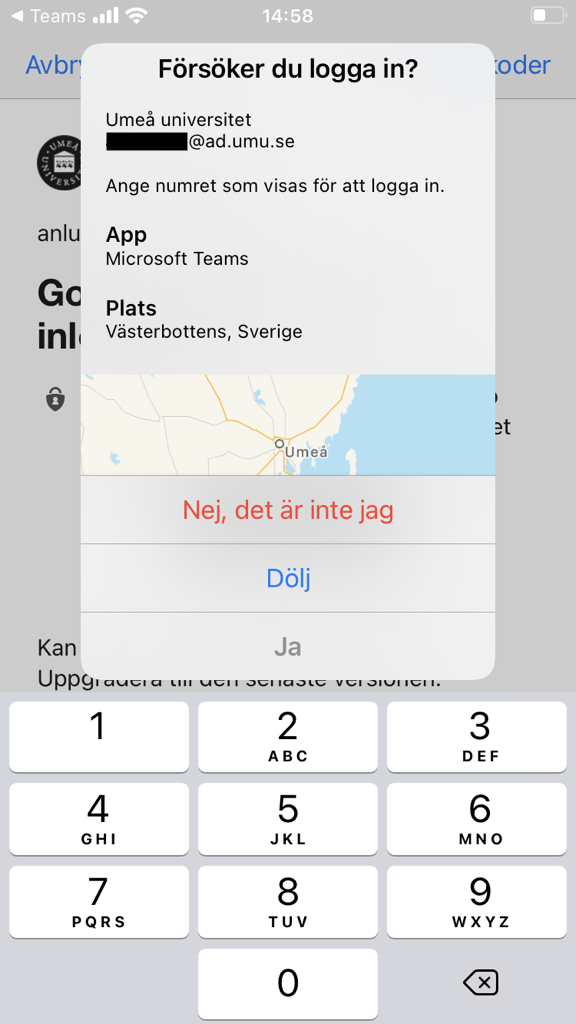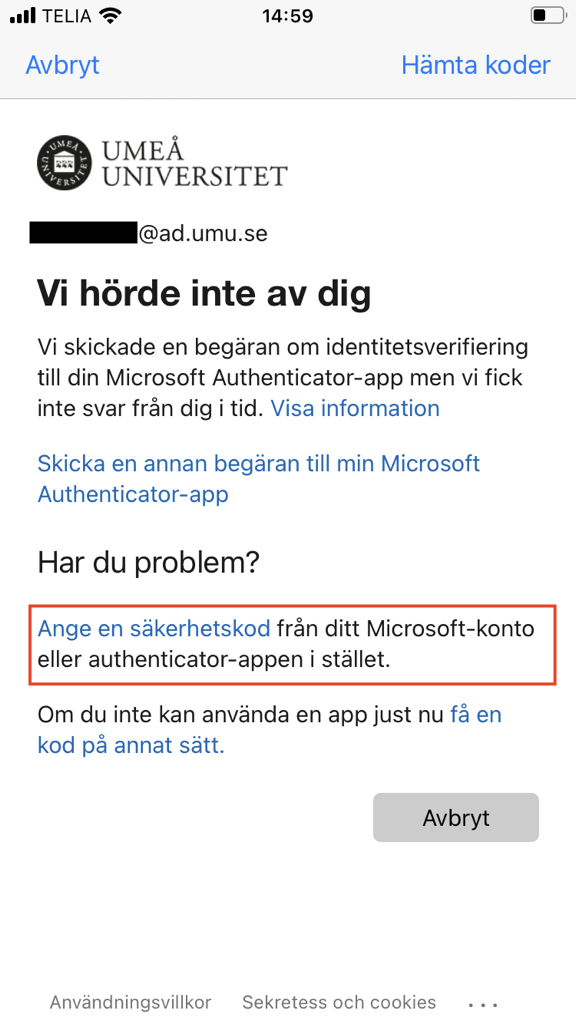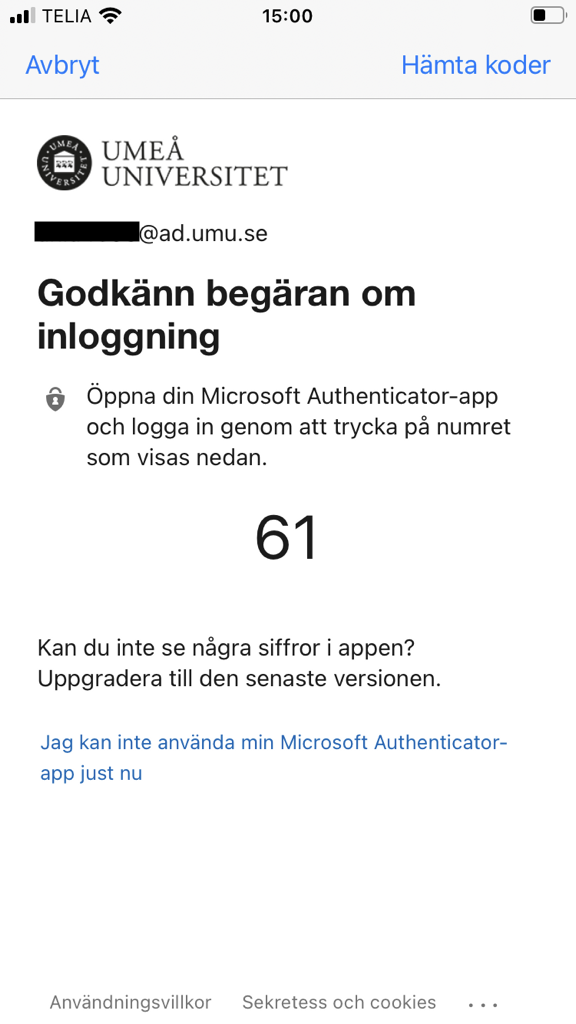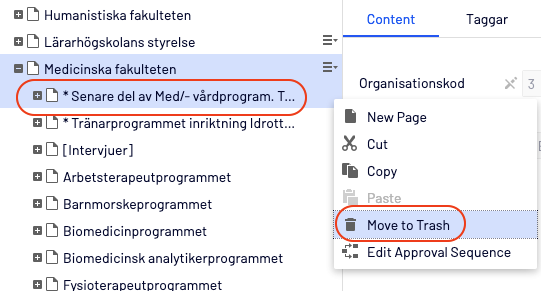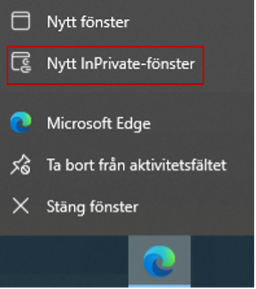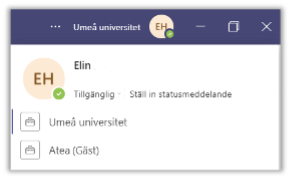Om du arbetar i flera organisationer som använder Teams (exempelvis Umeå universitet och Region Västerbotten) och vill använda Teams inom respektive organisation så kommer här instruktioner för hur du kan underlätta ditt arbete.
Ett sätt att göra det smidigare när du är medlem i flera organisationer är att använda olika gränssnitt för olika organisationer. Exempelvis kan du använda Teams-appen på datorn när du arbetar i organisationen Umeå universitet och använda webbgränssnittet för Teams när du arbetar med organisationen Region Västerbotten. Då blir det enklare att hålla isär de två organisationerna. För att detta ska fungera behöver du också vara inloggad på båda dina konton samtidigt.
Logga in i organisationen Umu på din dator
- Öppna Teams på din dator. Om du inte har installerat Teams gå till m365.umu.se för att installera appen.
- Logga in genom att fylla in Umu-id@ad.umu.se och ditt lösenord.
- Nu kan du arbeta i Umeå universitets organisation i din app på datorn.
Logga in i annan organisation i webbgränssnittet
- Öppna ett nytt Inkognito/In-Private-fönster i din webbläsare.
Det gör du genom att högerklicka på din webbläsare och klicka på Nytt InPrivate-fönster/Nytt Inkognitofönster (om du använder Google Chrome).
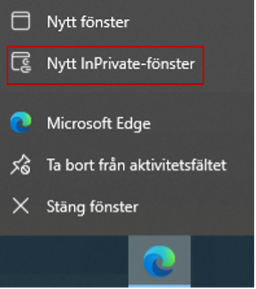
- Gå till på www.office.com och logga in med den e-postadress och det lösenord som du har fått.
- Klicka dig vidare till Teams och använd Teams via webbläsaren när du arbetar på ditt sekundära konto.
Arbeta som gäst i team i extern organisation
Om du har blivit inbjuden som gäst till ett team som tillhör en extern organisation, exempelvis Region Västerbotten, så kommer du inte att se dessa team bland dina team som tillhör organisationen Umeå universitet.
För att arbeta med team som tillhör en extern organisation behöver du därför växla mellan de olika organisationerna. Såhär gör du för att växla mellan de olika organisationerna:
- Klicka på din profilbild längst upp till höger.
- Du får nu upp en lista på de organisationer du har blivit inbjuden till. I exemplet nedan ser du hur det kan se ut när man är medlem i flera organisationer.
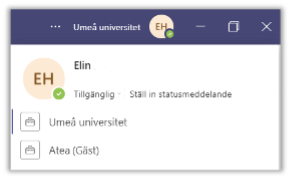
Tips för dig som är medlem i flera organisationer
Om du ofta jobbar i team som externa organisationer har bjudit in dig till så är ett tips att använda Teams på din dator för organisationen Umeå universitet och att använda Teams i din webbläsare för externa organisationer.
På detta sätt kan du enkelt arbeta i båda organisationer men slipper sitta och växla mellan organisationer.