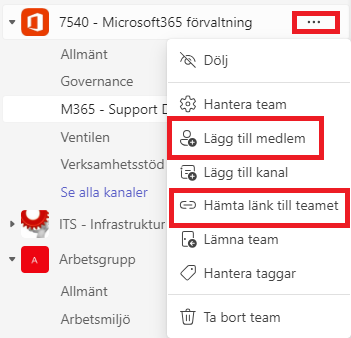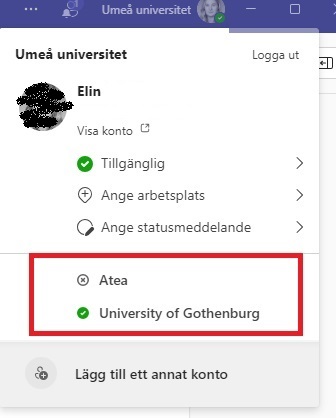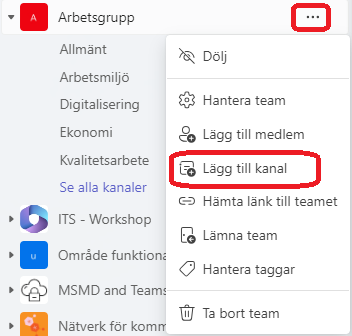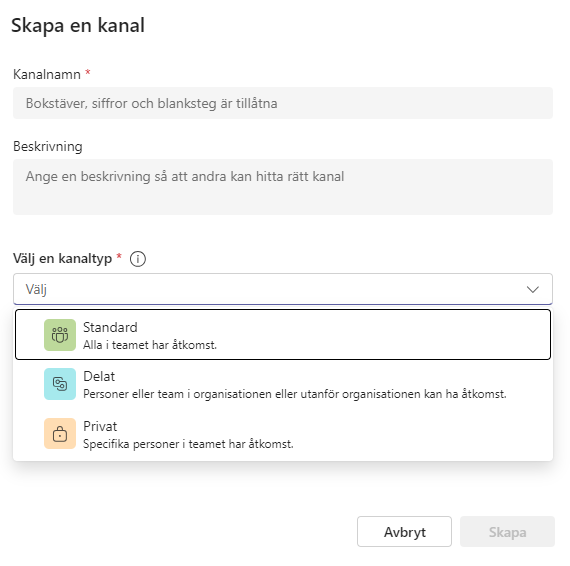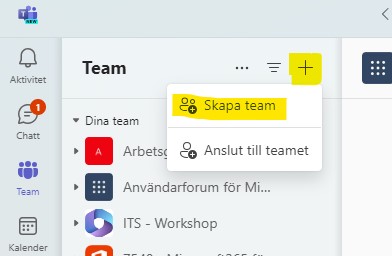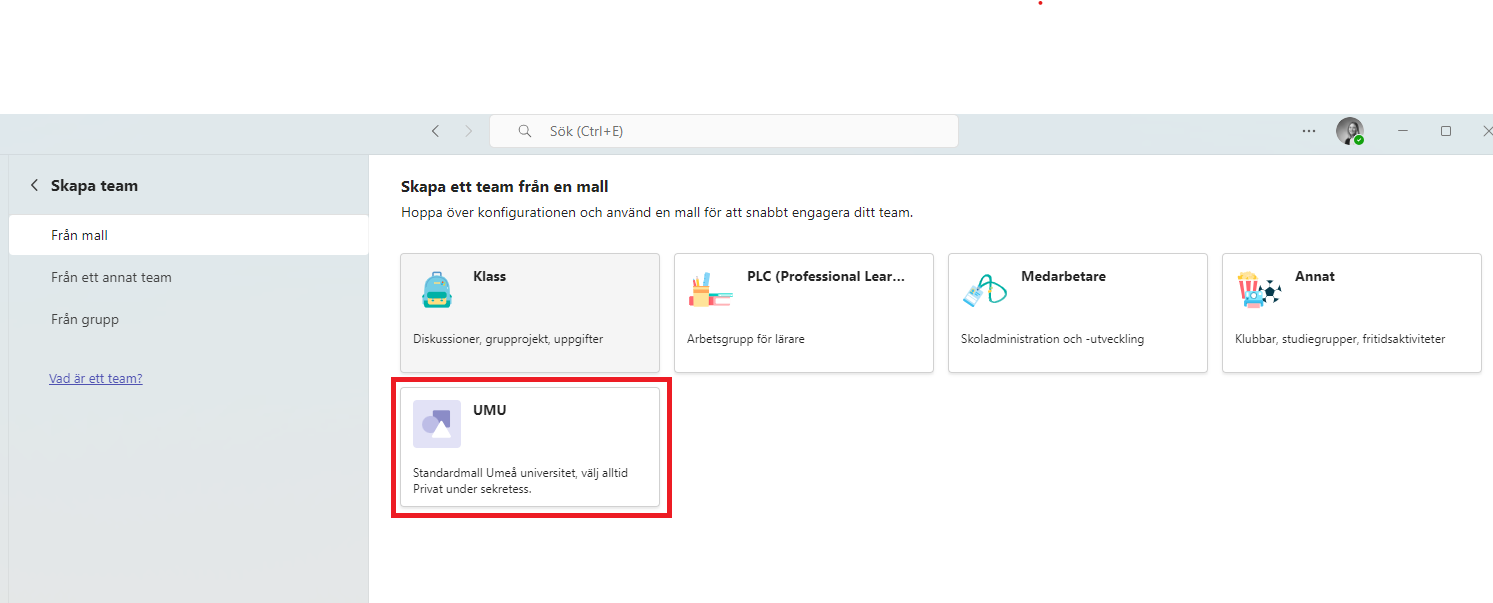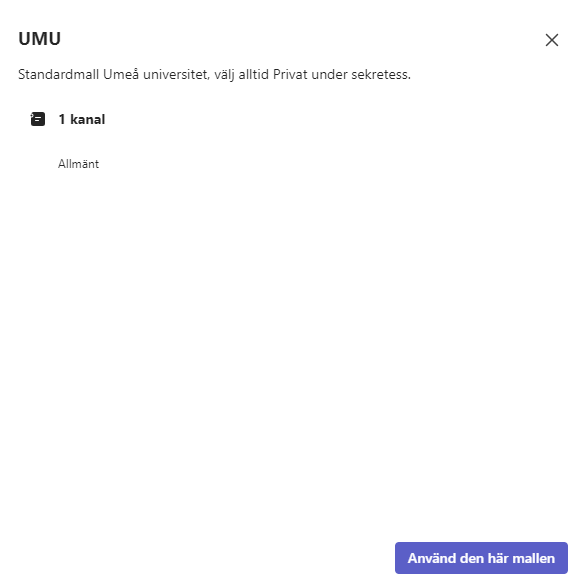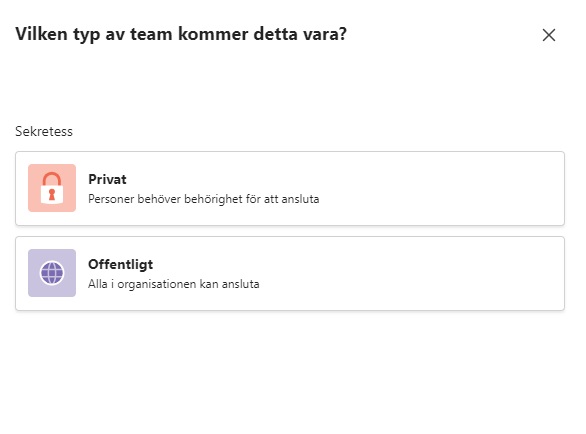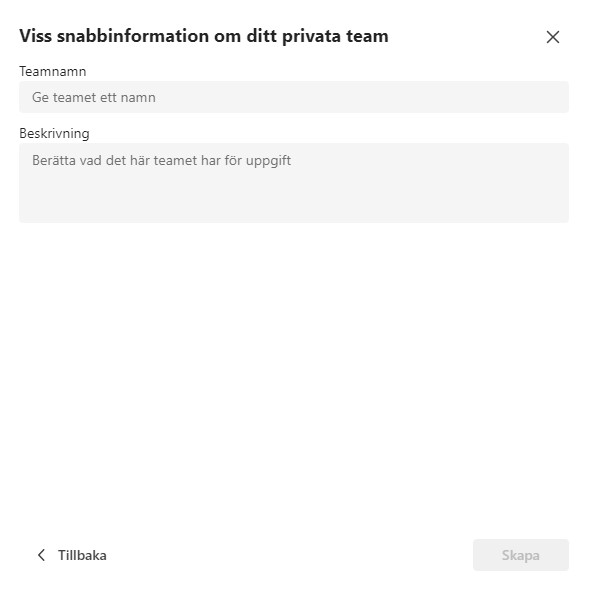Olika inloggningar och i vilka tjänster de används
Det är inte alltid helt lätt att veta vilken inloggning som ska användas till vilken tjänst. Här har vi samlat de olika inloggningstyperna som finns, hur de ska användas och i vilka tjänster. De olika inloggningstyperna som beskrivs på sidan är:
- ADFS
- SSO
- SWAMID
- Adobe
- Microsoft
- Umu-id
- Umu-mail
Mer om inloggning finns för anställda
ADFS
Används ursprungligen för att logga in i Microsofttjänster. Nu används det till de flesta inloggningar i tjänster där inloggning tidigare skedde via CAS.
Vanligtvis läggs @ad.umu.se automatiskt till på användarnamnet på sidor/länkar som kommer från Umu. Microsoft använder till exempel @ad.umu.se för att länka om till vår inloggning.
SSO – Single Sign On
SSO är något som många tjänster hänvisar till vid inloggning och kan vara förvirrande för användaren. Det finns ingen standard för vad användaren ska skriva in vid inloggning med SSO, utan man behöver kolla instruktionerna för varje tjänst. Oftast räcker det att lägga till umu.
Logga in i Zoom med SSO
Zoom är ett exempel där SSO används. Många försöker logga in med sin e-postadress, men det räcker att skriva in umu i inloggningsrutan vid SSO.
- Vid inloggningen till Zoom, välj ”Sign in with SSO”

- Skriv in umu i rutan
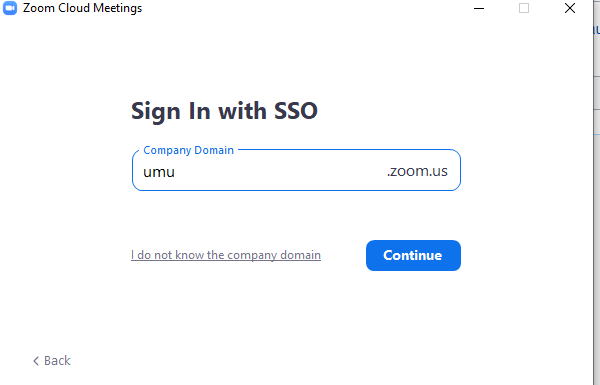
Adobe
Adobe använder umuid@umu.se för att länka om till Umu.
Instruktion för att logga in i Adobe, Manual
Microsoft
Många har problem att logga in i Microsofts tjänster. Om du som användare klickar på exempelvis en länk externt mot Microsofts onlinetjänster utan att redan vara inloggad, eller om du försöker logga in på en Microsofttjänst utan att gå via Umu så kan du behöva lägga till @ad.umu.se.
SWAMID
SWAMID är en identitetsfederation som omfattar de flesta lärosäten, forskningsinstitut och andra myndigheter som är relaterade till svensk forsknings- och utbildningssektor. SWAMID drivs av SUNET. Det används för inloggning i Ladok.
Umu-id
Användarnamnet används för att logga in i tjänster inom Umu. Umu:s sidor och tjänster som hanteras av oss ska bara kräva att användaren skriver in sitt Umu-id för inloggning.
https://www.umu.se/student/stod-och-hjalp/it-tjanster/umu-id/
Umu-mail
Används mest vid konfigurering av e-post i exempelvis dator, mobil och surfplatta. Ingen tjänst använder Umu-mail för inloggning.

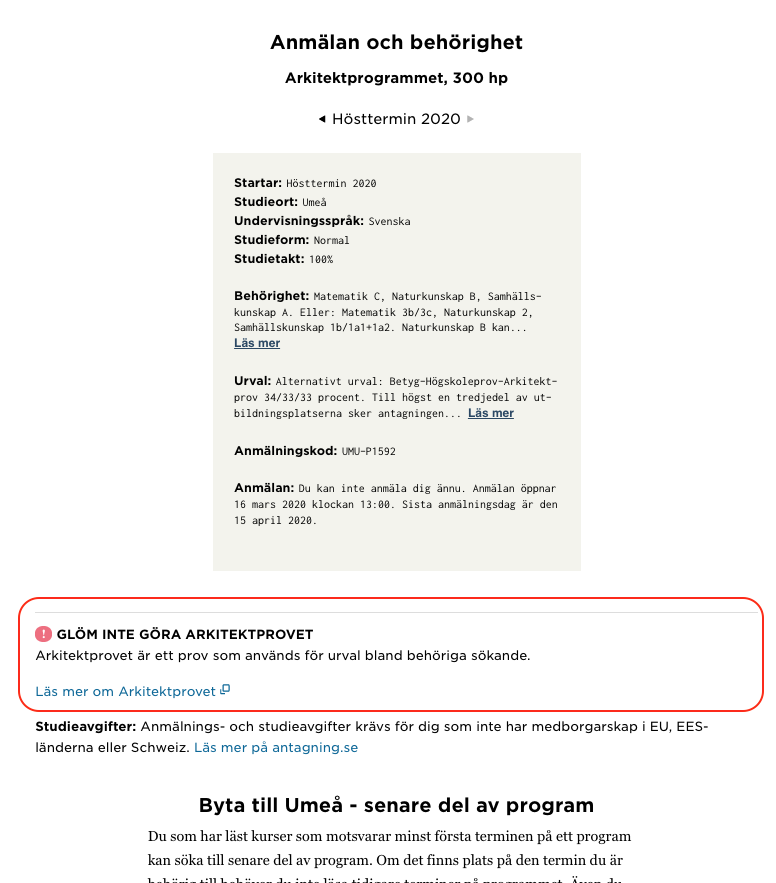
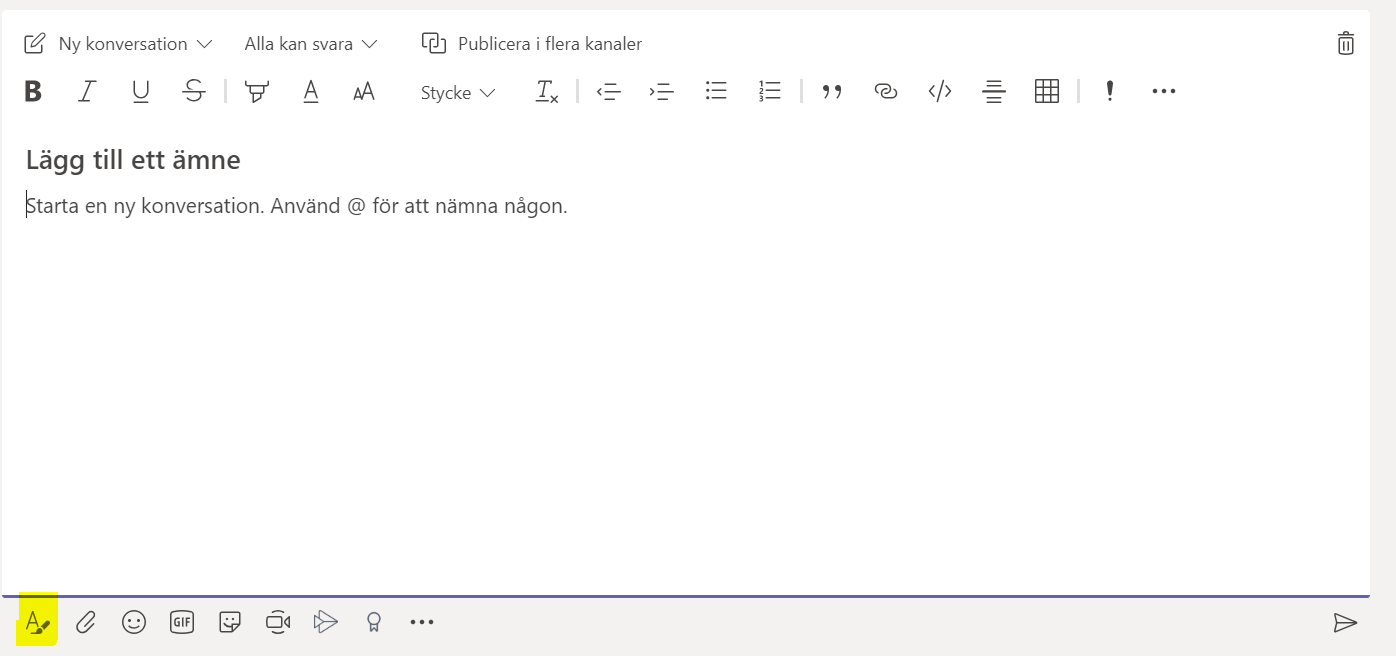 Klicka på A ner till vänster för att få en utökad vy där du kan formatera ditt inlägg.
Klicka på A ner till vänster för att få en utökad vy där du kan formatera ditt inlägg.