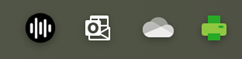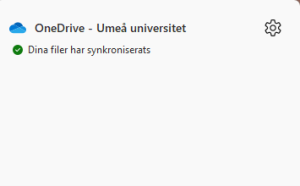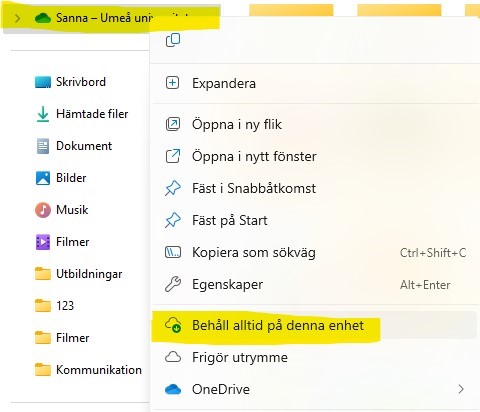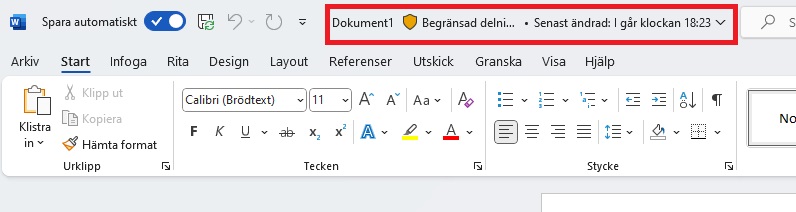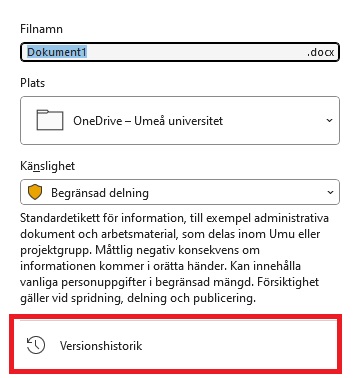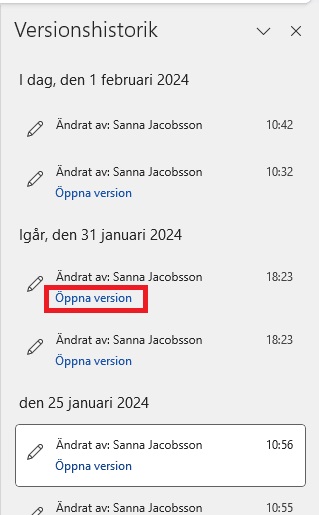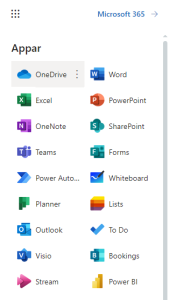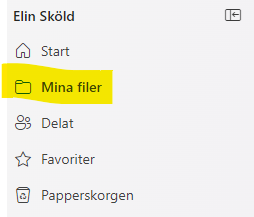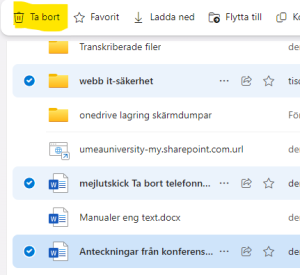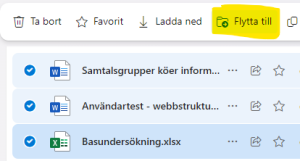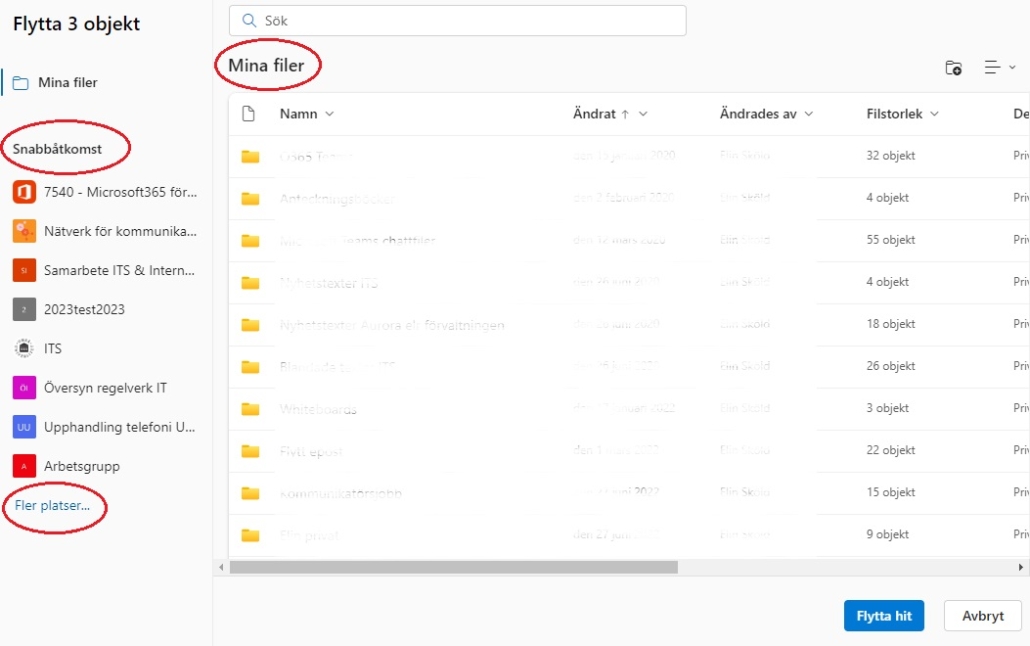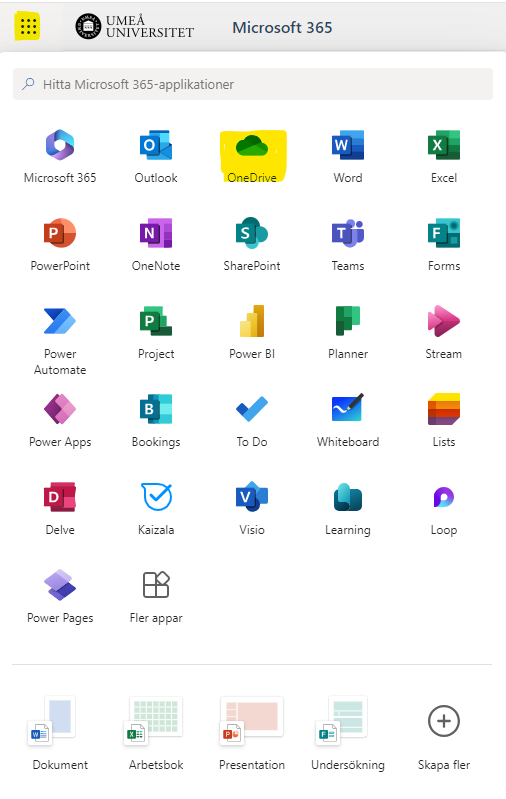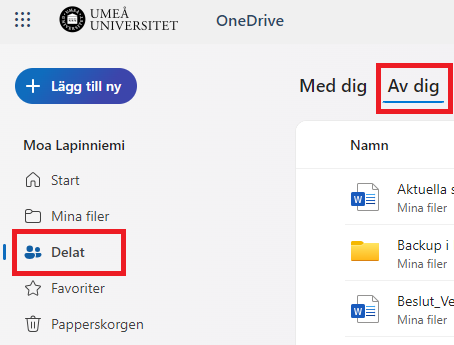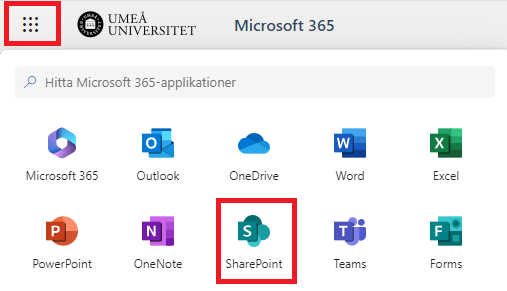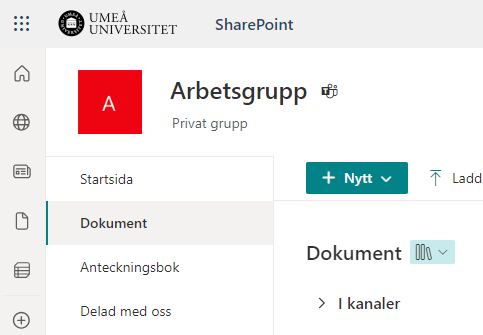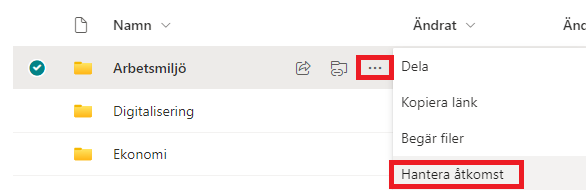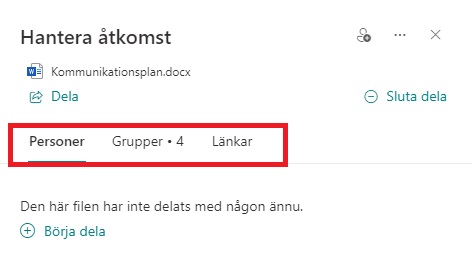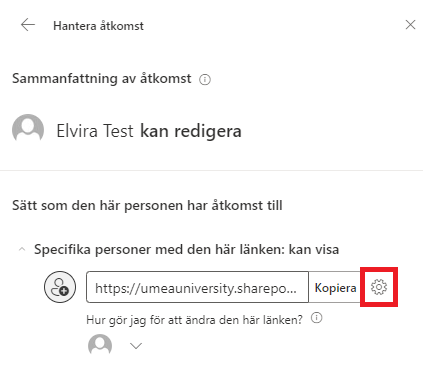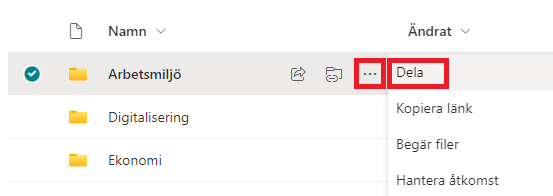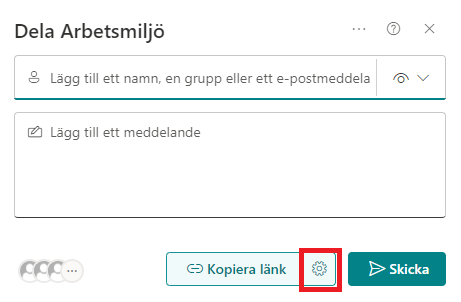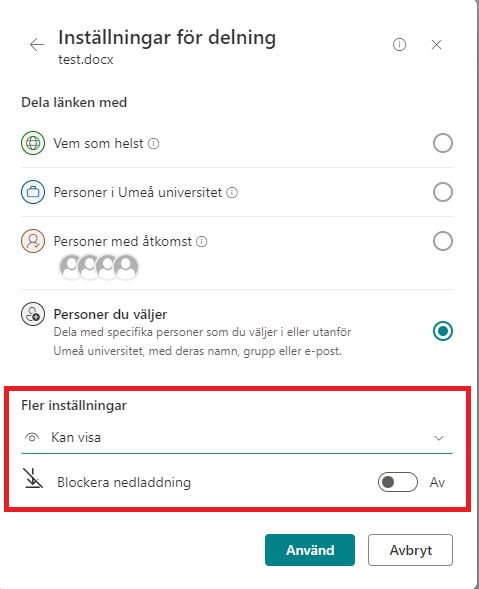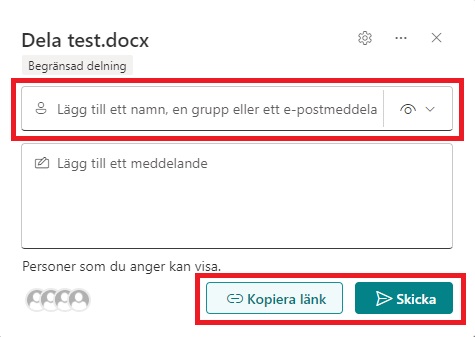Kontrollera din OneDrive
OneDrive behöver med jämna mellanrum kontrolleras.
Det finns ingenövervakning utan detta behöver användaren själv kontrollera.
Kontrollera att OneDrive är igång och att ni är inloggade.
Är OneDrive igång ska ni se ni sen en ikon i aktivitetsfältet, ikonen ser ut som ett moln.
Windows ikonen ser ut så här:
Mac ikonen ser ut så här:
Klicka på ikonen så öppnas en ruta, där ser ni om inte är inloggade, ni ser då en knapp med ”logga in”.
Det är viktigt att ni kontrollerar att ikonerna ser ut så här samt att ni är inloggade. Kontrollera detta med jämna mellanrum.
Om ikonen har ett rött kryss är något fel.
![]()
Ni behöver då så snart som möjligt åtgärda detta fel, då det kan förhindra att filer synkroniseras. Felet beror oftast på att någon/några filer inte kan synkroniseras. Klicka på OneDrive ikonen så ser ni felet.

Ni kan då åtgärda felet, genom att klicka på meddelandet.
Ni kan även se det röda krysset på enskilda mappar och filer i Utforskaren / Finder.
När ni klickar på meddelandet så ser ni vad felet är och hur ni kan lösa det.

Ni bör även kontrollera era filer i molnet. För att göra det går ni till https://m365.umu.se loggar in, klickar på OneDrive och sen Mina Filer.
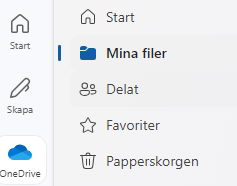
Då ser ni era filer på OneDrive, det ska vara samma filer som ni ser i er OneDrive mapp i utforskaren / finder.
Ni kan även testa att spara en fil i er OneDrive mapp på datorn och kontrollera att den kommer över till OneDrive webbgränssnittet.
Gör regelbundna kontroller av att OneDrive körs och att det inte finns några synkroniseringsfel.
Detta meddelande är bra.