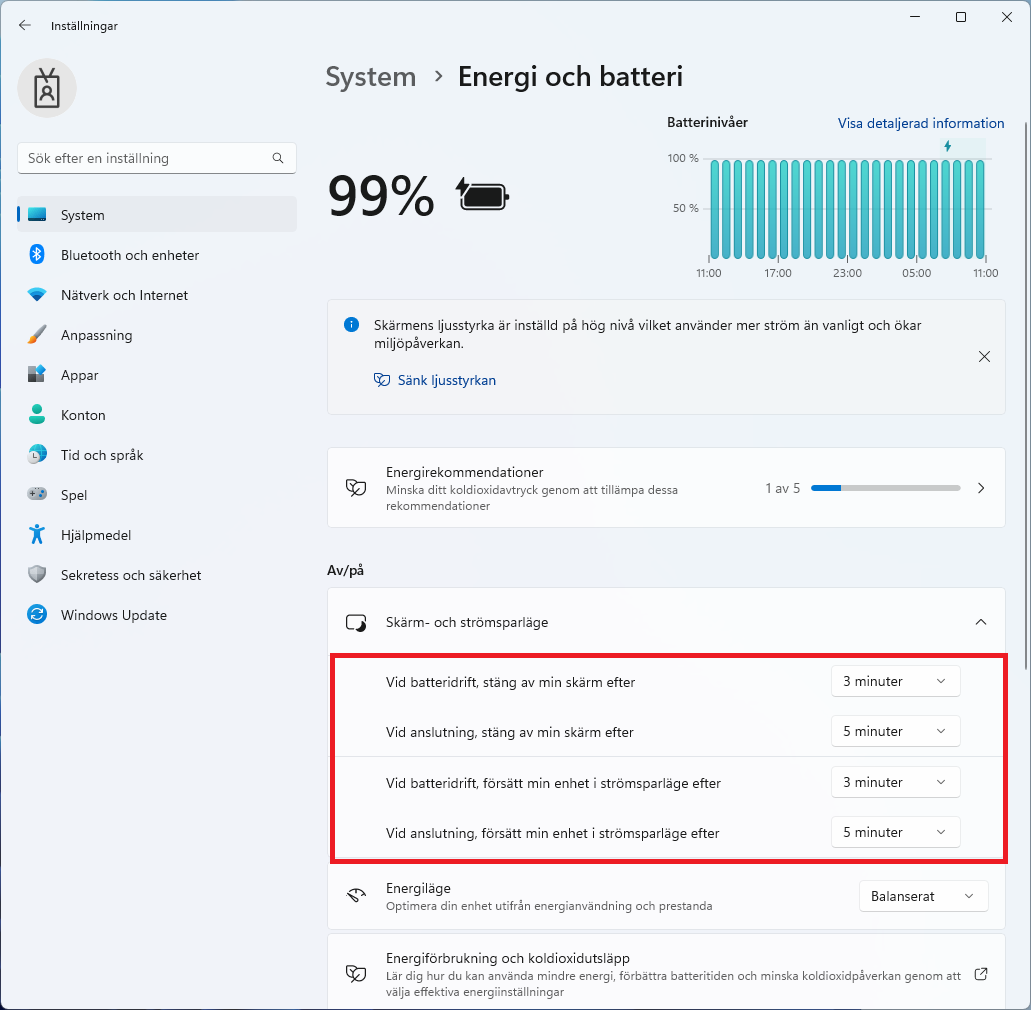Installera eduroam på Windows
Manual som hjälper dig att ansluta till eduroam på Windows.
Manual som hjälper dig att ansluta till eduroam på Windows.
Denna manual beskriver hur du tar skärmbilder på Windows och macOS.
Här är Umeå universitets hjälp för att komma igång med EndNote Online.
Vad är EndNote Online?
EndNote Online är ett referenshanteringsprogram som hjälper dig i det vetenskapliga skrivandet när du ska referera till annan forskning enligt en specifik referensstil.
I Endnote Online samlar och organiserar du dina referenser i ditt eget webbaserade bibliotek. Programmet hjälper dig sedan att skapa både referenser och referenslista i Word.
När du är student eller anställd vid Umeå universitet får du tillgång till ett större antal referensstilar om du skapar ett konto enligt denna manual.
Du kan spara upp till 50 000 referenser i Endnote Online-biblioteket.
Skapa en användare
Du skapar själv en användare i EndNote Online. Den är inte kopplad till ditt Umu-id.
Om allt gått rätt till har du nu en bekräftad användare i EndNote Online vilket innebär att du har fler referensstilar att välja mellan jämfört med en icke-bekräftad användare (någon som inte tillhör UMU).
Installera EndNote Online i Word
För att lägga in referenser och skapa referenslista i Word behöver du ladda ner insticksprogrammet
Cite While You Write (CWYW). OBS! Tillåt popupfönster!
Stänga av alla Microsoft Office program innan nedladdning.
När insticksprogrammet har installerats kommer du se en ny flik i Word som heter EndNote.
För att koppla ihop ditt Endnote Online-konto med ditt Worddokument:
Nu är ditt EndNote-bibliotek kopplat till Word.
Bibliotekets söktjänst
Cochrane
Använd denna möjlighet för att importera referenser när direktimporten inte fungerar:
DiVA
EBSCOhost (Academic Search Premier, CINAHL, PsycINFO...)
Använd denna möjlighet för att importera referenser när direktimporten inte fungerar:
Nya gränssnittet
Använd denna möjlighet för att importera referenser när direktimporten inte fungerar:
Google Scholar
Innan du importerar en referens:
När du sparat importval kommer en länk till RefMan visas under de referenser som du får
upp i din träfflista.
Importera från Google Scholar
Använd denna möjlighet för att importera referenser när direktimporten inte fungerar:
Libris
Logga in i ditt EndNote Online-bibliotek.
Gör en sökning i Libris http://libris.kb.se i en ny flik i din webbläsare
Markera de referenser som du vill exportera.
Klicka på Skapa referenser.
Välj Format: .RIS och klicka på Spara som fil.
Öppna filen.
En dialogruta öppnas där du skriver in e-postadress och lösenord till ditt EndNote Online-konto.
En dialogruta meddelar att referenserna har exporterats. Klicka på OK.
I EndNote Online klickar du på My References i menyraden.
Under All My References ligger [Unfiled] där du hittar dina importerade referenser.
Använd denna möjlighet för att importera referenser när direktimporten inte fungerar:
Proquest, (IBSS, Sports Medicine & Education Index...)
Använd denna möjlighet för att importera referenser när direktimporten inte fungerar:
PubMed
Använd denna möjlighet för att importera referenser när direktimporten inte fungerar:
SciFinder
Scopus
Använd denna möjlighet för att importera referenser när direktimporten inte fungerar:
Web of Science
Skapa referenser manuellt
När du inte kan importera referensen till EndNote Online kan du själv lägga in den i ditt bibliotek.
Vilken information du behöver lägga in bestäms av referensstilen du använder.
Exempel på hur du fyller i olika uppgifter om referensen
Author
Författarnamn fylls i enligt följande:
Efternamn, Förnamn
Exempel: Anderson, Margareta
Sätt punkt efter initialer.
Exempel: Lee, S.Y.D.
Vid flera författare måste varje författare skrivas på en ny rad. Ta med alla författare.
Exempel: Alexander, George Carl
Smith, Alfred, Jr
I de fall där författaren är en organisation, företag eller myndighet skrivs ett kommatecken
efter namnet:
Exempel: Socialstyrelsen,
Om din referens är en antologi så skrivs kapitelförfattarna i fältet Author. Redaktörerna skrivs in i fältet Editor.
Year
År skrivs ut med fyra siffror. Lägg till in press eller submitted om det förekommer.
Title
Skriv hela titeln och avsluta utan punkt eller annat skiljetecken. Undertitlar avskiljs med kolon.
Exempel: Privatization of British Rail: An Economic Analysis Journal
Skriv in fullständigt tidskriftsnamn eller dess förkortning.
Exempel: International Journal of Eating Disorders
Int J Eat Disord
Om din referens är en antologi så skrivs bokens titel i fältet Book Title och kapitlets titel i fältet Title.
Pages
Antal sidor kan antigen skrivas in fullständigt eller förkortat.
Exempel: 1442-1449
1442-9
Sök via EndNote Online
Skapa grupper
Lägg in referenser i en grupp
Alla referenser ligger i All My References även efter att du lagt referensen i en grupp.
Ändra eller ta bort grupp
Ta bort dubbletter
För att kontrollera och ta bort eventuella dubbletter:
Ta inte bort referenser som du börjat använda i ett Worddokument.
Spara bilagor
Du har möjlighet att spara bilagor i Endnote Online. Vill du koppla en pdf till en referens i ditt bibliotek kan du göra det på följande sätt:
Du har tillgång till ett lagringsutrymme på 2 GB.
Dela grupp
Det är möjligt att dela grupper med andra personer som har ett EndNote Online-konto. Det är bra om ni till exempel har ett grupparbete och ska samla in referenser. Då kan en skapa gruppen och bjuda in övriga.
Nu har du delat gruppen. De/n som du delat gruppen med kan se gruppen under rubriken Groups Shares by Others. Du ser en siluett av två personer vid gruppen du delat.
Delad grupp med dig
När du är på sidan My References ser du under rubriken Groups Shares by Others vilka grupper som andra delat med dig.
För att kunna använda referenserna från gruppen i Word behöver du aktivt bocka i
rutan Use for Cite While You Write i EndNote Online:
Om referenserna inte direkt dyker upp när du söker efter dem i Worddokumentet. Stäng ner Word samt logga ut från EndNote Online. Starta sedan Word igen.
Sluta dela grupp
Sluta dela hela gruppen:
Vill du endast ta bort en eller flera som du delar med, men fortsätta dela med några andra:
Välj referensstil
För att lägga till en referensstil:
När du lagt till referensstilen ligger den kvar i rullgardinslistan. Du kan byta referensstil genom att klicka på rullgardinsmenyn Style och klicka på den referensstil som du vill använda.
Infoga referenser
När du lägger in en referens i din text skapas per automatik en referenslista i slutet av Worddokumentet där referenserna lägger sig i rätt ordning.
Ta bort referens
Om du behöver ta bort en referens måste du göra så här:
Ändra eller uppdatera en referens
Om du behöver ändra i en referens måste du använda funktionen Edit Citation(s).
I fliken Reference kan du se hur referensen ser ut. Vill du ändra informationen kan du söka upp
referensen i ditt Endnote Online-bibliotek och göra ändringarna där.
Vill du sedan uppdatera referensen i ditt Worddokument gör du så här:
Bryt kopplingen mellan Worddokumentet och EndNote
Om du ska skicka dokumentet till någon, till exempel din handledare, är det viktigt att du först tar bort kopplingen mellan EndNote Online och Worddokumentet.
Gör så här för att ta bort kopplingen:
Skapa en referenslista utan koppling till EndNote
Du kan skapa en referenslista utan insticksprogram till Word. Då måste du själv placera in dina referenser i den löpande texten.
Gör så här:
Hur byter jag lösenord?
Under Options i menyraden i Endnote Online finns möjlighet att byta lösenord och/eller mejladress.
Du kan även ändra namn och annan användarinformation.
Kostar EndNote Online?
EndNote Online är gratis.
Genom att skapa ett konto enligt vår beskrivning som bekräftar att du tillhör Umeå universitet så får du tillgång till fler referensstilar. Du behöver bekräfta att du fortsatt tillhör Umeå universitet inom 366 dagar. Annars blir du en vanlig användare i EndNote Online och har du endast tillgång till 20 stilar.
Om du fortsatt är student eller anställd vi Umeå universitet, logga in via Web of Science och bekräfta.
Anställda kan få tillgång till betalversionen av EndNote. Kontakta IT-ansvarig/licensansvarig på din institution eller kontakta ITS för mer information.
Hur laddar jag ner Word till min dator?
För att EndNote Online ska fungera i Word behöver du ladda ner Word på din dator. Som student eller anställd vid Umeå universitet har du tillgång till Microsoft 365 där Word ingår.
Varför ser jag inte EndNote i Word?
För att se EndNote i Word behöver du ladda ner ett tillägg. Läs Installera EndNote Online i Word.
För att felsöka i Word:
Varför står det EndNote 21 i Word?
EndNote 21 är den senaste betalversionen av EndNote. När man laddar ner Word-tillägget kan det blir så. Du kan enkelt byta till EndNote Online.
Varför ser jag inte referenser andra delat med mig i Word?
Läs Delad grupp med dig under rubriken Samarbeta i EndNote Online för att se hur du ska göra.
Diskussionsforum för EndNote användare
Boka handledning
Om din dator hamnar i ett läge där den frågar efter återställningsnyckeln för BitLocker-återställning visar vi i denna manual hur du själv kan hitta och använda denna nyckeln.
Umeå universitetsbiblioteks hjälp till referenshanteringsprogrammet EndNote 21.
Ladda ner
Information hur du som anställd får tillgång till EndNote hittar du via denna sida: https://manual.its.umu.se/endnote-faq/
Skapa ett bibliotek
När du startar EndNote 21 första gången får du frågan om vill öppna ett existerande bibliotek eller skapa ett nytt bibliotek.
För att skapa ett nytt bibliotek kan du även klicka på File i menyn, sedan New.
Ett nytt fönster öppnas. Namnge ditt bibliotek.
Klicka på Spara.
OBS! EndNote-biblioteket måste sparas på hårddisken på din dator. Filerna får inte synkroniseras mot någon molntjänst, till exempel OneDrive.
Vi rekommenderar att du endast skapar ett bibliotek.
Spara kopior av ditt bibliotek
Spara alltid minst en kopia av ditt bibliotek.
Kom ihåg att spara en ny kopia när du lagt in fler referenser i biblioteket.
Synkronisera EndNote 21 med EndNote Online
Du kan endast synkronisera EndNote 21-bibliotek mot ditt EndNote Online-bibliotek.
Vi rekommenderar att endast synkronisera ett bibliotek med Online för att undvika problem (som till exempel ihop slagning av bibliotek samt skapande av dubbletter).
Hur man skapar ett EndNote Online-konto finns beskrivet i manualen för EndNote Online.
För att synkronisera ditt EndNote Online-bibliotek med EndNote 21:
Med EndNote 21 så har du tillgång till ett gränssnitt i EndNote Online som liknar desktop. Du hittar inloggningslänken via denna sida: https://endnote.com/weblogin/
Dela ditt bibliotek
För att dela ditt EndNote-bibliotek måste du först synkronisera det med ett EndNote Online-bibliotek. Även den du delar med behöver ha ett EndNote Online-bibliotek som är synkroniserat med ett EndNote desktop-bibliotek (version x9 eller nyare).
Ändra behörighet eller sluta dela biblioteket
För att ändra eller sluta dela bibliotek gör du så här:
Dela en grupp i ditt bibliotek
För att kunna dela en grupp måste du först synkronisera ditt bibliotek med ett EndNote Online-bibliotek. Den du delar med behöver också ha ett EndNote Online-bibliotek, men behöver inte ha EndNote desktop. Du kan dela ditt bibliotek med upp till 1000 användare.
Mottagaren ser gruppen under rubriken Groups shared by others i sitt EndNote Online-bibliotek. Har mottagaren EndNote desktop x9 eller nyare och det biblioteket är synkroniserat med Online-biblioteket syns även gruppen i desktop.
Bifogade filer i ditt bibliotek medföljer inte till den du delar gruppen med.
Öppna bibliotek som andra delat med dig
Innan någon kan dela ett bibliotek med dig måste du först synkronisera ditt bibliotek med ett EndNote Online-bibliotek. Du behöver även acceptera inbjudan som skickats till dig. Efter det:
När du importerar referenser direkt från en sökning i en databas så hamnar referenserna under den temporära gruppen Imported references och ligger kvar där tills du gör en ny överföring av referenser. De hamnar samtidigt i Unfiled tills du lägger dem i en grupp samt i den permanenta gruppen All references där referensen alltid ligger.
Web of Science
PubMed
Använd denna möjlighet för att importera referenser när direktimporten inte fungerar:
Scopus
EBSCOhost
Nya gränssnittet
Libris och Swepub
Använd denna möjlighet för att importera referenser när direktimporten inte fungerar:
Cochrane
Använd denna möjlighet för att importera referenser när direktimporten inte fungerar:
Scifinder-n
Bibliotekets söktjänst
Google Scholar
Innan du importerar för första gången:
Export från Google Scholar till EndNote
Ibland kan man inte importera referensen man vill ha i sitt EndNote-bibliotek. Det gäller till exempel webbsidor.
Då kan man skapa referensen manuellt i biblioteket.
Skapa referens i EndNote
Här följer några exempel på hur man skriver i olika fält när man skapar en referens manuellt.
Author
Författarnamn kan skrivas in på två sätt:
Varje namn måste stå på egen rad. Ta med samtliga författare.
Sätt punkt efter initialer.
Exempel:
Andersson, Karin
Ian Smith
Smith, S.Y.D
Är författaren/upphovet en organisation, myndighet eller företag så ska man skriva in ett kommatecken efter namnet.
Exempel:
World Health Organization,
Socialstyrelsen,
Year
År skrivs ut med fyra siffror. Lägg in in press, submitted och liknande om det förekommer.
Title
Skriv in hela titeln utan att använda enter-knappen på tangentbordet. Avsluta utan punkt eller annat skiljetecken.
Undertitlar avskiljs med kolon.
Exempel:
Privatization of British Rail: An Economic Analysis
Journal
Skriv in fullständigt tidskriftsnamn eller dess förkortning.
Pages
Antal sidor kan skrivas in fullständigt eller förkortat.
Exempel:
1442-1449
1442-9
Short title
Använd detta fält till förkortade versioner av hela titeln. Förkortningen kan sedan användas för att identifiera ett citat i texten med en referens i litteraturlistan. Detta används ofta inom humanistiska ämnen.
Exempel:
(Perin, Burning 141)
Alternative Journal
Mest användbar om du importerar referenser från en databas som förser dig med hela titeln och den förkortade versionen. Om du uppdaterar din tidskriftslista under Term Lists så hamnar data från detta fält i kolumn två, Abbreviation 1.
Reprint Edition
Skriv in 1st, 2nd o s v.
Skriv inte in orden ”upplaga, ”ed.” eller ”eds.”.
Keywords
Här kan du skriva in egna ämnesord. Finns det flera ämnesord så skiljs de åt med ny rad.
Abstract
Kopiera in sammanfattningen här.
Research Notes
Används för egna anteckningar eller för att göra referensen sökbar med egna nyckelord.
Användbart när man samarbetar.
URL
I URL-fältet går det att direktlänka till fulltext på webben.
Figure
Här kan du lägga in bilder eller olika filer.
Markera rutan Figure så den får en grön ram. Gå till References, Figure, Attach Figure. Sök fram bilden/filen. Markera och öppna. Namnge bilden/filen i fältet Caption.
Observera att man endast kan ha ett objekt under Figure. För att spara fler filer, lägg dem under File Attachments.
Caption
Om du har lagt in en bild i en referens namnger du den här.
Man kan söka i databaser via EndNote. I vänstra panelen finns rubriken Online Search. Under rubriken finns ett urval av databaser, bland annat PubMed. För att se fler databaser, klicka på more… Alla databaser är dock inte sökbara via Online Search.
Importera referens från EndNote (Online Search)
För en mer avancerad databassökning rekommenderar vi att du söker direkt i databasen och sedan exportera referenserna till EndNote.
Det är inte ovanligt att information som importerats från databaser behöver redigeras eller att det behöver göras tillägg. Det kan du manuellt hantera i EndNote.
Ändra elller göra tillägg i en referens
Sök efter fulltexten med hjälp av EndNote (krånglar för tillfället)
För att EndNote ska kunna hitta fulltexten till artiklar som Umeå universitet prenumerera på behöver du lägga in några uppgifter.
Just nu krånglar det med att låta EndNote söka efter pdf:er. Vi undersöker saken. 250430
Sitter du utanför universitetets nätverk behöver du även lägga in denna länk i rutan för URL:
https://proxy.ub.umu.se/login?url=
För att få EndNote att söka efter fulltexten gör du så här:
Om EndNote hittar en pdf visas ett gem till vänster om referensen i ditt bibliotek.
Om EndNote hittar en URL-länk finns de i den tillfälliga gruppen Found URL.
(Se Hitta fulltext via länk i EndNote.)
Hitta fulltext via länk i EndNote
Om EndNote hittade en URL-länk när du genomförde sökningen Find Full Text så finns de i den tillfälliga gruppen Found URL.
Gör om processen för samtliga referenser där EndNote har hittat en länk.
Importera sparade pdf:er till EndNote
Om du har pdf:er sparade på din dator kan du lägga in dem i EndNote.
Om pdf:en innehåller ett doi-nummer på någon av de första sidorna skapar EndNote automatiskt en referens.
Annars får du fylla i fälten i referensen själv. Klicka på en referensen, sedan Edit. Klicka på Save när du är klar.
Import via EndNote Click
EndNote Click är ett gratis insticksprogram som hjälper till att kontrollera om fulltexten finns tillgänglig.
Ladda ner instickprogrammet
När du är inne på en webbsida eller databas där EndNote Click fungerar ser du ikonen. Klicka på ikonen och logga in.
Importera pdf till en referens
Om du med EndNotes hjälp inte hittat fulltexten så kan du extrakolla om det stämmer.
Skapa grupper (Create Group)
I EndNote finns rubriken My Groups i den vänstra menyn. För att organisera dina referenser skapar du dina egna grupper under den rubriken.
Lägg till referenser i en grupp
Ta bort referens från en grupp
Det händer att man lägger in en referens i fel grupp. Då kan man ta bort den från gruppen utan att radera den från biblioteket.
Referensen/erna tas nu bort från gruppen men finns kvar i All References. Finns referensen/erna även i andra grupper ligger den kvar där.
Ta bort en referens från EndNote-biblioteket
Om du importerat en referens du inte vill ha kan du ta bort den från biblioteket.
Referensen hamnar nu i papperskorgen (Trash). För att tömma papperskorgen och helt få bort referensen från ditt EndNote-bibliotek:
Tagga referenser
En ny funktion med EndNote 21 är att man kan tagga referenser. Det finns 7 olika färger för taggarna.
För att namnge en tagg:
För att tagga en referens:
Skapa huvudgrupp (Create Group Set)
I EndNote finns redan en huvudgrupp, My Groups. Du kan skapa egna grupprubriker och lägga in undergrupper.
Klicka på Groups i menyn och välj Create New Group Set.
Namnge huvudgruppen.
Tryck på Enter på tangentbordet.
För att lägga in grupper under huvudgruppen, högerklicka på namnet och välj Create Group.
Skapa smarta grupper (Create Smart Group)
En smart grupp bygger på en sökstrategi som du väljer ut. Exempelvis kan alla referenser av en viss författare eller med ett visst ämnesord automatiskt hamna i gruppen vid import. För att skapa en smart grupp gör så här:
Byt namn på grupp (Rename Group)
Ibland behöver man korrigera ett gruppnamn eller så kommer man på ett bättre namn. Då kan man ändra på namnet.
Markera gruppen.
Klicka på Groups i menyn och välj Rename Group.
Skriv in det nya namnet.
Tryck Enter på tangentbordet.
Ta bort grupp (Delete Group)
Om du skapat en grupp som du inte behöver, eller om det blev fel så, så kan du ta bort gruppen.
Leta dubletter
Du kan låta EndNote söka efter dubbletter åt dig. I standardinställningen jämförs fälten Author, Year, Title och Reference Type i referenserna. Du kan ändra inställningen:
För att sätta igång sökningen efter dubbletter:
Klickar du på Cancel markeras samtliga dubbletter och du kan ta bort dem genom dra-och-släpp till papperskorgen (Trash). Men då kan du inte granska informationen i dubbletterna.
Referensstilar kallas för Output styles i EndNote. Det finns 500 stilar i EndNote, men hittar du inte din stil kan man importera från EndNotes webbsida.
Välj referensstil i EndNote
Referensstilen saknas i EndNote
Om referensstilen du söker inte finns i EndNote kan man utgå ifrån en befintlig stil och bearbeta den i EndNote. Ta kontakt med medicinska biblioteket om du behöver hjälp med detta.
När du laddar ner EndNote 21 till din dator laddas även instickprogrammet Cite While You Write ner. I Worddokumentet finns nu fliken EndNote 21. Du kan behöva starta om datorn för att den ska synas. Med Cite While You Write får du hjälp med både referenserna i den löpande texten och referenslistan.
Om EndNote-verktygen i Word är gråmarkerade kan det bero på universitetets etiketter för dokumentets känslighet. Ändra dokumentets känslighet till Öppen. Om det inte går att ändra etiketten kan du testa att spara dokumentet som en kopia och därefter ändra till Öppen. Kom ihåg att spara dokumentet lokalt på hårddisken. Vid fortsatta problem, kontakta ITS.
Välj referensstil i Worddokumentet
Tidskrifter brukar ha speciella krav på vilken referensstil man ska använda. EndNote har cirka 7000 färdiga referensstilar.
Om den önskade referensstilen inte finns i rullgardinsmenyn Style:
Finns inte referensstilen du söker, se rubrik Output Styles i denna manual.
Byt referensstil i Worddokumentet
Finns inte referensstilen du söker, se rubrik Output Styles i denna manual.
Infoga referenser via EndNote i Worddokumentet
Infoga referenser via Insert Citations i Worddokumentet
Ändra i eller ta bort referenser i Worddokumentet
Om du behöver ändra eller ta bort en referens måste du använda funktionen Edit & Manage Citation(s).
Via Formatting finns valen:
Ta bort kopplingen mellan EndNote och Worddokumentet
När du ska skicka Worddokumentet till exempelvis ett förlag så är det viktigt att du först tagit bort kopplingen mellan EndNote och Worddokumentet. Anledningen är att den som tar emot ditt dokument vill ha ett rent dokument utom bakomliggande programmering. En fördel är att när du tagit bort kopplingen kan du korrigera detaljer och småfel i referenserna.
Spar alltid en kopia som fortsatt är kopplad mot EndNote på din hårddisk så du kan jobba vidare på dokumentet efter att du fått återkoppling. Man kan aldrig koppla på EndNote igen när åtgärden är utförd.
Gör så här för att ta bort kopplingen:
Referenser krånglar i Worddokumentet
Om formateringen mellan EndNote och Word skapar problem kan det vara en god idé att du ändrar att skriva i avformaterat läge.
Klicka på: Convert Citations and Bibliography, välj Convert to Unformatted Citations. Dokumentet blir nu helt avformaterat.
Referenslistan försvinner och referenserna i texten ändrar utseende.
Formatera tillbaka dokumentet genom att klicka på Update Citations and Bibliography. Nu ska referenserna i texten samt referenslistan se normal ut igen.
Det finns tillfällen då man endast vill skapa en referenslista med hjälp av EndNote. Då kan man ska en fristående lista utan koppling till EndNote.
Skriva ut referenslistan
Kopiera till ett dokument
Exportera referenslistan
Medicinska biblioteket har support när det krånglar med EndNote.
Boka handledning.
När det är mer datorrelaterade problem är det ITS du ska vända dig till.
OBS! Denna instruktion är anpassad för datorer som hanteras i klienthanteringssystemet Intune.
Starta programmet Företagsportalen
Kör programmet Intune Cleaup
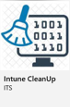
Gå sedan till Start -> Inställningar -> Energi och batteri -> Skärm- och strömsparläge
Ställ in enligt följande eller vad som passar.
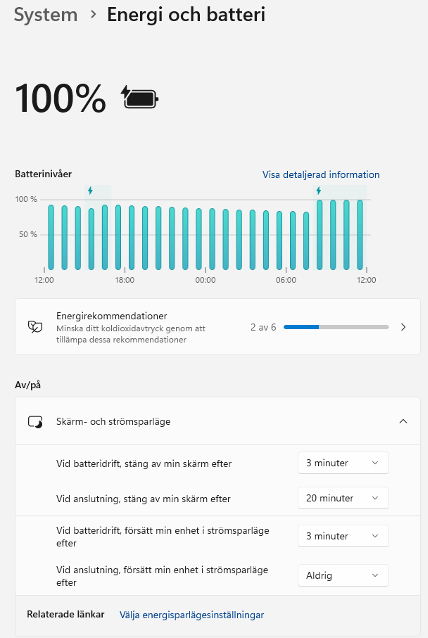
Hur du ändrar skärm och strömsparläge i Windows 11.
1. Öppna inställningar via Start och Inställningar eller genom att söka på inställningar i sökrutan.
2. Klicka på energi och batteri.
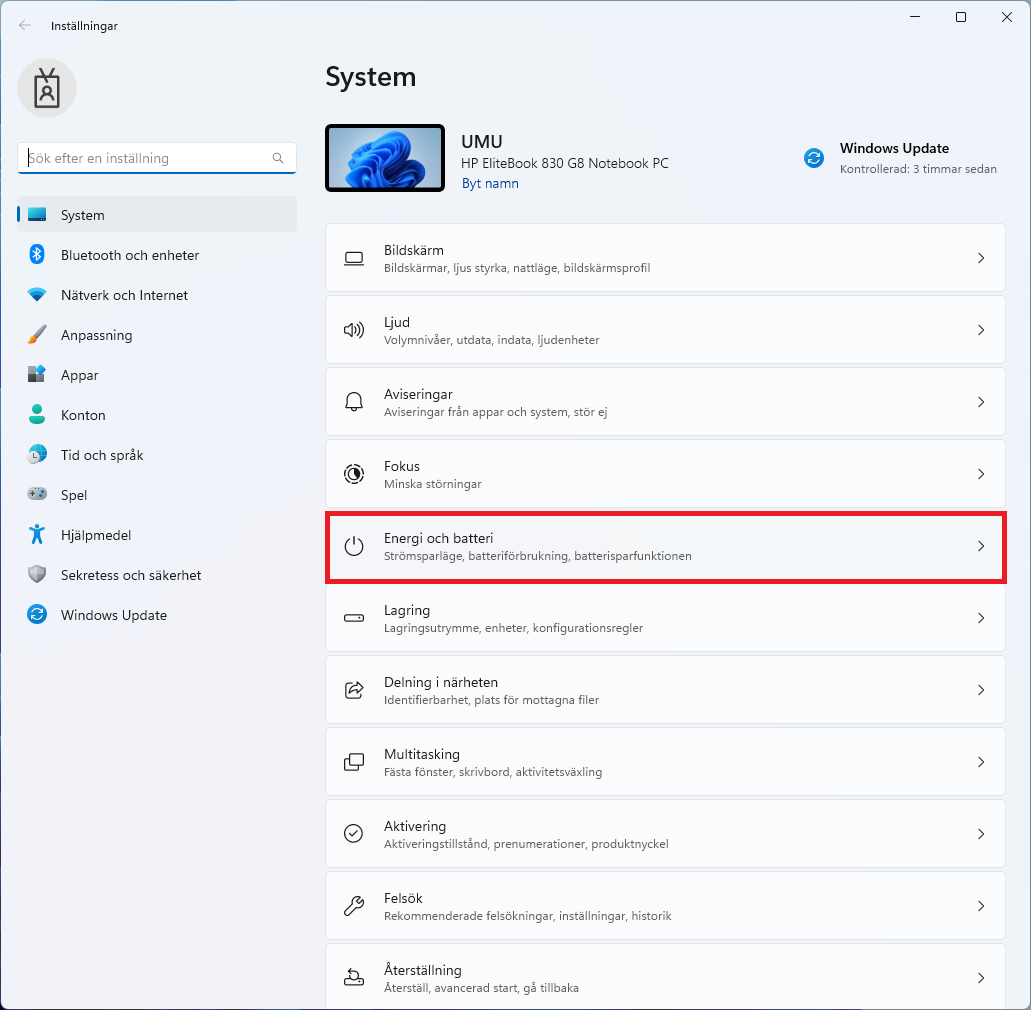
3. Klicka på Skärm- och strömsparläge.
4. Här kan du ändra tiderna för när skärmen stängs av och när strömsparläge startar.