Add funds to Umu-print
/in English, Umu-printThis guide will help you add funds (Umu-print).
Please note: in order to add funds to your UMU-Print account, you must be connected to Eduroam or UmU-wlan
Follow the steps below:
- Log in to https://print.umu.se:9192/app and click on “Add funds”.
- Select the amount you want to deposit into your account.
- Fill in name and personal details.
- Fill in the card details and click “Pay”.
- Your transfer will appear as a balance in the printing system under “Transaction History”.
- Here you can see how much you topped up, current balance and your previous transaction history.
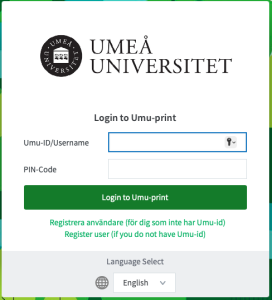
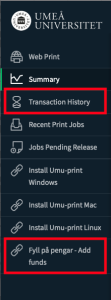
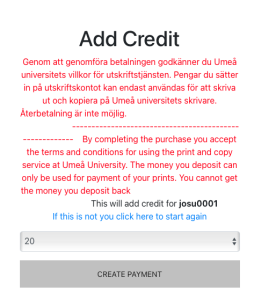
Create and edit authority records in DiVA
/in DiVA, Employee, EnglishWhen registering a publication in DiVA, you can easily retrieve information about an author at Umeå University by searching for the author’s authority record and linking it to the publication. Since the authority record contains information such as name, Umu-id, ORCID and organisation, you don’t need to enter this information manually each time.
Edit your authority record
Log in to DiVA with your Umu-id. You can edit your authority record via the “My authority record” entry on the first page of the DiVA administration interface.
In your own authority record, you can add or change
- year of birth
- e-mail address
- academic title
- biography
- links (e.g. to your website or blog).
You can also set whether you want your authority record to be hidden from public view. By default, the authority record is active and public. If you don’t want your record to be public, click on the small box next to “This record is searchable in the public search interface” at the top of the page under “Public authority record”.
You cannot change names or add names/alternative names. Contact the library if you, for example, change your surname.
Update the authority record from the registration form
When you register a new publication or modify an existing record, you can update your personal record directly in the edit form.
- Go to “Add new publication / Upload files” or find an existing record to edit.
- Enter your name or Umu-id under author.
- Link your authority record to the publication by clicking on “Connect authority record”.
- Fill in the information you want to change. The following are possible:
- add alternative name forms
- change year of birth
- add an organisation (by clicking on “Select organisation” and searching or scrolling to the right department or unit)
- change e-mail address.
- Click on “Update authority record”.
Create an authority record
If you don’t have an authority record in DiVA, you can create one when registering a publication. To create an authority record, you need to have either an Umu-id or an ORCID. You create the authority record when you register a new publication and enter your author details.
First, check if you have an authority record by entering your name or Umu-id and then click on “Connect authority record”. If you cannot find an authority record, click on cancel. Remember to fill in all author details before creating the authority record itself.
- Fill in the following information under author:
- first name and last name
- Umu-id
- ORCID
- e-mail address
- organisation (choose from the list of organisations).
- Click on “Create authority record”.
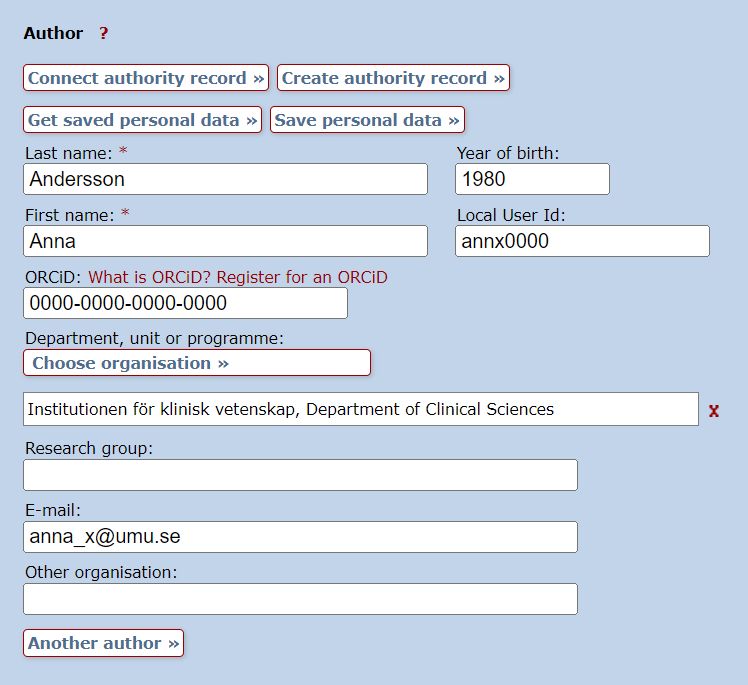
You can edit your authority record according to the instructions above if you want to add information afterwards. Please note that you will need to log out and then log back in to edit your authority record via the “My authority record” entry on the home page.
ORCID
An ORCID is a persistent identifier (PID) linked to your person and distinguishes you from other researchers. Read more about ORCID and other permanent identifiers for researchers on the library website:
PID for researchers and authors
Contact the library
Contact the library if you need help making changes to your authority record and cannot edit it yourself. Select Publishing, theses and research data as the subject area.
Register compilation thesis in DiVA
/in DiVA, Employee, EnglishBefore publicly posting your thesis, all parts (articles and manuscripts), and the comprehensive summary of the compilation thesis must be registered in DiVA. The registration includes filling in details of the thesis and of your defence or presentation of the thesis. You will also upload a full text version of the comprehensive summary and, for doctoral theses, the posting sheet (“spikblad” in Swedish).
1. Log in to DiVA
Log in to DiVA with your Umu-id.
2. Check all parts of your thesis
Check if your articles and papers have been registered in DiVA and that all details are correct. All parts of your project, both published articles and manuscripts, must be registered in DiVA and linked to the comprehensive summary (“kappa” in Swedish).
Published papers, including articles accepted for publication in a journal, are registered as journal articles. Unpublished works are registered as “Manuscript (preprint)”.
Published papers
Published papers can be manually registered, or imported from other databases. You can find instructions on the library website:
If you need to edit or add any details about your papers:
- Click “Edit/Delete record” and find your papers.
- Click on your publication, make your changes, and save the record.
Please contact the library if you cannot access the record to make changes.
Manuscripts
When registering a manuscript, fill in the following sections:
- all authors
- title
- national subject category.
You can leave other fields and sections blank. Please check that the title and author are consistent with the details of the appended manuscript in the thesis.
Feel free to upload the full text file of the manuscript for archiving. It will not be made publicly available.
Once all papers have been registered in DiVA, and all details are correct, please proceed to the next section.
3. Register your comprehensive summary (kappa)
When all the papers included in your thesis have been registered in DiVA, it is time to register the comprehensive summary (the introductory summary chapter) and link all papers to that. When registering your comprehensive summary, you must also include details on the defence or presentation of your thesis.
Go to ”Add publication/Upload files”.
Select publication type
- Select publication type. This manual describes the procedure for the following publication types:
- Doctoral thesis, comprehensive summary
- Licentiate thesis, comprehensive summary
- Click “Continue”.
List papers
Search for your papers and link them to the comprehensive summary. You can either find all your papers at once by searching for your name or Umu-id or one paper at a time by searching for the title. The papers you have added are listed under “List papers”.
- Enter your name, Umu-id or the title of the paper in the field “Search paper in DiVA” and click “Search”.
- Select your papers and click “Add”.
- Please verify that all parts of your project are listed.
- Sort the papers in the order they appear in the doctoral thesis. You can edit the order by using the arrows to the left of each paper. If you want to delete a paper, please click the red cross to the right of it.
- Click “Continue”.
Author
Click “Connect authority record” and search for your Umu-id. Select your authority record by clicking your name.
If your name is not listed, you can create an authority record by closing the pop-up window, clicking the “Create authority record” button and filling in the mandatory details.
Fill in any missing mandatory details. The following details are mandatory:
- name
- year of birth
- umu-id
- department or section
- email address.
Title
Type the title of the thesis and any potential subtitle. Then, select the language of the title from the listed options.
If your thesis has a title in another language, this is to be entered in the field “Alternative title”, and the language must be selected from the listed options.
Other information
Enter the publishing year of the thesis and the number of pages. The number of pages should be the same as the final numbered page in the thesis. Appendices and papers are not included in the number of pages.
Series
If your thesis is part of a series, select the series from the listed options and fill in the number of your thesis in the series. If the series is not listed, please enter the details in the “Other series” section.
Publisher
Specify the place of publication and publisher. For theses published by Umeå University, type ”Umeå” as the place of publication and select ”Umeå University” in the field for publisher.
Identifiers
Enter the ISBN for the electronic version, and select “Electronic” from the listed options.
For the printed version, click “Another ISBN” and select “Print” from the listed options.
National subject category
Click “Choose national subject category” and select the category or categories that best describe the content of your thesis. Choose a category that is as specific as possible (navigate the list by clicking the plus symbol).
If you want to delete a selected category, please click the red cross to the right of the category.
Research subject
Select one or more research subjects (this is not mandatory but it increases the chances to search and find, and hence spread, the publication).
Keywords
Select the language from the listed options and type your keywords in the text field. Separate your keywords with commas.
Click “Keywords in another language” if you want to enter keywords in multiple languages.
Abstract
Enter the abstract of the thesis and select the language from the listed options.
Read through and make sure the text looks correct. Pay particular attention to spaces and paragraphing, and make sure no extra characters have been accidentally included. Paragraphing is correct if there is a space between paragraphs.
Click “Another abstract” if you want to add an abstract in another language.
Supervisor
Fill in details of your supervisors and assistant supervisors. Click “Another supervisor” to add additional supervisors or an assistant supervisor. The following details are mandatory:
- name
- academic title
- umu-id (for supervisors at Umeå University)
- department or section (if the supervisor works at another higher education institution, use the field “Other organisation”).
External examiner (opponent)
Fill in the details of the external examiner. For doctoral theses, the details must correspond with the details of the external reviewer specified on the posting sheet (spikblad). The following details are mandatory:
- name
- academic title
- department or section.
Public defence or presentation of your thesis
Fill in details of the public defence of your thesis. The details must correspond with the details of the public defence of the thesis specified on the posting sheet (spikblad). If you have written a licentiate thesis, fill in the details about your thesis presentation instead.
- Click the calendar icon to the right of the date field and enter the date and time of the event.
- Select language from the listed options.
- Specify the room for the event.
- Specify the city for the event.
- For doctoral theses, select the university for the public defence of your thesis from the listed options.
Degree
Select the degree from the listed options. For doctoral theses, the selected degree must correspond with the details specified on the posting sheet (spikbladet).
When you have entered all the details of the comprehensive summary (kappa), please click “Continue”.
4. Upload files
You must now upload the comprehensive summary (kappa). If you have written a doctoral thesis, you must also upload the posting sheet (spikbladet) in this step. If you wish – and there are no copyright issues to consider – you can also upload the front page of the thesis as a preview image in DiVA.
Upload the comprehensive summary
- Select “Make freely available later”.
- Click the calendar icon to the right of the date field, enter the date of the public posting of your doctoral thesis, and set the time for 07:00.
- Set the file type as “fulltext” and the format as “pdf” in each section. The file does not need to be named.
- Click “Bläddra” (browse) and upload your comprehensive summary.
Select “Make freely available now (open access)” if you have written a licentiate thesis.
Please note! You must only upload the comprehensive summary. No papers or manuscripts must be included in the uploaded file.
Upload the posting sheet
- Click “Upload more files”.
- Select “Make freely available later”.
- Click the calendar icon to the right of the date field, enter the date of the public posting of your doctoral thesis, and set the time for 07:00.
- Set the file type as “spikblad” and the format as “pdf” in each section.
- Click “Bläddra” (browse) and upload your posting sheet.
Upload a preview image
If you do not want to upload a preview image, proceed to the next step, “Accepting the publishing conditions”.
- Click “Upload more files”.
- Select “Make freely available later”.
- Click the calendar icon to the right of the date field, enter the date of the public posting of your doctoral thesis, and set the time for 07:00.
- Set the file type as “preview image” and the format as “jpeg” or “png” in each section.
- Click “Bläddra” (browse) and upload the front page of your thesis.
Select “Make freely available now (open access)” if you have written a licentiate thesis.
Accepting publishing in DiVA
When you have uploaded all files, you must approve that they will be published in DiVA.
- Click and read the publishing conditions.
- Check the box to accept the publishing conditions.
- Click “Continue” to review your details and submit the registration.
5. Review/publish
Before submitting your thesis, you must check your registration.
- Check that all details are correct. If you wish to edit anything, please click “Edit information” at the top left or click “Back” to return and make changes.
- Check that the comprehensive summary (kappan) and the potential posting sheet (spikblad) have been uploaded and that each file is openable (click the link for each file).
- Click “Submit”.
Please note that once you have submitted your thesis, you can no longer edit the record yourself. Please contact the library if you need to edit or add any details.
After registration
When you have submitted your thesis, you will receive confirmation of the registration in DiVA by email. This confirmation email also contains the permanent link to your thesis in DiVA (this is the link to use in a potential press release). Please note that the link will not become active until the thesis is published in DiVA.
The library will review your registration before publishing your thesis in DiVA. We will contact you if we have any questions or if any details need to be added.
Your doctoral thesis will be published and visible in DiVA on the day of the public posting of your thesis (spikning). If you have written a licentiate thesis, it will be published and visible directly after review.
Frequently asked questions and contact
Contact the library if you have any questions about your registration. Select “Publishing, theses and research data” as the subject area.
Register scholarly publication in DiVA
/in DiVA, Employee, EnglishThis is a manual for registering a publication in Umeå university’s publication database (DiVA).
Import publications
If your publication is indexed in a database you can import it to DiVA instead of registering the information manually. See separete instructions:
Register in DiVA
Is the publication already registered?
Please start by searching DiVA on the publication title. If the publication is already registered, you can edit or add information to the record. If you can’t access the record, contact the DiVA administrator at your department or the library.
Begin to register
To register a new publication in DiVA, do the following:
- Go to Register and publish in DiVA.
- Sign in with your Umu-id.
- Choose the entry “Add publication / Upload files”.
- Select publication type.
Mandatory fields are marked with a red asterisk (*). Some fields have a red question mark – if you hover over the question mark, you will see a help text for that field.
Remember that you can always pause and save an incomplete registration to pick it up later, by clicking “Cancel / Save draft”. Your saved drafts can be found under “My drafts”.
How to register an article
If the article has a DOI, you can easily fetch the information needed by entering the DOI in the field “Get information with DOI-number” on the top of the page.
Check/edit the information in DiVA:
Subcategory
Specify a subcategory if the article is an Editorial, Letter, Meeting abstract, or News item.
Author
Fill in all author names, in the same order as in the article.
Click on “Connect authority record” for each author – if the author has an authority record in DiVA, information such as organisation, email, ORCID, and year of birth will be filled out automatically. If the author does not have an authority record, you can fill out the name, Umu-id and organisation and select “Create authority record”.
Click the button “Another author” to register more than one author. The Other contributor option can be used if there is an UmU-affiliated collaborator/contributor in the publication.
Organisation
The affiliation in the article is the affiliation/-s you select as department, unit, or program. If an UmU-author has multiple affiliations in the article, they should also be stated in the record. If an UmU-affiliated author also has an affiliation to another organisation, you state that in the field “Other organisation”. Authors not affiliated to UmU do not require stated affiliation in the record.
Title
Enter the title and any subtitle and select the language of the title.
Content type
Select the content type of your work:
- refereed
- other academic
- other (popular science, discussion, etc.).
Status
Select the status of your work (“published” is preselected):
- published
- accepted
- epub ahead of print
- in press
- submitted.
Part of journal/conference
Begin by entering the title or the ISSN of the journal in Part of journal and select from the list displayed. The journal selected is then displayed under the box. If the journal is not in the list, fill in all the details under “Other journal”.
If you are registering a Meeting abstract – fill out the Conference Title, Place and Country/other, Date, Year.
Fill out the year, volume, number, article-id/pages under “Other information”.
Identifiers
The DOI should (if available) be stated in the DOI field, where it links to the article. If the link leads to a free full text, you tick the box “Free full-text”.
If there is no DOI, you can use the URL field to link to the article. In this case, write the URL in the URL label field. If the link leads to a free full text, you tick the box “Free full-text”.
Read more about persistent identifiers for publications on the library website.
National subject category
The national subject categories in DiVA correspond to those in the national reference database SwePub and increase the search- and findability of a publication. Please choose a category as specific as possible – the above category in the subject tree will automatically follow.
If you are unsure about the subject category, you can use the function “Suggestion for national subject category”. Then you can copy the suggested subject category and select it under “Choose national subject category”.
Research subject
Research subject is mainly used for doctoral theses.
Keywords, project, and abstract
Allocating keywords and abstract helps others find your publication. Please note, that keywords are to be separated by commas.
If the publication is a part of a project, enter the name of the project in the field “Part of project”.
Research funder
If the publication is a part of a research project that is supported by a research funder with an open access policy, select the funder from the list and enter the project number.
How to register other publication types
The fields used when registering an article are the same that are found when registering other publication types. There are, however, some other fields to consider in addition to those previously covered:
Artistic output
Fill in information about
- contributor (one or more) – also state role (artist, photographer, editor, etc.)
- alternative title (for example in another language)
- type of resource (image, audio, text, etc.)
- description (time, place, context, etc.).
Book
Fill in information about
- edition
- number of pages
- series, and number in series
- publisher
- ISBN or other identifiers.
When registering a book, there are a number of options for Other contributor (photographer, illustrator, etc.). If the series is not available in the list, enter the title, ISSN, and number in the series under “Other series”.
Chapter in book
Fill in information about
- part of book
- edition
- pages
- series, and number in series
- publisher
- ISBN or other identifiers.
When registering a book, there are a number of options for Other contributor (photographer, illustrator, etc.). If the series is not available in the list, enter the title, ISSN, and number in the series under “Other series”.
Collection (editor)
Fill in information about
- editor
- edition
- number of pages
- series, and number in series
- publisher
- ISBN or other identifiers.
When registering a book, there are a number of options for Other contributor (photographer, illustrator, etc.). If the series is not available in the list, enter the title, ISSN, and number in the series under “Other series”.
Conference paper
If the conference contribution has been published as an abstract in a journal, please choose publication type Article with the subcategory Meeting abstract.
Published papers, oral presentations, and abstracts not published in a journal are to be registered as the type Conference paper.
Always fill out Conference title, Place and Country/other, Date, and Year.
If the contribution is published, also fill out
- part of proceedings
- pages
- series, and number in series
- ISBN, if published as a book/collection
- DOI or URL, if applicable.
If the series is not available in the list, enter the title, ISSN, and number in the series under “Other series”.
Manuscript
Usually not to be registered in DiVA. Exceptions are:
- manuscripts that are part of a thesis – only Author, Title, and National Subject Category need to be filled out
- manuscript available in full text in preprint servers, for example, ArXiv.org – in these cases, link to the preprint repository.
You cannot enter the year of publication for a manuscript.
Patent
Fill in information about
- country or patent organisation
- patent number
- date of approval.
Report
Fill in information about
- alternative title (for example in another language)
- number of pages
- series, and number in series
- ISBN
- ISRN.
Working papers are included in this publication type. If the series is not available in the list, enter the title, ISSN, and number in the series under “Other series”.
Student thesis
See separate instructions:
Register student thesis in DiVA
Thesis
See separate instructions on the library website:
Register and publish your thesis
Uploading files
If you don’t want to upload a file, but merely register details about the publication, choose “Continue”.
If you want to make the publication available in full text in DiVA: please check that the publication has a CC-licence or that the publisher has granted full text publication in DiVA. If you only want to archive the full text, select the option “Only for archiving”.
Which version should be made available in DiVA?
Choose the correct version of the file – Submitted, Accepted, or Published.
When should the file be made available?
If you don’t choose a date for publication, the full text will be available in DiVA as soon as the library has reviewed the record.
Some publications can only be made available after a certain period of time (embargo). In that case, you can select the option “Make freely available later” and choose the date.
Type of file
Articles are to be uploaded as pdf.
Other publication types can be uploaded in other formats; image, audio etc.
Upload the file
Click the button “Välj fil” to upload the file.
Accept the publishing conditions
After you have uploaded the file, read through and accept the publishing conditions. If a file is only archived, you don’t need to accept the publishing conditions.
You can also leave a comment if you like us to contact you about something or if you have permission from the publisher to parallel publish the work in full text in DiVA.
Review/Publish
Before submitting your publication in DiVA, please review the registration:
- Check the details you have filled in. If you want to change something, used the link “Edit information” or click on “Back” to return to the form and make the necessary changes.
- When you are satisfied, click on “Submit”.
The registered record will be reviewed by the library. Uploaded files will not appear in DiVA until a librarian has reviewed the record and checked that the full text may be published.
Please note that it may take a day before the record is visible on your staff page.
Contact the library
Contact the library if you have any questions about DiVA. Select “Publishing, theses and research data” as the subject area.
Register monographic thesis in DiVA
/in DiVA, Employee, EnglishBefore publicly posting your doctoral thesis, you must register it in DiVA. The registration includes filling in details of your thesis and of the defence or presentation of your thesis. You will also upload a full text version of the thesis and, for doctoral theses, the posting sheet (“spikblad” in Swedish).
1. Log in to DiVA
Log in to DiVA with your Umu-id.
2. Register your thesis in DiVA
Go to ”Add publication / Upload files”.
Select publication type
- Select publication type. This manual describes the procedure for the following publication types:
- Doctoral thesis, monograph
- Licentiate thesis, monograph
- Click “Continue”.
Author
Click “Connect authority record” and search for your Umu-id. Select your authority record by clicking your name.
If your name is not listed, you can create an authority record by closing the pop-up window, clicking the “Create authority record” button and filling in the mandatory details.
Fill in any missing mandatory details. The following details are mandatory:
- name
- year of birth
- umu-id
- department or section
- email address.
Title
Type the title of the thesis and any potential subtitle. Then, select the language of the title from the listed options.
If your thesis has a title in another language, this is to be entered in the field “Alternative title”, and the language must be selected from the listed options.
Other information
Enter the publishing year of the thesis and the number of pages. The number of pages should be the same as the final numbered page in the thesis. Appendices are not included in the number of pages.
Series
If your thesis is part of a series, select the series from the listed options and fill in the number of your thesis in the series. If the series is not listed, please enter the details in the “Other series” section.
Publisher
Specify the place of publication and publisher. For theses published by Umeå University, type ”Umeå” as the place of publication and select ”Umeå University” in the field for publisher.
Identifiers
Enter the ISBN for the electronic version, and select “Electronic” from the listed options.
For the printed version, click “Another ISBN” and select “Print” from the listed options.
National subject category
Click “Choose national subject category” and select the category or categories that best describe the content of your thesis. Choose a category that is as specific as possible (navigate the list by clicking the plus symbol).
If you want to delete a selected category, please click the red cross to the right of the category.
Research subject
Select one or more research subjects (this is not mandatory but it increases the chances to search and find, and hence spread, the publication).
Keywords
Select the language from the listed options and type your keywords in the text field. Separate your keywords with commas.
Click “Keywords in another language” if you want to enter keywords in multiple languages.
Abstract
Enter the abstract of the thesis and select the language from the listed options.
Read through and make sure the text looks correct. Pay particular attention to spaces and paragraphing, and make sure no extra characters have been accidentally included. Paragraphing is correct if there is a space between paragraphs.
Click “Another abstract” if you want to add an abstract in another language.
Supervisor
Fill in the details of your supervisors and assistant supervisors. Click “Another supervisor” to add additional supervisors or an assistant supervisor. The following details are mandatory:
- name
- academic title
- umu-id (for supervisors at Umeå University)
- department or section (if the supervisor works at another higher education institution, use the field “Other organisation”).
External examiner (opponent)
Fill in the details of the external examiner. For doctoral theses, the details must correspond with the details of the external reviewer specified on the posting sheet (spikblad). The following details are mandatory:
- name
- academic title
- university, department.
Public defence or presentation of your thesis
Fill in the details of the public defence of your thesis. The details must correspond with the details of the public defence of your thesis specified on the posting sheet (spikblad). If you have written a licentiate thesis, fill in the details about your thesis presentation instead.
- Click the calendar icon to the right of the date field, and enter the date and time of the event.
- Select language from the listed options.
- Specify the room for the event.
- Specify the city for the event.
- For doctoral theses, select the university for the public defence of your thesis from the listed options.
Degree
Select the degree from the listed options. For doctoral theses, the selected degree must correspond with the details specified on the posting sheet (spikblad).
When you have entered all the details of the thesis, please click “Continue”.
3. Upload files
You must now upload the complete thesis. If you have written a doctoral thesis, you must also upload the posting sheet (spikbladet) in this step. If you wish – and there are no copyright issues to consider – you can also upload the front page of the thesis as a preview image in DiVA.
Upload the thesis
- Select “Make freely available later”.
- Click the calendar icon to the right of the date field, enter the date of the public posting of your thesis, and set the time for 07:00.
- Set the file type as “fulltext” and the format as “pdf” in each section.
- Click “Bläddra” (browse) and upload your thesis.
Select “Make freely available now (open access)” if you have written a licentiate thesis.
Upload the posting sheet
- Click “Upload more files”.
- Select “Make freely available later”.
- Click the calendar icon to the right of the date field, enter the date of the public posting of your doctoral thesis, and set the time for 07:00.
- Set the file type as “spikblad” and the format as “pdf” in each section.
- Click “Bläddra” (browse) and upload your posting sheet (spikblad).
Upload a preview image
If you do not want to upload a preview image, proceed to the next step, “Accepting the publishing conditions”.
- Click “Upload more files”.
- Select “Make freely available later”.
- Click the calendar icon to the right of the date field, enter the date of the public posting of your doctoral thesis, and set the time for 07:00.
- Set the file type as “preview image” and the format as “jpeg” or “png” in each section.
- Click “Bläddra” (browse) and upload the front page of your thesis.
Select “Make freely available now (open access)” if you have written a licentiate thesis.
Accepting publishing in DiVA
When you have uploaded all files, you must approve that they will be published in DiVA.
- Click and read the publishing conditions.
- Check the box to accept the publishing conditions.
- Click “Continue” to review your details and submit the registration.
4. Review/Publish
Before submitting your thesis, you must check your registration.
- Check that all details are correct. If you wish to edit anything, please click “Edit information” at the top left or click “Back” to return and make changes.
- Check that the full text of the thesis and the potential posting sheet (spikblad) have been uploaded and that each file is openable (click the link for each file).
- Click “Submit”.
Please note that once you have submitted your thesis, you can no longer edit the record yourself. Please contact the library if you need to edit or add any details.
After registration
When you have submitted your thesis, you will receive confirmation of the registration in DiVA by email. This confirmation email also contains the permanent link to your thesis in DiVA (this is the link to use in a potential press release). Please note that the link will not become active until the thesis is published in DiVA.
The library will review your registration before publishing your thesis in DiVA. We will contact you if we have any questions or if any details need to be added.
Your doctoral thesis will be published and visible in DiVA on the day of the public posting of your thesis (spikning). If you have written a licentiate thesis, it will be published and visible directly after review.
Frequently asked questions and contact
Contact the library if you have any questions about your registration. Select “Publishing, theses and research data” as the subject area.
Show Closed Caption in a movie in Umu Play
/in EnglishIf there is a Closed Caption created to a movie it will show as a icon “CC” at the bottom right corner in the player.
Click for Enable or Disable the Closed Caption

Now, the Closed Caption is visible in the movie
You can also adjust the appearence of the Closed Caption via the Options menu
Import publications to DiVA
/in DiVA, Employee, EnglishTo simplify registration in DiVA, you can import information about publications from other databases (such as Pubmed and Scopus). You can also import publication lists from ORCID into DiVA, and vice versa.
Search by title before you import
Imports sometimes result in duplicate records in DiVA. Therefore, you must first check if your publications are already registered in DiVA by searching in DiVA for the publication title or your name.
Edit existing records in DiVA
You can edit an already registered record if you want to change something (for example, add your Umu-id). If the record is locked for editing, you should contact a DiVA administrator at your department in the first instance. Secondly, you can contact the library.
Importing many publications at the same time
If you are going to import many publications, you can check for duplicates during and after the import. See step 5 and the end of this manual for how to do this.
Import to DiVA
1. Search and export your publications
Start by searching and exporting your publications from a suitable database. When exporting information from databases, you will need to select the format for the export. The following reference file formats can be used in DiVA:
- BibLaTex
- BibTex
- EndNote XML
- ISI
- MODS
- RIS
Here you can read about how it works in some of the most common databases:
DiVA of another institution
- Do a search and select the records you want to import. You can also change the number of hits or click “all on page”. It is also possible to select “250 forward”.
- Select Export, and from the list, select MODS.
Endnote
Endnote Desktop
- Open Endnote and select all the references you want to import.
- Select File > Export…
- Select XML as a file format and Output style = Show all fields. The file is saved on your computer.
Endnote Online
If you are using Endnote Online, it is not possible to export to the XML file format. Instead, do the following:
- Select the references you want to export from your library and save them to the Quick List or a folder.
- Go to Format > Export references.
- Under References, select Quick List or the folder of references you want to export.
- Select either BibTex Export or RefMan (RIS) Export as the export style.
IEEE Xplore
- Do a search and select the records you want to import.
- Click on Export and then Citations above the list of results.
- Select Format: RIS and Include: Citation & Abstract.
- Click on Export.
ORCID
From your ORCID profile you can export publications to DiVA. You can choose to either export all records or select the records you want to export. Here is how you import to DiVA:
- Click on the Actions button under the “Works” heading.
- Click on Export (all) works when you have selected records and then on Export selected works to BibTex.
- Save the file (file extension .bib).
Pubmed
a) Import single publications
You can import individual publications from Pubmed into DiVA using the Pubmed ID (PMID). Search for your publications in Pubmed so that you have the PMID at hand for the import in step 3.
b) Import multiple publications
You can import multiple publications from Pubmed into DiVA using a reference management software:
- Select Send to in the hit list and then Citation manager.
- Open the downloaded file in the reference management software of your choice.
- Export the references in the BibTex or RIS format.
- Import the file into DiVA, as usual. See step 3.
Scopus
- Do a search and select the records you want to import.
- Click on Export above the list of results.
- Select RIS Format. Check Citation information, Bibliographical information and Abstract & keywords (all boxes below should be ticked).
- Click on Export.
Web of Science
- Do a search and select the desired records. You can choose to either mark all hits, mark the entries on the page displayed or select entries within a specific number range (via the “Add to marked list” button).
- Click on the Export button above the hit list. Select the format Plain text file.
- You will see the box “Export Records to Plain Text File”. Here you select Full record.
- Click on Export.
2. Save the file
If you don’t get a question about where to save the exported file, it is usually found in the Downloaded files folder on your computer.
3. Import
Before performing the import to DiVA, you need to log in to the DiVA Administration interface.
- Log in to DiVA with your Umu-id.
- Select the Import references entry.
- Click on the Import from external databases button (top right).
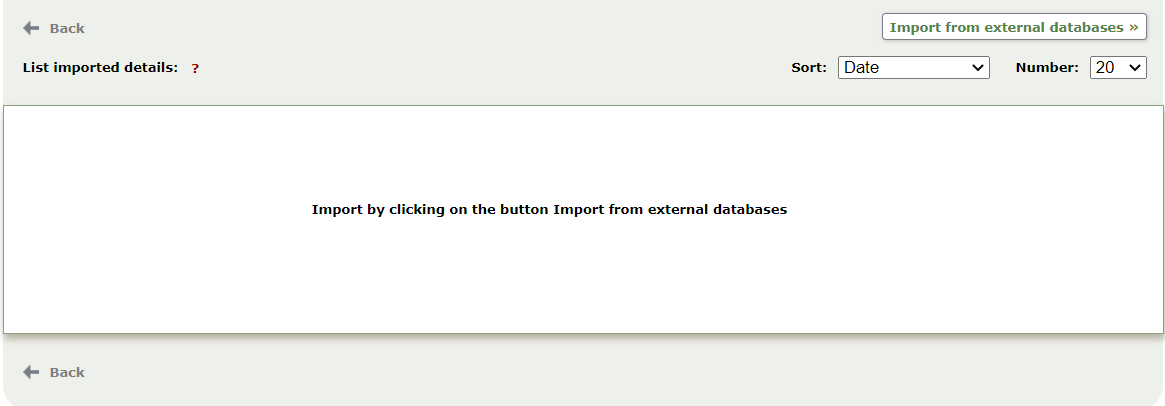
a) Import single Pubmed records with PMID
To import single publications from Pubmed, enter the publication’s PMID in the PubMedID field and click Import. You can only import one publication at a time using this feature.
b) Importing with an exported file
Select the format from the list before importing it if you have exported a file. For the databases described in step 1, select the following format:
- DiVA of another institution: MODS V3
- Endnote: Endnote XML
- Endnote Online: RIS or BibTex
- IEEE: RIS
- ORCID: BibTex
- Other reference management software: RIS or BibTex
- Scopus: RIS
- Web of Science: ISI
Then select the saved export file to upload it to DiVA.
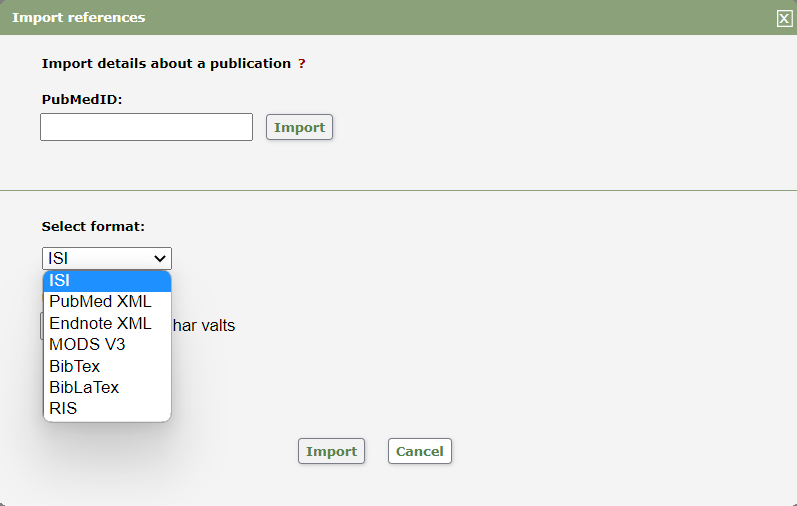
4. Confirm the import
When the file is uploaded in DiVA, you will get a message that the file upload was successful. Click on Import.
5. Review the imported records
The imported records are listed. If you have imported a publication already registered in DiVA with a DOI or any other identifier, it will appear as a duplicate in the list. You can delete the duplicate from the import list (the already registered record remains in DiVA).
Click on a record to go to the registration form. Check the data for each publication carefully. Please use the manual on how to register a scholarly publication:
Register scholarly publication in DiVA
In particular, check the following:
- Publication type, and Subcategory if applicable.
- Author information – connect to authority record or enter Umu-id for Umu-affiliated authors. Enter the affiliation stated in the publication.
- Content type (Refereed, Other academic, Other).
- National subject category – browse from the subject tree or use the “Suggestion for national subject category” function.
- Abstract. Please check that paragraphing, etc., looks as in the publication.
On the next page, you can choose to upload a full text of the publication. Then click on Continue.
6. Submit
- On the last page of the registration form, you will get an overview of the information for that publication. You can go back and edit the form if you want to add or change anything.
- Once you have checked the information, click on Submit.
- If you have imported several publications, you will now return to the import list and can review the next entry.
A registered publication will be visible in DiVA within a few minutes. However, it can take up to 24 hours for new publications to appear on the staff and department pages.
Check for duplicate records
Did you check if the publications were registered in DiVA before importing them? If not, you need to ensure that your import did not cause duplicate records. The automatic duplicate check described in step 5 only catches records with the same identifiers, which are sometimes missing. Contact the library if you are unsure.
Here’s how to check for duplicate records:
- Go to “Edit / Delete record” in DiVA administration.
- Search for either a name or Umu-id.
- Sort the publications by title.
- If you have accidentally registered a duplicate, you can delete it yourself by clicking on the checkbox on the right.
Publication lists in ORCID
ORCID is a unique identifier that distinguishes you from other researchers. Your ORCID profile allows you to collect your publications as well as other information, such as awards, funding, and other research outputs (e.g. research data or code). If you do not already have an ORCID account, you can register for one by going to Create your ORCID iD.
Importing records from DiVA to ORCID
You can easily import records from DiVA into ORCID to keep your ORCID profile up to date. Keep in mind that you may need to adjust the type and other details of each record afterwards.
How to import from DiVA to ORCID:
- Go to Create feeds in DiVA.
- Enter your Umu-id in the search field “Person, id”.
- At the bottom of the page is “Select format and sort”. Here you select the format BibTex.
- Choose how many records you want to export under “Number of hits”. It is pre-set to 50 records, but you can choose up to 9,999 records.
- Click on Create link and copy the link generated under “Search link”.
- Paste the link in a new tab in the browser address bar and press Enter. A BibTex file will be created.
- Save the file created.
- Log in to your ORCID account.
- Click on Add under the heading “Works”. Select Add BibTex.
- Click on Choose BibTex file to import and select the saved BibTex file. Note that if the file you saved has the extension “.txt”, you must select “All files” in the drop-down list for it to be displayed.
- Select Select all to import all records, or select the records you want to import. Click on Import works to your record.
- You can edit the information about the imported records and complete it if anything is missing. In addition, you can choose whether the records should be available to everyone, only to selected people, or only to you.
How to import from DiVA to ORCID:
- Go to Create feeds in DiVA.
- Enter your Umu-id in the search field “Person, id”.
- At the bottom of the page is “Select format and sort”. Here you select the format BibTex.
- Choose how many records you want to export under “Number of hits”. It is pre-set to 50 records, but you can choose up to 9,999 records.
- Click on Create link and copy the link generated under “Search link”.
- Paste the link in a new tab in the browser address bar and press Enter. A BibTex file will be created.
- Save the file created.
- Log in to your ORCID account.
- Click on Add under the heading “Works”. Select Add BibTex.
- Click on Choose BibTex file to import and select the saved BibTex file. Note that if the file you saved has the extension “.txt”, you must select “All files” in the drop-down list for it to be displayed.
- Select Select all to import all records, or select the records you want to import. Click on Import works to your record.
- You can edit the information about the imported records and complete it if anything is missing. In addition, you can choose whether the records should be available to everyone, only to selected people, or only to you.
Contact the library
Contact the library if you have any questions about DiVA. Select Publishing, theses and research data as the subject area.
