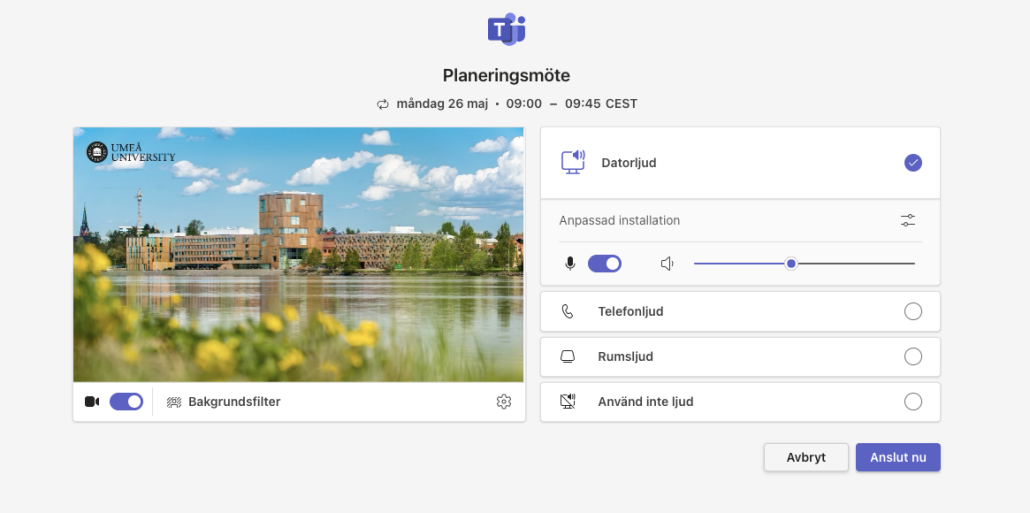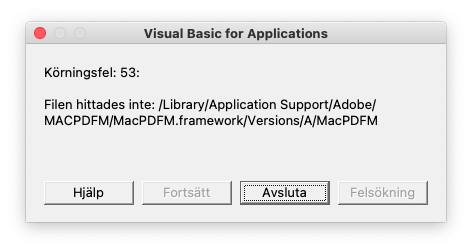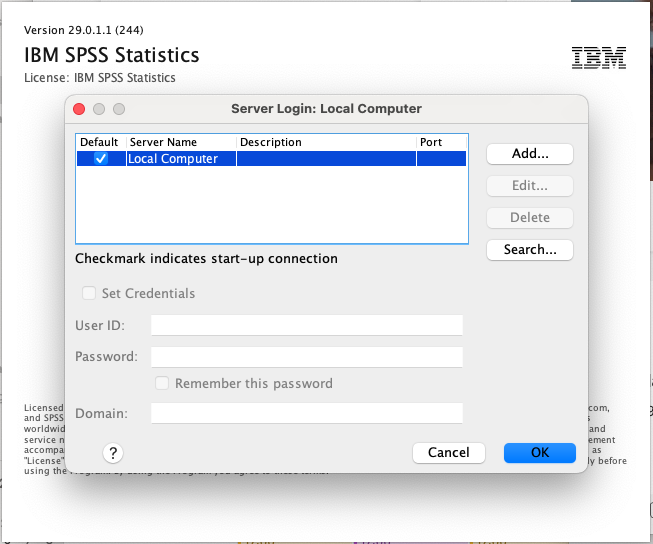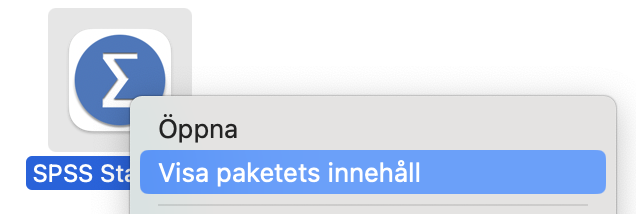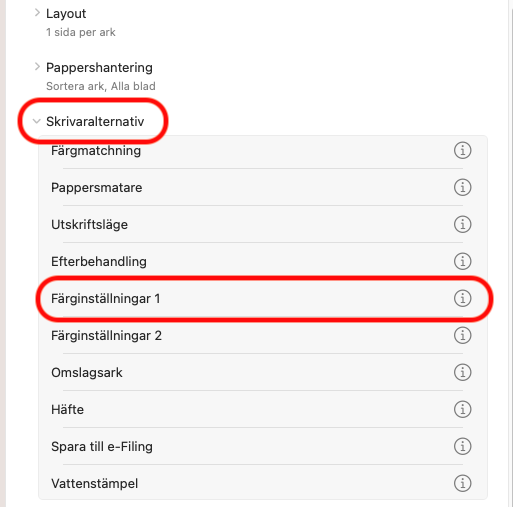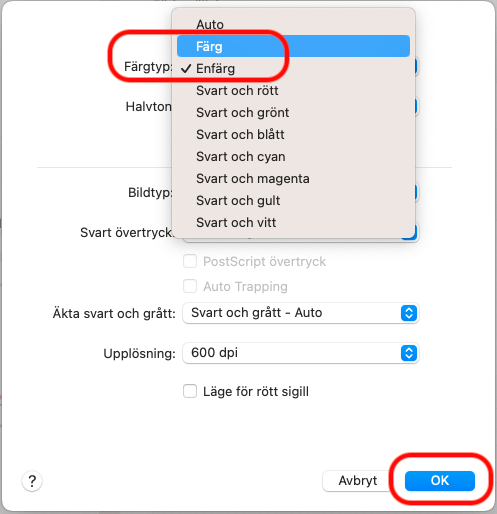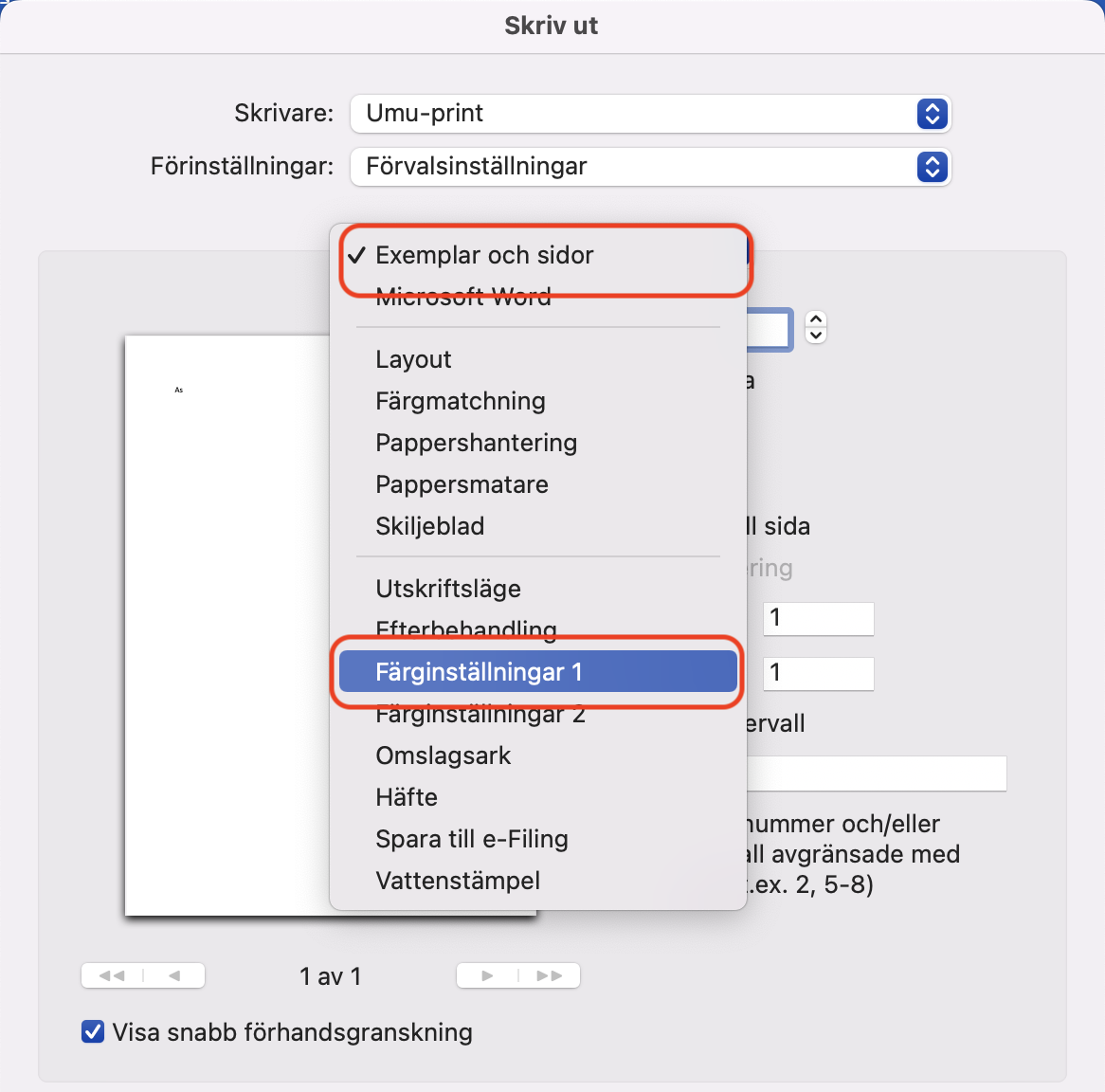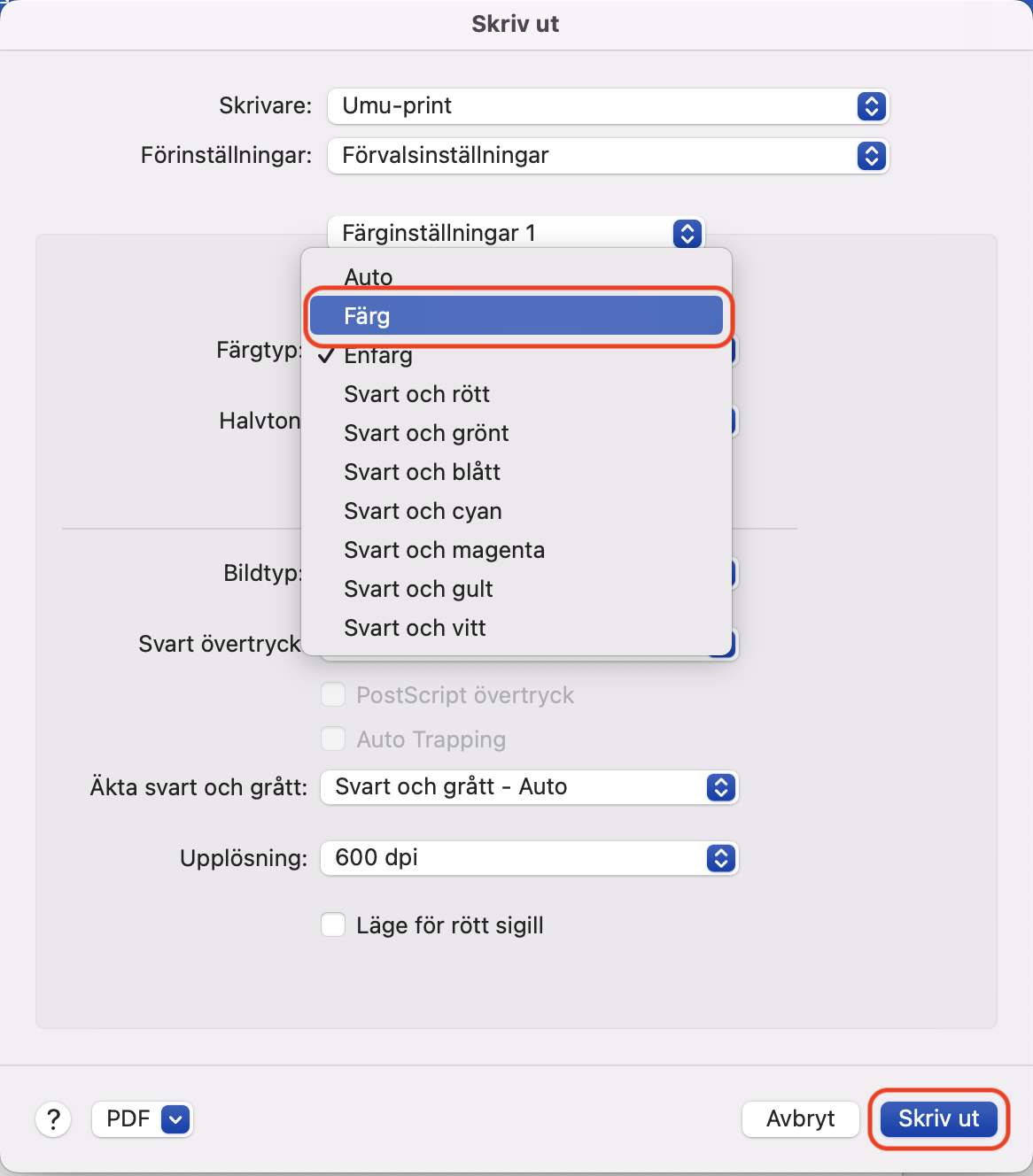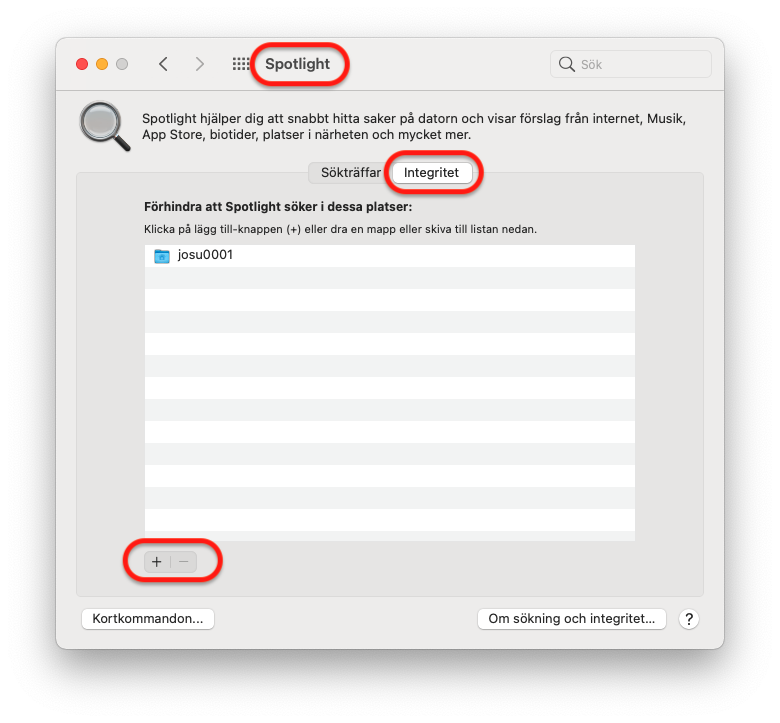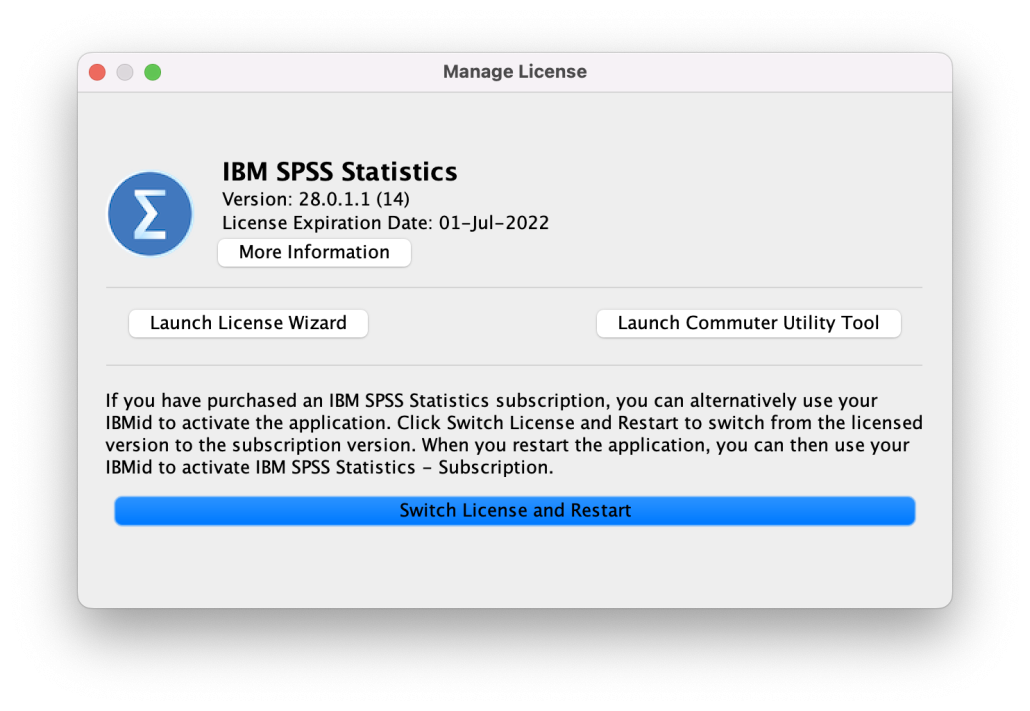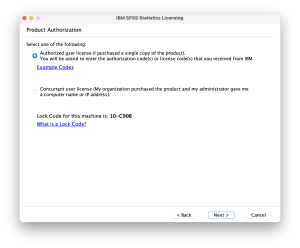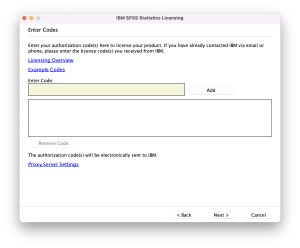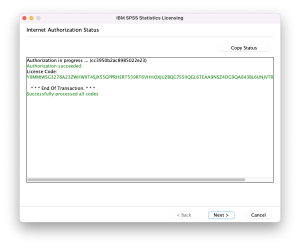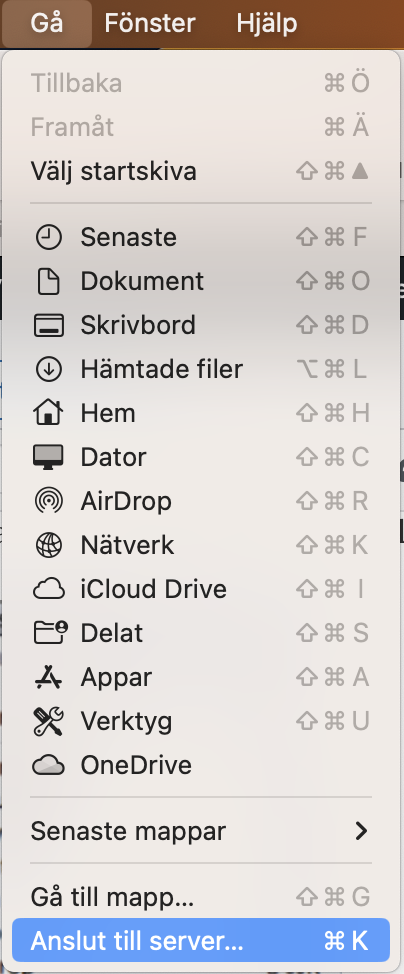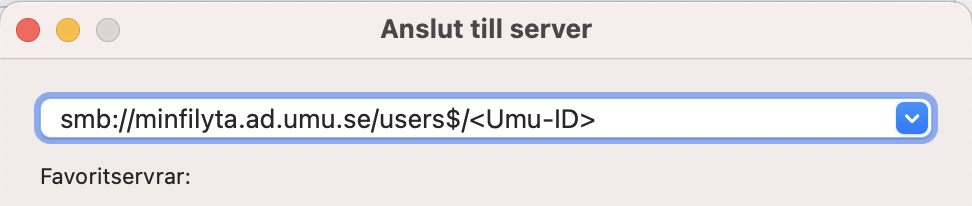Lägga till nya bakgrundsbilder i teams på MAC
I Teams kan du välja att lägga till olika bakgrundbilder som visas när du sitter i digitalt möte. Kommunikationsenheten har tagit fram ett antal olika bakgrunder som du kan lägga till. Så här gör du!
-
Starta Teams.
-
Öppna kalendern via Teams.
-
Gå in i ett kommande, gammalt eller starta ett helt nytt teamsmöte i kalendern
-
Klicka sedan på Anslut

-
Om Teamskameran inte är på klickar du på reglaget ”Kamera” så att kameran sätts igång. Du ska då kunna se dig själv.
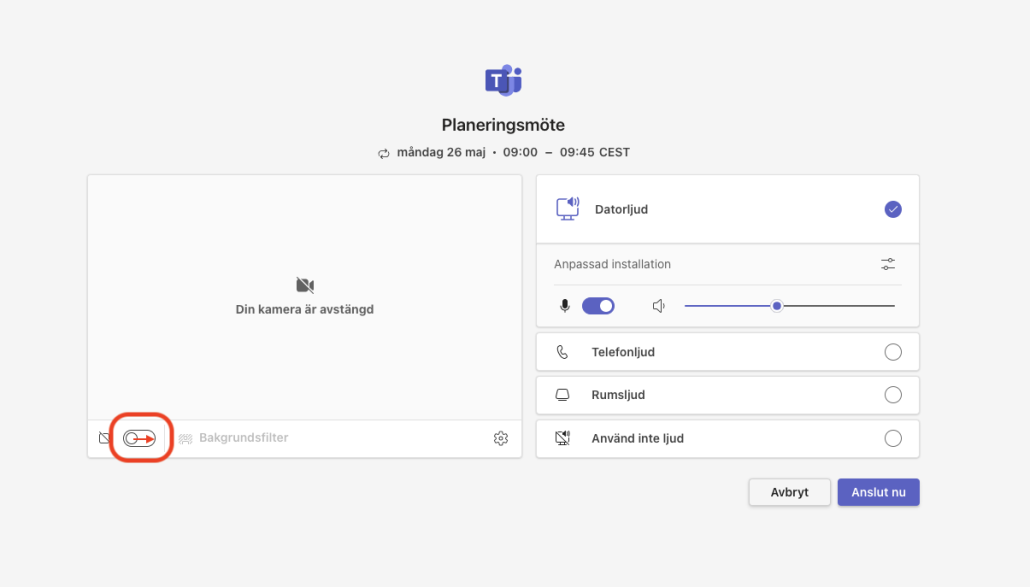
-
Klicka sedan på länken ”Bakgrundsfilter”
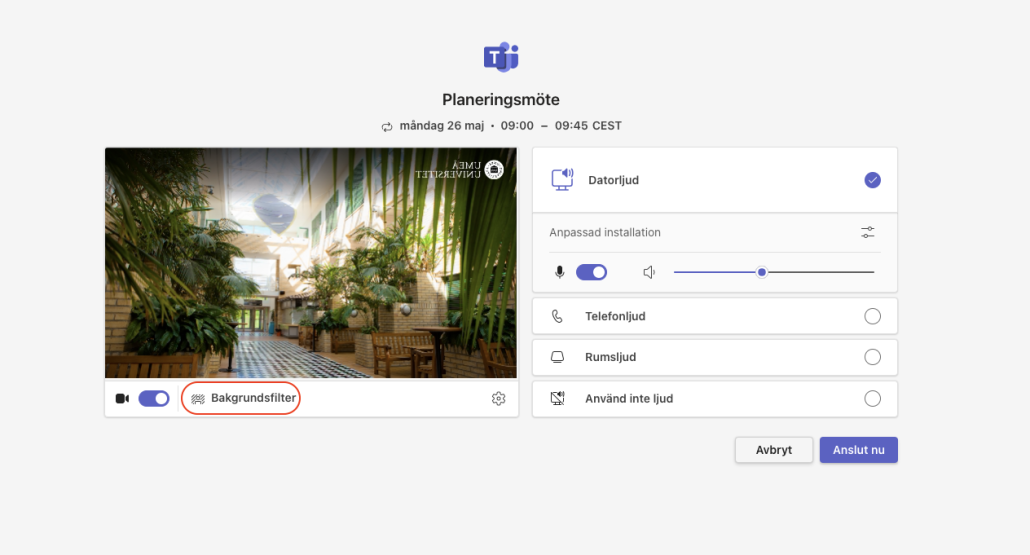
-
Klicka därefter på alternativer ”Lägg till ny” uppe till höger i mötesfönstret som öppnades upp.
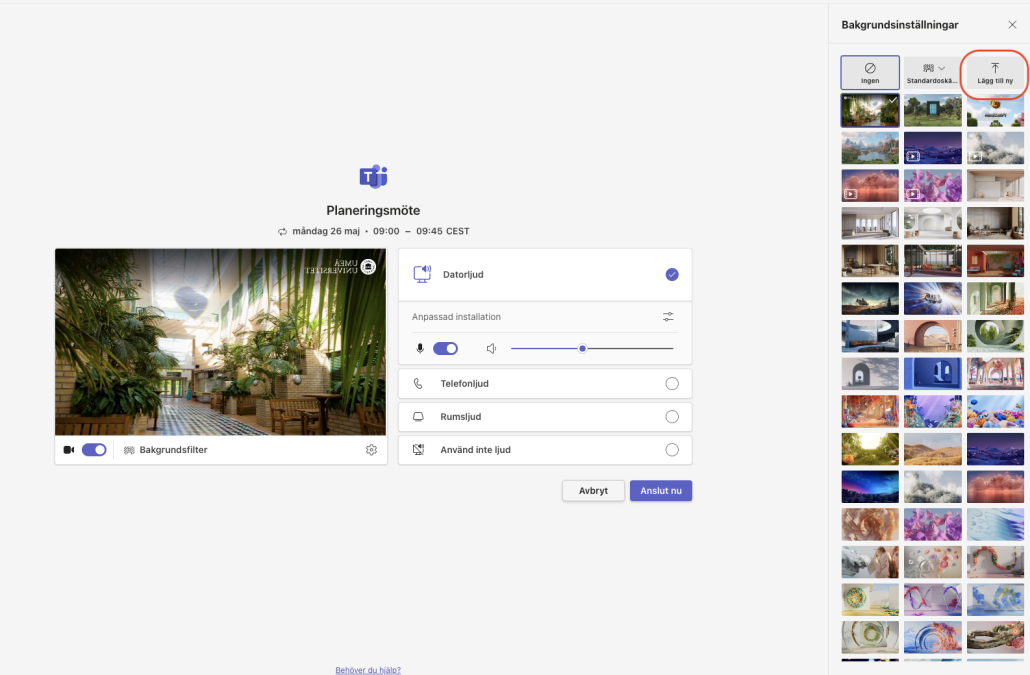
-
På din dators hårddisk ska du söka fram mapparna som heter Library/UMU/Zoom and Teams Backgrounds/
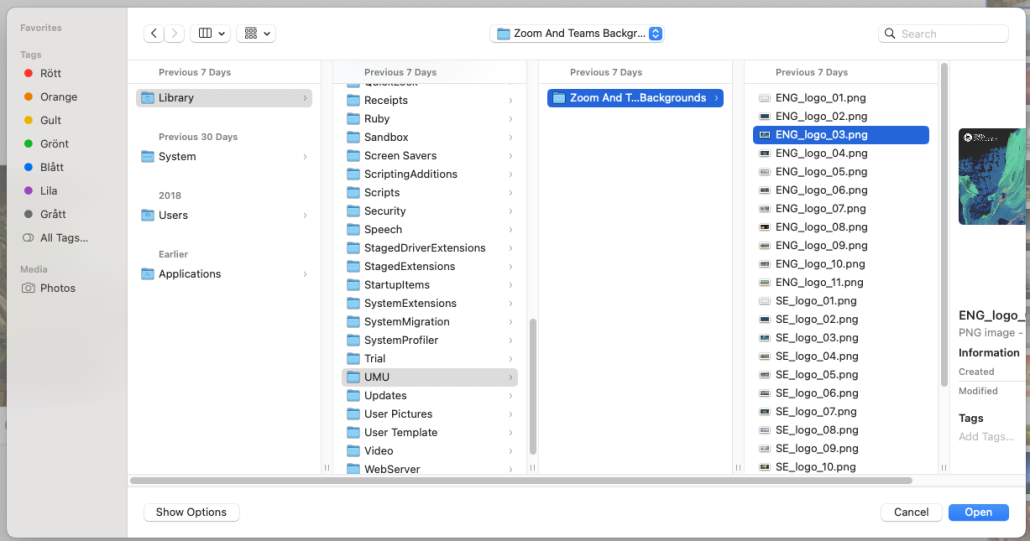
-
När du har kommit till den sista mappen är det bara att välja vilken UMU-backgrund du vill använda i möte.
-
Markera önskad bild och klicka på open. Observera att det endast går att lägga till en bakgrund åt gången.
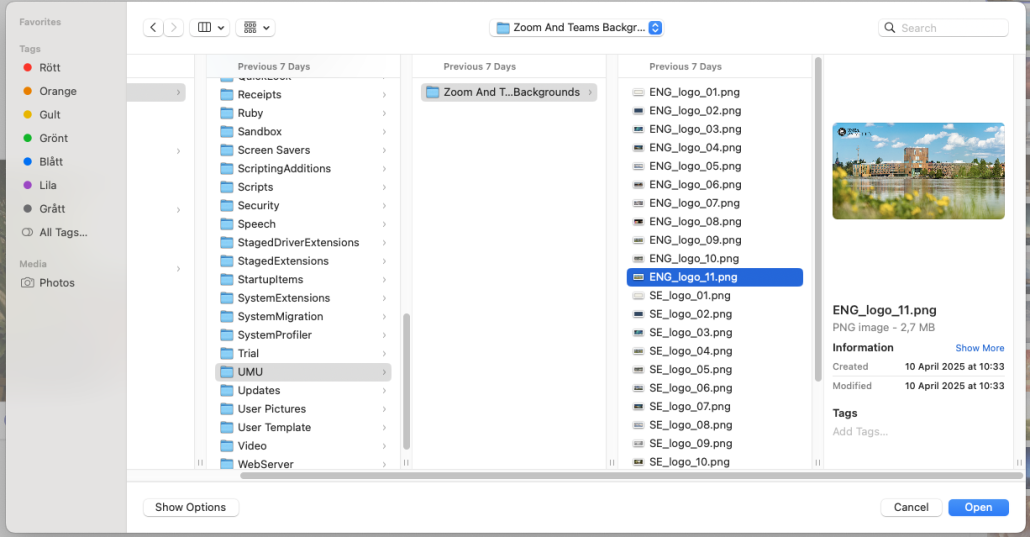
-
Nu kan du antingen stänga ner Teamsmötet eller välja att Anslut nu med den nya bakgrundsbilden.
-
Klart!