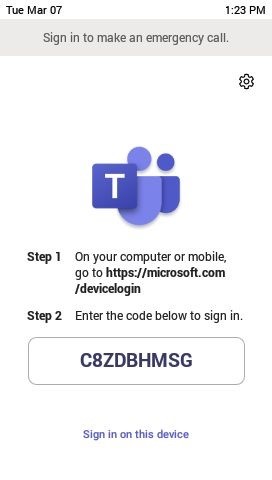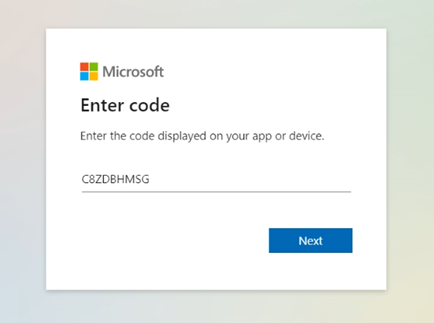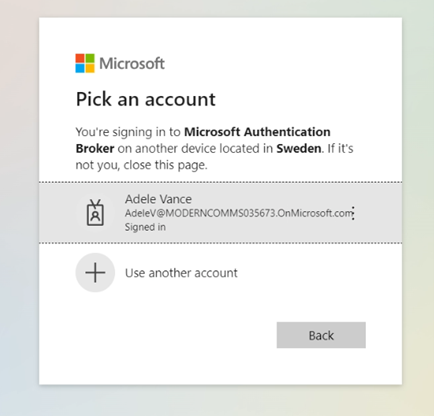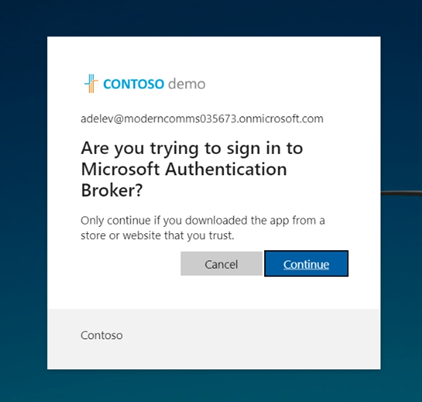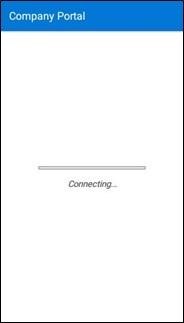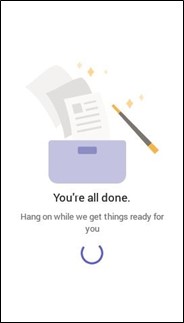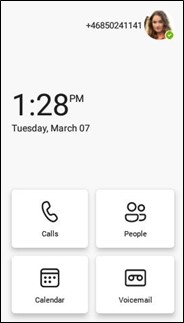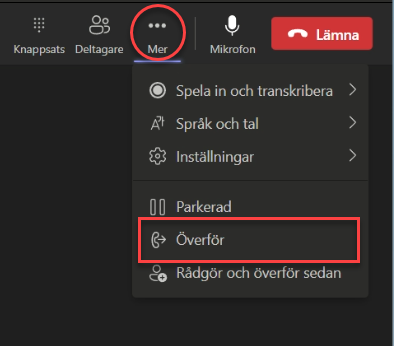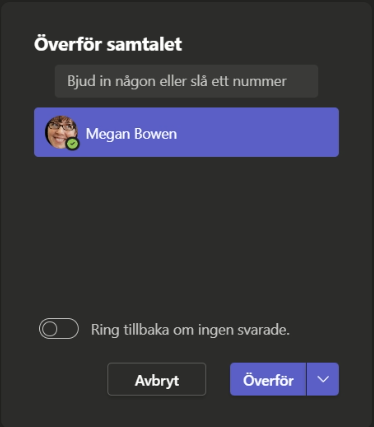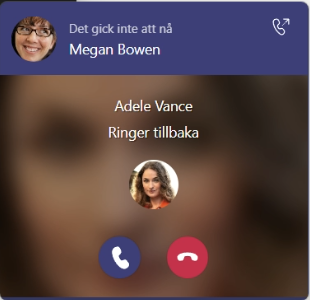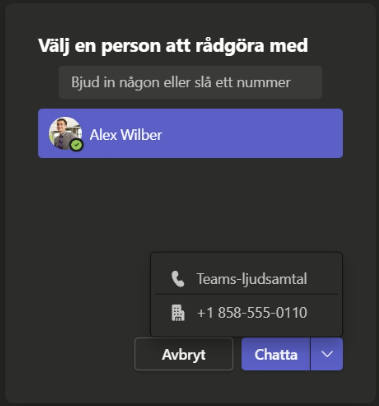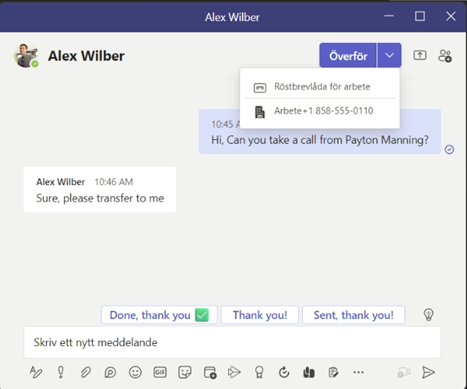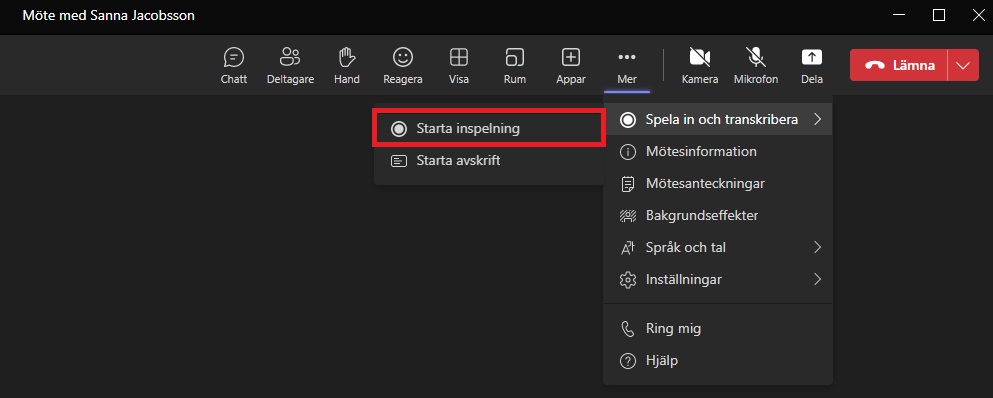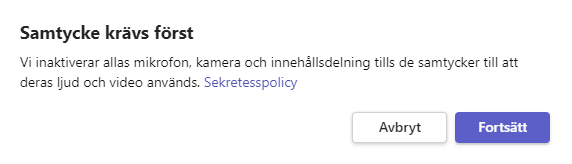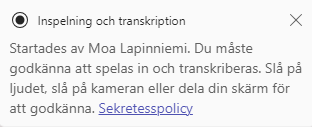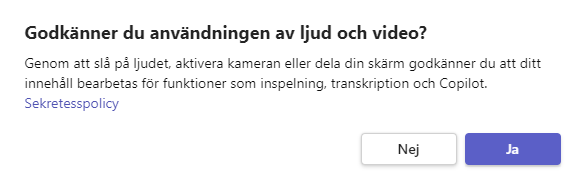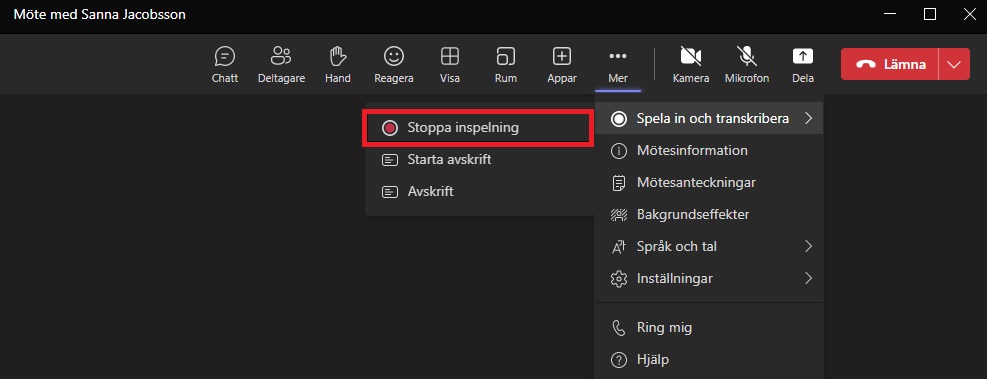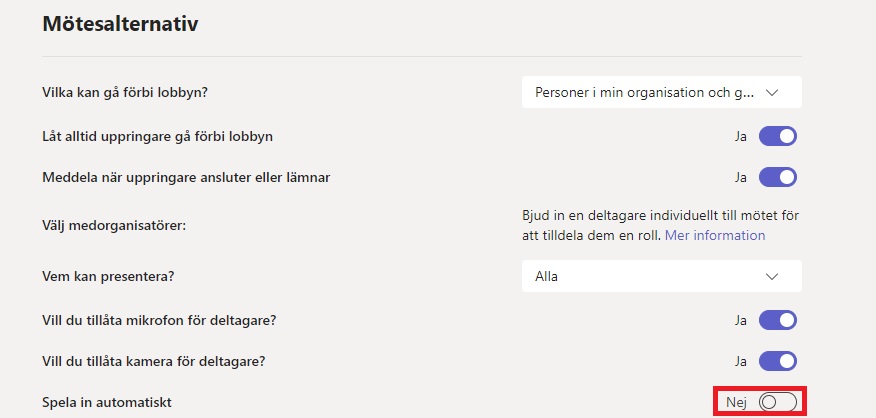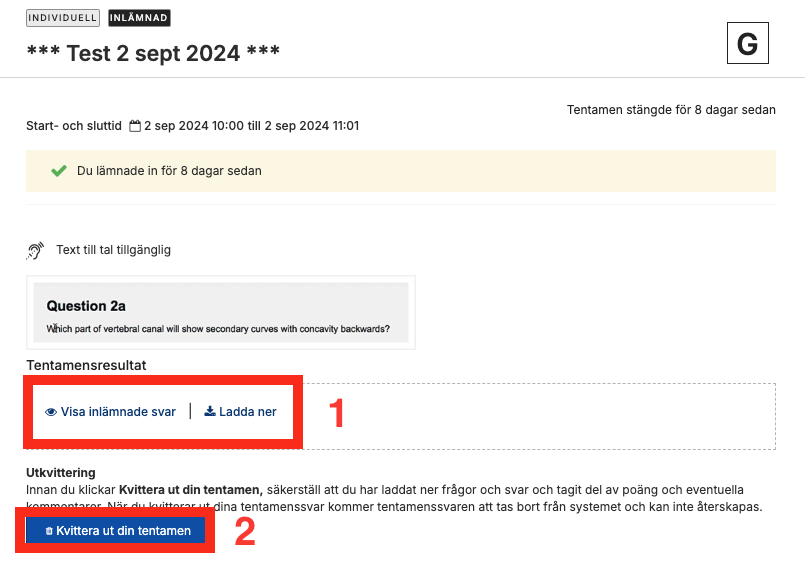Scanna till USB-minne
Denna guide hjälper dig att scanna via UMU-print till USB-minne, följ stegen nedan:
USB-Porten sitter på skärmens vänstra kortsida, USB-minnet bör sättas in före inloggning (Kan sättas in när som helst men det kan då ta maskinen några sekunder innan det är valbart i steg 4)
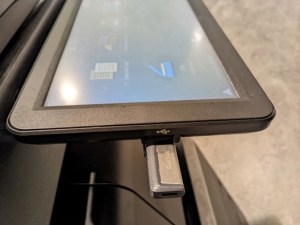
Steg 1:
Logga in med användare/UMU-kort och PIN
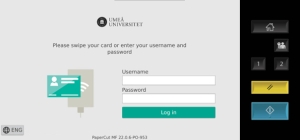
För inloggning med kort så sitter läsaren lokaliserad på vänster sida av skärmen, direkt på maskinen, kortet ”blippas” mot maskinen, vilket endast kräver PIN-kod, annars används CAS-inlogg samt lösenord.
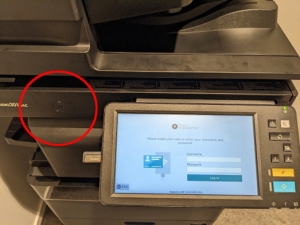
Steg 2:
På skärmen får du tre val: ”Release print”, ”Copy” och ”Scan”. Välj ”Copy”
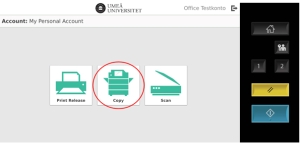
Steg 3:
Välj ”USB Scanning” längst ned till vänster i menyn
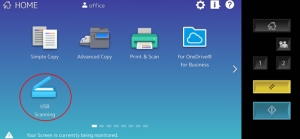
Steg 4:
I den vänstra menyn kan du välja vart du vill skicka de inskannade dokumenten. Välj ”USB”
På höger sida kan du ställa in vilka inställningar du vill ha för det inskannade dokumentet, exempelvis DPI och liknande inställningar. Du kan ändra dessa inställningar direkt genom att klicka på skärmen för att komma till den specifika inställningen (Exempelvis DPI) eller klicka på ”Scaninställningar”/”Scan Setting” för att få en utförligare lista med fler funktioner (Ej detaljerade i denna guide).
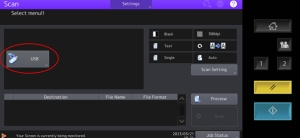
Steg 5:
När du har valt USB så kommer en kontrollruta att komma upp där du kan ange vilket filnamn, samt filformat som du vill att det inskannade dokumentet kommer ha, filformatet är förvalt till PDF. Om du inte önskar göra några förändringar så trycker du på ”OK”
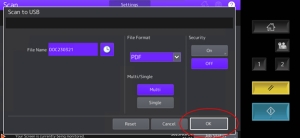
De inskanningar du gör kommer nu att skickas till USB-minnet. Du kan se detta efter att du tryckt ”OK” – I och med att USB-minnet visas i den nedre rutan på skärmen:
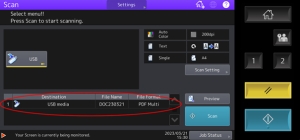
Steg 6:
För enkelsidig scanning, lägg det du vill skanna mot glaset på maskinen med texten nedåt.
För dubbelsidig scanning lägg det du vill skanna i facket ovanpå maskinen och kontrollera så att “bok” eller “block” är valt under scaninställningar. Då du är redo att skanna kan du antingen trycka på ”Scan” på skärmen eller på den blå knappen till höger om skärmen.
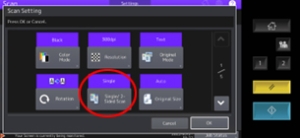
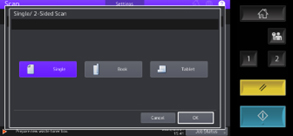
(Bild 9 och 10 avser endast dubbelsidig scanning)
Dokumentet kommer nu att skannas och du kommer få en indikation på skärmen:
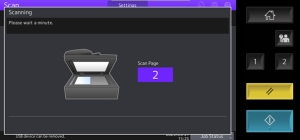
När skanningen är klar så kommer den att visa följande sida, där du antingen kan fortsätta att skanna fler dokument genom att välja ”Scan” igen – och när du är klar med din scanning så väljer du ”Job Finish”.
Observera att detta val inte fås om du väljer att scanna från dokumentmararen. Det gäller enbart när du scannar från glaset!
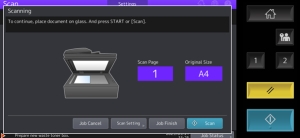
Steg 7:
När du har valt ”Job Finish” så kommer du att komma tillbaka till föregående meny, där du antingen kan ändra inställningar, skanna ytterligare (genom att fortsätta från steg 6) eller avsluta.
Om du är färdig med din skanning så kan du nu koppla bort USB-minnet.
För att koppla ifrån USB-minnet från skrivaren så trycker du på den gula knappen till höger om skärmen, som även blinkar för att indikera att det är okej att plocka bort ditt USB-minne.
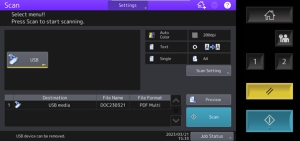
Detta kommer även att indikeras på skärmen, genom att USB-minnet försvinner från den undre menyn.
Lycka till!
Behöver du mer hjälp kontaktar du Servicedesk.