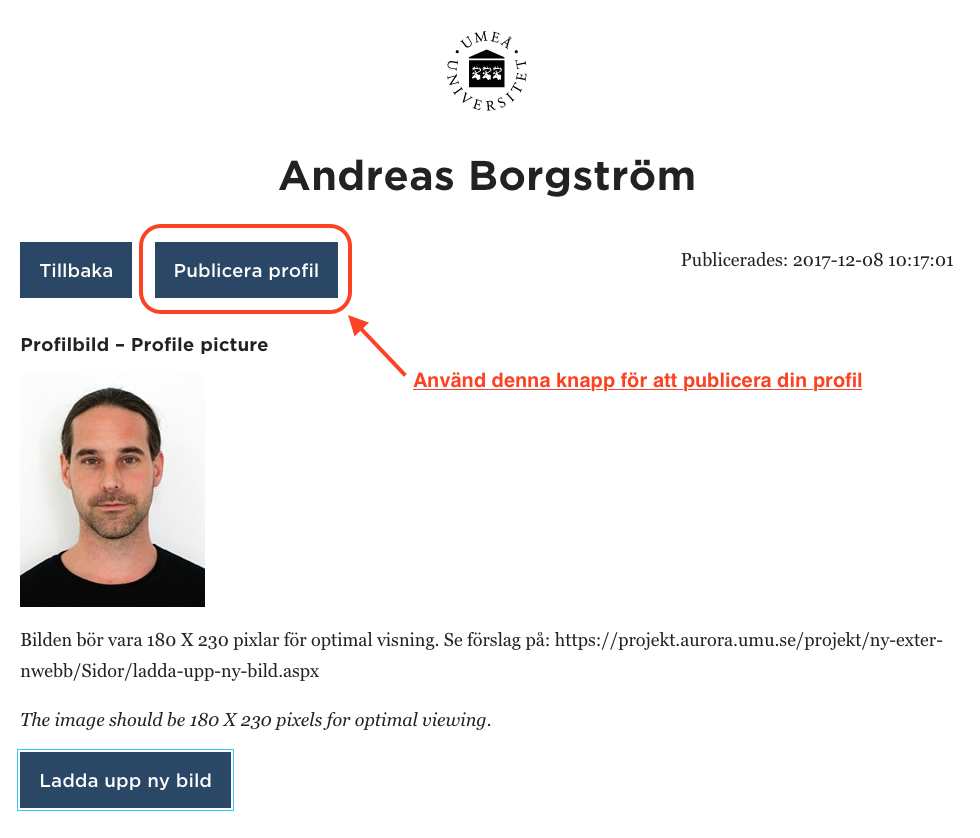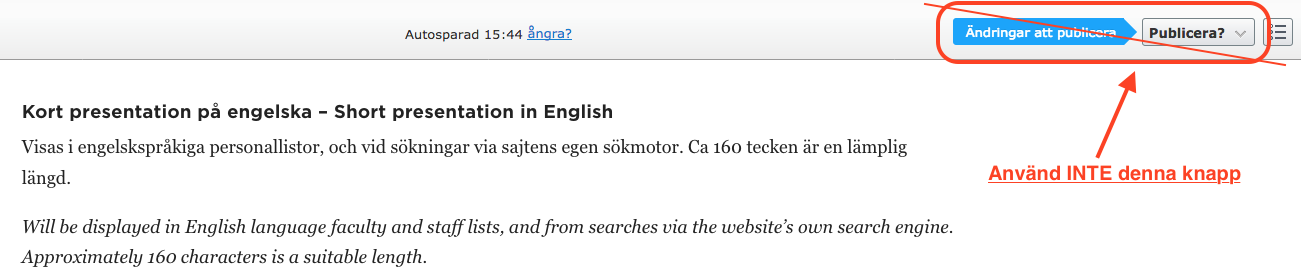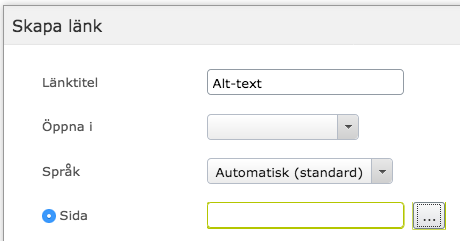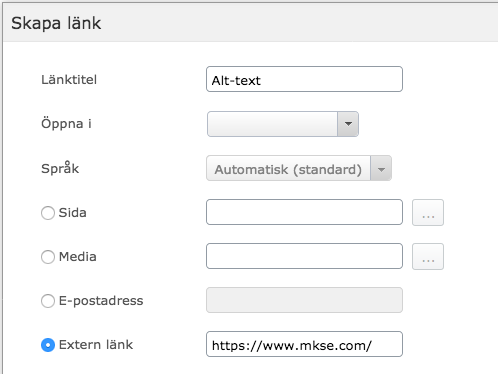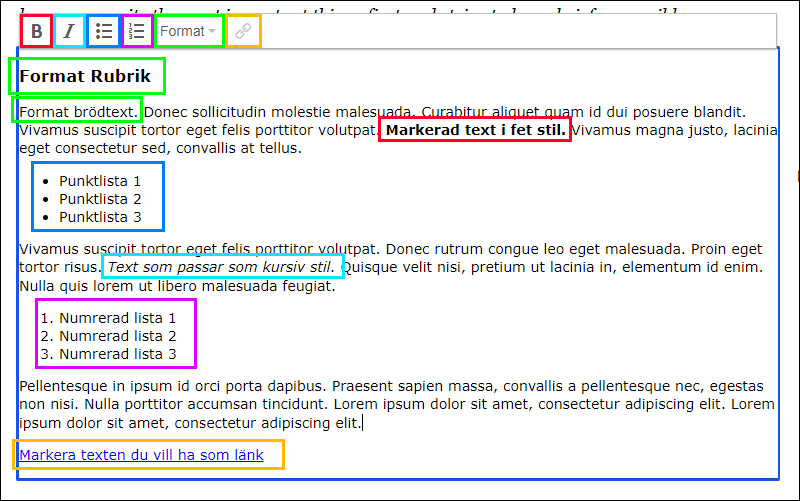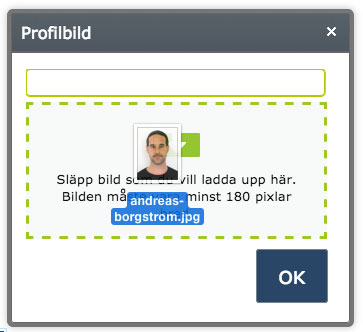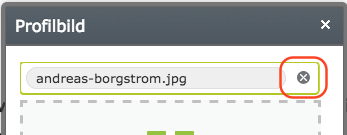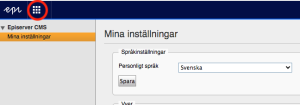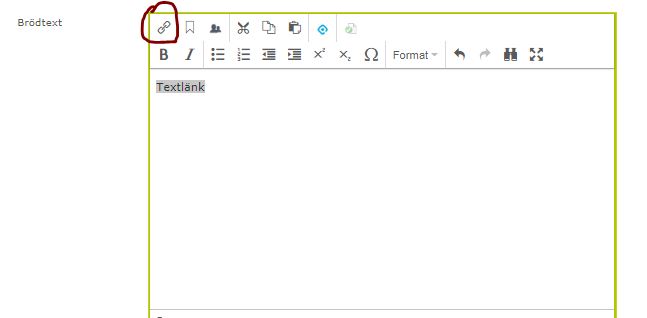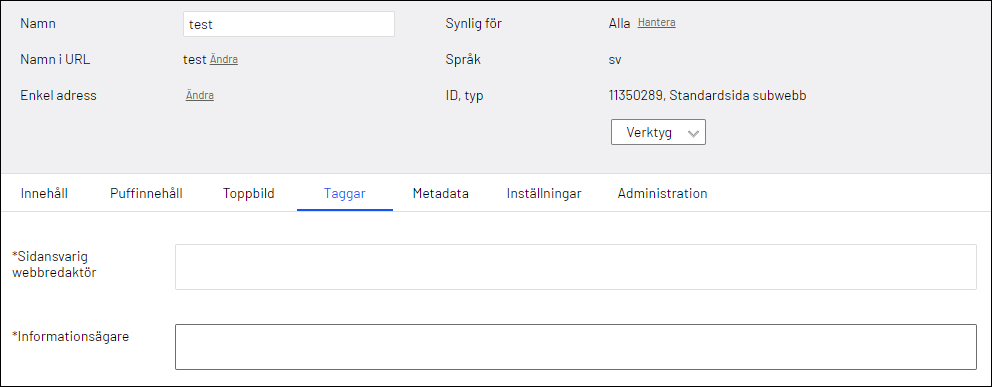Jag saknar mail, mail kommer inte fram
Om du saknar mail kan du börja med att testa följande saker:
- Kommer mailet från en extern adress (ej umu.se eller student.umu.se) så kan du kontrollera om mailet fastnat i spamfiltret via denna länk: security.microsoft.com/quarantine.
- Verifiera att avsändaren angett rätt adress och inte fått en studs på mailet i fråga.
- Är konversationer aktiverat? Klicka på den lilla pilen vid mailtråden. Mailet kan ha gömt sig i en konversationstråd om det har samma rubrik.
- Logga in på m365.umu.se och se om du ser mailen där (sök gärna efter rubriken på mailet). Kör du via mobiltelefon och Outlook klient så har du inte alltid direkt kommunikation med servern utan den visar en nedladdad version som kanske inte är uppdaterad.
- Kontrollera om du har något filter som flyttar mailen till en annan plats eller raderar dem. Kan göras både via Outlook och m365.umu.se då det kan finnas regler på olika nivåer. Har du dessutom varit hackad så kan hackaren ha lagt in en regel som tar bort inkommande mail.
- Kontrollera borttagna objekt. Vissa e-postprogram får ibland för sig att radera brev utan att lägga dem i papperskorgen.
- Kontakta Servicedesk med uppgifter om: avsändare, mottagare, tidpunkt gärna rubrik också.