Skapa och redigera personpost i DiVA
/i Anställd, DiVA, SvenskaNär du registrerar en publikation i DiVA kan du på ett enkelt vis hämta uppgifter om en författare vid Umeå universitet genom att söka fram författarens personpost och koppla den till publikationen. Eftersom personposten innehåller information om bland annat namn, Umu-id, ORCID och organisation slipper du fylla i dessa uppgifter manuellt varje gång.
Redigera din personpost
Logga in i DiVA med ditt Umu-id. Via ingången ”Min personpost” på första sidan i DiVA administration kan du redigera din personpost.
I din egen personpost kan du lägga till eller ändra
- födelseår
- e-postadress
- akademisk titel
- biografi
- länkar (till exempel till egen hemsida eller blogg).
Du kan även ställa in om du vill att din personpost inte ska vara synlig publikt. Personposter är som standard aktiva och publikt tillgängliga. Om du inte vill att din personpost ska vara publik klickar du ur den lilla rutan bredvid ”Denna post är sökbar i det publika sökgränssnittet”, högst upp på sidan under ”Publik personpost”.
Du kan inte ändra namn eller lägga till namn/alternativa namn. Kontakta biblioteket om du till exempel byter efternamn.
Uppdatera personposten från registreringsformuläret
När du registrerar en ny publikation eller ändrar en exiterande post är det möjligt att uppdatera din personpost direkt i redigeringsformuläret.
- Gå till ”Lägg till ny publikation / Ladda upp filer” eller sök fram en redan existerande post att redigera.
- Fyll i ditt namn eller Umu-id under författare.
- Koppla din personpost till publikationen genom att klicka på ”Koppla personpost”.
- Fyll i den eller de uppgifter du vill ändra. Följande är möjligt:
- lägga till alternativa namnformer
- ändra födelseår
- lägga till organisation (genom att klicka på ”Välj organisation” och söka eller bläddra fram till rätt institution eller enhet)
- ändra e-postadress.
- Klicka på ”Uppdatera personpost”.
Skapa en personpost
Om du saknar en personpost i DiVA kan du själv skapa sådan när du registrerar en publikation. För att skapa en personpost kräver det att du har antingen ett Umu-id eller ett ORCID. Du skapar själva personposten när du fyller i dina författaruppgifter vid registrering av en ny publikation.
Kontrollera först om du har en personpost genom att antingen fylla i ditt namn eller Umu-id och sedan klicka på ”Koppla personpost”. Om du inte hittar en personpost klickar du på avbryt. Tänk på att fylla i samtliga författaruppgifter innan du skapar själva personposten.
- Fyll i följande uppgifter under författare:
- förnamn och efternamn
- Umu-id
- ORCID
- e-postadress
- organisation (välj från organisationslistan).
- Klicka på ”Skapa personpost”.
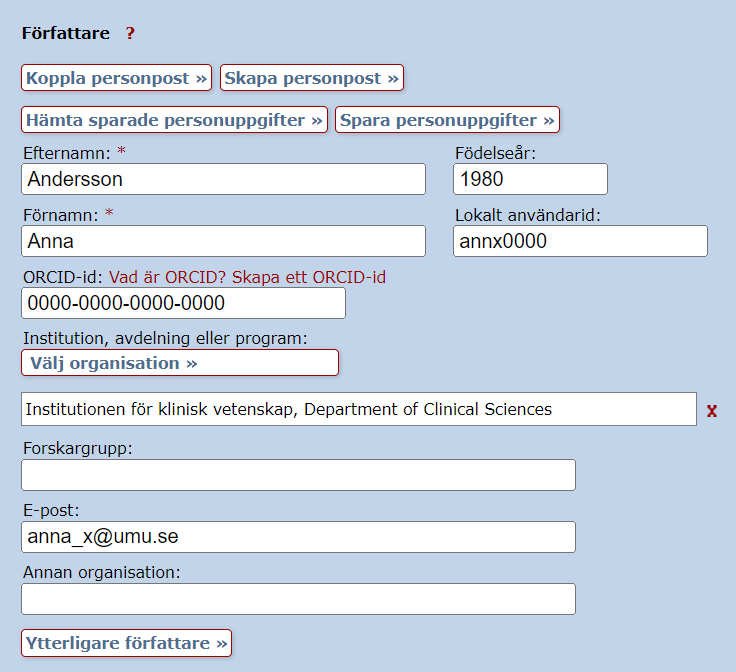
Du kan redigera din personpost enligt instruktionerna ovan om du behöver lägga till uppgifter i efterhand. Observera att du behöver logga ut och sedan logga in igen för att kunna redigera din personpost via ingången ”Min personpost”.
ORCID
Ett ORCID är en beständig identifikator (PID), som kopplas till din person och särskiljer dig från andra forskare. Läs mer om ORCID och andra permanenta identifikatorer för forskare på bibliotekets webbplats:
PID för forskare och författare
Kontakta biblioteket
Kontakta biblioteket om du behöver hjälp med att göra ändringar i din personpost och inte själv kan redigera den. Välj kategorin ”Publicering, avhandlingar och forskningsdata”.
Registrera sammanläggningsavhandling i DiVA
/i Anställd, DiVA, SvenskaInför spikningen av din avhandling ska avhandlingens kappa (ramberättelse) och delarbeten (artiklar och manuskript) registreras i DiVA. I registreringen ingår att fylla i uppgifter om avhandlingen och din disputation eller presentation. Du ska också ladda upp en fulltext av avhandlingen och för doktorsavhandlingar även spikbladet.
1. Logga in i DiVA
Logga in i DiVA med ditt Umu-id.
2. Kontrollera dina delarbeten
Kontrollera om dina delarbeten finns registrerade i DiVA och att uppgifterna om dem stämmer. Alla delarbeten, både publicerade artiklar och manuskript, ska registreras i DiVA och länkas till kappan.
Publicerade arbeten, inklusive artiklar som är accepterade för publicering i en tidskrift, registreras som artikel i tidskrift. Opublicerade delarbeten registreras som typen ”Manuskript (preprint)”.
Publicerade delarbeten
Delarbeten som är publicerade kan du antingen registrera manuellt eller importera från en annan databas. Du hittar instruktioner för detta på bibliotekets webbplats:
Om du behöver ändra eller komplettera uppgifter om något av dina delarbeten:
- Klicka på ”Ändra/Radera post” och sök fram delarbetet.
- Klicka på delarbetet, gör ändringarna och spara posten.
Kontakta biblioteket om du inte kan göra ändringar i registreringen av delarbetet.
Manuskript
Vid registrering av manuskript ska du fylla i följande fält:
- samtliga författare
- titel
- nationell ämneskategori.
Övriga fält kan du lämna tomma. Kontrollera att titel och författare stämmer överens med uppgifterna för delarbetet i avhandlingen.
Ladda gärna upp manuskriptets fulltext för arkivering. Fulltexten kommer inte publiceras fritt tillgängligt.
När alla delarbeten är registrerade i DiVA och uppgifterna om dem stämmer, gå vidare till nästa avsnitt.
3. Registrera kappan i DiVA
När alla delarbeten är registrerade i DiVA ska du registrera kappan (ramberättelsen) och länka delarbetena till den. I samband med registreringen kommer du även fylla i uppgifter om din disputation eller presentation.
Gå till ingången ”Lägg till publikation / Ladda upp filer”.
Välj publikationstyp
- Välj publikationstyp. Den här manualen behandlar typerna:
- Doktorsavhandling, sammanläggning
- Licentiatavhandling, sammanläggning
- Klicka på ”Fortsätt”.
Länka delarbeten
Du ska nu söka fram dina delarbeten och länka dem till kappan. Du kan antingen söka fram alla delarbeten på en gång genom att söka på ditt namn eller Umu-id, eller söka fram ett delarbete åt gången genom att söka på titel. De delarbeten som du lagt till listas under ”Lista delarbeten”.
- Skriv ditt namn, Umu-id eller delarbetets titel i rutan ”Sök delarbete i DiVA” och klicka på Sök.
- Bocka för dina delarbeten och klicka på ”Lägg till”.
- Kontrollera att alla delarbeten finns med i listan.
- Sortera delarbetena i samma ordning som de är i avhandlingen. Du kan ändra ordning genom att klicka på pilarna till vänster om delarbetet. Om du vill ta bort ett delarbete klickar du på det röda krysset till höger om delarbetet.
- Klicka på ”Fortsätt”.
Författare
Klicka på ”Koppla personpost” och sök på ditt Umu-id. Välj din personpost.
Om du inte har en personpost kan du skapa en genom att fylla i de obligatoriska uppgifterna ovan och sedan klicka på ”Skapa personpost”.
Om någon av de obligatoriska uppgifterna saknas, fyll i dessa. Följande uppgifter är obligatoriska:
- namn
- födelseår
- umu-id
- organisationstillhörighet
- e-postadress.
Titel
Ange avhandlingens titel och eventuella undertitel. Välj språk på titeln i rullisten.
Om din avhandling har en alternativ titel ska du ange den i rutan för ”Alternativ titel” samt välja språk i tillhörande rullist.
Övriga uppgifter
Ange avhandlingens publiceringsår och antal sidor. Antal sidor ska vara samma som den sista numrerade sidan i avhandlingen. Bilagor och delarbeten räknas inte med i sidnumreringen.
Serie
Om din avhandling ingår i en serie, välj serie i rullisten och fyll i det nummer i serien som din avhandling har. Om serien inte finns i listan, fyll i fälten för ”Annan serie”.
Utgivare
Ange förlagsort och utgivare. För avhandlingar som ges ut av Umeå universitet, ange ”Umeå” som förlagsort och välj ”Umeå University” i listan över utgivare.
Identifikatorer
Fyll i avhandlingens ISBN för den digitala versionen och välj ”Digital” i rullisten.
Om avhandlingen även ges ut i tryckt version:
Klicka på ”Ytterligare ISBN”, fyll i ISBN för den tryckta versionen och välj ”Tryckt” i rullisten.
Nationell ämneskategori
Klicka på ”Välj nationell ämneskategori” och välj en eller flera ämneskategorier som bäst beskriver innehållet i din avhandling. Välj så specifik kategori som möjligt (klicka på plustecknet för att se fler nivåer).
Om du vill ta bort en vald kategori klickar du på det röda krysset till höger om kategorin.
Forskningsämne
Välj ett eller flera forskningsämnen (ej obligatoriskt men ökar publikationens sökbarhet och därmed spridning).
Nyckelord
Välj språk i rullisten och ange nyckelord i fritext. Nyckelorden ska separeras med kommatecken.
Om du vill ange nyckelord på flera språk, klicka på ”Nyckelord på annat språk”.
Abstract
Fyll i avhandlingens abstract och välj språk i rullisten.
Läs igenom och kontrollera att texten ser ut som den ska. Se särskilt efter så att alla mellanslag och styckeindelningar finns med och så att det inte har tillkommit några tecken som inte ska vara med. Om styckeindelningen ser ut som den ska så finns det ”luft”, eller ett mellanrum, mellan två stycken.
Om du vill ange abstract på fler språk, klicka på ”Ytterligare abstract”.
Handledare
Fyll i uppgifter om dina handledare och bihandledare. Klicka på ”Ytterligare handledare” för att lägga till bihandledare. Följande uppgifter är obligatoriska:
- namn
- akademisk titel
- umu-id (för handledare anknutna till Umeå universitet)
- organisationstillhörighet (om handledaren är anknuten till ett annat lärosäte, fyll i fältet för ”Annan organisation”).
Opponent
Fyll i uppgifter om opponenten. För doktorsavhandlingar ska uppgifterna överensstämma med de uppgifter om opponenten som finns på spikbladet. Följande uppgifter är obligatoriska:
- namn
- akademisk titel
- organisationstillhörighet.
Disputation eller presentation
Fyll i uppgifter om din disputation. Uppgifterna ska överensstämma med de uppgifter om disputationen som finns på spikbladet. Du som har skrivit en licentiatavhandling fyller i stället i uppgifter om din presentation.
- Klicka på kalendersymbolen till höger om datumfältet och välj datum och tid.
- Välj språk i rullisten.
- Ange lokal.
- Ange ort.
- För doktorsavhandlingar, välj även lärosäte för disputationen i rullisten.
Examen
Välj examen i rullisten. För doktorsavhandlingar ska vald examen överensstämma med den examen som angetts på spikbladet.
När du har fyllt i alla uppgifter om kappan, klicka på ”Fortsätt”.
4. Ladda upp filer
Du ska nu ladda upp kappan. Du som har skrivit en doktorsavhandling ska även ladda upp spikbladet i detta steg. Om du vill – och det inte finns upphovsrättsliga hinder – kan du också ladda upp avhandlingens framsida som presentationsbild i DiVA.
Ladda upp kappan
- Välj ”Gör fritt tillgängligt senare”.
- Klicka på kalendersymbolen till höger om datumfältet, välj ditt spikningsdatum och sätt tiden till 07:00.
- Välj filtyp ”fulltext” och format ”pdf” i respektive rullist, filen behöver inte namnges.
- Klicka på ”Bläddra” och ladda upp kappan.
Om du i stället har skrivit en licentiatavhandling väljer du alternativet ”Gör fritt tillgänglig nu (open access)”.
OBS! Det är endast kappan (ramberättelsen) som ska laddas upp, inga delarbeten ska finnas med i den uppladdade filen.
Ladda upp spikbladet
- Klicka på ”Ladda upp fler filer”.
- Välj ”Gör fritt tillgängligt senare”.
- Klicka på kalendersymbolen till höger om datumfältet, välj ditt spikningsdatum och sätt tiden till 07:00.
- Välj filtyp ”spikblad” och format ”pdf” i respektive rullist.
- Klicka på ”Bläddra” och ladda upp spikbladet.
Ladda upp presentationsbild
Om du inte vill ladda upp en presentationsbild, gå direkt till nästa steg ”Godkänn publicering i DiVA”.
- Klicka på ”Ladda upp fler filer”.
- Välj ”Gör fritt tillgängligt senare”.
- Klicka på kalendersymbolen till höger om datumfältet, välj ditt spikningsdatum och sätt tiden till 07:00.
- Välj filtyp ”presentationsbild” och format ”jpeg” eller ”png” i respektive rullist.
- Klicka på ”Bläddra” och ladda upp avhandlingens framsida.
Om du i stället har skrivit en licentiatavhandling väljer du alternativet ”Gör fritt tillgänglig nu (open access)”.
Godkänn publicering i DiVA
När du har laddat upp alla filer ska du godkänna att de publiceras i DiVA.
- Klicka på publiceringsvillkoret och läs igenom det.
- Bocka i rutan för att godkänna publiceringsvillkoret.
- Klicka på ”Fortsätt” för att kontrollera dina uppgifter och slutföra registreringen.
5. Granska/Publicera
Innan du skickar in din avhandling ska du kontrollera din registrering.
- Kontrollera att alla uppgifter är korrekta. Om du vill ändra något, klicka på ”Ändra uppgifter” eller ”Tillbaka” för att gå tillbaka och genomföra ändringarna.
- Kontrollera att kappan och eventuellt spikblad är uppladdade och att det går att öppna filerna (klicka på länken för respektive fil).
- Klicka på ”Skicka in”.
Observera att när du har skickat in din avhandling kan du inte längre själv göra ändringar i posten. Om du behöver ändra eller komplettera något, kontakta biblioteket.
Efter registreringen
När du har skickat in din avhandling kommer du att få ett mejl med en bekräftelse på att din avhandling har registrerats i DiVA. I bekräftelsemejlet finns också den permanenta länken till din avhandling i DiVA (den länk som du ska ange i pressmeddelandet om din avhandling). Observera att länken börjar fungera först när din avhandling har publicerats i DiVA.
Innan din avhandling publiceras i DiVA kommer biblioteket att granska din registrering. Om vi har några frågor, eller om några uppgifter behöver kompletteras, kontaktar vi dig.
Din doktorsavhandling blir publicerad och synlig i DiVA på din spikningsdag. Om du har skrivit en licentiatavhandling blir den publicerad och synlig direkt efter granskning.
Vanliga frågor och kontakt
Kontakta biblioteket om du har frågor om din registrering. Välj kategorin ”Publicering, avhandlingar och forskningsdata”.
Registrera forskningspublikation i DiVA
/i Anställd, DiVA, SvenskaManual för att registrera en forskningspublikation i Umeå universitets publikationsdatabas DiVA.
Importera publikationer
Om din publikation finns i en databas kan du hämta uppgifter direkt till DiVA istället för att manuellt registrera publikationen. Se separata instruktioner:
Importera publikationer till DiVA
Registrera i DiVA
Är publikationen redan registrerad?
Börja med att kontrollera om publikationen finns registrerad genom att söka på titeln i DiVA. Om publikationen är registrerad kan du redigera eller komplettera posten. Om du får meddelandet i DiVA att du inte kan redigera posten kan du vända dig till en DiVA-administratör på din institution/enhet, eller kontakta biblioteket.
Börja registrera
Gör följande för att registrera en ny publikation i DiVA:
- Gå till Registrera och publicera i DiVA.
- Logga in med ditt Umu-id.
- Klicka på ”Lägg till publikation / Ladda upp filer”.
- Välj lämplig publikationstyp.
Fält som har röd markering (*) i DiVA är obligatoriska att fylla i. Om det finns ett rött frågetecken i anslutning till fältet kan du föra muspekaren över det för att se en hjälptext.
Tänk på att du alltid kan spara din påbörjade registrering genom att klicka på ”Avbryt / Spara utkast”. Den sparade registreringen hittar du under ”Mina utkast”.
Registrera artikel i tidskrift
Om du har DOI till artikeln kan du enkelt hämta de uppgifter som behövs via fältet ”Hämta information med DOI-nr” högst upp på sidan.
Kontrollera/komplettera uppgifterna i DiVA:
Underkategori
Om det inte är en forskningsartikel väljer du underkategori (Editorial material, Letter, Meeting abstract eller Dagstidning) i rullisten.
Författare
Ange samtliga författare i den ordning de presenteras i artikeln.
När du skrivit in författarnamn/Umu-id på UmU-anknuten forskare kan du använda funktionen ”Koppla personpost”. De uppgifter som finns om forskaren fylls då i automatiskt; institutionstillhörighet, e-post, ORCID och födelseår. Finns ingen personpost kan du fylla i namn, institutionstillhörighet och Umu-id, och sedan välja ”Skapa personpost”.
Välj ”Ytterligare författare” för att lägga till fler författare. Alternativet Annan upphovsman lägger du till om UmU-affilierad medarbetare/bidragsgivare till publikationen finns.
Organisation
Som institution, avdelning eller program anges den affiliering/de affilieringar som framgår i artikeln. Finns det flera affilieringar för en UmU-författare anger du alla. Affilieringar till andra lärosäten eller organisationer anger du under Annan organisation. För författare utan UmU-anknytning behöver inte affiliering anges.
Titel
Ange huvudtitel och eventuell undertitel samt språk för titeln.
Typ av innehåll
Välj typ av innehåll för din artikel:
- refereegranskat
- övrigt vetenskapligt
- övrig (populärvetenskap, debatt, mm).
Status på artikeln
Ange artikelns status (published är förvalt):
- published
- accepted
- epub ahead of print
- in press
- submitted.
Ingår i tidskrift/konferens
Börja skriva in tidskriftens titel eller ISSN och välj från listan som kommer upp. När du väljer en tidskrift läggs den i ett nytt fält under. Finns inte tidskriften med i listan fyller du i uppgifterna under ”Annan tidskrift”.
Om du registrerar en artikel som bygger på ett konferensbidrag eller ett Meeting abstract anger du konferensens titel, ort, land, datum, år.
Under ”Övriga uppgifter” anger du år, volym, nummer, artikel-id och/eller sidor.
Identifikatorer
Ange DOI om ett sådant finns. När uppgifterna publiceras i DiVA länkar DOI till publikationen. Om DOI-numret leder till en artikel med fri fulltext bockar du för rutan ”Fri fulltext” bredvid fältet för DOI.
Om du fyller i en länk i fältet URL ska du även skriva URL i fältet ”Benämning på URL”. Om länken leder till en artikel med fri fulltext bockar du för rutan ”Fri fulltext” bredvid Benämning på URL.
Nationell ämneskategori
Ämneskategorierna motsvarar de som finns i SwePub och underlättar sök- och hittbarheten. Välj gärna så specifik kategori som möjligt – övergripande kategori följer med.
Är du osäker på vilken ämneskategori som passar, kan du i DiVA använda funktionen ”Förslag på nationell ämneskategori”. Därifrån kan du kopiera lämplig kategori och gå till ”Välj ämneskategori”.
Forskningsämne
Används främst för avhandlingar.
Nyckelord, projekt och abstract
Ange nyckelord och abstract för att andra lättare ska hitta publikationen – nyckelord separeras med kommatecken. Både nyckelord och abstract kan anges på flera språk.
Om publikationen ingår i ett projekt så ange namnet på projektet i fältet ”Ingår i projekt”.
Forskningsfinansiär
Om publikationen tillkommit inom ett projekt som har stöd av en forskningsfinansiär så väljer du finansiär från listan och anger projektnummer.
Registrera annan publikationstyp
Om du registrerar annan publikationstyp än artikel, finns andra fält som också ska fyllas i. Se instruktionerna nedan för exempel på andra publikationstyper:
Avhandling
Se registrera och publicera din avhandling på bibliotekets webb.
Bok
Här kan du ange
- upplaga
- antal sidor
- eventuell serie och nummer i serien
- utgivare
- ISBN eller andra identifikatorer.
Vid registrering av Bok finns ett antal alternativ för Annan upphovsman (fotograf, illustratör m.m.). Om serien inte finns att välja i listan skriver du in titel, ISSN och nummer i serien under ”Annan serie”.
Kapitel i bok, del av antologi
Här kan du ange
- ingår i bok
- upplaga
- sidor
- eventuell serie och nummer i serien
- utgivare
- ISBN eller andra identifikatorer.
Vid registrering av Bok finns ett antal alternativ för Annan upphovsman (ex. fotograf, illustratör m.m.). Om serien inte finns att välja i listan skriver du in titel, ISSN och nummer i serien under ”Annan serie”.
Konferensbidrag
Om konferensbidraget publicerats som abstract i en tidskrift, ska du välja publikationstyp artikel med underkategori Meeting abstract. Publicerade papers, muntliga presentationer och abstracts publicerade i andra kanaler än tidskrift (webbsida, program etc.) registreras som konferensbidrag.
Fyll alltid i konferensens titel, ort, land, datum och år.
Är det ett publicerat bidrag (abstract, poster eller paper) fyller du också i
- ingår i konferensmeddelande, proceeding
- sidor
- eventuell serie och nummer i serien
- ISBN (om publicerat i bokform)
- DOI eller URL, om sådan finns.
Om serien inte finns att välja i listan skriver du in titel, ISSN och nummer i serien under ”Annan serie”.
Konstnärlig output
Här kan du ange
- upphovsman (en eller flera) – här anger du också roll (t.ex. konstnär, fotograf, redaktör)
- alternativ titel (t.ex. på annat språk)
- resurstyp (t.ex. bild, ljudinspelning, text)
- fritextbeskrivning (t.ex. sammanhang, tid, plats).
Manuskript
Manuskript registreras vanligtvis inte i DiVA. Undantag är
- manuskript som ingår i en avhandling – endast författare, titel och nationell ämneskategori behöver registreras
- manuskript som i fulltext tillgängliggörs via preprintarkiv såsom ArXiv.org – i de fallen länkas i DiVA till arkivplatsen.
År kan inte anges för manuskript.
Patent
Här kan du ange
- land eller patentorganisation
- patentnummer
- datum.
Proceedings (redaktörskap)
Här kan du ange
- redaktör (en eller flera)
- konferens (titel, ort, land, datum, år)
- antal sidor
- eventuell serie och nummer i serien
- utgivare
- ISBN.
Om serien inte finns att välja i listan skriver du in titel, ISSN och nummer i serien under ”Annan serie”.
Rapport
Här kan du ange
- alternativ titel (t.ex. titeln på ett annat språk)
- antal sidor
- eventuell serie och nummer i serien
- ISBN
- ISRN.
Till Rapport hör också Working papers. Om serien inte finns att välja i listan skriver du in titel, ISSN och nummer i serien under Annan serie.
Samlingsverk (redaktörskap)
Här kan du ange
- redaktör (en eller flera)
- upplaga
- antal sidor
- eventuell serie och nummer i serien
- utgivare
- ISBN.
Vid registrering av Bok finns ett antal alternativ för Annan upphovsman (t.ex. fotograf, illustratör m.m.). Om serien inte finns att välja i listan skriver du in titel, ISSN och nummer i serien under Annan serie.
Studentuppsats
Se separata instruktioner:
Registrera studentuppsats i DiVA (för studenter)
Administrera studentuppsatser i DiVA (för DiVA-administratörer)
Ladda upp filer
Vill du inte ladda upp någon fil utan enbart registrera uppgifter om publikationen klickar du på ”Fortsätt”.
Innan du laddar upp fulltexten till en publikation som getts ut på förlag måste du kontrollera att förlaget tillåter att du gör den fritt tillgänglig. Väljer du att endast arkivera din fil i DiVA krävs inget tillstånd från förlaget.
Vilken version ska göras tillgänglig i DiVA?
Ange om det rör sig om accepterad version, inskickad version eller publicerad version.
När ska filen göras tillgänglig?
Om du inte anger datum för tillgängliggörande publiceras fulltexten i DiVA så snart biblioteket hunnit granska posten och godkänna publiceringen.
Somliga publikationer kan bara publiceras i fulltext efter en tids fördröjning (embargo). Välj i dessa fall ”Gör fritt tillgänglig senare” och skriv in datum för fulltextpublicering.
Typ av fil
Artiklar i fulltext ska laddas upp i pdf-format.
För andra publikationstyper kan andra format väljas; bild, ljudupptagning m.m.
Ladda upp filen
Klicka på ”Bläddra” för att hitta filen på din dator och sedan på ”Ladda upp”.
Godkänn publicering i DiVA
När du laddat upp filen ska du läsa igenom och därefter godkänna publiceringsvillkoret genom att kryssa i rutan ”Jag godkänner publiceringsvillkoret”. Om filen endast ska arkiveras behöver du inte godkänna publiceringsvillkoret.
Vid behov kan du här lämna en kommentar till DiVA-administratören, till exempel om arbetet är publicerat med avtal som begränsar spridningen men du har fått ett särskilt medgivande från utgivaren att parallellpublicera arbetet i fulltext i DiVA.
Granska/Publicera
Innan du skickar in din publikation ska du kontrollera din registrering.
- Kontrollera att alla uppgifter är korrekta. Om du vill ändra något klickar du på ”Ändra uppgifter” eller på ”Tillbaka” för att komma till formuläret och genomföra ändringarna.
- När uppgifterna stämmer klickar du på ”Skicka in”.
Om du vill att publikationen ska synliggöras en viss dag kan ställa in datum för publicering i fältet Tillgänglig från innan du klickar ”Skicka in”.
Registrerade poster granskas sedan av en bibliotekarie. Uppladdade filer visas inte i DiVA innan en bibliotekarie granskat posten och kontrollerat att fulltexten får publiceras.
Tänk på att det kan dröja en dag innan nya publikationer visas på din personalsida.
Kontakta biblioteket
Kontakta biblioteket om du har frågor om DiVA. Välj kategorin Publicering, avhandlingar och forskningsdata.
Registrera monografiavhandling i DiVA
/i Anställd, DiVA, SvenskaInför spikning ska du registrera din avhandling i DiVA. I registreringen ingår att fylla i uppgifter om avhandlingen och din disputation eller presentation. Du ska också ladda upp en fulltext av avhandlingen och för doktorsavhandlingar även spikbladet.
1. Logga in i DiVA
Logga in i DiVA med ditt Umu-id.
2. Registrera avhandlingen i DiVA
Gå till ingången ”Lägg till publikation / Ladda upp filer”.
Välj publikationstyp
- Välj publikationstyp. Den här manualen behandlar typerna:
- Doktorsavhandling, monografi
- Licentiatavhandling, monografi
- Klicka på ”Fortsätt”.
Författare
Klicka på ”Koppla personpost” och sök på ditt Umu-id. Välj din personpost.
Om du inte har en personpost kan du skapa en genom att fylla i de obligatoriska uppgifterna ovan och sedan klicka på ”Skapa personpost”.
Om någon av de obligatoriska uppgifterna saknas, fyll i dessa. Följande uppgifter är obligatoriska:
- namn
- födelseår
- umu-id
- organisationstillhörighet
- e-postadress.
Titel
Ange avhandlingens titel och eventuella undertitel. Välj språk på titeln i rullisten.
Om din avhandling har en alternativ titel ska du ange den i rutan för ”Alternativ titel” samt välja språk i tillhörande rullist.
Övriga uppgifter
Ange avhandlingens publiceringsår och antal sidor. Antal sidor ska vara samma som den sista numrerade sidan i avhandlingen. Bilagor räknas inte med i sidnumreringen.
Serie
Om din avhandling ingår i en serie, välj serie i rullisten och fyll i det nummer i serien som din avhandling har. Om serien inte finns i listan, fyll i fälten för ”Annan serie”.
Utgivare
Ange förlagsort och utgivare. För avhandlingar som ges ut av Umeå universitet, ange ”Umeå” som förlagsort och välj ”Umeå University” i listan över utgivare.
Identifikatorer
Fyll i avhandlingens ISBN för den digitala versionen och välj ”Digital” i rullisten.
Om avhandlingen även ges ut i tryckt version:
Klicka på ”Ytterligare ISBN”, fyll i ISBN för den tryckta versionen och välj ”Tryckt” i rullisten.
Nationell ämneskategori
Klicka på ”Välj nationell ämneskategori” och välj en eller flera ämneskategorier som bäst beskriver innehållet i din avhandling. Välj så specifik kategori som möjligt (klicka på plustecknet för att se fler nivåer).
Om du vill ta bort en vald kategori klickar du på det röda krysset till höger om kategorin.
Forskningsämne
Välj ett eller flera forskningsämnen (ej obligatoriskt men ökar publikationens sökbarhet och därmed spridning).
Nyckelord
Välj språk i rullisten och ange nyckelord i fritext. Nyckelorden ska separeras med kommatecken.
Om du vill ange nyckelord på flera språk, klicka på ”Nyckelord på annat språk”.
Abstract
Fyll i avhandlingens abstract och välj språk i rullisten.
Läs igenom och kontrollera att texten ser ut som den ska. Se särskilt efter så att alla mellanslag och styckeindelningar finns med och att det inte har tillkommit några tecken som inte ska vara med. Om styckeindelningen ser ut som den ska så finns det ”luft”, ett mellanrum, mellan två stycken.
Om du vill ange abstract på fler språk, klicka på ”Ytterligare abstract”.
Handledare
Fyll i uppgifter om dina handledare och bihandledare. Klicka på ”Ytterligare handledare” för att lägga till bihandledare. Följande uppgifter är obligatoriska:
- namn
- akademisk titel
- umu-id (för handledare anknutna till Umeå universitet)
- organisationstillhörighet (om handledaren är anknuten till ett annat lärosäte, fyll i fältet för ”Annan organisation”).
Opponent
Fyll i uppgifter om opponenten. För doktorsavhandlingar ska uppgifterna överensstämma med de uppgifter om opponenten som finns på spikbladet. Följande uppgifter är obligatoriska:
- namn
- akademisk titel
- organisationstillhörighet.
Disputation eller presentation
Fyll i uppgifter om din disputation. Uppgifterna ska överensstämma med de uppgifter om disputationen som finns på spikbladet. Du som har skrivit en licentiatavhandling fyller i stället i uppgifter om din presentation.
- Klicka på kalendersymbolen till höger om datumfältet och välj datum och tid.
- Välj språk i rullisten.
- Ange lokal.
- Ange ort.
- För doktorsavhandlingar, välj även lärosäte för disputationen i rullisten.
Examen
Välj examen i rullisten. För doktorsavhandlingar ska vald examen överensstämma med den examen som angetts på spikbladet.
När du har fyllt i alla uppgifter om avhandlingen, klicka på ”Fortsätt”.
3. Ladda upp filer
Du ska nu ladda upp en fulltext av avhandlingen. Du som har skrivit en doktorsavhandling ska även ladda upp spikbladet i detta steg. Om du vill – och det inte finns upphovsrättsliga hinder – kan du också ladda upp avhandlingens framsida som presentationsbild i DiVA.
Ladda upp avhandlingen
- Välj ”Gör fritt tillgängligt senare”.
- Klicka på kalendersymbolen till höger om datumfältet, välj ditt spikningsdatum och sätt tiden till 07:00.
- Välj filtyp ”fulltext” och format ”pdf” i respektive rullist.
- Klicka på ”Bläddra” och ladda upp avhandlingen.
Om du i stället har skrivit en licentiatavhandling väljer du alternativet ”Gör fritt tillgänglig nu (open access)”.
Ladda upp spikbladet
- Klicka på Ladda upp fler filer.
- Välj ”Gör fritt tillgängligt senare”.
- Klicka på kalendersymbolen till höger om datumfältet, välj ditt spikningsdatum och sätt tiden till 07:00.
- Välj filtyp ”spikblad” och format ”pdf” i respektive rullist.
- Klicka på ”Bläddra” och ladda upp spikbladet.
Ladda upp presentationsbild
Om du inte vill ladda upp en presentationsbild, gå direkt till nästa steg ”Godkänn publicering i DiVA”.
- Klicka på Ladda upp fler filer.
- Välj ”Gör fritt tillgängligt senare”.
- Klicka på kalendersymbolen till höger om datumfältet, välj ditt spikningsdatum och sätt tiden till 07:00.
- Välj filtyp ”presentationsbild” och format ”jpeg” eller ”png” i respektive rullist.
- Klicka på ”Bläddra” och ladda upp avhandlingens framsida.
Om du i stället har skrivit en licentiatavhandling väljer du alternativet ”Gör fritt tillgänglig nu (open access)”.
Godkänn publicering i DiVA
När du har laddat upp alla filer ska du godkänna att de publiceras i DiVA.
- Klicka på publiceringsvillkoret och läs igenom det.
- Bocka i rutan för att godkänna publiceringsvillkoret.
- Klicka på ”Fortsätt” för att kontrollera dina uppgifter och slutföra registreringen.
4. Granska/Publicera
Innan du skickar in din avhandling ska du kontrollera din registrering.
- Kontrollera att alla uppgifter är korrekta. Om du vill ändra något, klicka på ”Ändra uppgifter” eller ”Tillbaka” för att gå tillbaka och genomföra ändringarna.
- Kontrollera att avhandlingen och eventuellt spikblad är uppladdade och att det går att öppna filerna (klicka på länken för respektive fil).
- Klicka på ”Skicka in”.
Observera att när du har skickat in din avhandling kan du inte längre själv göra ändringar i posten. Om du behöver ändra eller komplettera något, kontakta biblioteket.
Efter registreringen
När du har skickat in din avhandling kommer du att få ett mejl med en bekräftelse på att din avhandling har registrerats i DiVA. I bekräftelsemejlet finns också den permanenta länken till din avhandling i DiVA (den länk som du ska ange i pressmeddelandet om din avhandling). Observera att länken börjar fungera först när din avhandling har publicerats i DiVA.
Innan din avhandling publiceras i DiVA kommer biblioteket att granska din registrering. Om vi har några frågor, eller om några uppgifter behöver kompletteras, kontaktar vi dig.
Din doktorsavhandling blir publicerad och synlig i DiVA på din spikningsdag. Om du har skrivit en licentiatavhandling blir den publicerad och synlig direkt efter granskning.
Vanliga frågor och kontakt
Kontakta biblioteket om du har frågor om din registrering. Välj kategorin ”Publicering, avhandlingar och forskningsdata”.
Importera publikationer till DiVA
/i Anställd, DiVA, SvenskaFör att förenkla registreringen i DiVA kan du importera information om publikationer från andra databaser (till exempel Pubmed och Scopus). Du kan också importera publikationslistor från ORCID till DiVA, och tvärtom.
Sök på titel innan du importerar
Importer till DiVA resulterar ibland i dubblerade poster. Kontrollera därför först om dina publikationer redan finns registrerade i DiVA genom söka i DiVA på publikationens titel eller på ditt namn.
Redigera befintliga poster i DiVA
Om du vill ändra något (till exempel lägga till ditt Umu-id) så kan redan registrerade poster redigeras. Om posten är låst för redigering ska du i första hand kontakta en DiVA-administratör vid din institution. I andra hand kan du kontakta biblioteket.
Importera många publikationer vid samma tillfälle
Om du ska importera många publikationer kan du istället kontrollera dubbletter i samband med själva importen. Under steg 5 och i slutet av denna manual kan du läsa hur du gör.
Importera till DiVA
1. Sök fram och exportera dina publikationer
Börja med att söka fram och exportera dina publikationer från en lämplig databas. När du ska exportera information från databaser behöver du välja format för exporten. Följande referensformat kan användas i DiVA:
- BibLaTex
- BibTex
- EndNote XML
- ISI
- MODS
- RIS
Här kan du läsa om hur det fungerar i några av de vanligaste databaserna:
Annat lärosätes DiVA
- Gör en sökning och markera posterna som du vill importera. Du kan också ändra antal träffar eller klicka ”alla på sidan”. Det går även att välja ”250 framåt”.
- Välj Exportera, och från listan väljer du MODS.
Endnote
Endnote Desktop
- Öppna Endnote och markera alla referenser som du vill importera.
- Välj File > Export…
- Välj XML som filformat och Output style = Show all fields. Filen sparas på din dator.
Endnote Online
Om du använder Endnote Online går det inte exportera till filformatet XML. Istället gör du följande:
- Välj vilka referenser du vill exportera från ditt bibliotek och spara dessa till Quick List, alternativt till en mapp.
- Gå till Format > Export references.
- Under ”References” väljer du Quick List, alternativt den mapp med referenser som du vill exportera.
- Du väljer antingen BibTex Export eller RefMan (RIS) Export som export style.
IEEE Xplore
- Gör en sökning och markera posterna som du vill importera.
- Klicka på Export och sedan Citations ovanför träfflistan.
- Välj Format: RIS och Include: Citation & Abstract.
- Klicka på Export.
ORCID
Från din ORCID-profil kan du exportera publikationer till DiVA. Du kan välja att antingen exportera alla poster eller markera de poster du vill exportera. Så här importerar du till DiVA:
- Klicka på knappen Actions under rubriken “Works”.
- Klicka på Export (all) works när du har valt poster och sedan på Export selected works to BibTex.
- Spara filen (filändelse .bib).
Pubmed
a) Importera enstaka publikationer
I DiVA kan du importera enskilda publikationer från Pubmed med hjälp av Pubmed ID (PMID). Sök fram dina publikationer i Pubmed så att du har PMID till hands inför importen i steg 3.
b) Importera flera publikationer
Du kan importera flera referenser från Pubmed till DiVA med hjälp av ett referenshanteringsprogram:
- Välj Send to i träfflistan och därefter Citation manager.
- Filen som laddas ned öppnar du sedan i valfritt referenshanteringsprogram.
- Därefter kan du exportera referenserna som BibTex-format eller RIS-format.
- Denna fil importerar du sedan som vanligt till DiVA, se steg 3.
Scopus
- Gör en sökning och markera posterna som du vill importera.
- Klicka på Export ovanför träfflistan.
- Välj RIS Format. Kryssa i Citation information, Bibliographical information och Abstract & keywords (alla rutor under dessa ska vara ikryssade).
- Klicka på Export.
Web of Science
- Gör en sökning och markera önskade poster. Du kan välja att antingen markera alla träffar, markera posterna på sidan som visas eller välja poster inom ett visst nummerspann (via knappen ”Add to marked list”).
- Klicka på knappen Export ovanför träfflistan. Välj format Plain text file.
- Du får då upp rutan ”Export Records to Plain Text File”. Här väljer du Full record.
- Klicka på Export.
2. Spara filen
Spara den exporterade filen till din dator. Om du inte får upp en fråga om var du vill spara exporterad fil så laddas den vanligtvis ner till Hämtade filer på datorn.
3. Importera
För att genomföra importen till DiVA behöver du logga in i DiVA administration.
- Logga in i DiVA med ditt Umu-id.
- Välj ingången ”Importera uppgifter om publikation”.
- Klicka på Importera från externa databaser (uppe till höger).
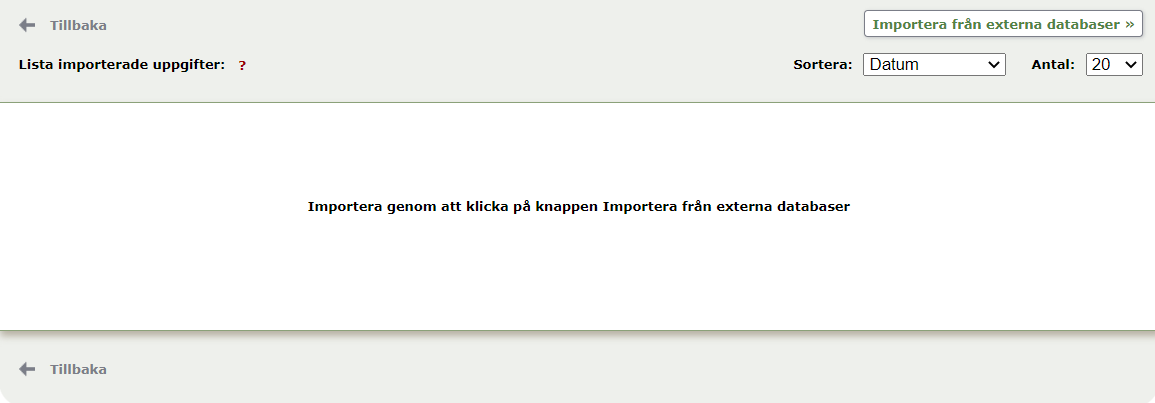
a) Importera enstaka Pubmed-poster med PMID
Om du ska importera enstaka publikationer från Pubmed fyller du i publikationens PMID i fältet PubMedID och klickar på Importera. Det går bara att importera en publikation i taget med den här funktionen.
b) Importera en exporterad fil
Om du har exporterat en fil väljer du format i listan innan du importerar. För databaserna beskrivna i steg 1 väljer du följande format:
- Annat lärosätes DiVA: MODS V3
- Annat referenshanteringsprogram: RIS eller BibTex
- Endnote: EndNote XML
- Endnote Online: RIS eller BibTex
- IEEE: RIS
- ORCID: BibTex
- Scopus: RIS
- Web of Science: ISI
Välj sedan den nedsparade exportfilen för att ladda upp den till DiVA.
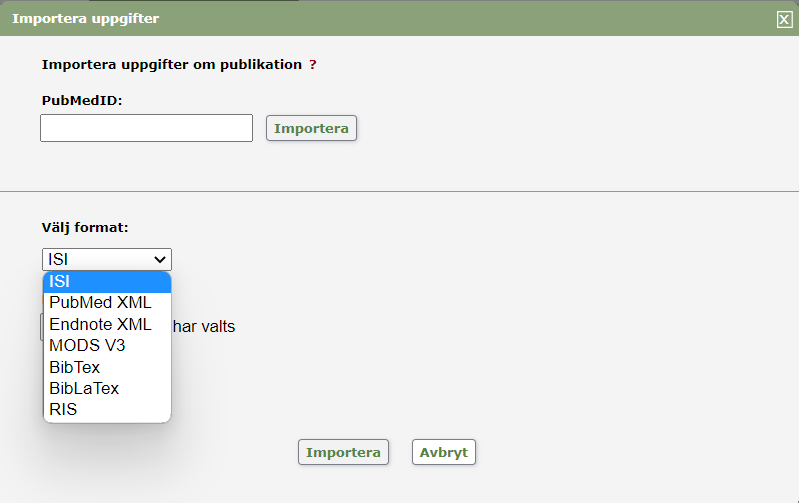
4. Bekräfta importen
När importen är klar får du upp ett meddelande att filuppladdningen lyckades. Klicka på Importera.
5. Granska de importerade posterna
De importerade posterna hamnar i en lista. Om du har importerat en publikation som redan finns registrerad i DiVA med DOI eller någon annan identifikator så visas den som en dubblett i listan. Du kan då radera dubbletten från importlistan (den redan registrerade posten ligger kvar i DiVA).
Klicka på en post för att komma till registreringsformuläret. Granska uppgifterna för varje publikation noga. Använd gärna manualen för att registrera forskningspublikationer i DiVA:
Registrera forskningspublikation i DiVA
Kontrollera framför allt detta:
- Publikationstyp och eventuell underkategori.
- Författaruppgifter. Klicka på Koppla personpost för att fylla i dina uppgifter automatiskt eller ange Umu-id för Umu-affilierade författare. Ange den organisationstillhörighet som uppges i publikationen.
- Typ av innehåll (refereegranskat, övrigt vetenskapligt, övrigt).
- Nationell ämneskategori. Välj från ämnesträdet eller använd funktionen ”Förslag på nationell ämneskategori”.
- Abstract. Kontrollera gärna att abstractet ser bra ut, till exempel att styckesindelning ser ut som i publikationen.
På nästa sida kan du välja att ladda upp en fulltext av publikationen. Klicka sedan på Fortsätt.
6. Skicka in
- På sista sidan i registreringsformuläret får du en översikt över informationen för den publikationen. Du kan här gå tillbaka i formuläret om du vill lägga till eller ändra något.
- När du kontrollerat informationen klickar du på Skicka in.
- Om du har importerat flera publikationer kommer du nu tillbaka till importlistan och kan granska nästa post.
En registrerad publikation blir synlig i DiVA inom några minuter. Det kan dock dröja upp till ett dygn innan nya publikationer visas på personal- och institutionssidor.
Kontrollera dubbletter
Kontrollerade du om publikationerna fanns registrerade i DiVA innan du påbörjade importen? Om du inte gjorde det behöver du nu se till att din import inte orsakade några dubblerade poster. Kontakta biblioteket om du är osäker.
Så här gör du för att kontrollera dubblerade poster:
- Gå till “Ändra / Radera post” i DiVA administration.
- Sök på antingen namn eller Umu-id.
- Sortera publikationerna på titel.
- Om du har råkat registrera en dubblett kan du själv ta bort den genom att klicka på krysset till höger.
Publikationslistor i ORCID
ORCID är ett unikt id som särskiljer dig från andra forskare. På din ORCID-profil kan du samla dina publikationer men också annat, såsom utmärkelser, finansiering, och annan forskningsoutput (till exempel forskningsdata eller kod). Om du inte redan har ett ORCID-konto kan du registrera ett konto genom att gå till Create your ORCID iD.
Importera poster från DiVA till ORCID
Du kan enkelt importera poster från DiVA till ORCID för att hålla din ORCID-profil uppdaterad. Tänk på att du kan behöva justera typ och andra uppgifter för varje post i efterhand.
Så här importerar du från DiVA till ORCID:
- Gå till Utsökning i DiVA.
- Skriv in ditt Umu-id i sökfältet “Person, id”.
- Längst ner på sidan finns “Välj format och sortering”. Här väljer du formatet BibTex.
- Välj hur många poster du vill exportera under “Antal träffar”. Det är förinställt på 50 poster, men du kan välja upp till 9 999 poster.
- Klicka på Skapa länk och kopiera länken som genereras under “Utsökningslänk”.
- Klistra in länken i en ny flik i webbläsarens adressfält och tryck på enter. En BibTex-fil skapas.
- Spara filen som skapats.
- Logga in på ditt ORCID-konto.
- Klicka på Add vid rubriken “Works”. Välj Add BibTex.
- Klicka på Choose BibTex file to import och välj den sparade BibTex-filen. Observera att om filen du sparat har fått ändelsen “.txt” måste du välja ”Alla filer” i rullisten för att den ska visas.
- Välj Select all för att importera alla poster, eller markera de poster du vill importera. Klicka på Import works to your record.
- Du kan redigera informationen om de importerade posterna och komplettera om någonting saknas. Dessutom kan du välja om posterna ska vara tillgängliga för alla, endast för utvalda, eller enbart för dig.
Kontakta biblioteket
Kontakta biblioteket om du har frågor om DiVA. Välj kategorin Publicering, avhandlingar och forskningsdata.
