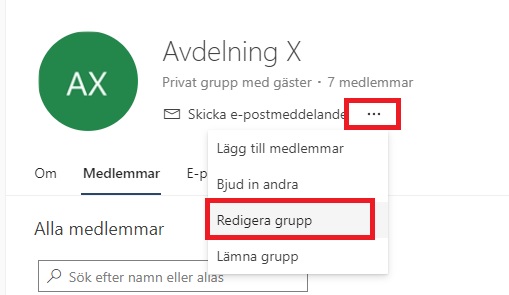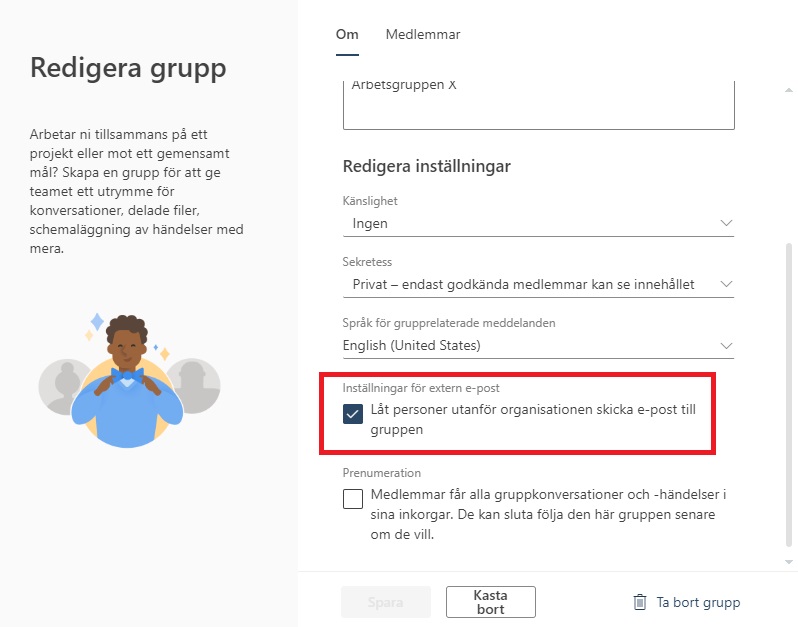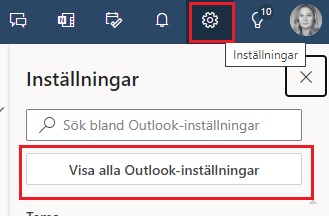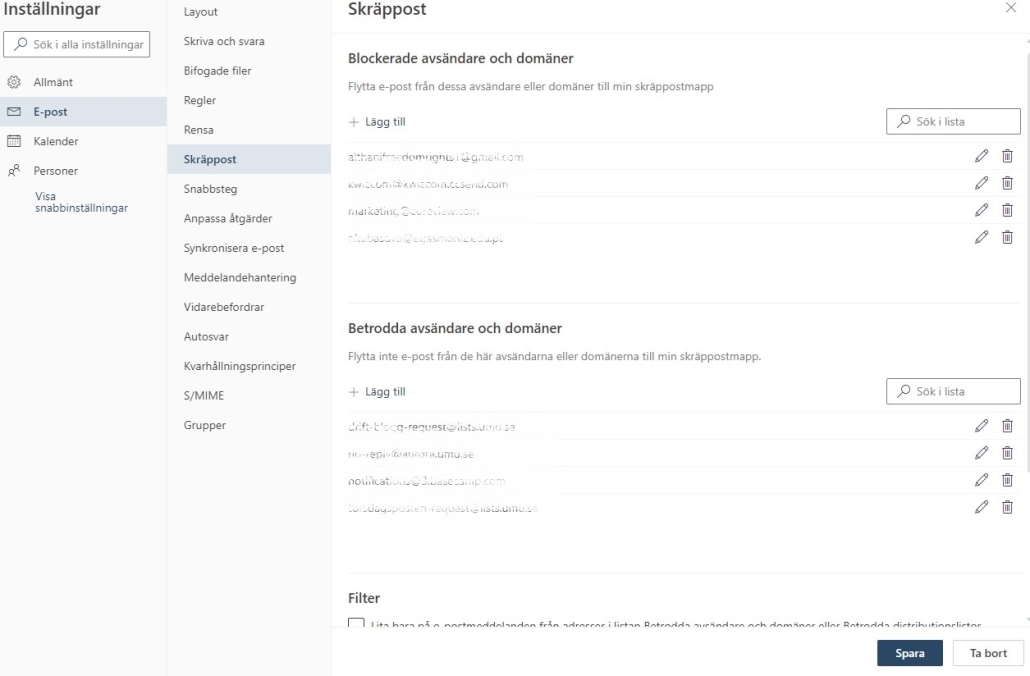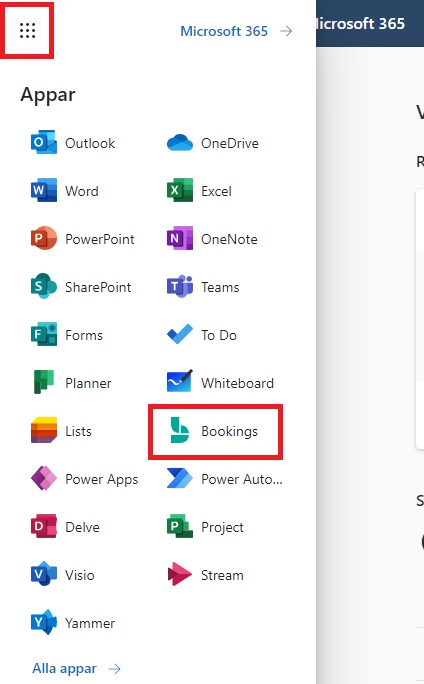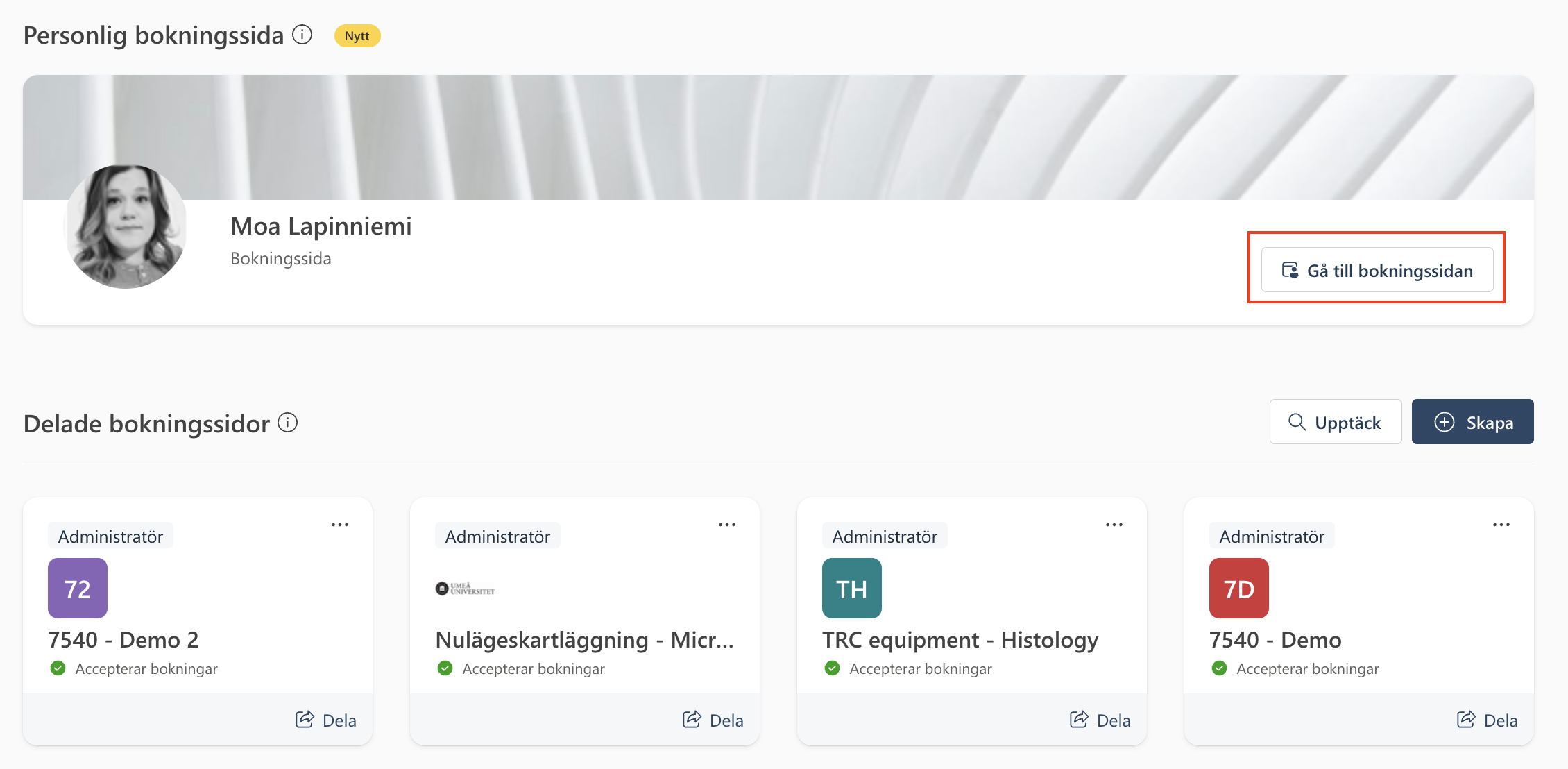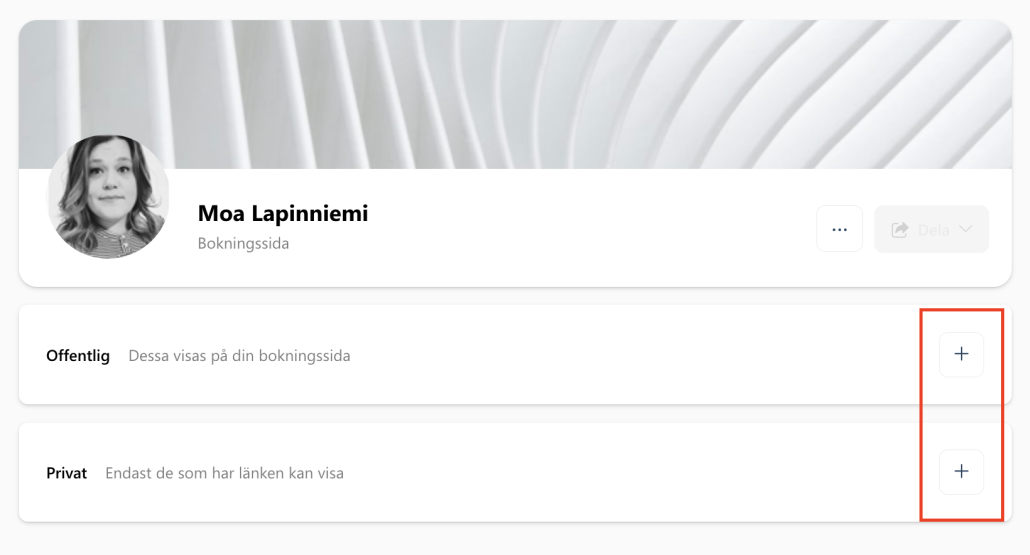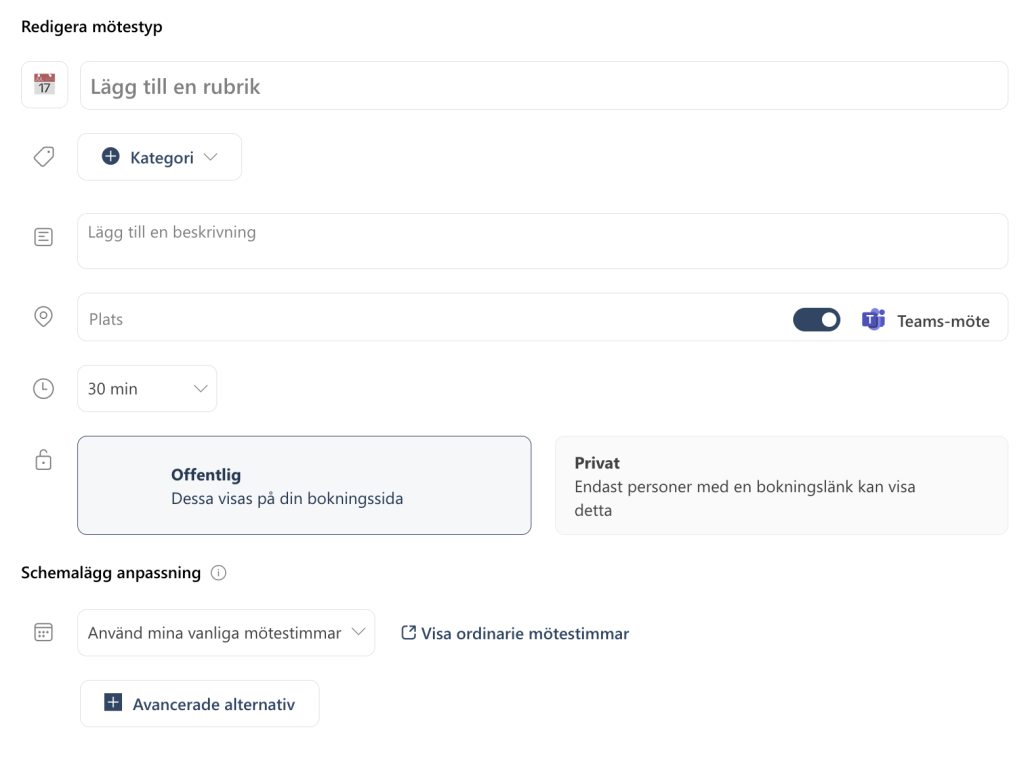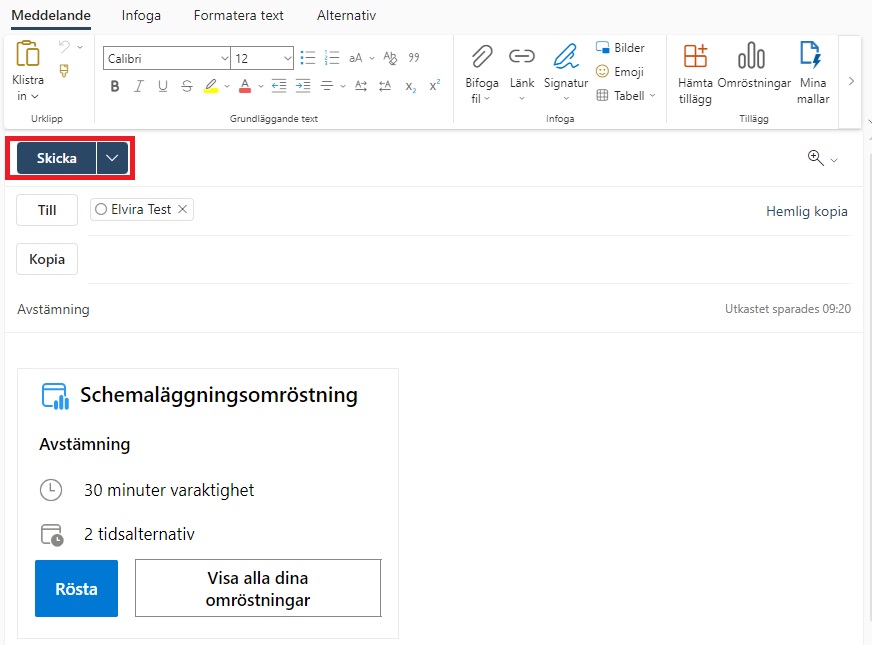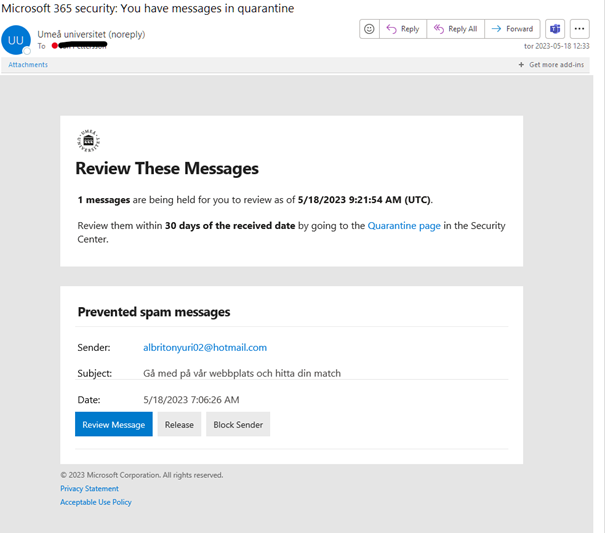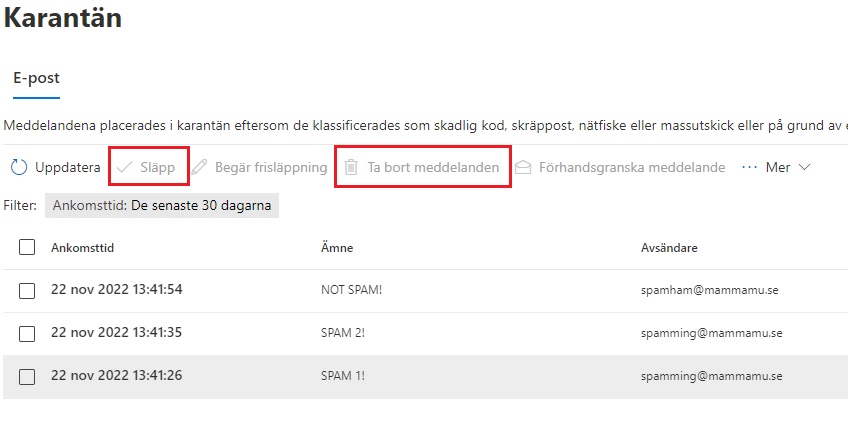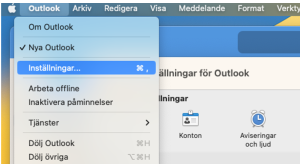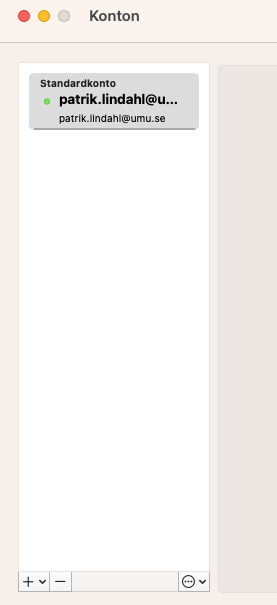Lägg till/ta bort medlemmar i funktionsbrevlåda i Outlook (webmail)
Du som är ägare till en funktionsbrevlåda bör med jämna mellanrum kontrollera medlemmarna i gruppen. Detta eftersom medlemmar inte rensas ur gruppen per automatik när någon till exempel byter institution eller slutar vid universitetet. Här är en instruktion som visar hur du lägger till eller tar bort medlemmar ur en funktionsbrevlåda.
Administrera via portalen
- Gå till portalen: Distribution groups – Outlook Web App (office365.com)
- Under Groups I own, klicka upp den grupp du vill administrera och välj sedan Members.

- Klicka på View all and manage owners .Från denna vy kan du ta bort och lägga till medlemmar i funktionsbrevlådan.

Administrera genom e-postmeddelande
- Du som är ägare av en funktionsbrevlåda får med jämna mellanrum ett e-postmeddelande där du uppmanas att granska medlemmarna i gruppen. I mejlet, klicka på Start review.

- Från denna vy kan du bocka i en medlem och sedan godkänna (Approve) eller ta bort (Deny) medlemmen.