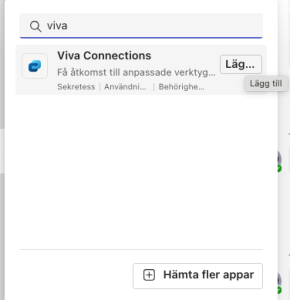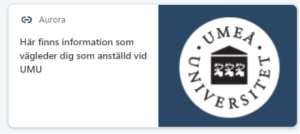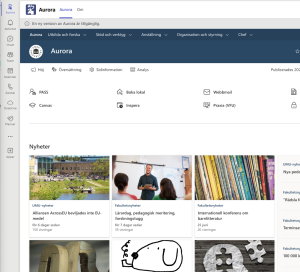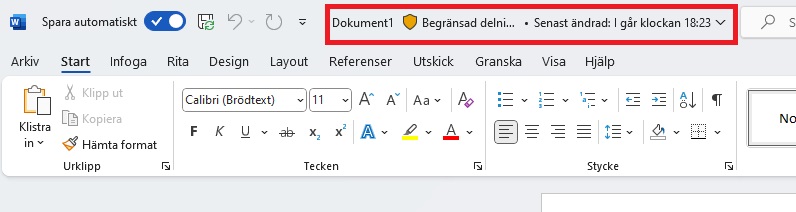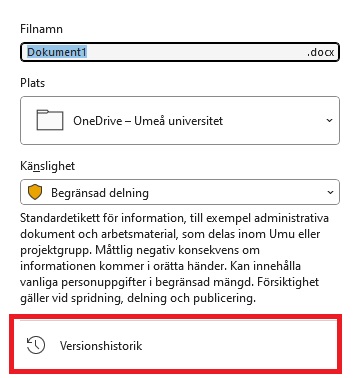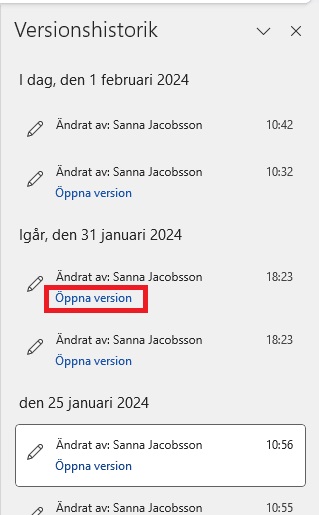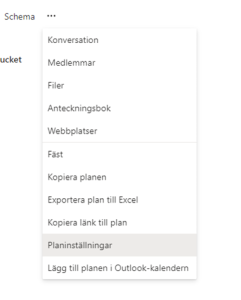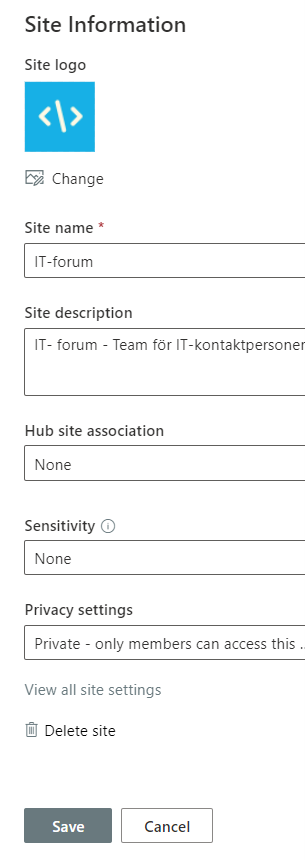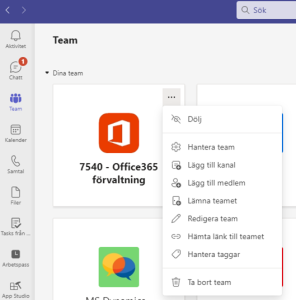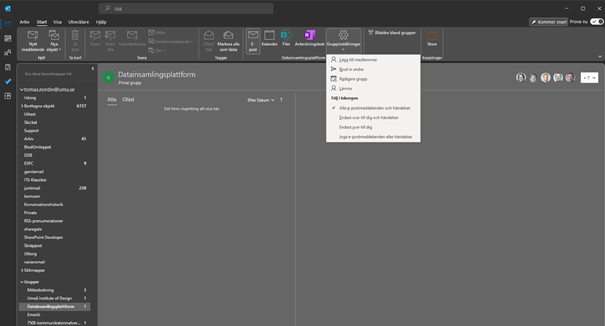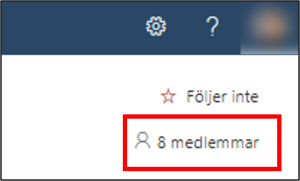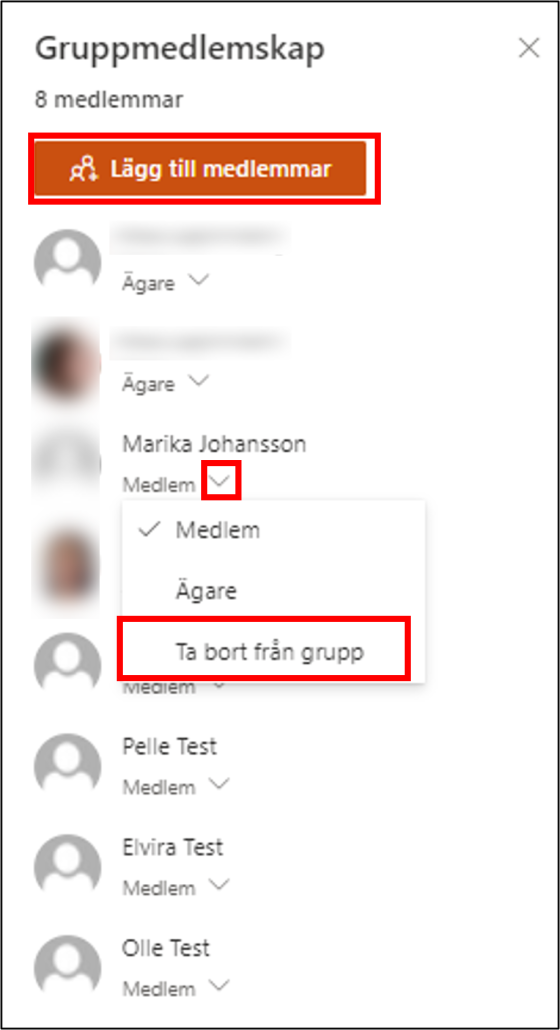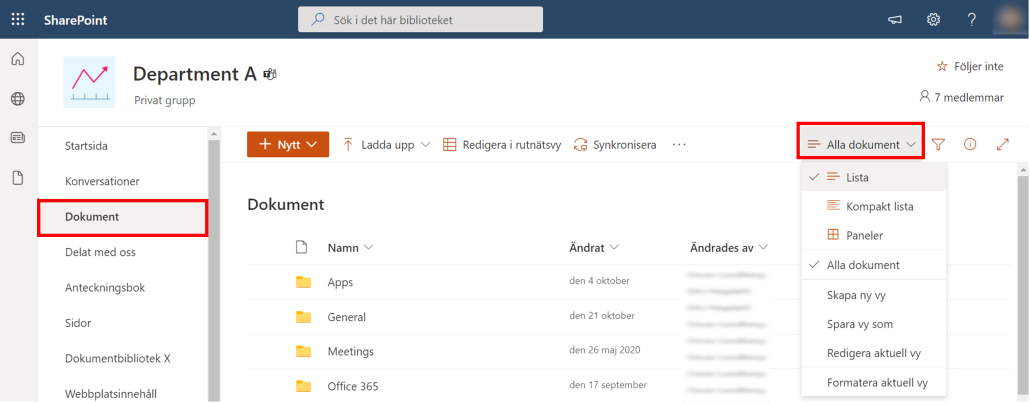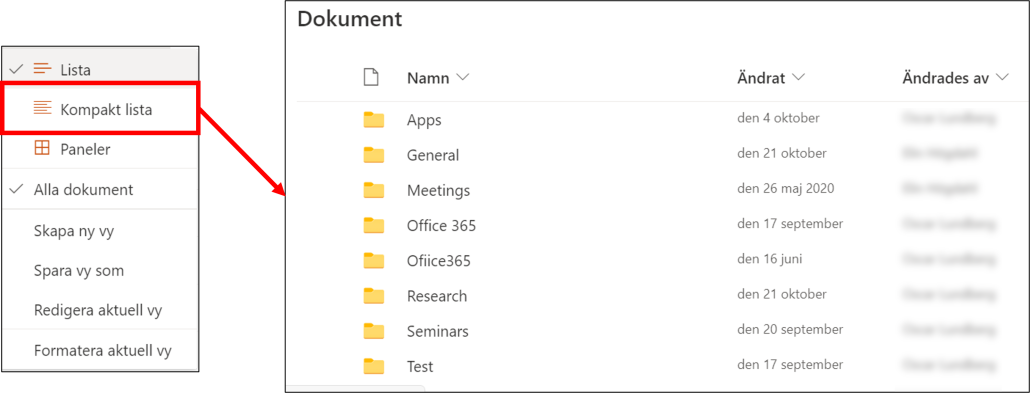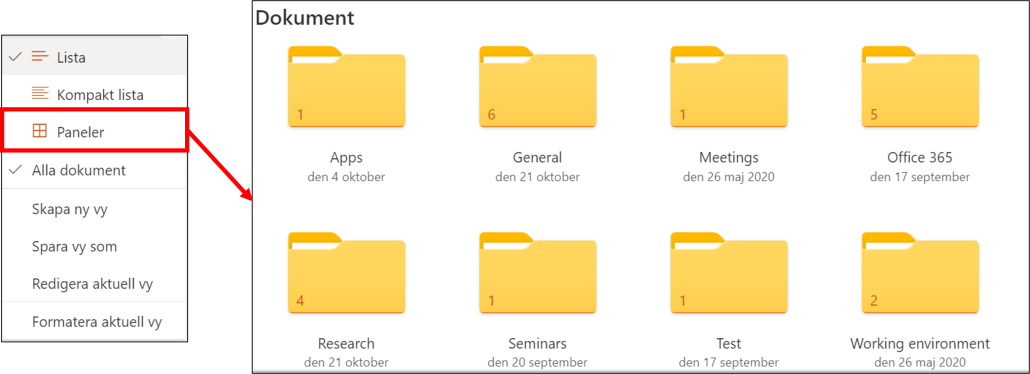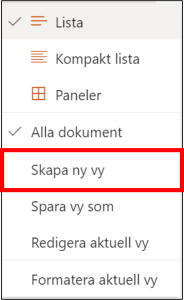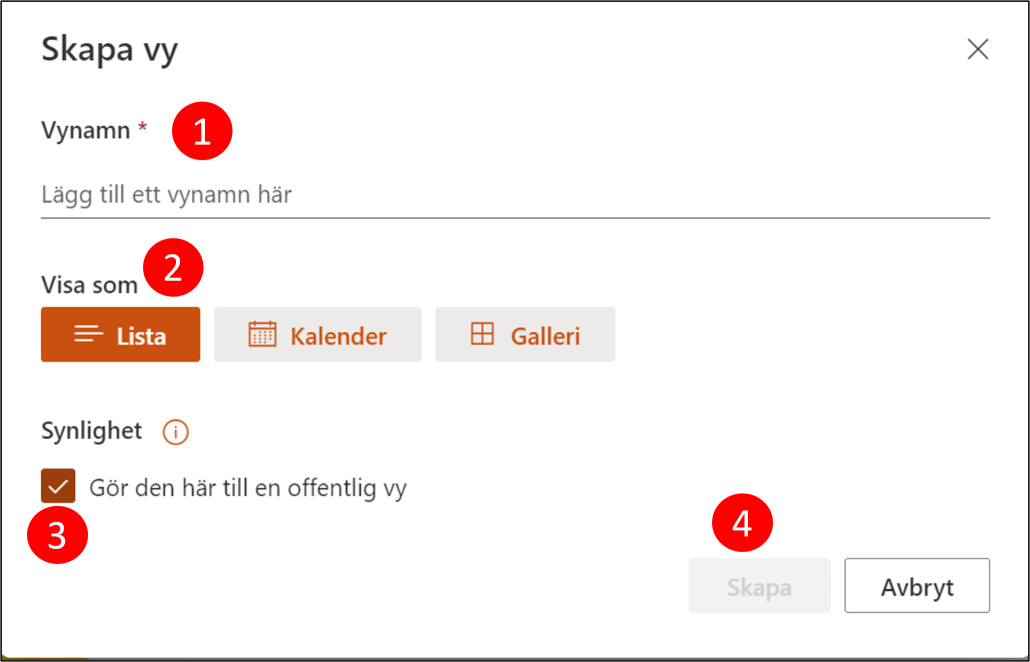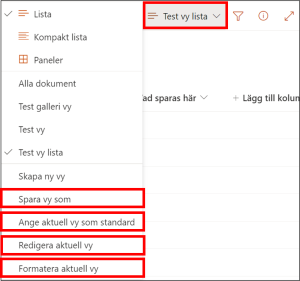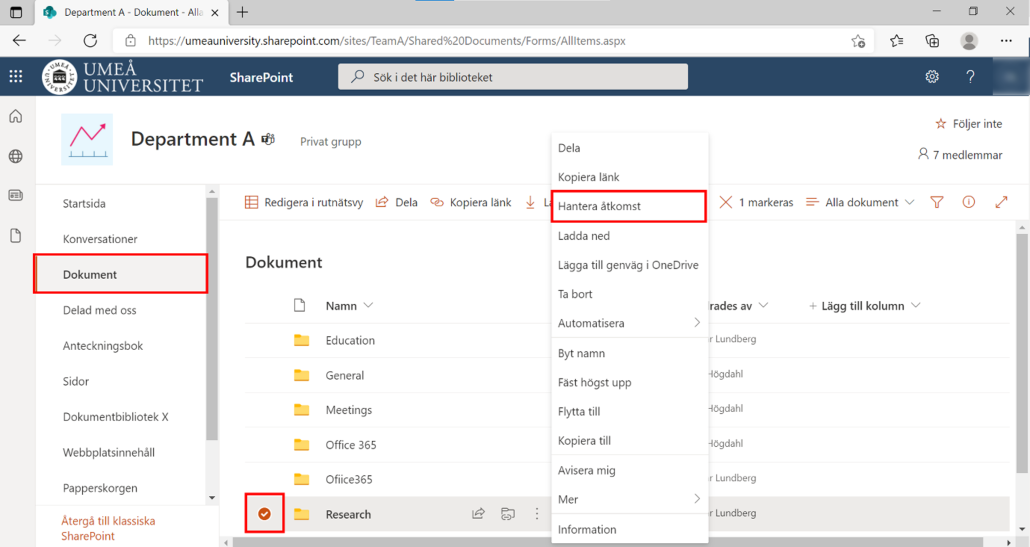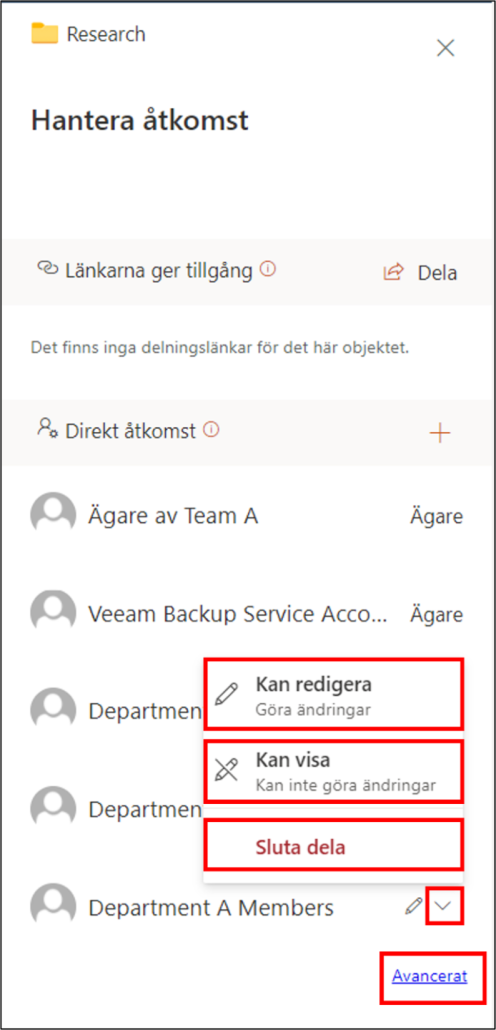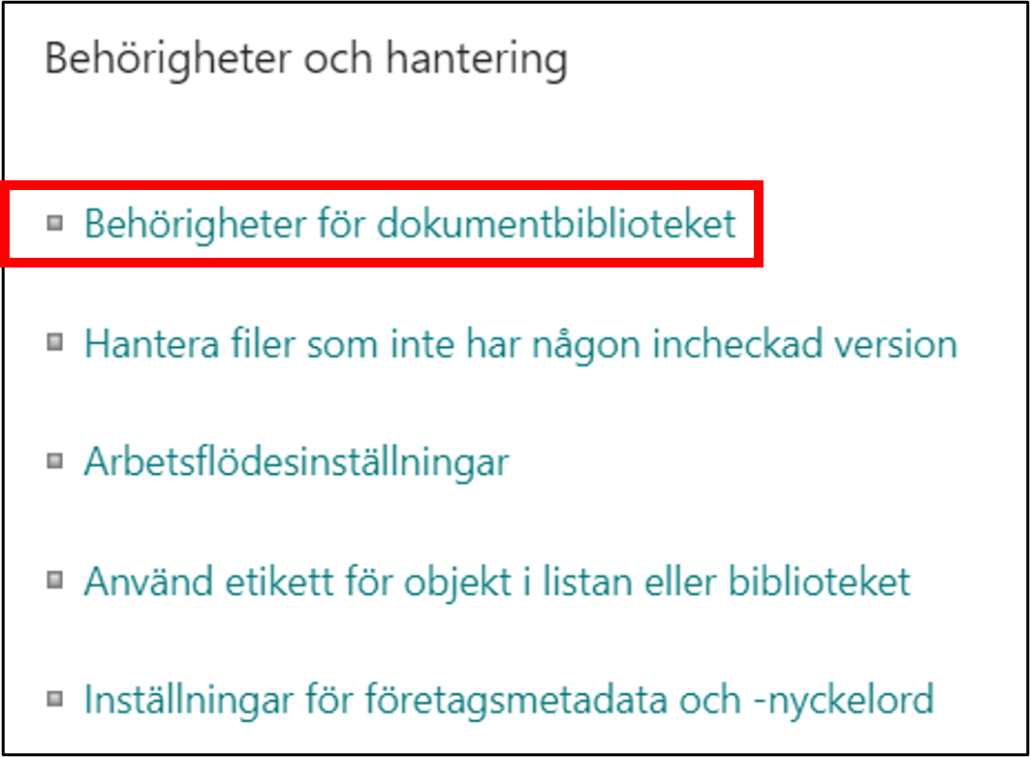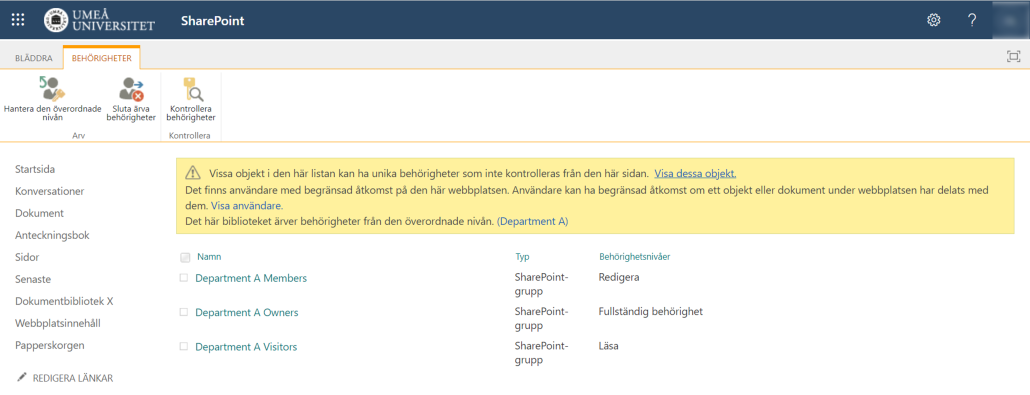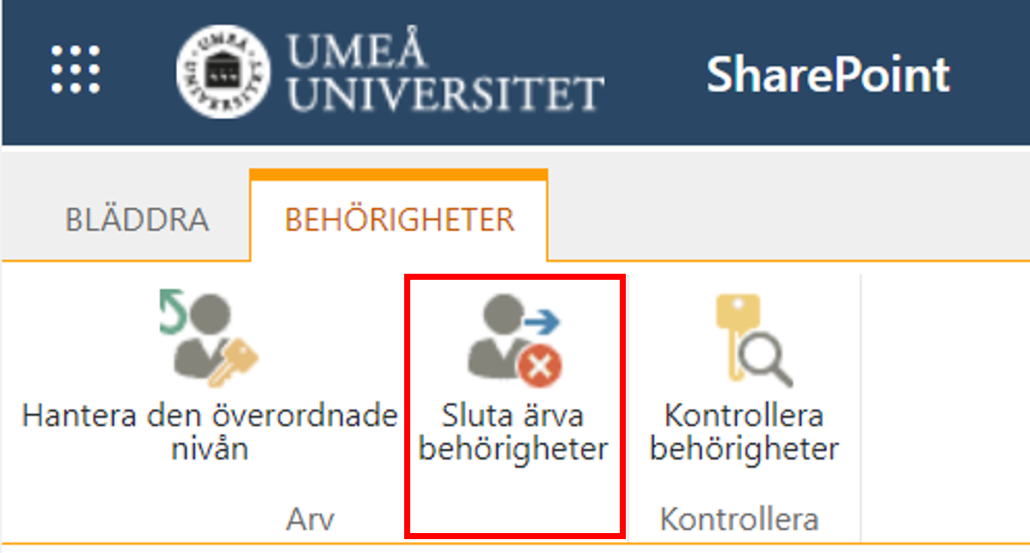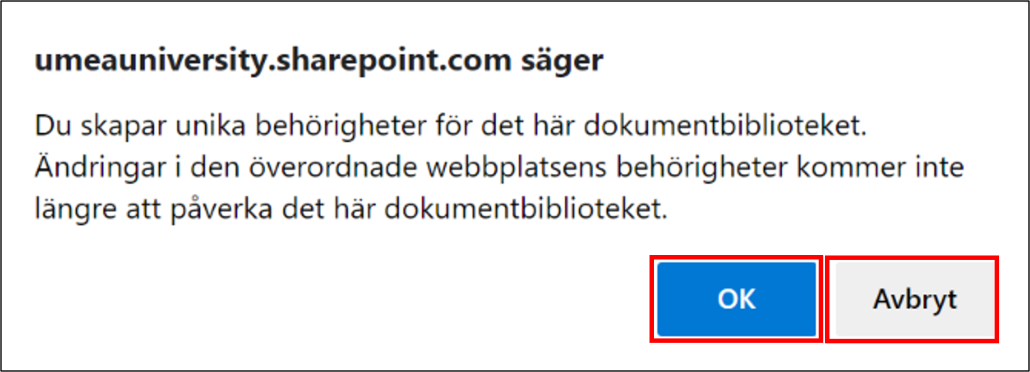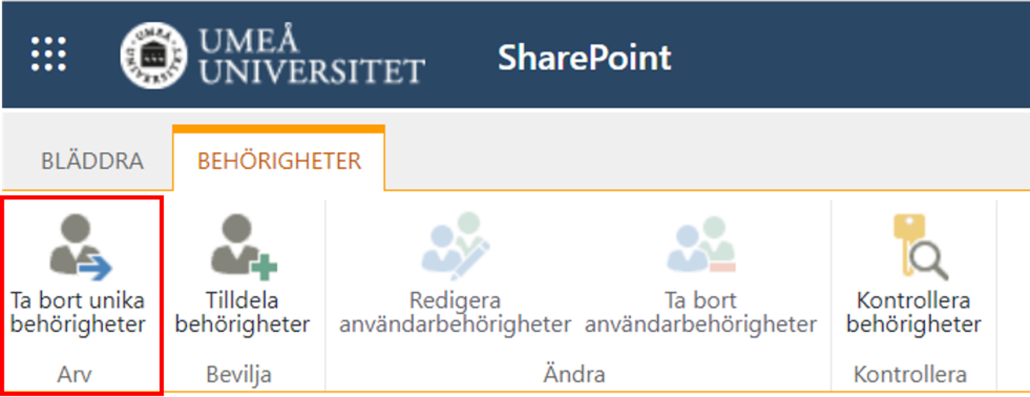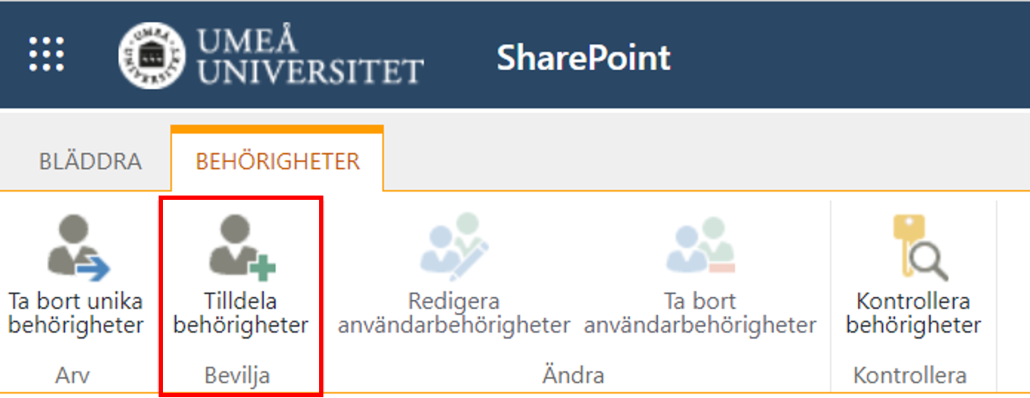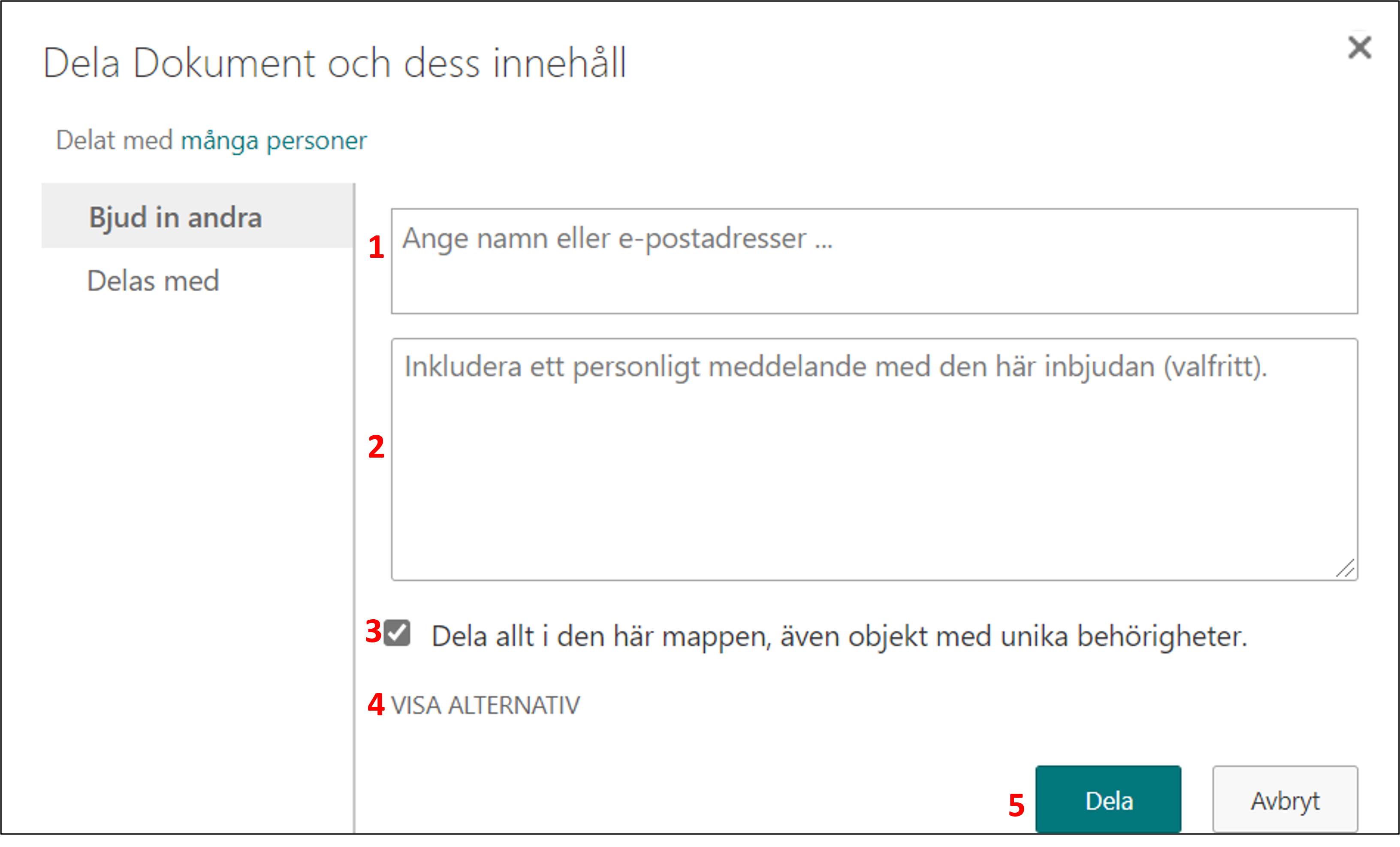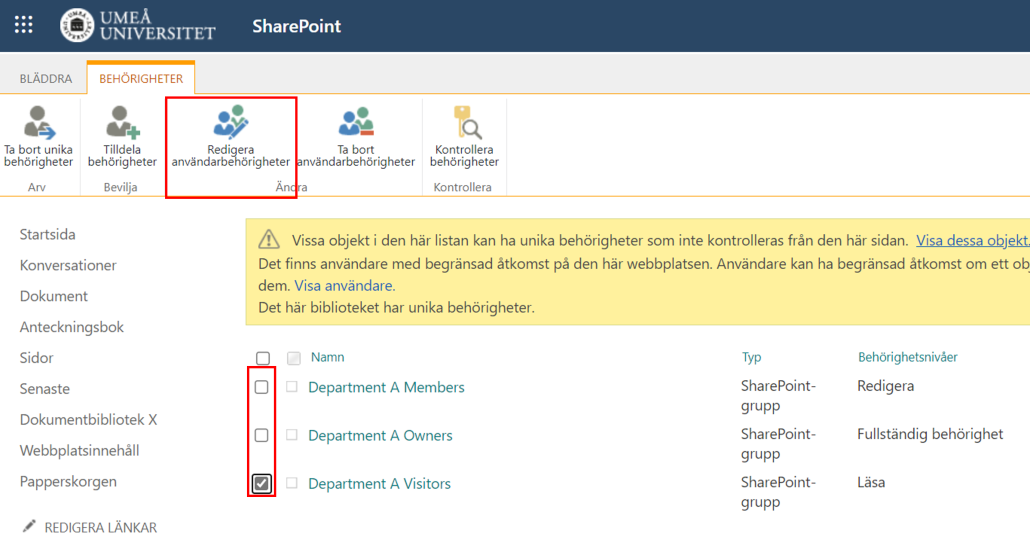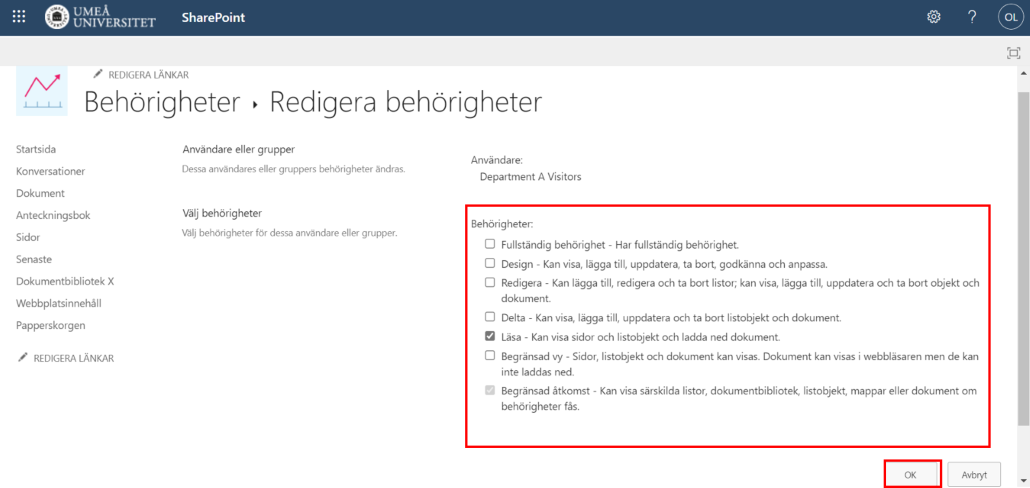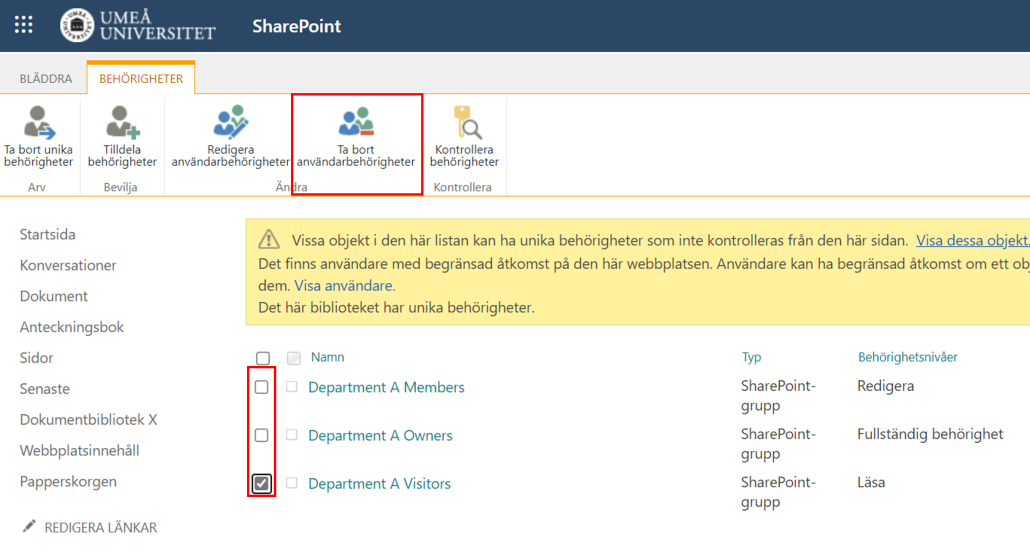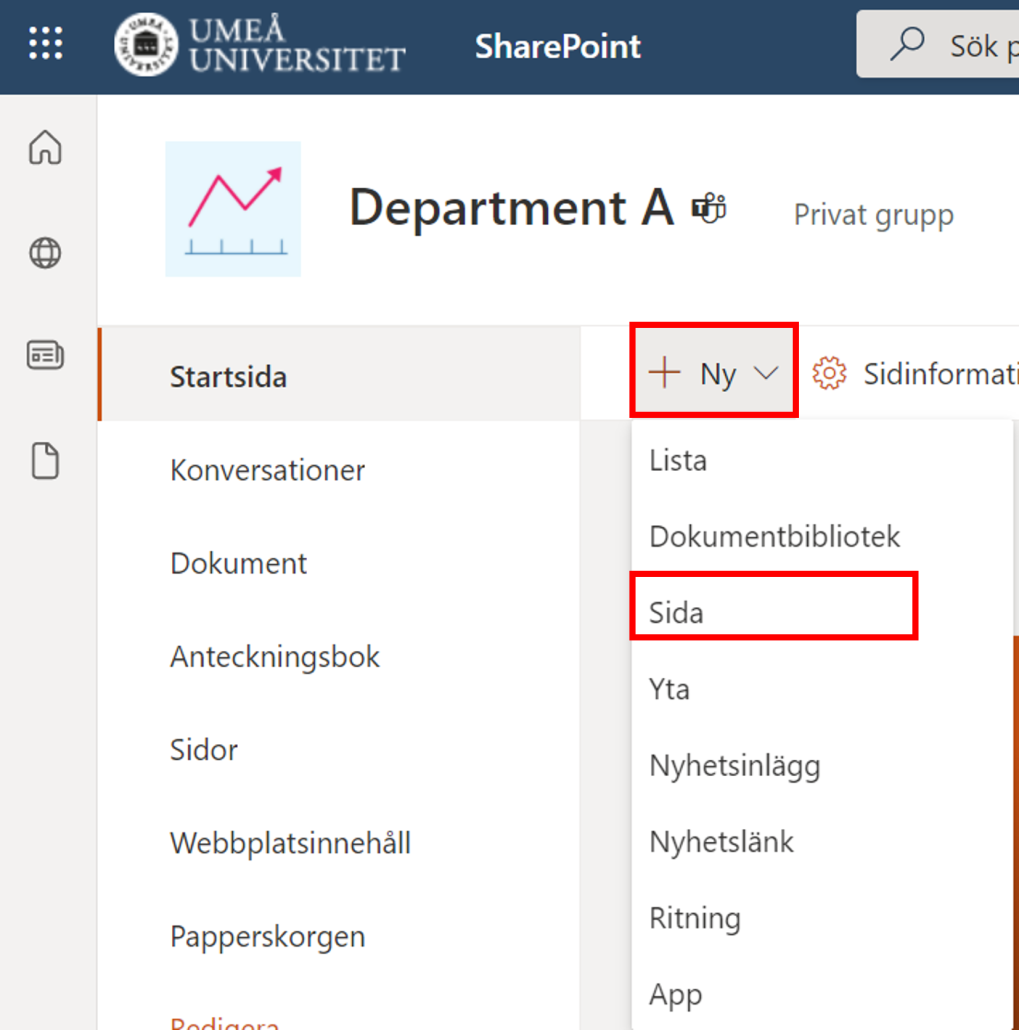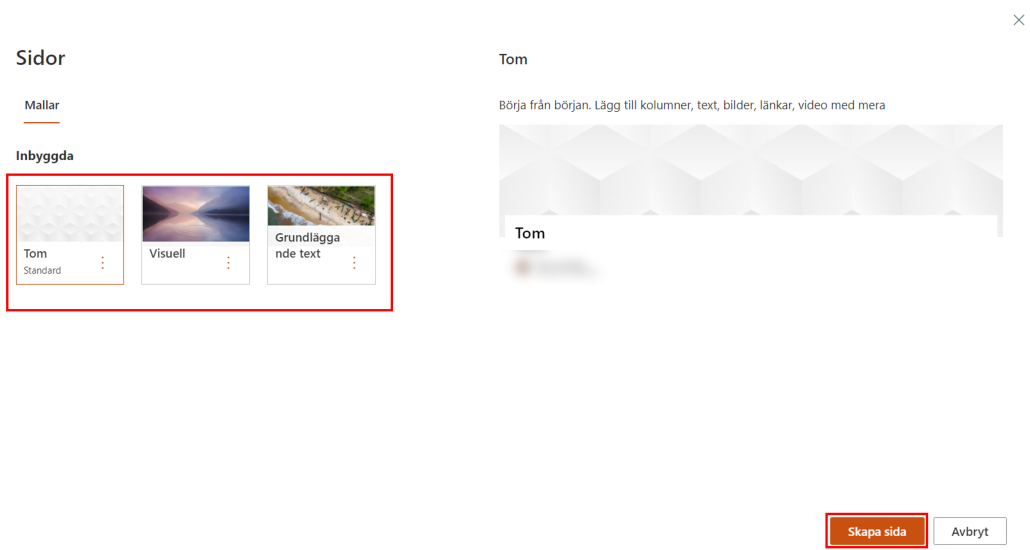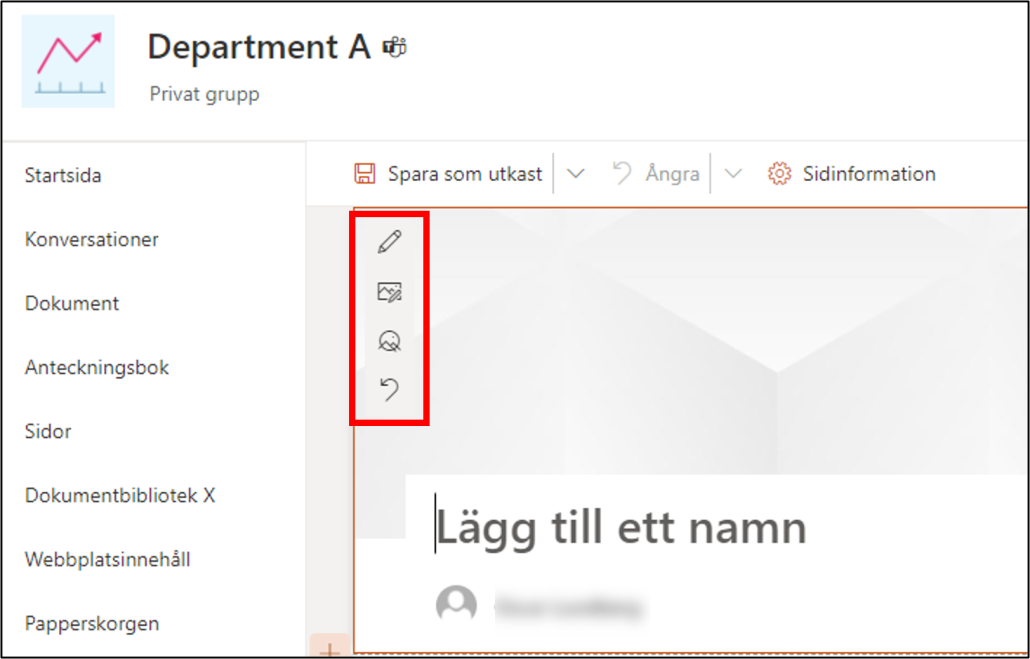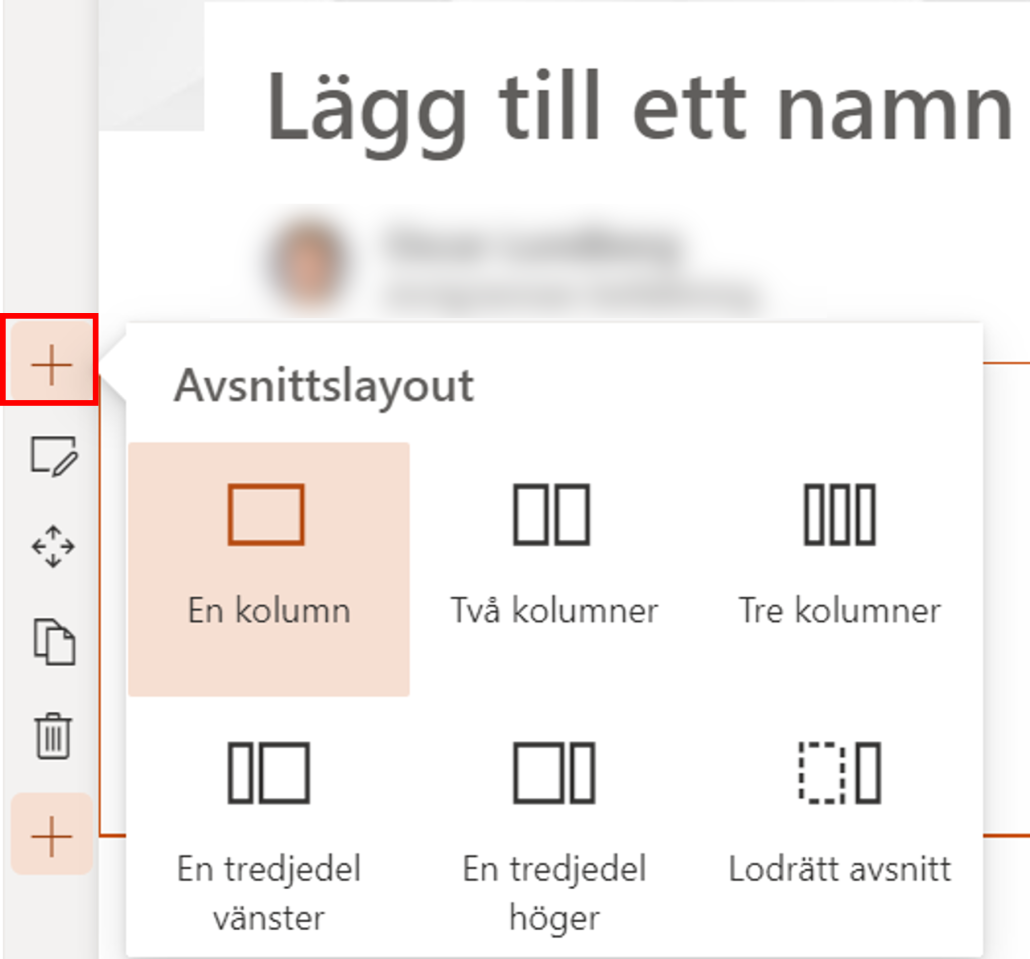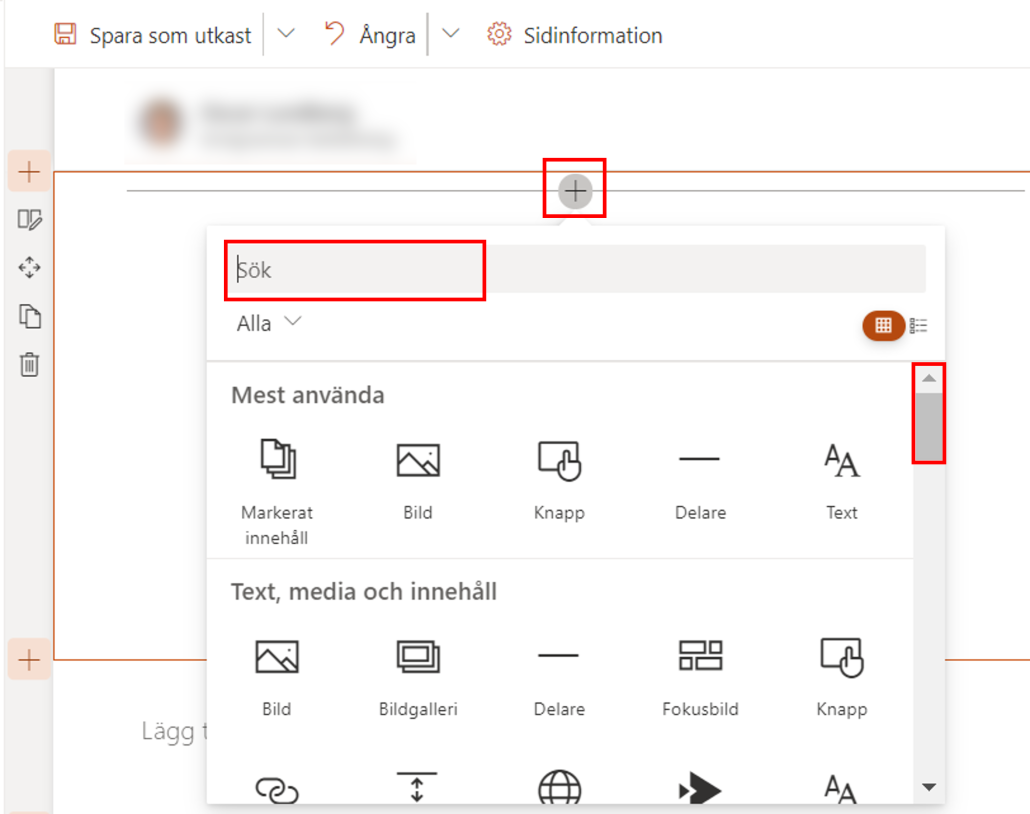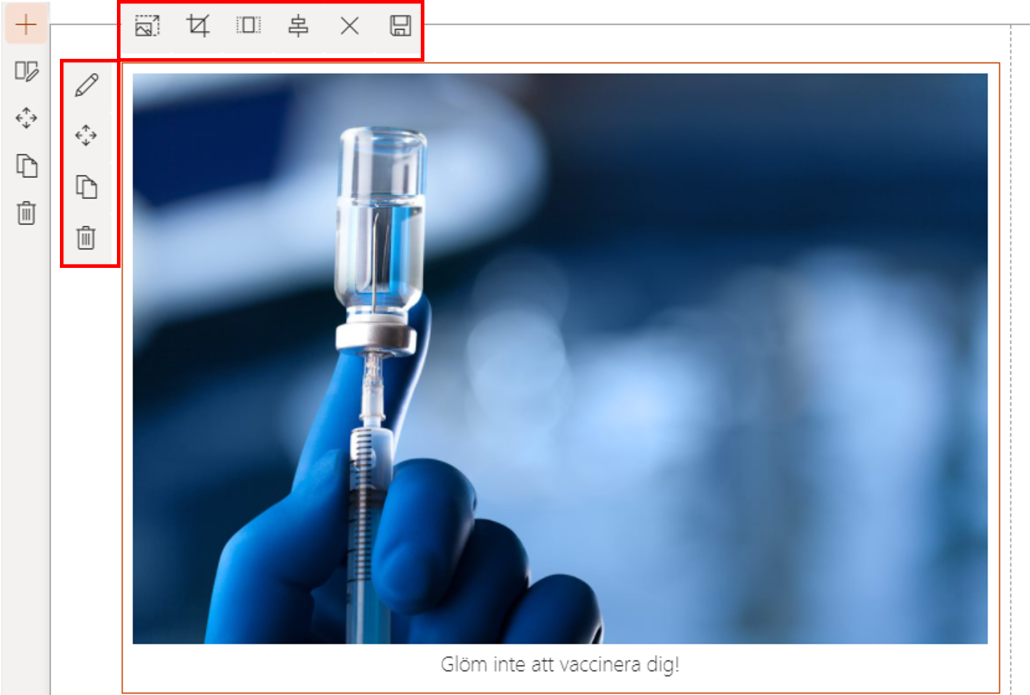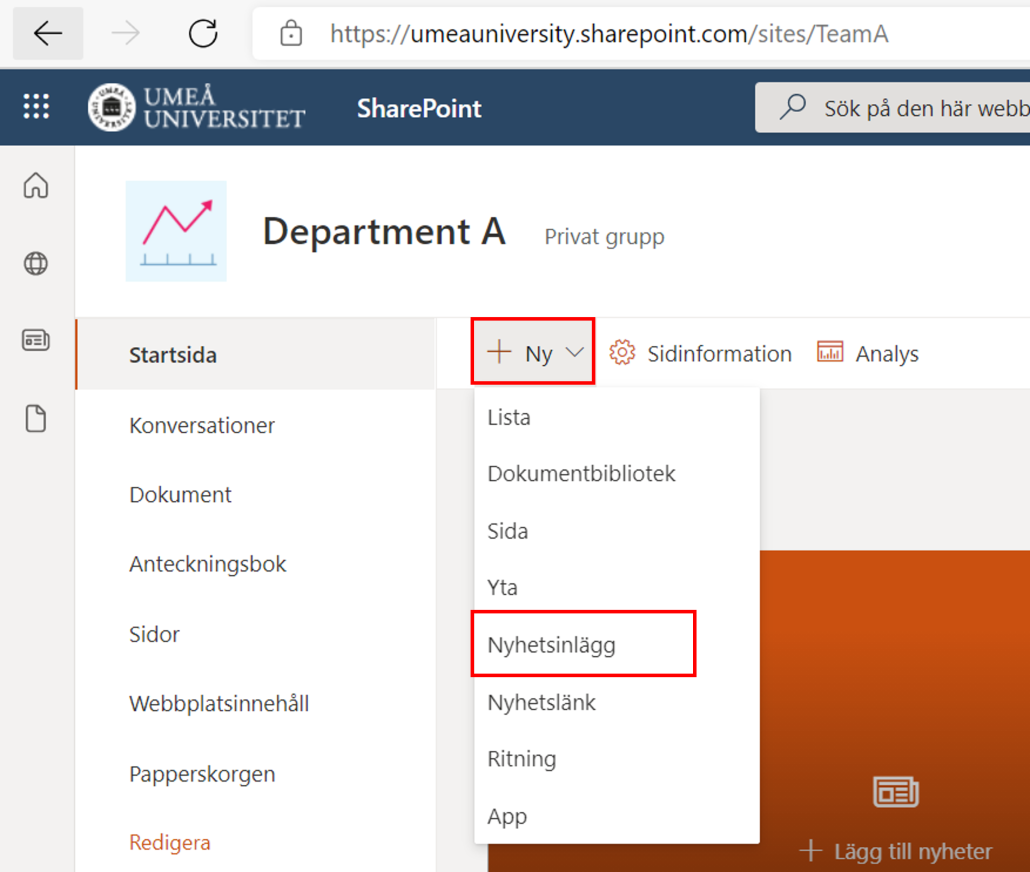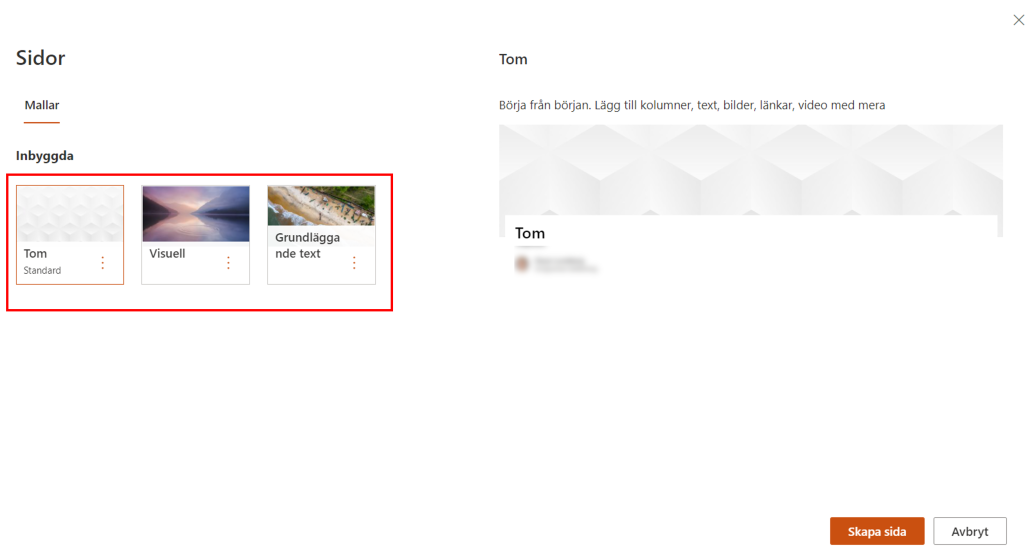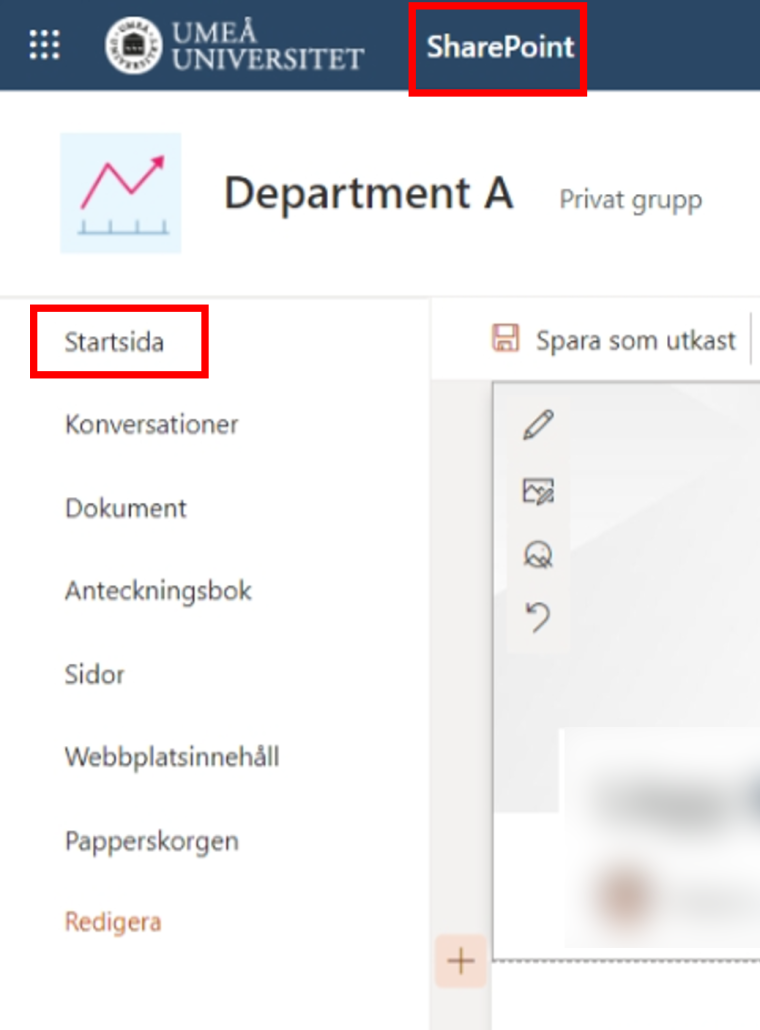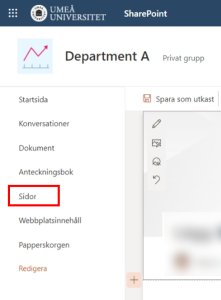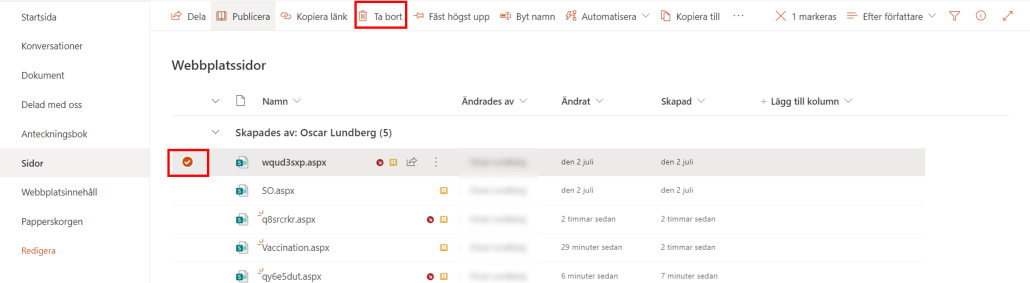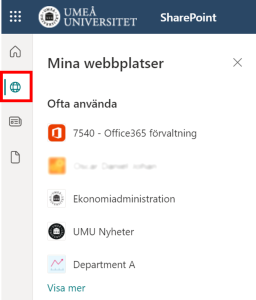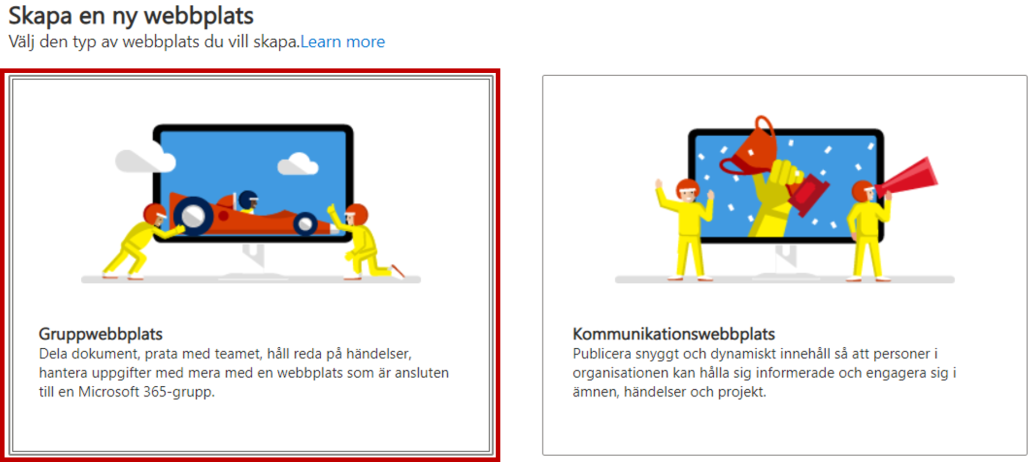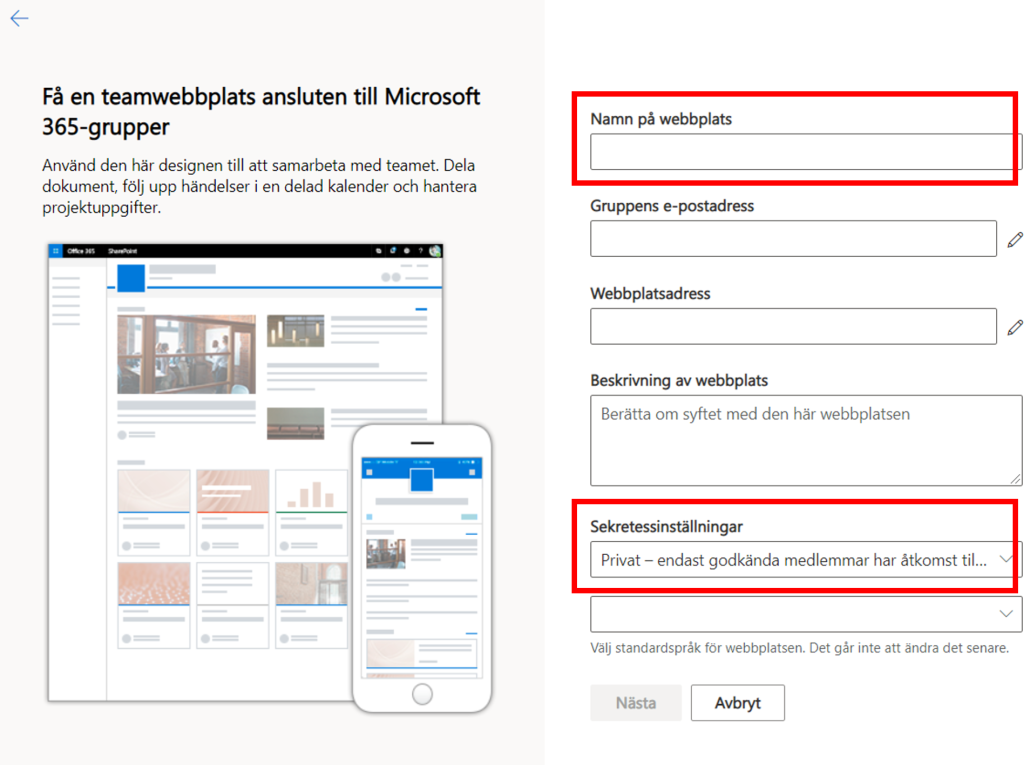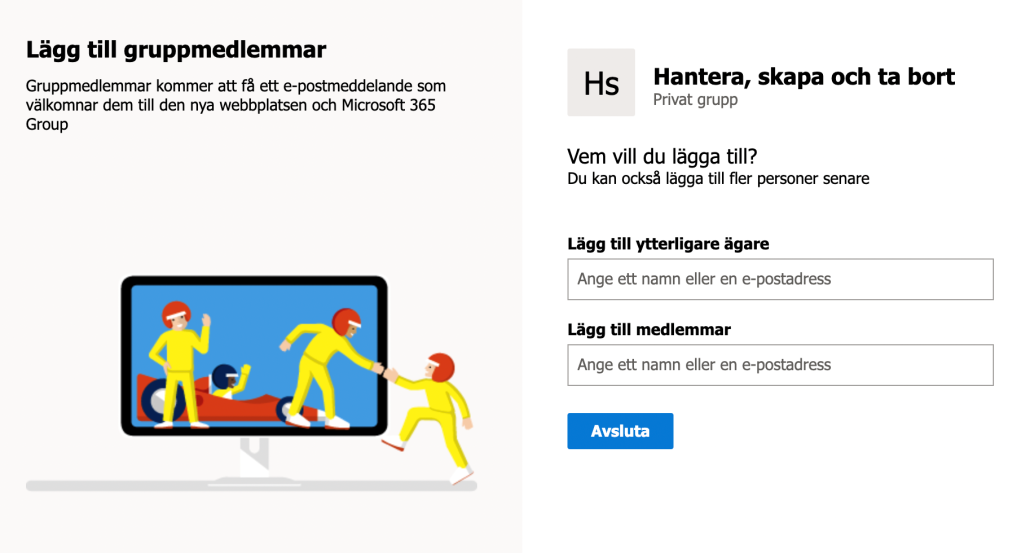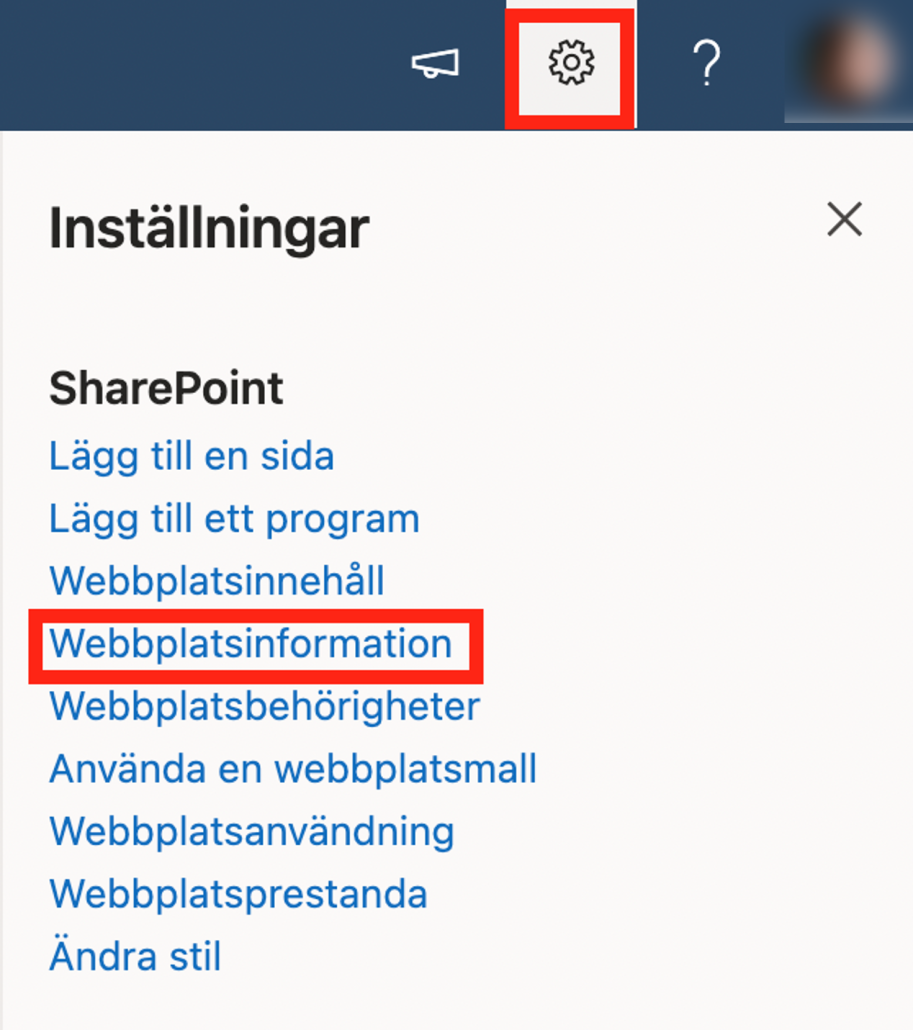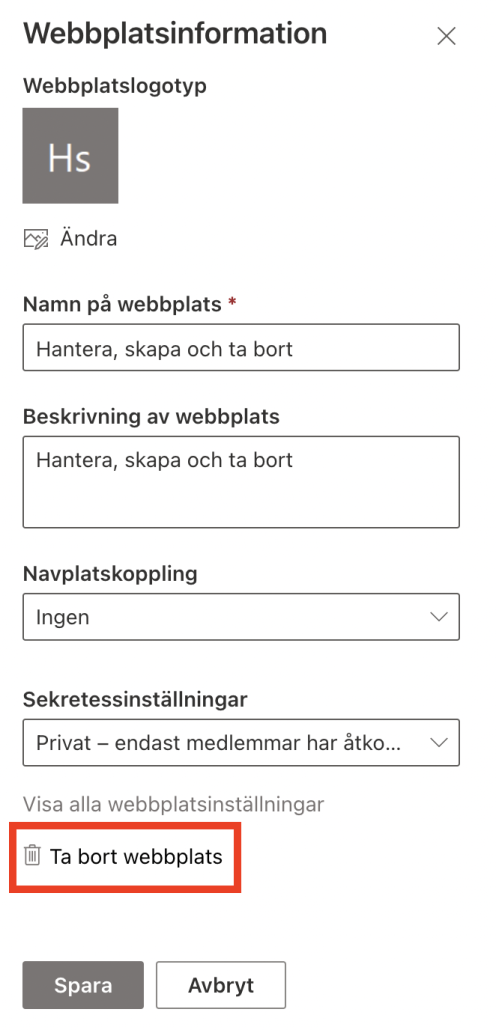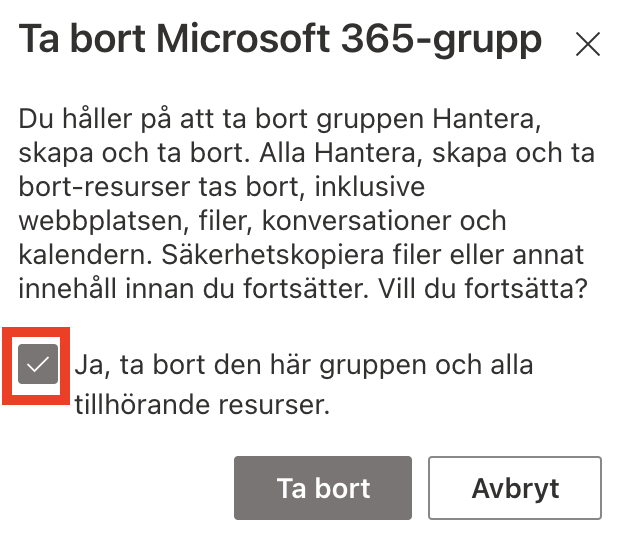Vad är SharePoint?
SharePoint är en gratis molnbaserad applikation som primärt används för att skapa webbplatser. Du kan använda det som ett säkert ställe för att lagra, ordna, dela och få åtkomst till information från valfri enhet. Allt du behöver är en webbläsare, som Microsoft Edge, Chrome eller Firefox.
I SharePoint kan du:
- Bygga upp intranätplatser och skapa sidor, dokumentbibliotek och listor.
- Lägga till webbdelar för att anpassa innehållet.
- Visa viktiga visuella objekt, nyheter och uppdateringar med en grupp- eller kommunikationswebbplats.
- Upptäcka, följa och söka efter webbplatser, filer och personer i hela företaget.
- Hantera dina dagliga rutiner med arbetsflöden, formulär och listor.
- Synkronisera och lagra filer i molnet så att alla kan arbeta med dig.
- Få senaste nytt var du än är med mobilappen.
Hur hittar jag SharePoint?
Gå till www.m365.umu.se. Logga in med ditt UmU ID. Du kommer till Office365 Portalen. Titta till vänster i panelen och sök efter SharePoint, alternativt klicka längst ned på Fler applikationer och sedan SharePoint.
Vad är en gruppwebbplats?
Med SharePoint gruppwebbplats kan du och ditt team ansluta till delat innehåll och resurser. Använd gruppwebbplatser för att lagra och samarbeta i filer eller för att skapa och hantera listor med information samt:
- Följa upp och hålla dig uppdaterad om projektets status
- Ordna och redigera delat innehåll
- Anslut till en Microsoft 365 grupp för åtkomst till gruppresurser
- Om du behöver en webbplats för att få ut information till andra kan du använda en kommunikationswebbplats i stället.
Obs! Det finns vissa begränsningar på en kommunikationswebbplats, så vår rekommendation är att skapa en gruppwebbplats för att lättare kunna hantera behörigheter.
Vill du veta mer, se manual: Hitta, skapa och ta bort gruppwebbplats i SharePoint
Vad är ett dokumentbibliotek?
Ett dokumentbibliotek är en säker plats för fillagring där du och dina medarbetare enkelt kan hitta era filer, arbeta med dem tillsammans och komma åt dem från vilken enhet som helst. Du kan till exempel använda ett dokumentbibliotek på en webbplats i SharePoint lagra alla filer som är relaterade till ett visst projekt eller en viss klient. Det är enkelt att lägga till filer eller flytta filer mellan mappar – dra dem bara från en plats och släpp dem på en annan. (länk till manual ”skapa dokumentbibliotek i SharePoint”)
Kan jag dra filer från min dator till ett SharePoint dokumentbibliotek?
Ja, det kan du. Du kan dra filer och mappar från datorn för att ladda upp dem OneDrive biblioteket eller SharePoint gruppwebbplats med det moderna upplevelsen. Du kan också bläddra bland och ladda upp filer.
Om du vill skapa och ladda upp filer och mappar i ett bibliotek måste du ha deltagarbehörighet till biblioteket. Om du inte vet vilka behörigheter du har kontaktar du SharePoint administratör.
Vill du veta mer, se manual: Skapa dokumentbibliotek i SharePoint
Kan jag kopiera filer i SharePoint?
Ja, du kan kopiera och flytta filer och mappar från en SharePoint bibliotek. Se manual: Flytta eller kopiera filer i SharePoint
Kan jag sluta dela en fil i SharePoint?
Ja, du kan dela och sluta dela filer om du har behörighet till att göra det inom en SharePoint grupp. Se manual: Sluta dela filer i Office 365
Vad är ett nyhetsinlägg i SharePoint?
Ett nyhetsinlägg är en funktion som du kan använda dig av för att sprida nyheter inom en befintlig SharePoint sida. Du kan använda dig av olika ”webbdelar” (information) att förmedla ditt budskap med. Exempelvis text, bild, video, mm. Se manual hur man skapar ett nyhetsinlägg här: Skapa och ta bort ett nyhetsinlägg i SharePoint
Kan jag ta bort en SharePoint gruppwebbplats?
Ja, du kan ta bort en SharePoint webbplats. Du behöver dock vara ägare av SharePoint webbplatsen. Se här hur du gör: Hitta, skapa och ta bort gruppwebbplats i SharePoint
Kan jag ta bort filer och mappar i SharePoint?
Ja, du kan ta bort filer och mappar i ditt SharePoint bibliotek. Tänk på att om du tar bort filer från ett SharePoint bibliotek som är kopplat till ett Team kommer filerna att tas bort i Teams. När du tar bort filer sparas dem i Papperskorgen.
Viktigt!: När du tar bort en mapp tas mappen och eventuella filer och undermappar i den bort. Du kan flytta eller arkivera innehållet i mappen innan du tar bort den. Du eller administratören kanske kan återställa en mapp och dess innehåll från papperskorgen. (se nästa fråga).
Hur länge lagras borttagna objekt i Papperskorgen?
I SharePoint i Microsoft 365 behålls objekt i 93 dagar från den ursprungliga platsen. De ligger kvar i webbplatsens papperskorg hela tiden, såvida inte någon tar bort dem därifrån eller tömmer Papperskorgen. I så fall går objekten till webbplatssamlingens papperskorg där de finns kvar under de 93 dagarna såvida inte:
- Webbplatssamlinges papperskorg överskrider sin kvot och börjar tömma de äldsta objekten.
- Objekten tas bort manuellt av administratören för webbplatssamlingen från webbplatssamlingens papperskorg.
Kan jag ta bort ett dokumentbibliotek eller Nyhetsinlägg i SharePoint?
Ja, som ägare av SharePoint gruppwebbplatsen kan du ta bort dokumentbibiotek och nyhetsinlägg. Se mer här: Skapa och ta bort ett nyhetsinlägg i SharePoint
Kan jag synkronisera filer från SharePoint till min dator?
Ja du kan synkronisera filer från SharePoint till din dator. Se mer här om hur du synkroniserar: Synkronisera filer från team, kanal eller bibliotek till din dator
Kan jag göra så att vissa personer inte kan redigera dokument i SharePoint?
Ja som ägare till en SharePoint gruppwebbplats kan du hantera behörigheter på mappar och filer. Se mer här: Anpassa behörigheter för filer, mappar och bibliotek i SharePoint