Malltexter svenska välkomstbrev
/i Redaktörsstöd umu.seHär hittar du malltexter att utgå ifrån när du skapar information till nyantagna studenter. [Text] inom hakparentes ska redigeras eller tas bort för respektive kurs eller program.
Välkomsthälsning
Du är antagen till [KURSEN] [PROGRAMMET], men innan du kan börja måste du göra några saker innan kursstart. Här får du veta vad du måste göra hur och när. Du kan även läsa lite mer om [KURSEN] [PROGRAMMET], universitetet och livet som student. Hittar du inte de svar du behöver här så hör du bara av dig till oss via kontaktformuläret i slutet av sidan, så svarar vi. Vi ses i [HÖST][VÅR]!
Registreringsinformation
Alternativ 1 – Registrering via Ladok
När du har tackat ja till din plats, måste du registrera dig på kursen. På den här kursen ska du själv logga in och registrera dig via Ladok innan kursstart. Det kan du göra från och med [DAG den XX-MÅNAD] till och med [DAG den XX-MÅNAD]. Om du inte har registrerat dig senast den [XX-MÅNAD] förlorar du din plats på kursen.
Se en film om hur du registrerar dig på en kurs.
Vet du i förväg om att du inte har möjlighet att registrera dig under denna period måste du anmäla det till oss innan sista dag för registrering.
Om du drabbas av akut sjukdom eller annan oförutsedd händelse som gör att du inte kan registrera dig måste du kontakta oss så fort som möjligt (läkarintyg krävs).
Om du blivit antagen som reserv efter att registreringen är stängd måste du kontakta kursens studieadministratör, så att hen kan registrera dig manuellt. Meddela [NAMN NAMNSSON].
För att kunna registrera dig på kursen måste du först aktivera ditt UMU-id.
Jag vill aktivera mitt UMU-id.
(Länka till: https://administrationsverktyg.umu.se/kontoaktivering)
Jag har ett aktiverat UMU-id och vill registrera mig.
(Länka till: https://www.student.ladok.se/student/app/studentwebb/)
Jag har ett aktiverat UMU-id men glömt mitt lösenord.
(Länka till: https://administrationsverktyg.umu.se/Settings/ResetUser)
Alternativ 2 – Registrering i lärplattform
När du har tackat ja till din plats, måste du registrera dig via lärplattformen Canvas. Det kan du göra från och med [DAG MÅNAD] till och med [DAG MÅNAD]. Om du inte har registrerat dig senast den [DAG MÅNAD] förlorar du din plats.
Vet du i förväg om att du inte har möjlighet att registrera dig under denna period måste du anmäla det till oss innan sista dag för registrering.
Om du drabbas av akut sjukdom eller annan oförutsedd händelse som gör att du inte kan registrera dig måste du kontakta oss så fort som möjligt (läkarintyg krävs).
Om du blivit antagen som reserv efter att registreringen är stängd måste du kontakta kursens studieadministratör, så att hen kan registrera dig manuellt. Meddela [NAMN NAMNSSON].
[KOMPLETTERA MED DET SOM GÄLLER FÖR REGISTRERING I CANVAS]
Alternativ 3 – Registrering vid introduktionstillfället
När du har tackat ja till din plats, måste du registrera dig på kursen. För den här kursen gör du det på introduktionstillfället, [DAG MÅNAD].
Vet du i förväg om att du inte har möjlighet att närvara vid introduktionstillfället måste du anmäla det till oss i förväg, annars riskerar du att förlora din plats.
Om du drabbas av akut sjukdom eller annan oförutsedd händelse som gör att du inte kan närvara vid introduktionstillfället måste du kontakta oss så fort som möjligt (läkarintyg krävs).
Om du blivit antagen som reserv efter att registreringen är stängd måste du kontakta kursens studieadministratör, så att hen kan registrera dig manuellt. Meddela [NAMN NAMNSSON].
Börja kurs
Malltexter till del två, fritextfält, under Börja kurs.
Alternativ 1 – Canvas
Du loggar in i Canvas med ditt aktiverade UMU-id.
Kom ihåg! För att kunna börja kursen måste du först ha registrerat dig.
Jag vill aktivera mitt UMU-id.
(Länka till: https://administrationsverktyg.umu.se/kontoaktivering)
Jag vill logga in i Canvas
(Länka till: https://www.umu.se/student/stod-och-hjalp/it-tjanster/programvaror-och-tjanster/canvas/)
Alternativ 2 – Börja kurs med introduktionstillfälle
Kan du inte vara med vid det här tillfället? Meddela oss i förväg! Om du inte kan vara med på introduktionen och inte har meddelat oss i förväg kommer du inte att bli registrerad och kan förlora din plats. Meddela [NAMN NAMNSSON] innan [SISTA DATUM FÖR REGISTRERING] så blir du registrerad på kursen även om du inte kan vara med på kursstarten, och får behålla din plats.
Kursen startar med registrering och introduktion. Vi kommer då bland annat att gå igenom
[punkt ett EXEMPEL]
[punkt två EXEMPEL]
[punkt tre EXEMPEL]
Om kursen
Exempel på rubriker och innehåll för utbildning helt/delvis på distans:
Canvas – ditt digitala klassrum
Huvuddelen av dina studier gör du hemifrån men med kontakt med utbildningen. Vi har videomöten av olika slag, oftast via [TEAMS, ZOOM] och för att det ska fungera bra behöver du ha tillgång till en dator som inte äldre än 4-5 år, webbkamera och headset. Och bra internetuppkoppling, gärna stabil trådlös eller fast uppkoppling via nätverkskabel.
På kurssajten i Canvas kommer du hitta det självstudiematerial du behöver, som exempelvis inspelade föreläsningar, instuderingsfrågor och läsanvisningar. Där sker även vissa schemalagda examinationer och andra aktiviteter. Det mesta av kommunikationen med dina lärare och kursare har du i Canvas.
Du kan logga in i Canvas efter att du har aktiverat ditt UMU-id, och närmare terminsstart kommer du också att få tillgång till kursens kurssajt.
Träffar via Zoom
På den här [KURSEN] [PROGRAMMET] använder vi ofta Zoom som verktyg för undervisning på nätet. Här finns en guide till de vanligaste funktionerna i Zoom. Du skapar ett konto och loggar in med ditt UMU-id.
(Länka till: https://www.umu.se/student/vi-hjalper-dig/it-tjanster/zoom/)
Träffar under [KURSEN][PROGRAMMET]
Det här är en kurs med obligatoriska träffar i [STUDIEORT]. Du kommer alltså att läsa det mesta av kursen på egen hand, men träffa lärare och kursare vid [ANTAL] tillfällen på plats i [STUDIEORT]. Eftersom de här träffarna är obligatoriska betyder det att du måste vara med på träffarna för att kunna bli godkänd på kursen.
[KOMPLETTERA GÄRNA MED DATUM OCH HUR MÅNGA DAGAR PER TILLFÄLLE].
1. [DATUM, TID]
2. [DATUM, TID]
Lokalen som vi möts i är [LOKAL, HUS, LÄNK].
På träffarna kommer vi bland annat att… [BESKRIV VAD SOM KOMMER ATT HÄNDA OCH TESTAS OCH GÖR DET LITE MER TYDLIGT VARFÖR TRÄFFARNA ÄR OBLIGATORISKA].
De flesta av träffarna genomför du tillsammans med andra studenter i din grupp. Inför träffarna behöver du [OM DET KRÄVS ATT MAN GÖR VISSA FÖRBEREDELSER HEMMA INNAN TRÄFFARNA, SKRIV DET OCH GE EXEMPEL PÅ VAD DET KAN VARA.]
Om du blir sjuk och inte kan närvara under träffarna kontaktar du berörd lärare för att få veta när och hur du kan tillgodogöra dig de missade träffarna. Behöver du göra examinationer eller kompletteringar i efterhand kan det innebära ytterligare resor till [STUDIEORT] utöver de ordinarie träffarna.
Du ordnar själv med boende under träffarna. Om du inte redan har boende ordnat så finns stort utbud av olika slags boenden på Visit Umeås sidor )[ALT. ANNAN STUDIEORT]
Tiden mellan träffarna hittar du allt du behöver för [KURSEN] [PROGRAMMET] på Canvas.
Planera dina studier och håll kontakt
En distansutbildning erbjuder frihet och flexibilitet men det behövs även egen motivation, engagemang och studiedisciplin. Var aktiv i Canvas, ta initiativ, jobba självständigt med egna uppgifter, bidra till gott samarbete i din basgrupp, ta del av de källor till information och kunskap som finns i lärmiljön och sök relaterad information på webben. Du skapar din egen kunskap när du deltar aktivt och jobbar med kursmaterialet.
För att hålla takten i [KURSEN] [PROGRAMMET] är ett bra tips att göra din egen personliga studieplan. Utgå från schemat och [KURS-/ UTBILDNINGSPLANEN]. I schemat hittar du alla planerade aktiviteter och examinationer.
Håll gärna kontakt med dina kursare och dina lärare. Använd varandra som stöd och hjälp i studierna, ställ frågor i Canvas, ta kontakt med lärare om du får svårlösta problem och läs din e-post regelbundet. Alla lärarna har ambitionen att ge snabb respons på frågor men arbetar dagtid på vardagar, så det är under de tiderna du kan förvänta dig att få svar.
Webbstatistik i Matomo – leta upp din sida och se statistik
/i Redaktörsstöd umu.seFölj den här manualen för att hitta din sida i Matomo, där du sedan kan få ut statistik om den.
Det finns också en kort film om hur du gör, du hittar den i vår Teamskanal för webbstatistik.
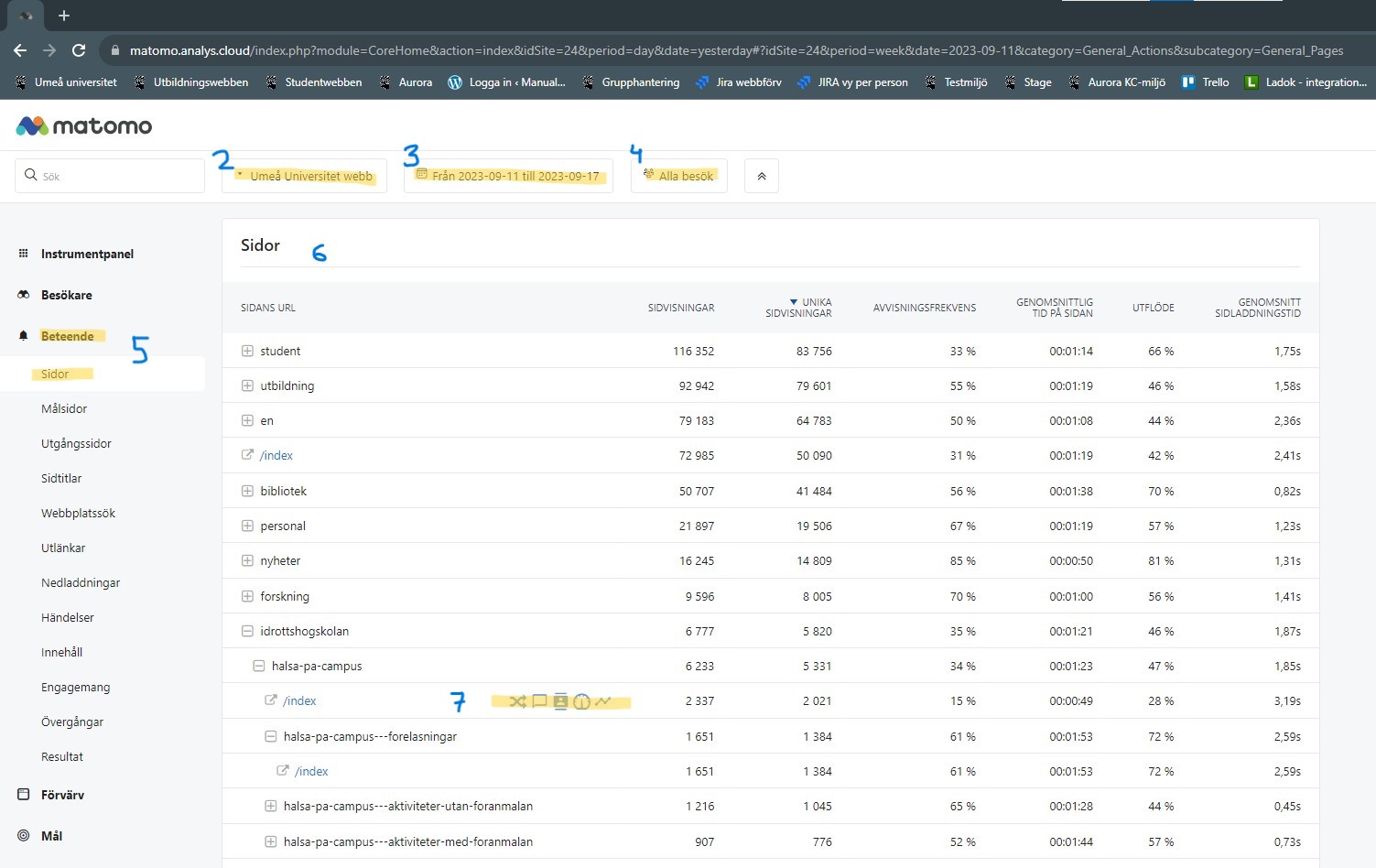
- Logga in i Matomo på https://insights.analys.cloud/
- Du behöver ha ett användarkonto, vilket du kan beställa via Servicedesk.
- Välj vilken webbplats du vill se statistik från:
- Umeå universitet webb (umu.se)
- Umeå universitet Bildmuseet
- Umeå universitet Curiosum
- Välj vilket datumintervall du vill att statistiken ska gälla
- Välj segment om det är aktuellt för den statistik du vill se (kan till exempel vara enbart trafik från mobiltelefoner)
- Klicka på Beteende -> Sidor i vänstermenyn för att få upp rapporten Sidor.
- Du kan få ut statistik om din sida genom att sortera rapporten på två sätt:
- Hierarkisk rapport (default):
- Leta fram den sida du är intresserad av genom att klicka på plustecknet till sidans ”föräldrar” i listan.
- Varje rad som har ett plustecken bredvid sig visar sammanslagen statistik för denna sida plus alla undersidor. Det är alltså aggregerad statistik.
- När du når fram till en blå rad som heter /index så ser du statistiken för en enskild sida.
- Plan rapport:
- Om du inte hittar åt din sida i den hierarkiska rapporten kan det vara lättare att växla till en plan rapport och söka. I den plana rapporten visas varje sida på en enskild rad, och siffrorna gäller per sida, inte aggregerat som i den hierarkiska rapporten.
- Ändra till plan rapport via kugghjulet längst ner på sidan.
- Leta upp sidan på umu.se och kopiera URL:en, ta bort www.umu.se/ och klistra in resten i fältet som öppnas om du klickar på förstoringsglaset längst ner på sidan.
- Hierarkisk rapport (default):
- När du vilar med musen på en rad så får du upp ikoner för de olika rapporter som finns för just denna rad. De mest användbara är Övergångar och Radutveckling.
- Övergångar:
- Klicka på ikonen med två pilar som korsas.
- I denna vy får du se hur många sidvisningar sidan har haft under ditt valda intervall, hur besökarna kom in på sidan och var de tog vägen sedan.
- Radutveckling:
- Klicka på ikonen med en graf som går i sick-sack
- I denna vy får du se sidans sidvisningar som en trend över tid.
- Övergångar:
Det finns tyvärr inte någon funktion för att skicka vidare Matomo-rapporterna till kollegor. För att dela statistiken kan du göra skärmdumpar eller ta siffrorna vidare i en presentation av något slag.
Skapa ett program med eventpass för ditt evenemang (t ex för Öppet hus)
/i Redaktörsstöd umu.seMed blocktypen eventpass kan du bygga upp ett program för ditt evenemang på umu.se, där besökaren kan utforska alla pass som evenemanget erbjuder, sortera på olika sätt och markera sina favoriter. Används till exempel vid Öppet hus och Årshögtiden.
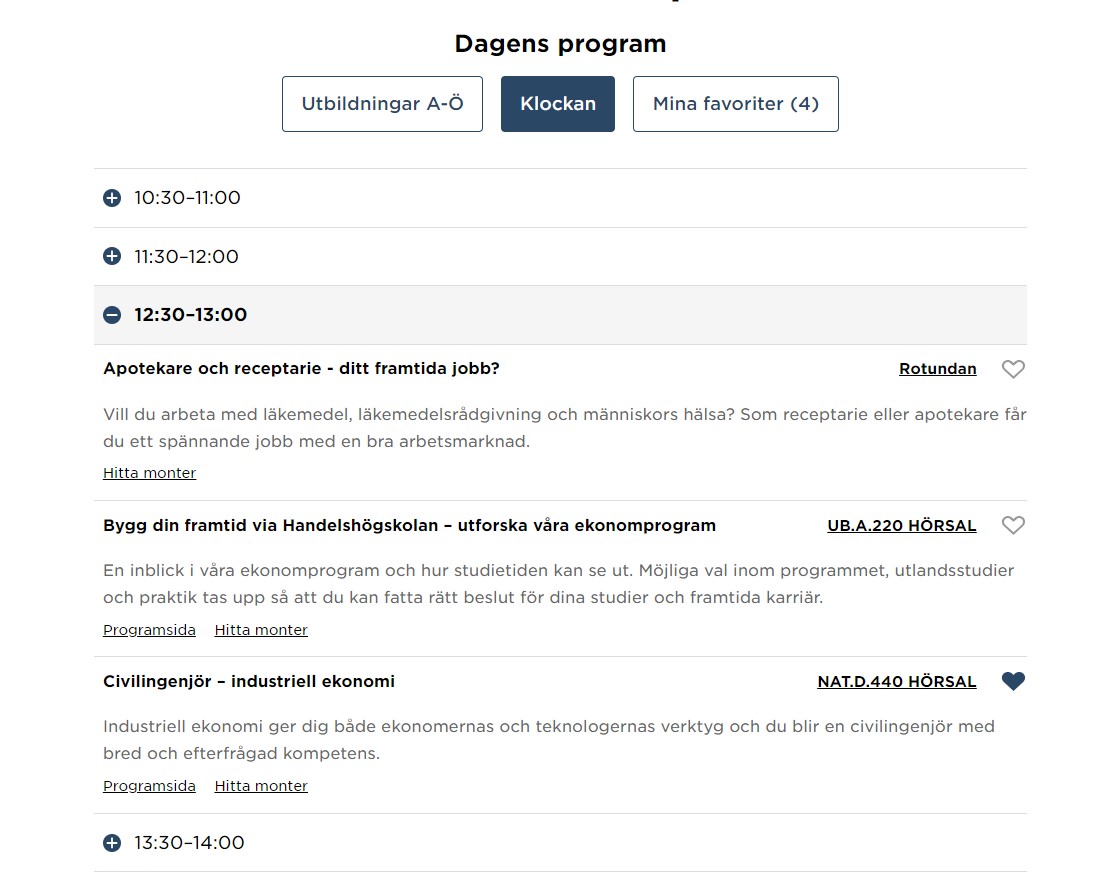
Gör så här:
Det krävs tre olika sorters block för att få till ett program för ditt evenemang: EventpassConfig, Eventpassblock och Lista eventpass. Tänk på att det bara går att visa en lista per sida, så har du ett program som sträcker sig över flera dagar så behöver du dela upp detta på flera olika sidor.
- Skapa en mapp på en lämplig plats i resursbiblioteket där du vill ha alla eventpass kopplade till ditt evenemang.
- Skapa ett konfigurationsblock (EventpassConfig) för att ange tider och ”spår” för dina eventpass.
- Skriv in tiderna för evenemangets olika pass (använd inte bokstäver, enbart klockslag).
- Obs! Kontrollera att du är nöjd med hur tiderna visas innan du skapar upp en stor mängd eventpassblock, eftersom kopplingen till tiderna bryts om du ändrar i konfigurationsblocket.
- Lägg till ”spår” för sortering i listan, om du vill (exempelvis utbildningarnas namn för Öppet hus).
- Tips! Om du har många spår är det värt att sortera dem manuellt A-Ö, det underlättar sedan när du ska märka varje enskilt ”Eventpass”.
- Tips! Om du ändrar stavningen på ett spår i efterhand så behöver du även ”tagga om” eventpassen som är taggade med detta spår.
- Om du inte använder spår så plockar denna sortering rubrik A-Ö.
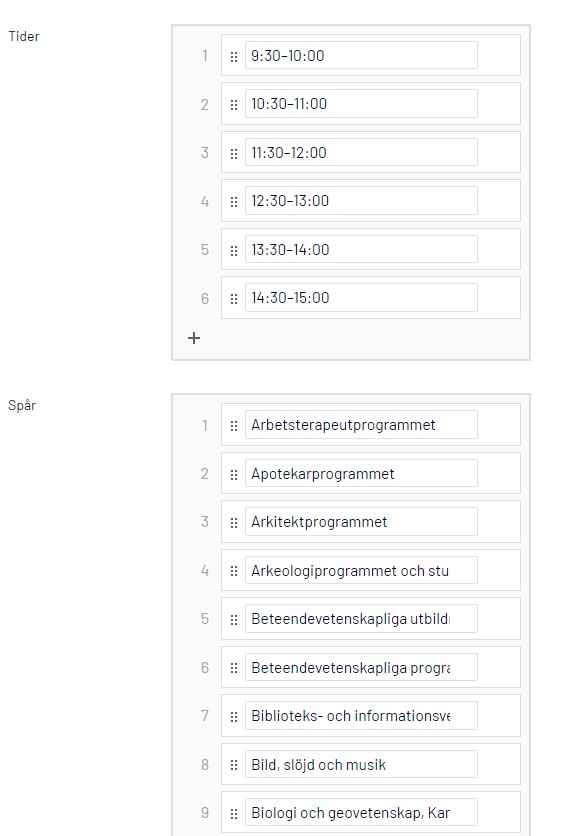
- Skriv in tiderna för evenemangets olika pass (använd inte bokstäver, enbart klockslag).
- För varje pass som sker under ditt evenemang, skapa ett Eventpassblock och fyll i information. (Tomma fält visas inte.)
- Passets rubrik
- Beskrivning
- Välj vilket spår/utbildning passet hör till
- Tips! Om ett eventpass är knutet till flera spår (t ex flera utbildningar presenteras i samma föredrag på Öppet hus) så kan du duplicera eventpasset och märka kopiorna med de olika utbildningar som föredraget handlar om. Då visas blocken under de olika spåren i A-Ö-sorteringen, men i sorteringen enligt klockslag visas de bara en gång (kräver att rubriken är identisk på de kopierade eventpassblocken).
- Länk 1 (till utbildningens sida eller annan lämplig länk)
- Länk 2 (till monter eller annan lämplig länk)
- Kryssa i de tillfällen som passet hålls
- För varje tillfälle, fyll i plats, länk till plats (förslagsvis i Mazemaps) och färg.
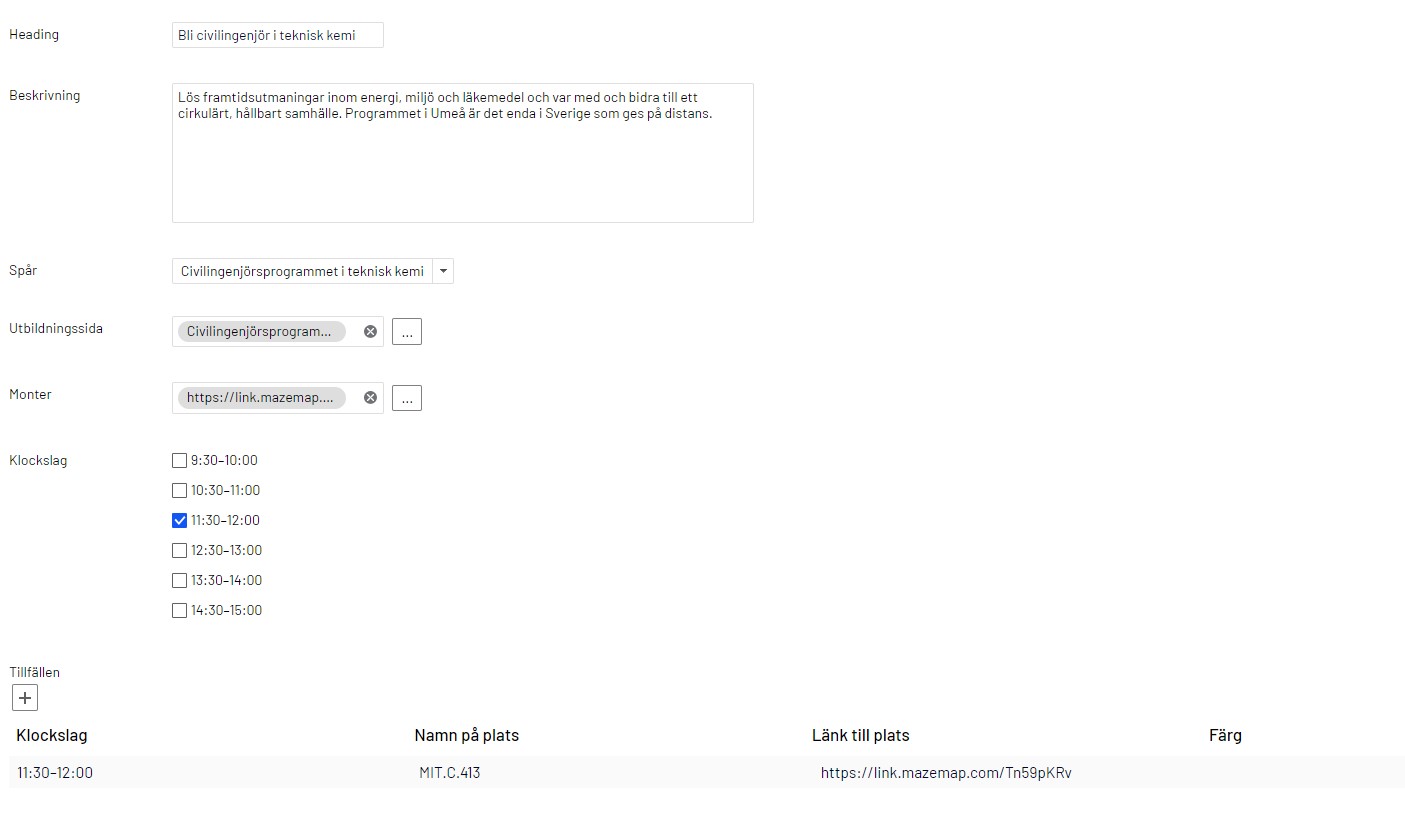
- För varje tillfälle, fyll i plats, länk till plats (förslagsvis i Mazemaps) och färg.
- Skapa ett Listblock för eventpass (Lista eventpass) och fyll i fälten
- Rubrik för evenemangets program
- Ev beskrivning
- Dra och släpp mappen som innehåller dina eventpass till fältet Rot eventpass
- Dra och släpp konfigurationsblocket för eventpassen till fältet Eventpass config
- Ange vad som ska stå på de olika sorteringsknapparna
- Spår (t ex Utbildningar A-Ö)
- Klockslag (t ex Klockan)
- Favoriter (t ex Mina favoriter)
- Dölj de sorteringsknappar som du inte vill använda
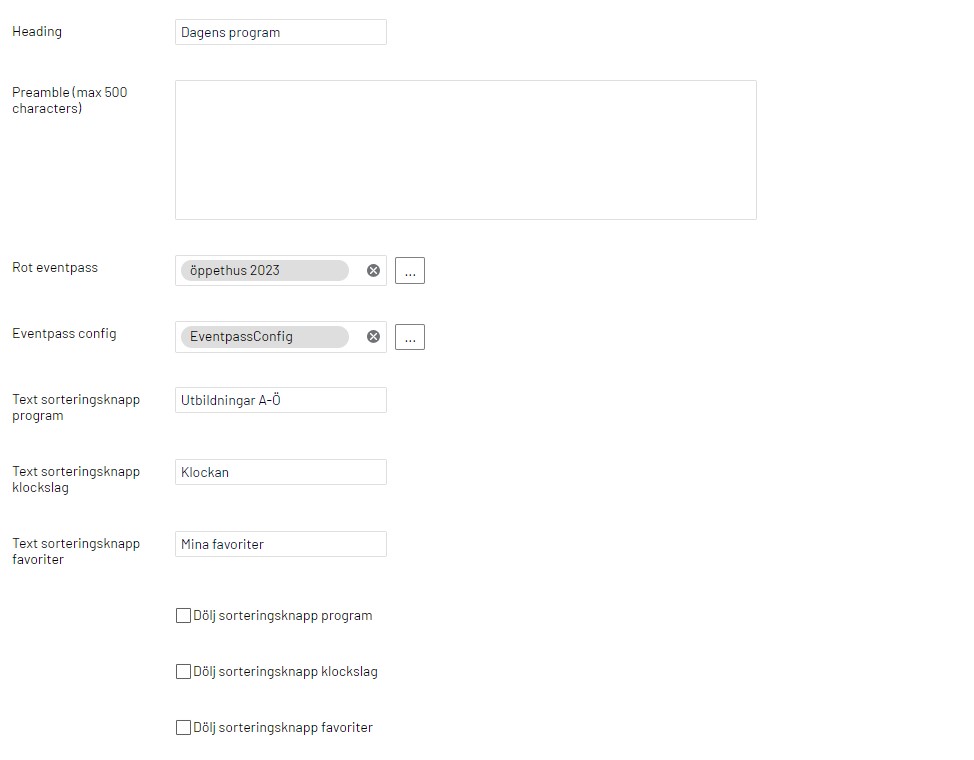
- Dra in listblocket till en blockyta på sidan där du vill visa programmet.
- Obs! Det går bara att visa en lista per sida, så har du ett program som sträcker sig över flera dagar så behöver du dela upp detta på flera olika sidor.
Synliga publiceringsdatum på umu.se
/i Redaktörsstöd umu.seVissa sidtyper på umu.se har ett synligt publiceringsdatum som talar om för besökaren hur länge sedan det är informationen på sidan publicerades. Datumet uppdateras till dagens datum när du publicerar sidan (om du inte specifikt vill undvika det, se vanliga frågor nedan).
Följande sidtyper har synligt publiceringsdatum:
- Standardsida och subwebbstandardsida
- Forskningssidor: forskningsprojekt, forskargrupp, infrastruktur
- Studentintervjuer
Och sedan tidigare (publiceringsdatum och uppdateringsdatum):
- nyheter
- porträtt/intervjuer.
Exempel på sidor som inte har synligt publiceringsdatum är:
- Startsida, Startsida subwebb
- forskningsområdessida
- program och kurssidor
- lediga jobb med mera.
Rapport över ”gamla” sidor
För att du som redaktör ska kunna ha lite koll på om du står som sidansvarig på sidor som inte setts över på länge får du en rapport med dina sidor och deras publiceringsdatum.
I rapporten med gamla sidor ser du vilket datum sidan senast publicerades.
Ta bort synliga publiceringsdatum på enskilda sidor
Om du exempelvis har en standardsida som bara listar innehåll så som nyheter, kalenderevent, utbildningar, Diva-publikationer etc kan du skicka in till Servicedesk att du vill att sidan inte ska ha ett synligt publiceringsdatum.
Vanliga frågor:
Vad ska jag göra med rapporten om gamla sidor som jag fått?
Titta igenom rapporten och gör en bedömning om det finns sidor som du skulle behöva se över. Gå i så fall till sidan och kontrollera att sidan uppfyller ett syfte och att informationen är korrekt. Publicera sedan om sidan (du kan behöva göra en ändring på sidan för att den ska gå att publicera).
Måste jag publicera om alla sidor som finns med i min rapport om gamla sidor?
Nej. Det är en bedömningsfråga vad som är en ”gammal” sida och inte. Bara för att en sida har ett publiceringsdatum som gör att den kommer med i rapporten, betyder inte nödvändigtvis att den behöver publiceras om för att få ett nyare datum.
För många sidor är det naturligt att ha ett senaste publiceringsdatum från när sidan var aktuell, t ex forskningsprojekt. Det är inte konstigt att sidan för ett forskningsprojekt publiceras vid projektets start, och sedan inte uppdateras, om inte något nytt kommer till som projektet vill kommunicera på sidan.
Hur gör jag om jag vill behålla befintligt publiceringsdatum trots att jag ska ändra något på sidan?
Klicka på fliken ”Inställningar” på sidan och bocka ur ”Uppdatera modifieringsdatumet”, innan du publicerar sidan.
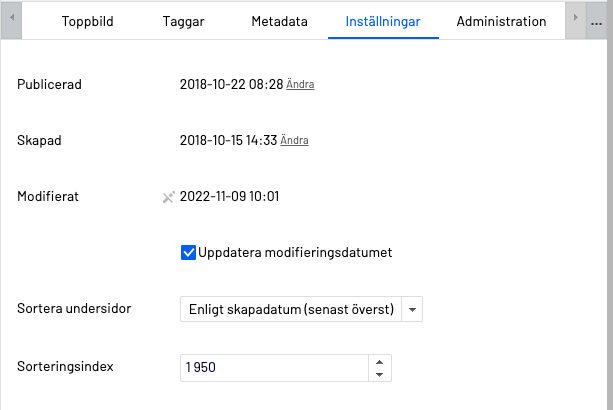
Återställa slängt och borttaget innehåll från papperskorgen (Episerver)
/i Anställd, Redaktörsstöd umu.seAllt innehåll som du slängt i Episerver under de senaste 30 dagarna kan du hitta och återställa från papperskorgen.
Papperskorgen hittar du under det nedre kugghjulet i trädstrukturen:
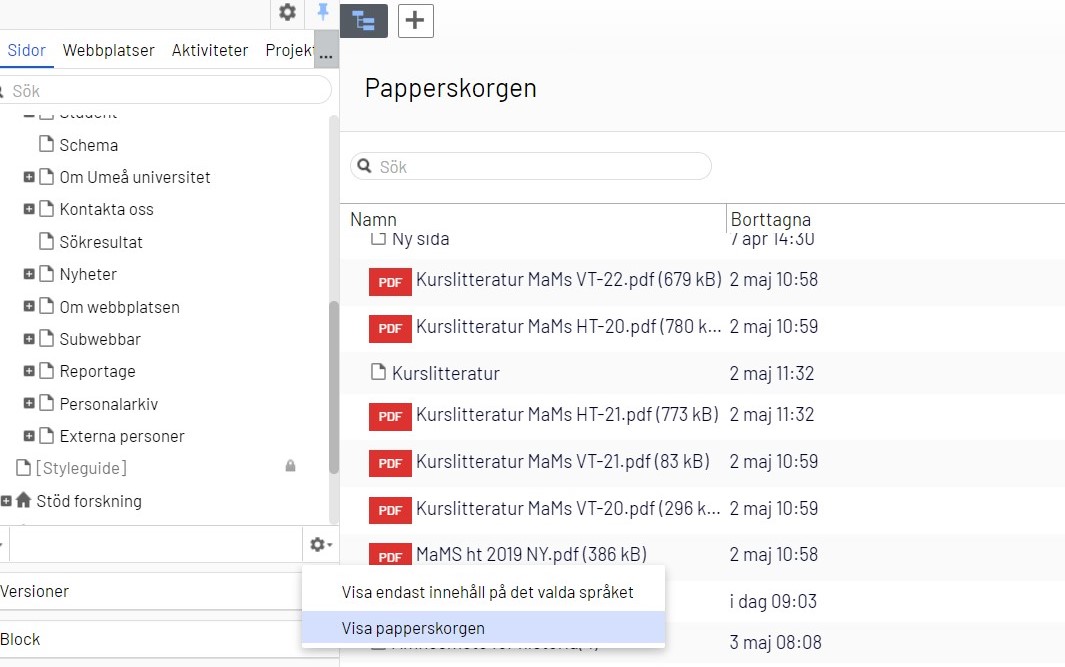
När du sedan öppnat papperskorgen kan du lista efter innehållets namn, datum när innehållet slängdes eller namnet på den som slängt det.
När du hittat det innehåll du vill återställa, markerar du raden och väljer Återställ längst ut i högerkanten.
Sökning av block, dokument och formulär i Episerver
/i Redaktörsstöd umu.seFör att söka på alla dokument, block och formulär för umu-webben behöver Root i sidträdstrukturen markeras. Då görs sökningen även i ”För denna Sida” vars innehåll är kopplat till en specifik sida.
Gör såhär
Markera Root överst i sidstrukturträdet. (Om Root inte är markerad finns det risk att du inte hittar det du letar efter.)

Gå sedan till mappstrukturen och markera flik för block, media eller formulär, beroende på vilken innehållstyp du söker. Markera För alla webbplatser eller EPiServer Forms överst i mappstrukturen.
Skriv det du söker efter i fältet Sök. Sökmotorn letar nu även på sidor och i block under För denna sida och För detta block.

Redigera, ta bort och radera välkomstbrev
/i Anställd, Redaktörsstöd umu.se, SvenskaVad som gäller kring välkomstbrev till nyantagna studenter finns på Medarbetarwebben. Där hittar du även malltexter på både engelska och svenska att utgå ifrån.
Här finns en övergripande guide för hur du skapar välkomstbrev i Episerver
Vanliga frågor om Välkomstbrev hittar du i inlägget Välkomstbrev FAQ
Redigera välkomstbrev
Du kan när som helst under terminen komplettera och redigera ett välkomstbrev.
- Du behöver vara inloggad för att se välkomstbrevet och för att komma åt redigeringsformuläret där välkomstbrevet kan uppdateras.
- Klicka på välkomstbrevet på program- eller kurssidan, ändra och publicera om.
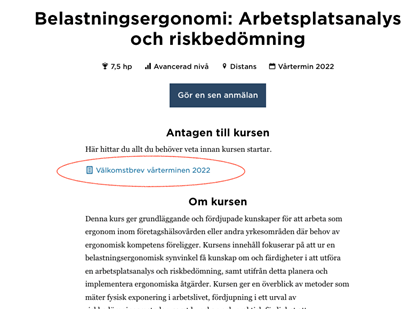
Ta bort, radera välkomstbrev
Ibland blir det fel och ett välkomstbrev kan behöva plockas bort.
Du behöver ha rollen webbredaktör för att kunna radera välkomstbrev i Episerver. Om du själv inte har rollen kontaktar du den som är webbredaktör på din institution för att få hjälp.
Så här tar du bort ett välkomstbrev:
- Logga in i Episerver
- Sök fram rätt program eller kurs. Det kan du göra via webben eller inne i Episerver. Kontrollera att program- eller kurskoden stämmer.
- Klicka på det välkomstbrev som ska raderas. Kontrollera att det är rätt välkomstbrev och att anmälningskoden för program- eller kurstillfället stämmer.
- Välj alternativet ”Flytta till papperskorgen”
- Klart
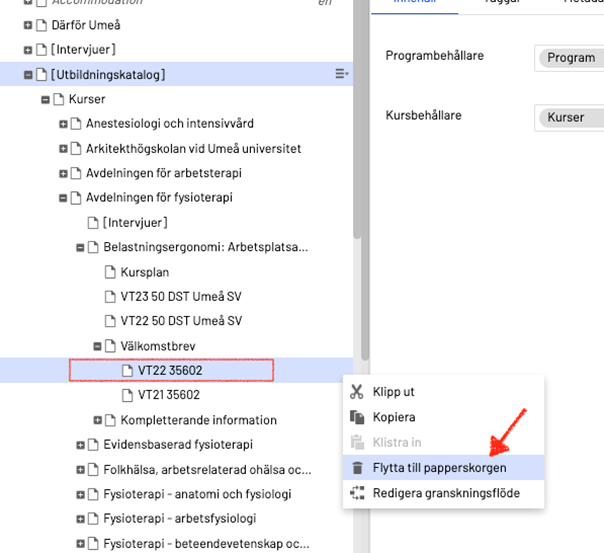
Åtgärda icke-tillgängliga dokument publicerade på umu.se
/i Digital tillgänglighet, Redaktörsstöd umu.se, SvenskaFör att komma åt tillgänglighetsbristerna bland dokumenten publicerade på våra publika webbar, till exempel umu.se, behöver vi börja någonstans. Målet på sikt är att alla dokument ska vara 100 procent tillgängliga, men de värsta problemen att komma till rätta med är dokument som är inskannade som bilder (och därmed inte maskinläsbara) och dokument som saknar PDF-taggar.
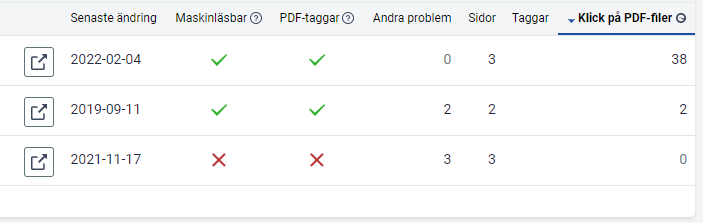
Denna rutin vänder sig till dig som är webbredaktör för umu.se och/eller Aktum, och som får rapporter från Siteimprove om icke-tillgängliga dokument.
I rapporterna från Siteimprove är dessa problem beskrivna i var sin kolumn (Maskinläsbar och PDF-taggar). Det finns även en kolumn för andra problem, men dessa är inte lika prioriterade som de två som beskrivs här.
Varför är dokument som är inskannade som bilder (ej maskinläsbara) ett problem?
De går inte att läsa med skärmläsare och sökmotorer kan inte ge träff på innehållet.
Varför är dokument utan PDF-taggar ett problem?
Utan taggar i går det inte att navigera i dokumentet för den som använder tangentbord och skärmläsare kan inte förstå strukturen i dokumentet.
Om signerade dokument
Dokument som kräver underskrift för att vara giltiga (till exempel avtal eller beslut) bör signeras med digital signering i stället för att skannas. Om detta inte är möjligt eller praktiskt att genomföra med de gamla dokument du får i din rapport över otillgängliga dokument, bör du publicera dokumentet utan signatur på webbplatsen och se till att det signerade exemplaret är diariefört.
Rutin för att åtgärda otillgängliga dokument
-
Ska dokumentet publiceras som dokument?
Besluta om dokumentet fortfarande ska finnas publicerat på webben, och i så fall om det ska finnas som dokument eller som en vanlig sida på webbplatsen, vilket har många fördelar.
-
Jobba om dokumentet i Word.
Hitta originaldokumentet (troligen i Wordformat) eller skapa en ny version av dokumentet med hjälp av OCR (Optical Character Recognition). Använd Words inbyggda tillgänglighetskontroll för att kontrollera att det nya dokumentet är tillgängligt.
- Om du inte kan få tillgång till originalet, använd OCR i Adobe Acrobat Pro på det inskannade dokumentet.
- Om du inte har tillgång till Adobe Acrobat Pro, prova att använda OCR i detta onlineverktyg: https://www.onlineocr.net/.
-
Skapa en ny tillgänglig PDF
Skapa en ny pdf av dokumentet med hjälp av Words inbyggda tillgänglighetskontroll. För att PDF-taggarna ska bli rätt är det viktigt att du använder wordmallens formatmall med olika rubriknivåer.
Obs! Kom ihåg att kontrollera stavning och att dokumentet använder våra nya tillgänglighetsanpassade mallar innan du gör en ny pdf av det.
-
Ladda upp det nya dokumentet och radera det gamla
Ladda upp och publicera det nya dokumentet i Episerver och uppdatera eventuella länkar till dokumentet.
Flytta det gamla otillgängliga dokumentet till papperskorgen i Episerver.
Länk till pressbild på personlig sida
/i Anställd, Redaktörsstöd umu.seDu kan lägga till en länk till en högupplöst pressbild på din personliga sida. Det gör du i fältet Pressbild när du redigerar din sida. Bilden behöver först vara uppladdad på universitetets pressportal Mynewsdesk.
Ladda upp en pressbild på Mynewsdesk
Leta rätt på den pressbild du vill använda. Du kan leta i universitetets bilddatabas Mediabanken. Kontakta Kommunikationsenheten via Servicedesk (kategori Webbsidor) med en länk till bilden du vill använda så hjälper de dig att ladda upp den på Mynewsdesk. Då får du sedan en länk från Kommunikationsenheten som du kan använda i fältet på din personliga sida.
Redigera din personliga sida på umu.se
Är du webbredaktör kan du även redigera sidor för andra personer i din organisation.
