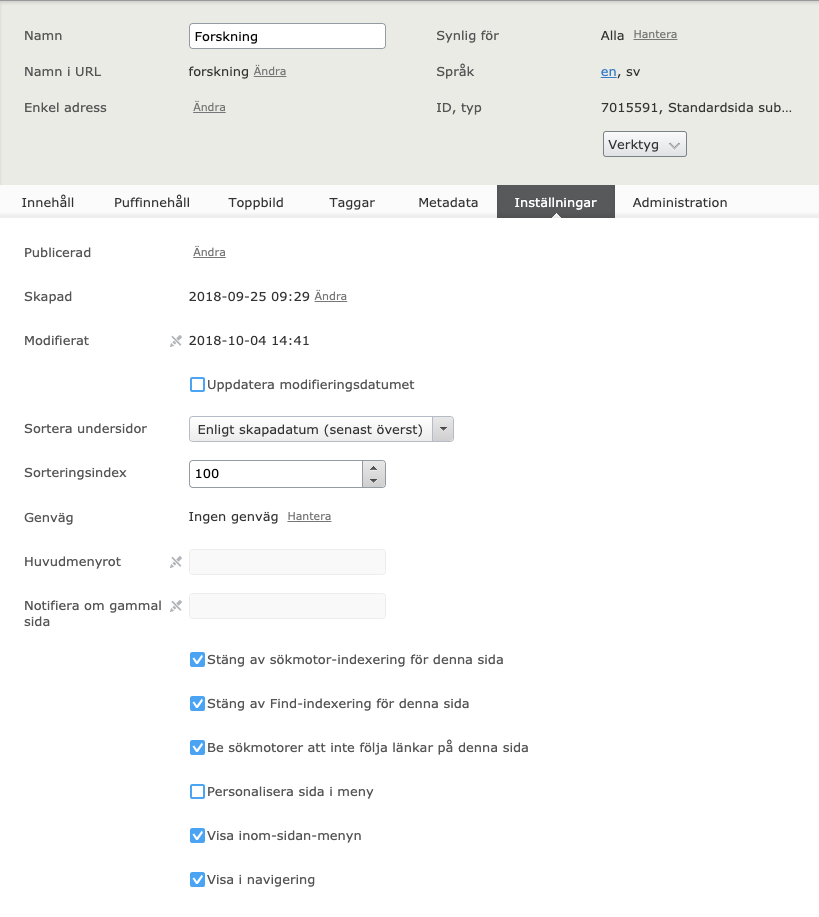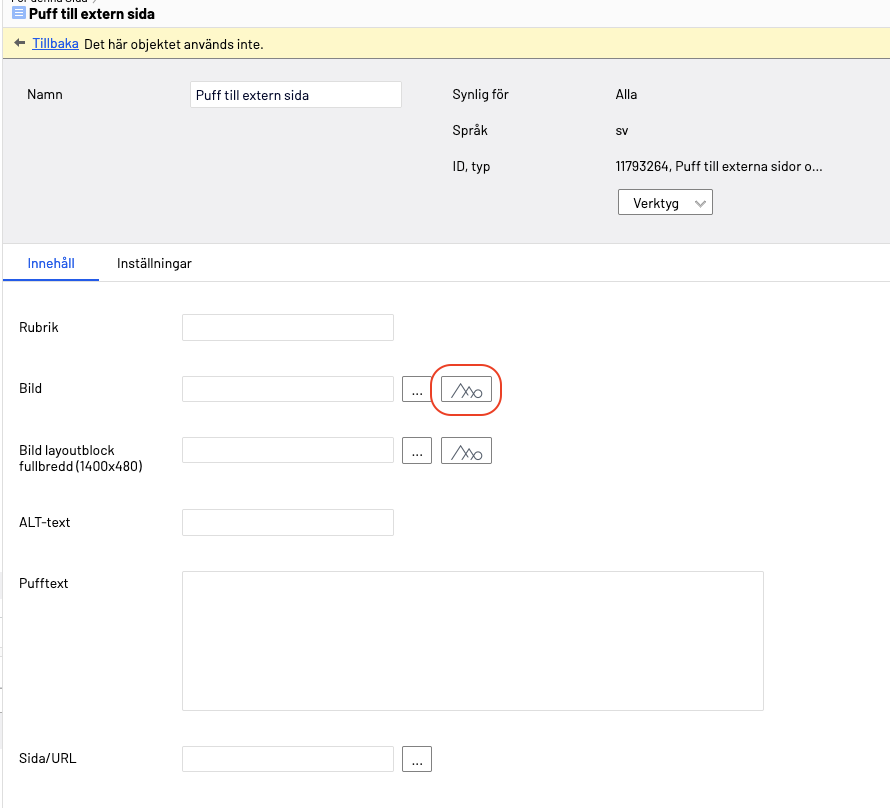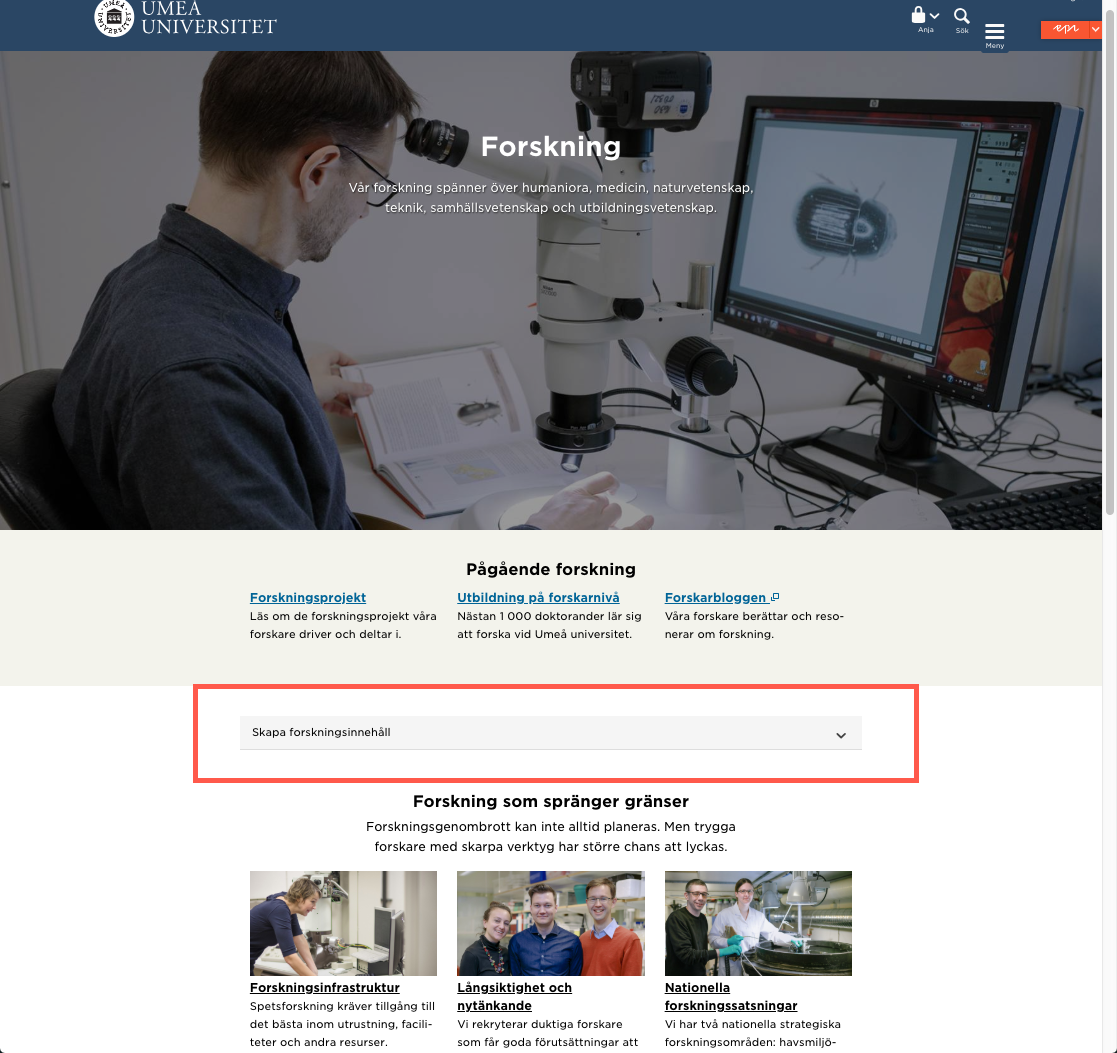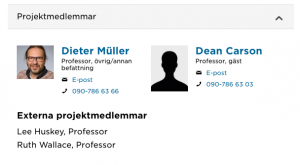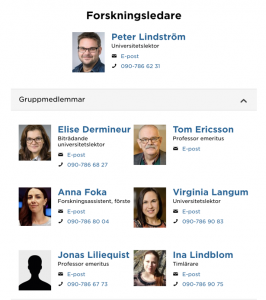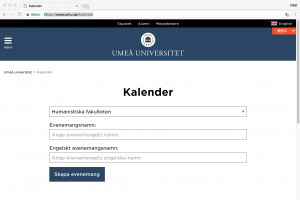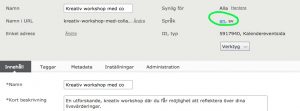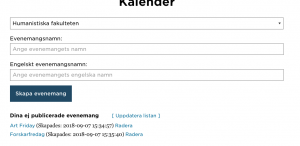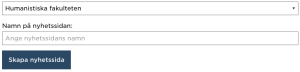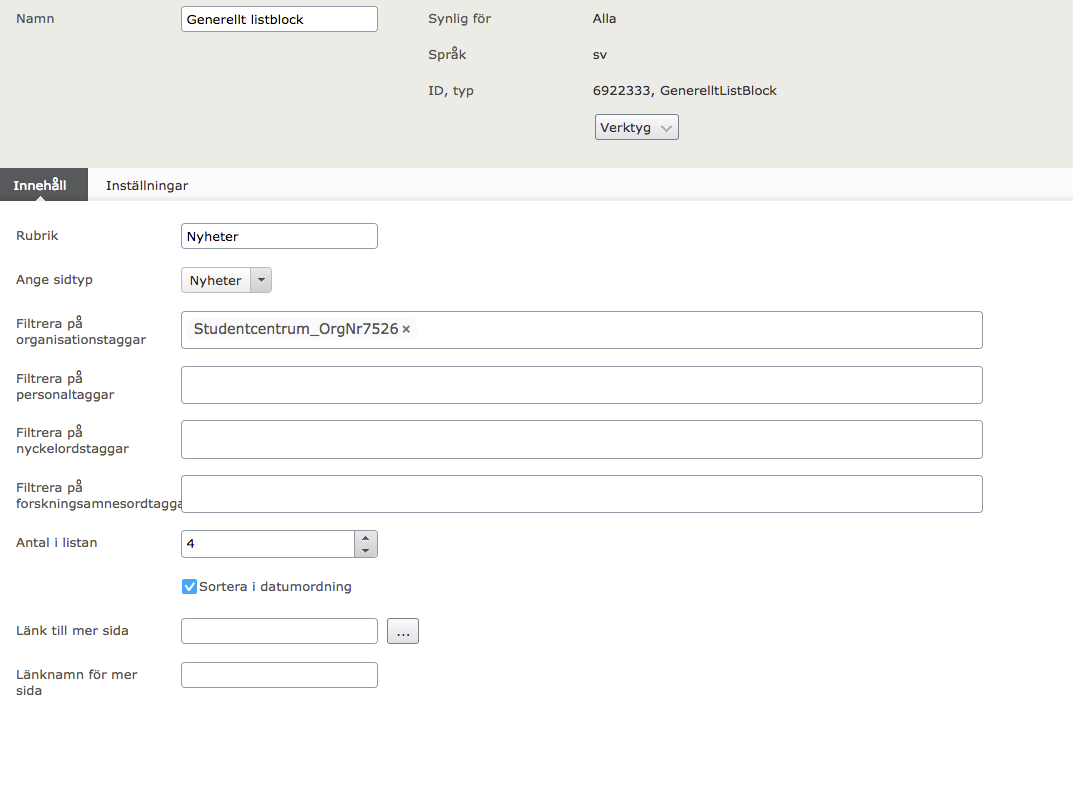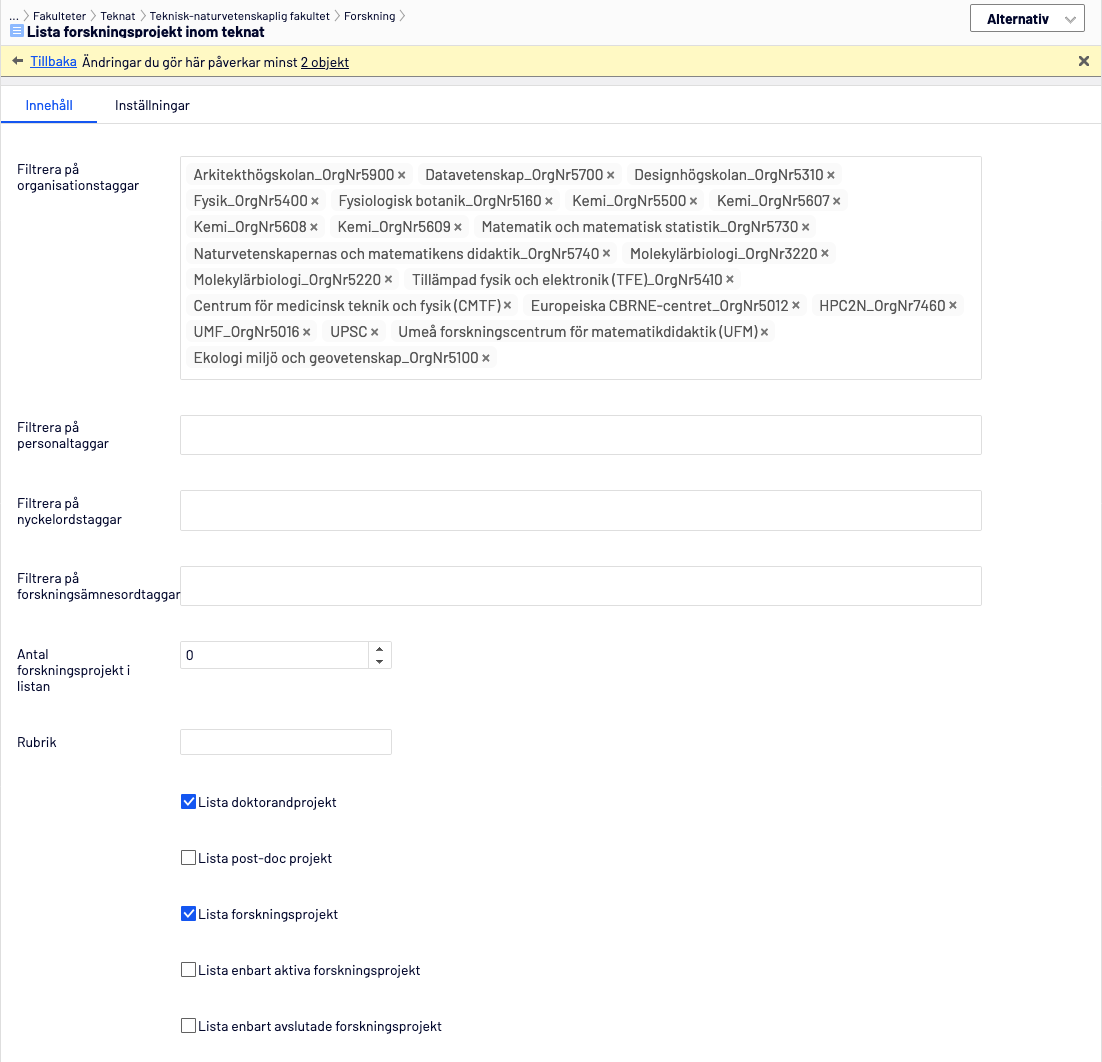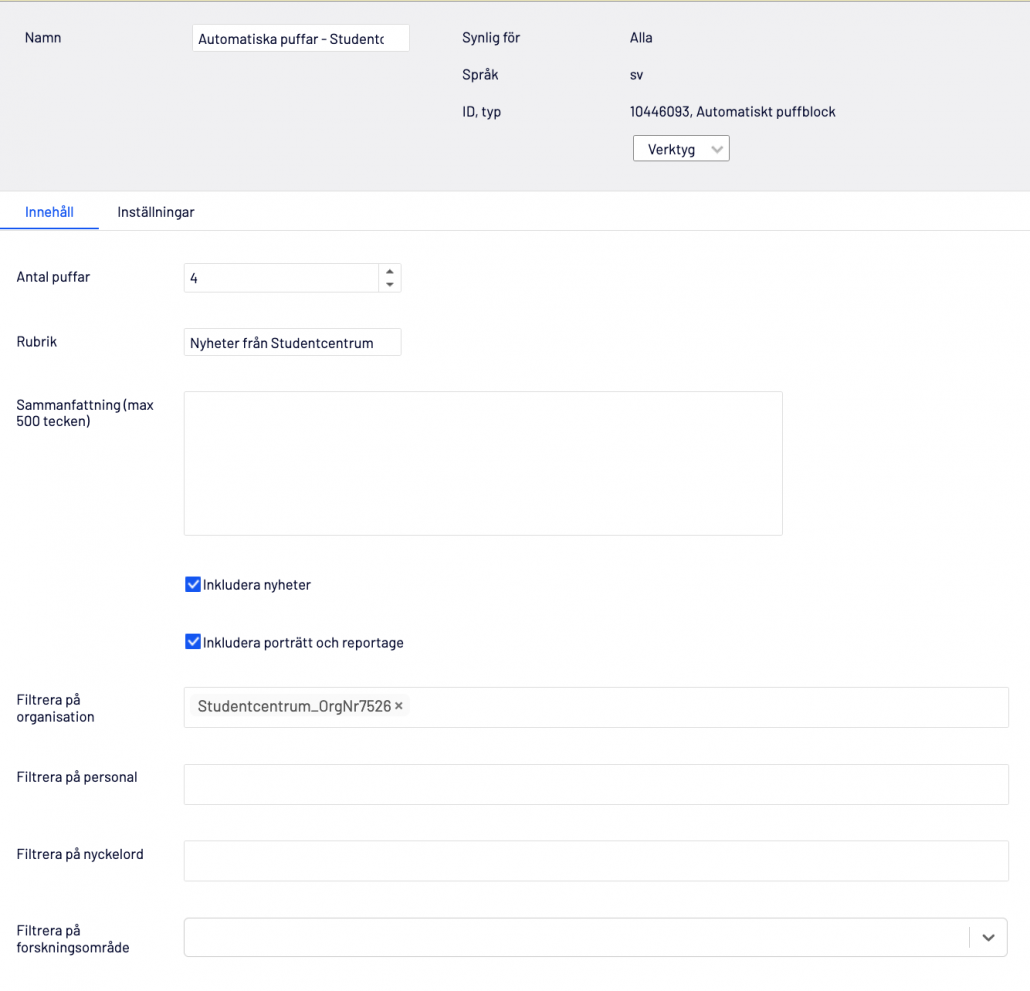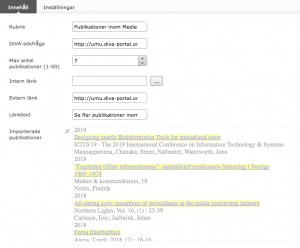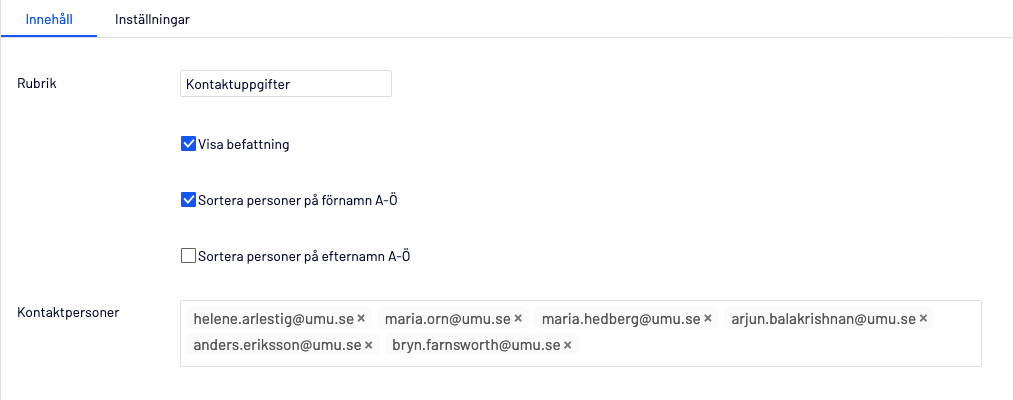Blocket skapar listor över utvalda publikationer i Diva som visas upp på sidor inom umu.se.
Utsökningar kan göras på till exempel Person, Titel, Disputationsdatum, Projekt, Forskargrupp och Forskningsfinansiär.
Själva utsökningen görs i Diva som genererar en länk som klistras in i blocket.
Skapa DiVA-sökfråga
- Gå in på http://umu.diva-portal.org/smash/builder.jsf?dswid=-1893&searchType=FEED och gör utsökningen.
- Kopiera länken för utsökningen du skapat och klistra in i rutan DiVA-sökfråga i blocket.
- Skriv in en rubrik i fältet Rubrik, t.ex. Publikationer.
- Ställ in det antal publikationer du vill ska visas i blocket.
- Lägg till eventuell länk till sida där alla utvalda publikationer visas.
- Skriv eventuell länktext.
- Publicera.
- Dra in i önskad blockyta på önskad sida.
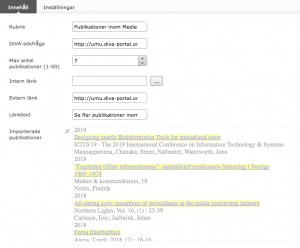
Rubrik
Rubrik som visas ovanför publikationslistan.
DiVA-sökfråga
Länken som hämtar de publikationer du vill visa i blocket. Se manual nedan, under rubriken ”Skapa DiVA-sökfråga”
Max antal publikationer (1-50)
Antal publikationer som ska visas på sidan. Max 50.
Intern länk
Länk till sida på umu.se där fler publikationer visas i en Diva-lista, om det behövs.
Extern länk
Länk till avancerad sökning i Diva där du kan visa alla publikationer för en viss organisation/forskare/ämne. Se manual nedan, under rubriken ”Skapa extern länk”
Länktext
Länktexten som hänvisar till sidan, exempelvis ”Fler publikationer”, ”Hitta alla publikationer”
Importerade publikationer
Visar den lista av publikationer som visas från den inlagda Diva-sökfrågan.
Skapa extern länk
- Gå in på https://umu.diva-portal.org/smash/search.jsf?searchType=RESEARCH&dswid=8260 och gör utsökningen enligt instruktionerna där.
- Kopiera länken för utsökningen genom att klicka på Länk till träfflista och klistra in den i fältet Extern länk.
- Skriv eventuell länktext.
- Publicera
Support gällande DiVA-publikationer och utsökningar
Läs mer om utsökningar eller kontakta biblioteket