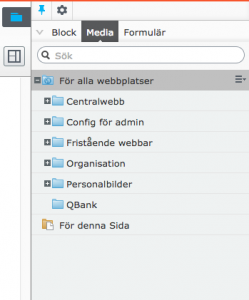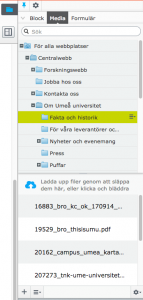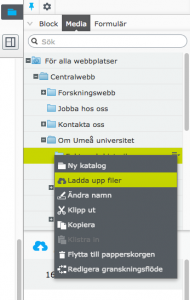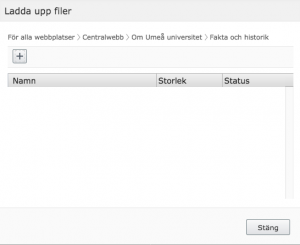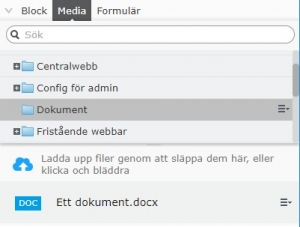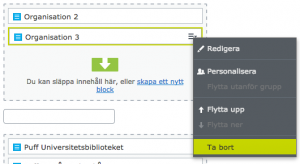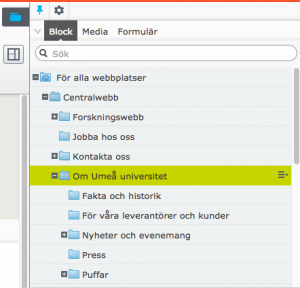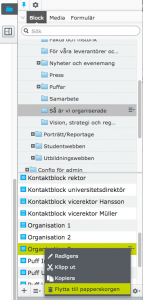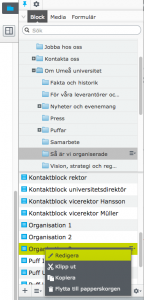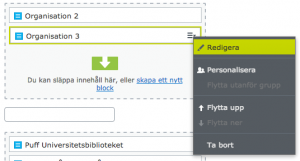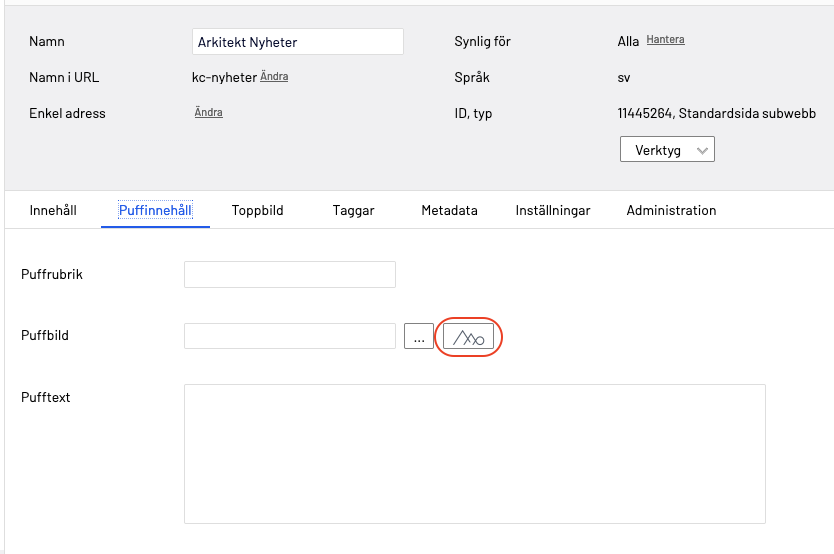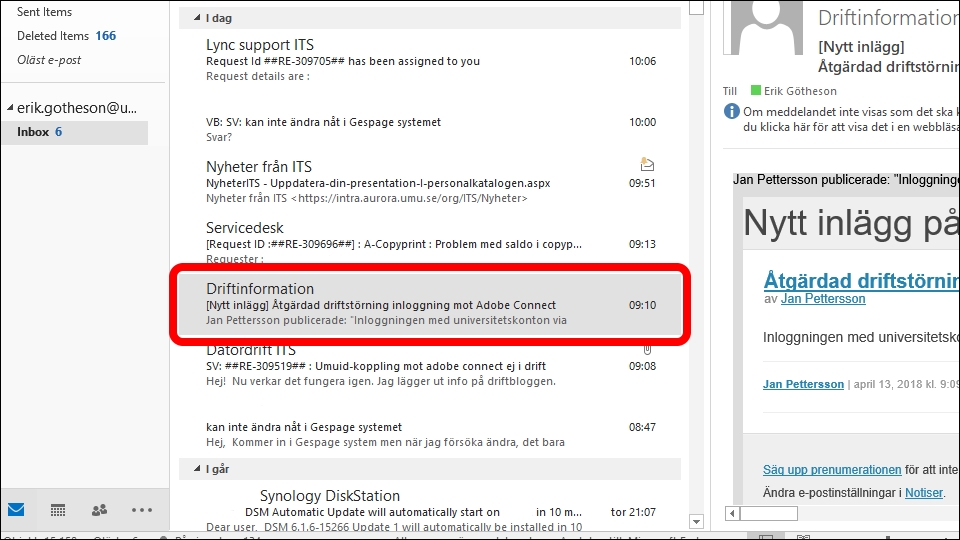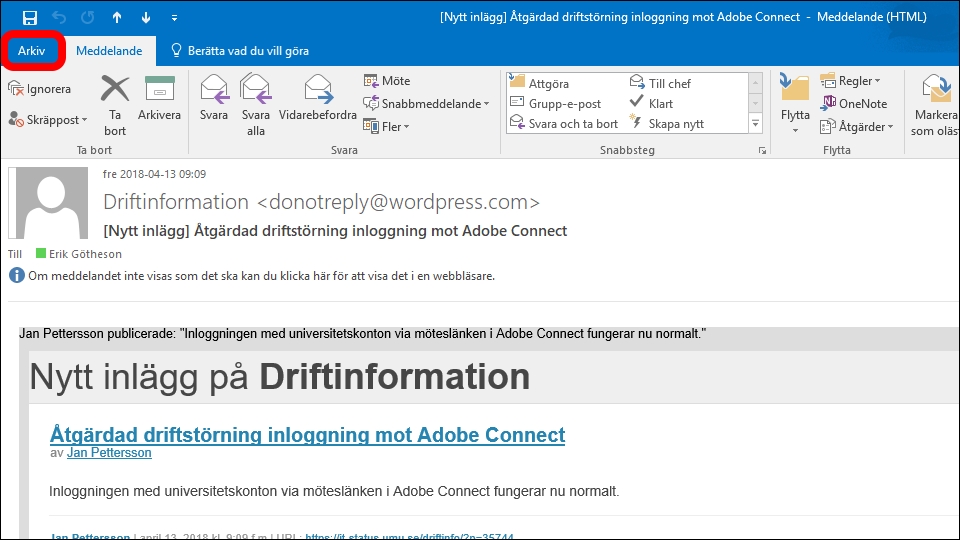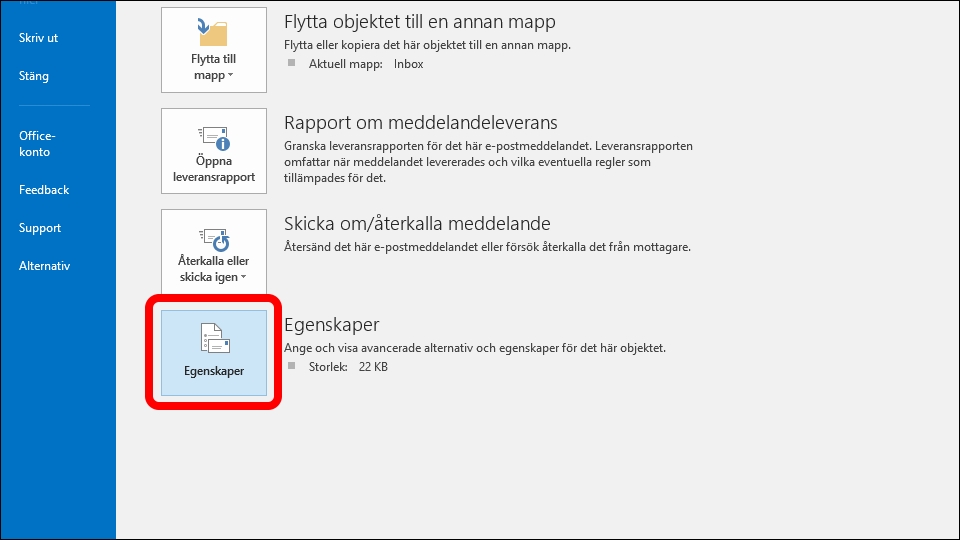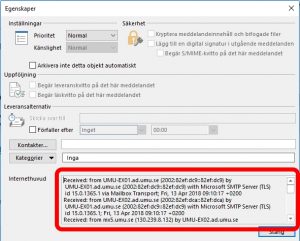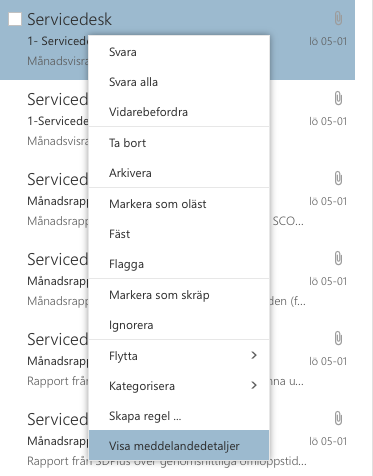SPSS på Umeå universitet
För statistikprogramvaran SPSS (inklusive AMOS) finns möjlighet att beställa användarlicens till anställda och för datorer i datorsalar vid Umeå universitet. Institution/enhet har även möjlighet att beställa licens för installation på sina studenters privata datorer.
Programvaran får med denna licens endast användas för icke kommersiell forskning eller studier/undervisning vid universitetet på datorer ägda och kontrollerade av universitetet eller användarens privata dator.
Beställning av licens görs i Wisum under Programlicenser / SPSS av den som är utsedd licensansvarig på institutionen/enheten. I Wisum finns även mer information om villkor för licenserna.
Installation kan ske via företagsportalen eller via programservern:
Licensansvarig skickar sedan en begäran om att programvaran ska göras tillgänglig för medarbetaren genom att lägga ett ärende till ITS Servicedesk. Ange ”Programvara för installation på klienthanterad dator” som rubrik för ärendet. Ange i ärendet en begäran om att programvaran (ange SPSS och eventuell variant samt språk) ska göras tillgänglig för vilken person (ange namn och umu-id på medarbetaren).
Installationsfiler samt auktorisationskoder har licensansvariga tillgång till på Programservern. Här finns information om anslutning till Programservern: Ansluta till programserver
Patchar och fixpacks för de senaste versionerna finns att hämta här https://umeauniversity.sharepoint.com/sites/ITS-Programvaror/ för alla anställda och studenter vid Umeå universitet. Dessa filer avser uppdateringar av SPSS. Kontakta din licensansvarige om du behöver filer för nyinstallation eller uppgradering till nyare version av SPSS.