Öppna annan postlåda via webmail
Det går även att öppna postlådor, vilket inkluderar funktionsbrevlådor, via webmail. Denna manual beskriver hur du gör.
Det går även att öppna postlådor, vilket inkluderar funktionsbrevlådor, via webmail. Denna manual beskriver hur du gör.
Denna guide vänder sig till dig som har fått tillgång till ett gästkonto för det trådlösa nätverket vid Umeå universitet.
För att surfa trådlöst som gäst med gästkonto vid Umeå universitet gör du så här:
Observera att om du sätter din enhet i viloläge så blir du automatiskt utloggad. Kom också ihåg att stänga av proxy-inställningen om den är på.
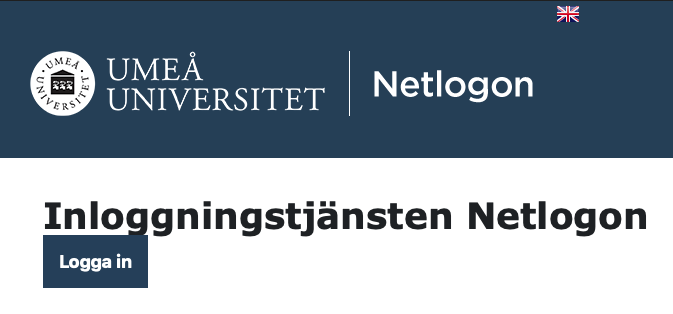
Manual för hur du rensar cache och cookies i olika webbläsare.
Starta SPSS och välj menyn File – Manage License
Klicka på Launch License Wizard
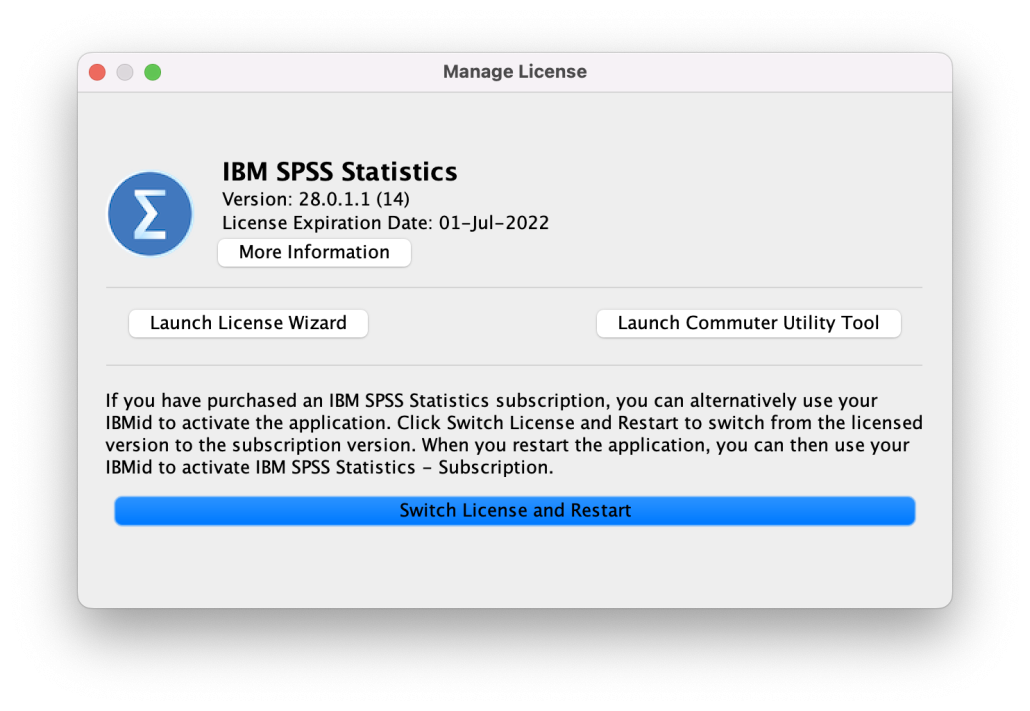
Sidan visar nuvarande licens. Klicka Next
Välj Authorized user license. Klicka Next
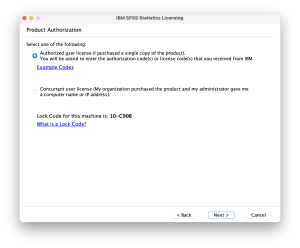
Skriv in licenskoden i det gula fältet och klicka Add. Koden flyttas ner till nästa fält. Klicka Next
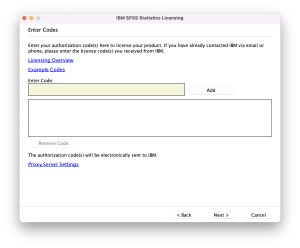
Om allt gått bra står det Authorization succeeded. Klicka Next
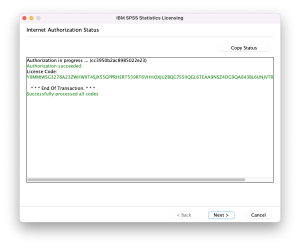
Sidan visar nuvarande licens. Klicka Finish.
Version 27 och äldre får inga nya koder längre.
Ifall du inte kan uppgradera kontakta servicedesk
1. Windows – Öppna start-menyn och leta efter mappen IBM SPSS Statistics, starta IBM Statistics License Authorization Wizard.
MacOS – Sök efter SPSS Statistics License Authorization Wizard eller gå till Program:IBM:Statistics:
2. Klicka Next.
3. Välj Authorized user license och klicka Next.
4. Skriv in den nya licensnyckeln och klicka Next.
5. Kontrollera att licensnyckeln blivit godkänd och klicka Next.
6. Här kan du se när den nya licensen går ut, avsluta genom att klicka på Finish.
Ifall du följer denna guide kommer du att skapa en outlook pst-fil för arkivering.
Öppna och läsa filen gör du lättast med Outlook.
1. Välj Arkiv.
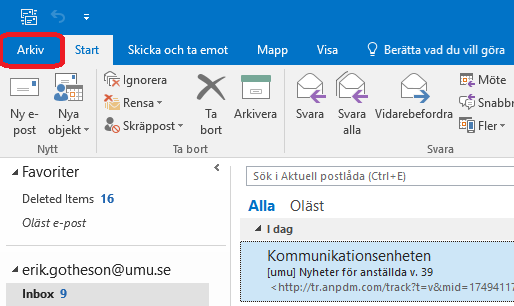
2. Välj Öppna och exportera.
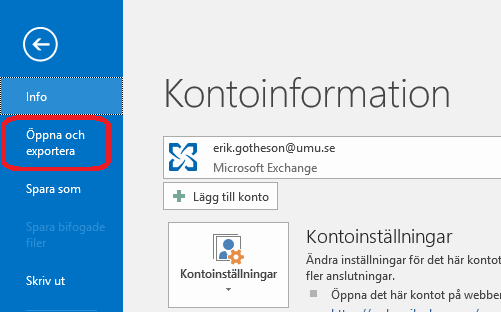
3. Välj Importera och exportera.
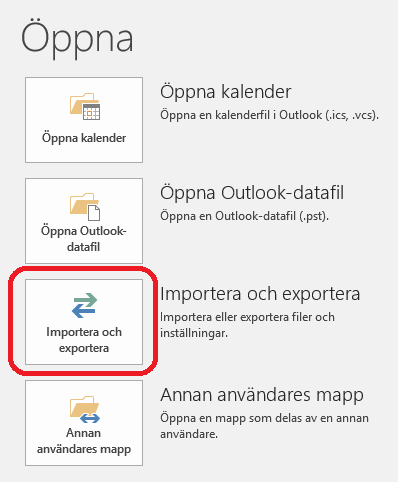
4. Välj Exportera till en fil och klicka Nästa
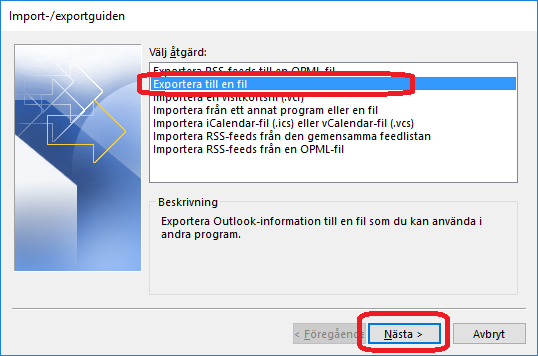
5. Välj Outlook-datafil (.pst) och klicka Nästa
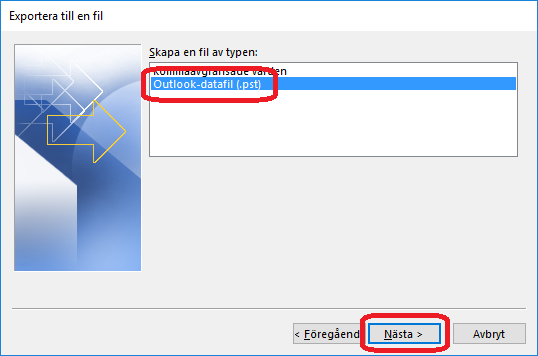
6. Välj vad du vill arkivera, här kan det vara smart att ha delat upp brevlådan i mappar med år,
ifall du vill göra backup på hela lådan så väljer du första raden i menyn som borde vara din epost-adress.
Klicka Nästa.
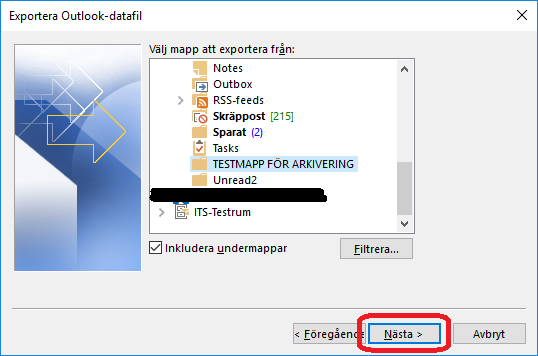
7. Välj hur outlook ska spara arkivfilen, ska den ersätta en tidigare arkivfil så kan du här välja hur outlook hanterar detta.
Klicka på Slutför.
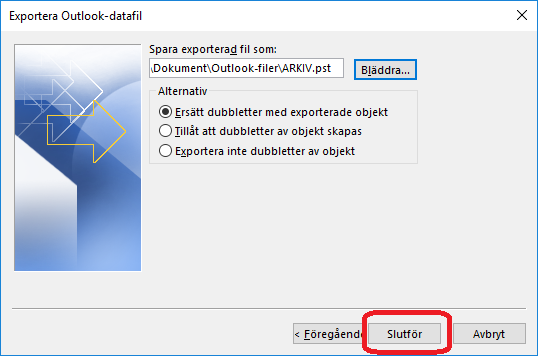
8.Välj ifall arkivfilen ska vara lösenordskyddad, om du inte vill ha något lösenord på arkiv-filen klickar du på OK.
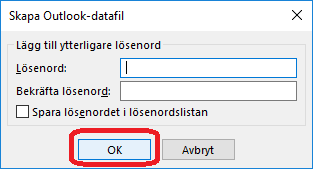
1. Välj Arkiv.
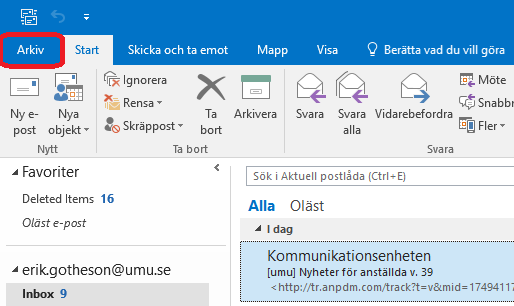
2. Välj Öppna och exportera.
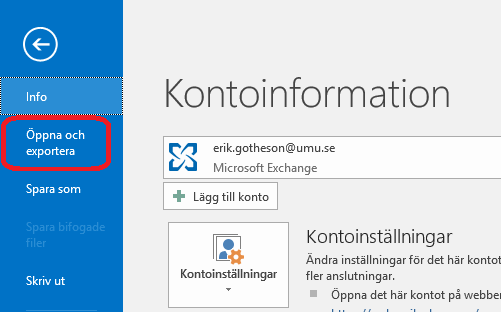
3. Välj Öppna Outlook-datafil.
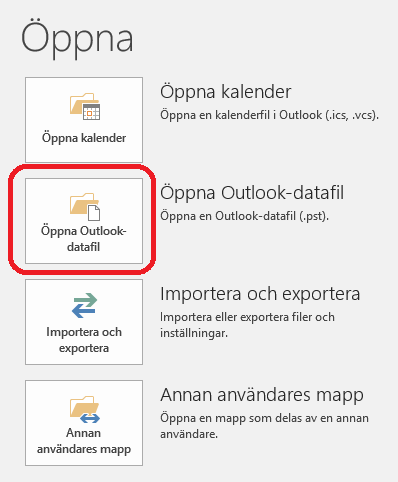
4. Leta reda på din arkivfil som du skapat och markera den,
Klicka på OK
5. Nu ska din arkivfil dyka upp i Outlook, du hittar den i listan till vänster, för att visa mapparna trycker du på den lilla pilen brevid namnet för arkivet.

Exportera e-post i Apple Mail1. Skapa en ny brevlåda via meny Brevlåda > Ny brevlåda och dra dit de brev som du vill exportera. Importera e-post i Apple MailVill du läsa dina brev som du exporterade kan du importera dem till Apple Mail eller någon annan e-postprogram som kan läsa mbox-filer.
|
Ifall du beställt en e-postlista eller en grupp så har du även behörighet att lägga till och ta bort medlemmar i Outlook.
Starta Outlook och leta efter Adressbok under fliken Start.
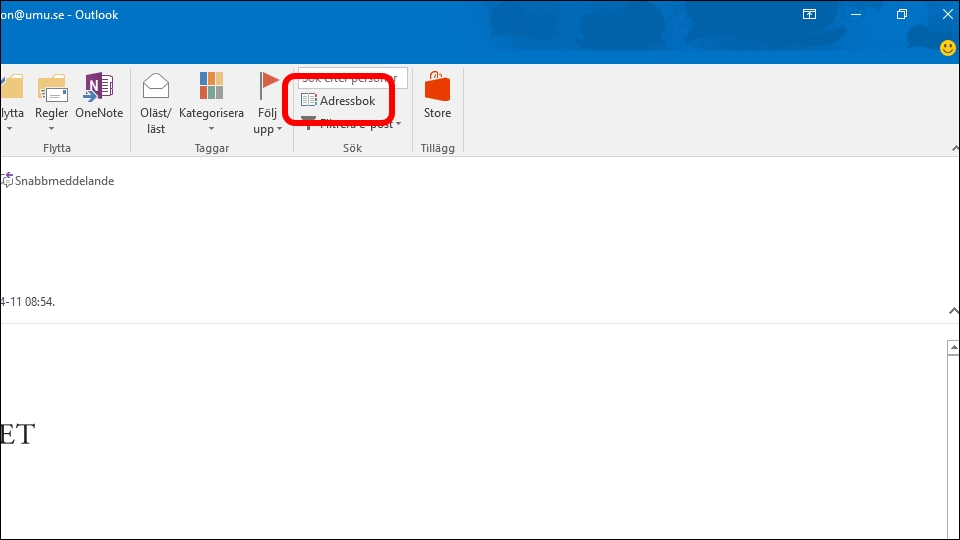
Sök efter din e-postlista/grupp, när du väl hittat gruppen, dubbelklicka på den.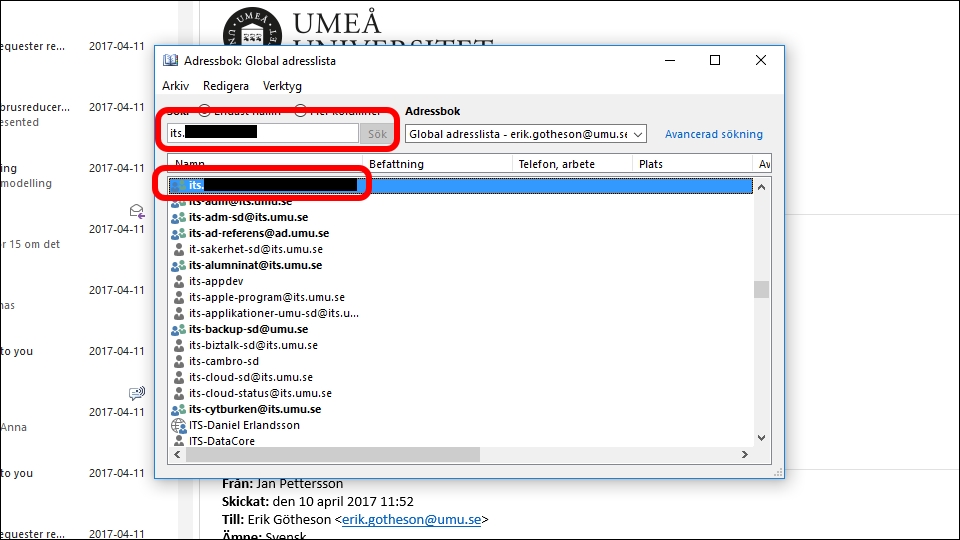
Här ser du alla medlemmar, för att lägga till och ta bort medlemmar klicka på Ändra medlemmar.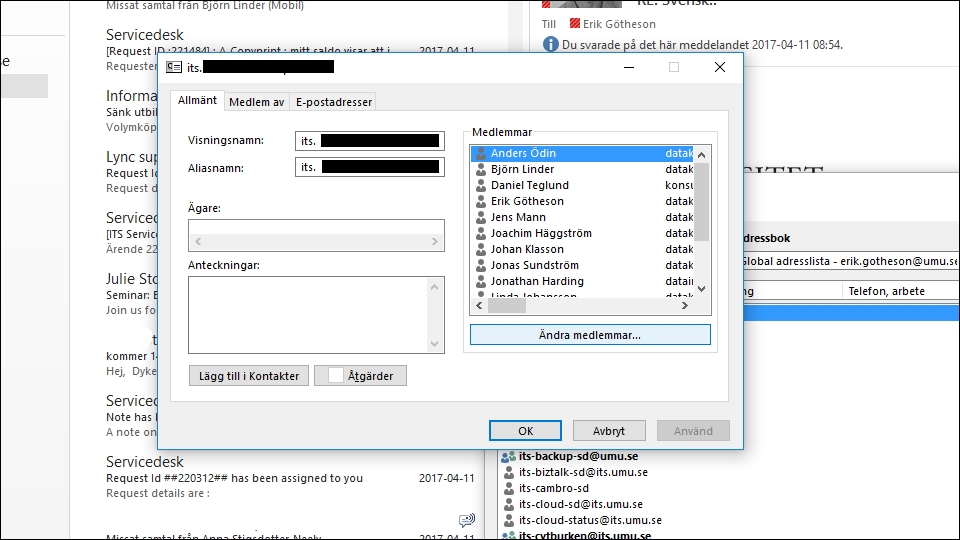
Klicka på Lägg till för att söka efter en ny medlem, eller markera en medlem i listan och välj Ta bort, klicka sedan OK.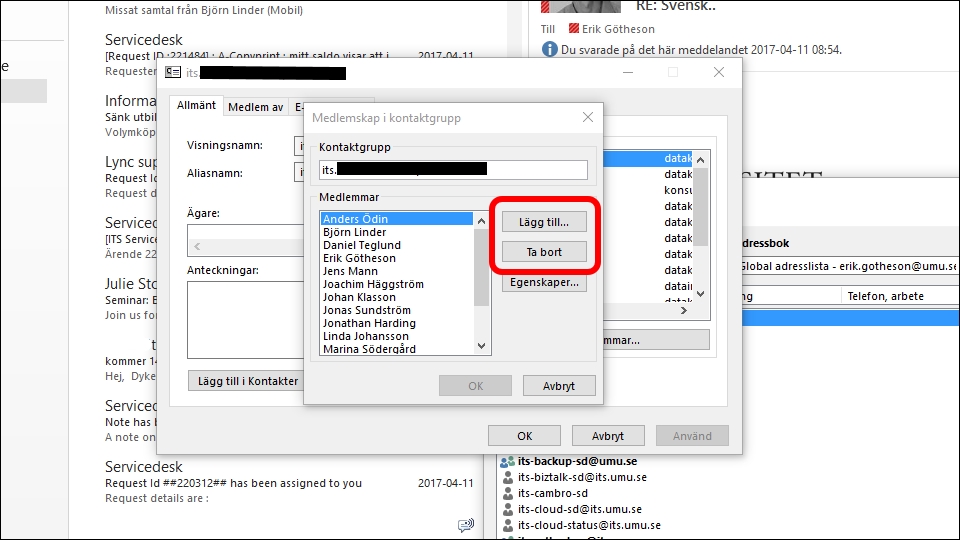
Viktigt!
Alla program och all information tas bort från enheten och funktionerna försvinner, förutom möjligheten att ringa nödsamtal (112). Du kan också använda den här proceduren till att radera en enhet innan du avyttrar den eller överlämnar den till en ny användare.
Så här raderar du en mobil enhet på avstånd
1. Logga in på Outlook Web App på https://m365.umu.se med det användarkonto som den mobila enheten synkroniseras med.
2. Klicka på kugghjulet uppe till höger.
3. Klicka på Allmänt – Mobila enheter i navigeringsfönstret.
4. Klicka först på ID för den enhet som du vill radera på avstånd, sedan på Rensa alla data från enheten och slutligen på OK.
Raderingen genomförs vanligtvis inom några minuter. Om den mobila enheten är avstängd eller utanför tjänstområdet när raderingen påbörjas, utförs raderingen så fort enheten återansluter till nätverket.
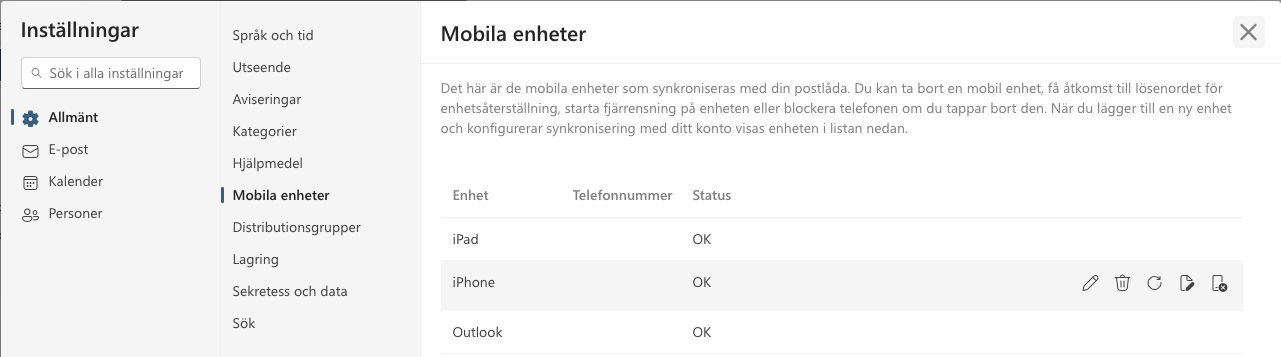
Om du råkat radera ett mail och tömt papperskorgen kan du återställa det. Beroende på om du har e-posten hos Microsoft 365 eller på universitetets mailserver (Exchange).
1. Logga in på m365.umu.se
2. Välj Outlook
3. Välj Borttagna objekt
4. Välj Återskapa objekt som har tagits bort från den här mappen

webmail.umu.se finns inte längre, det är flyttat till Microsoft 365 (https://outlook.office.com/mail/ eller m365.umu.se)
För funktions brevlådor loggar man in med steg 1 enligt ovan och sedan klickar man öppna annan postlåda på ditt konto:

Sedan följer du steg 2-4 enligt ovan.
