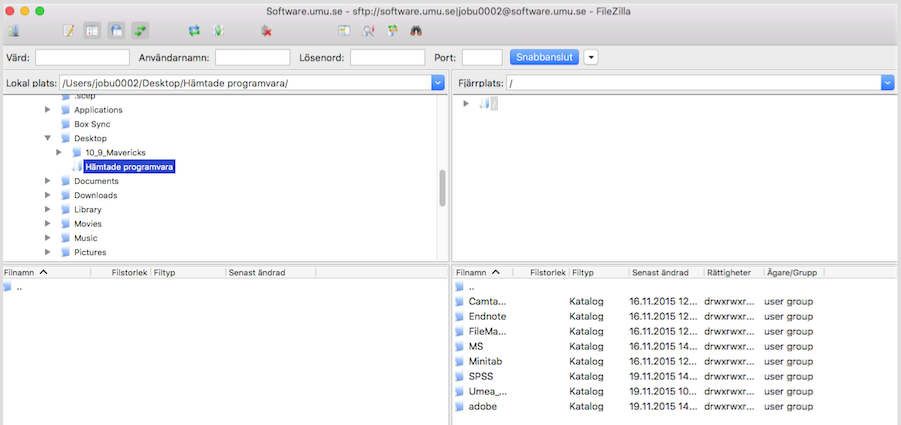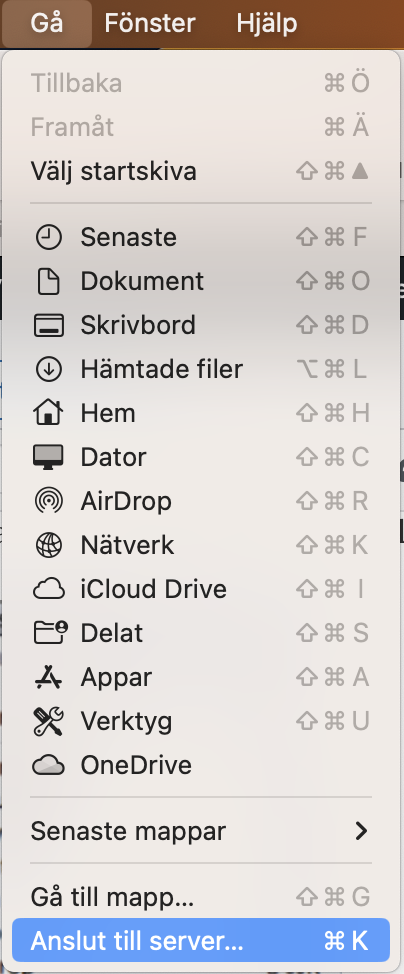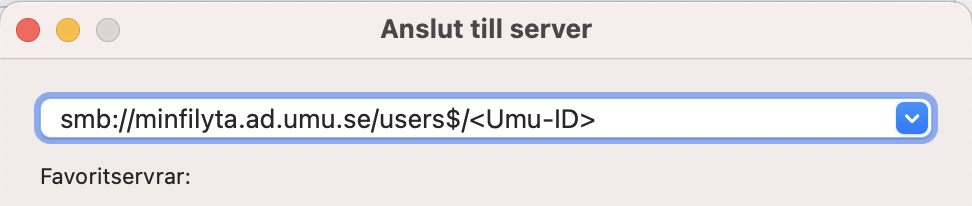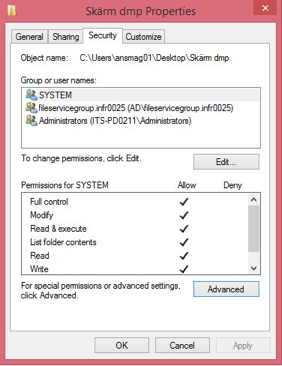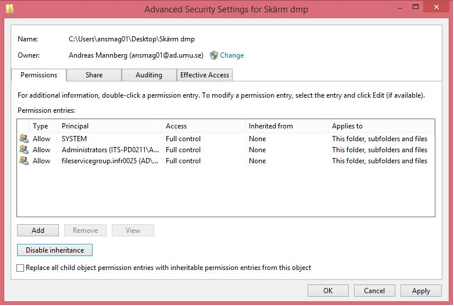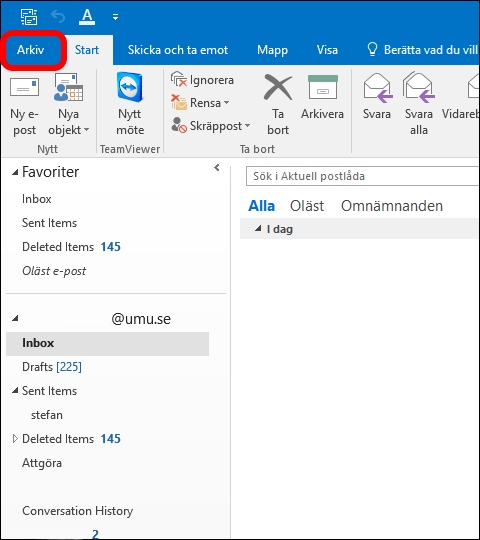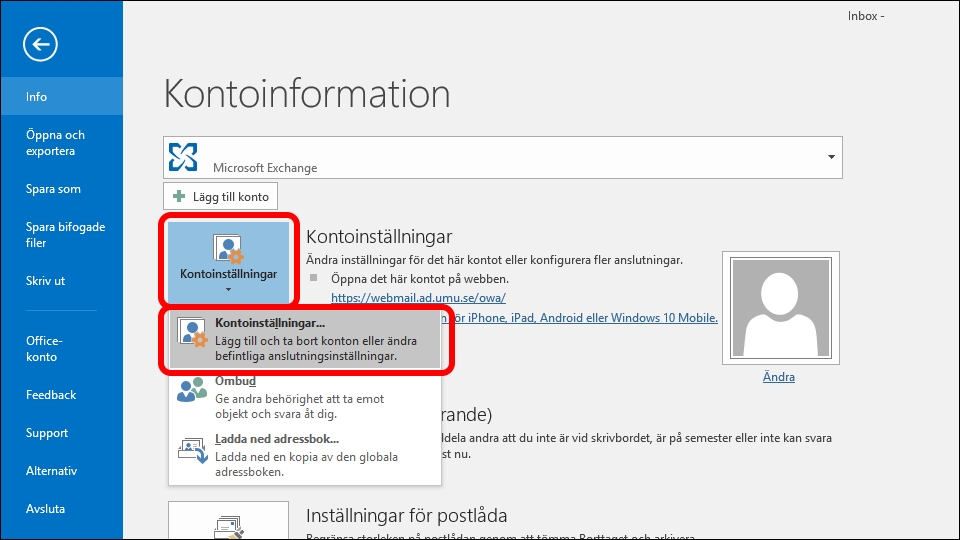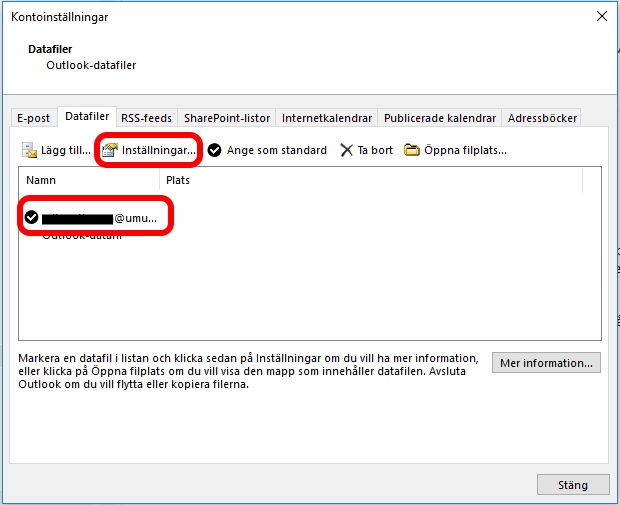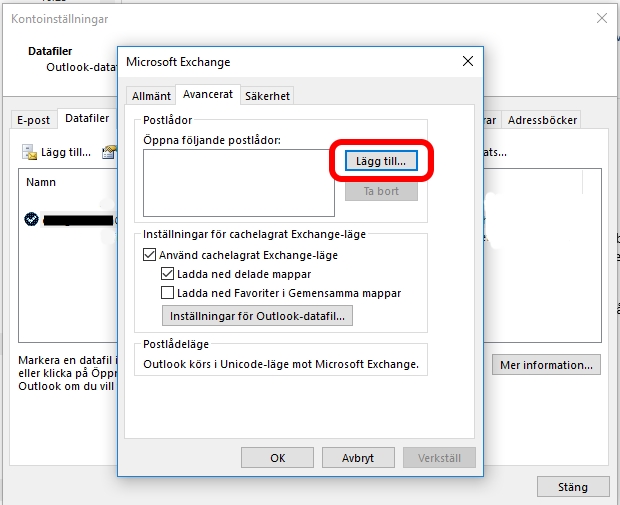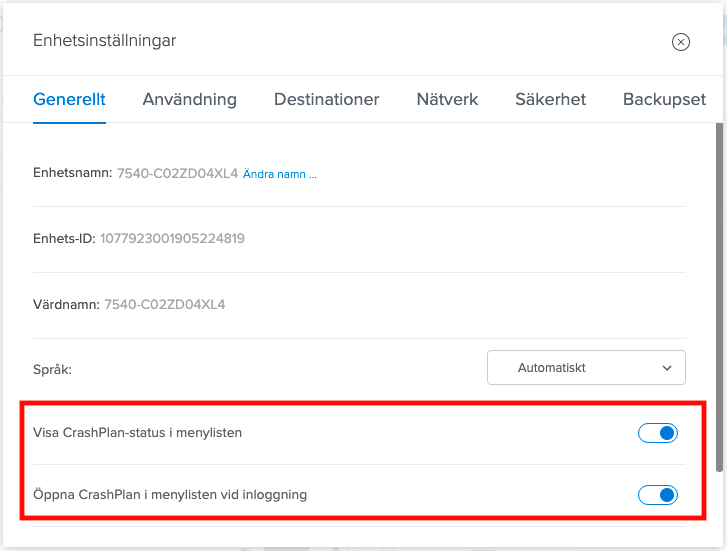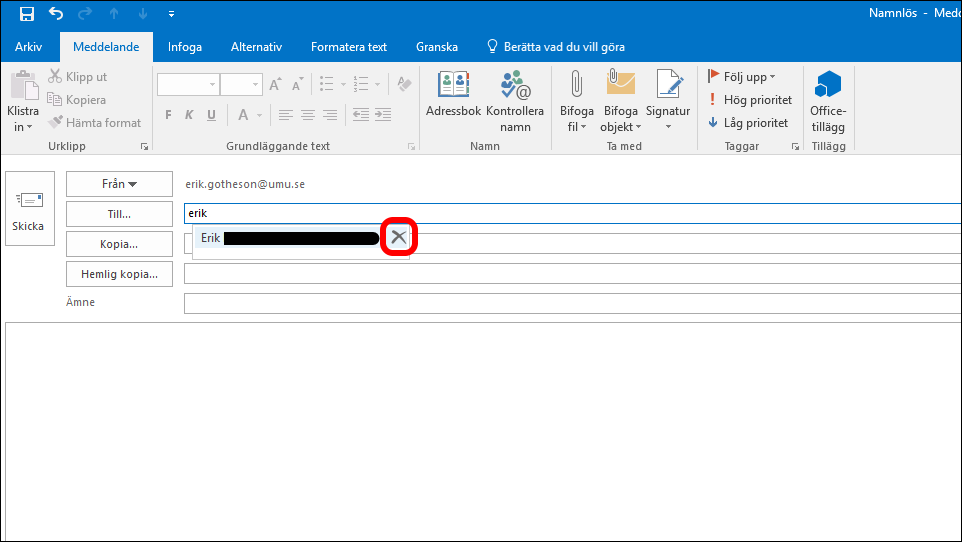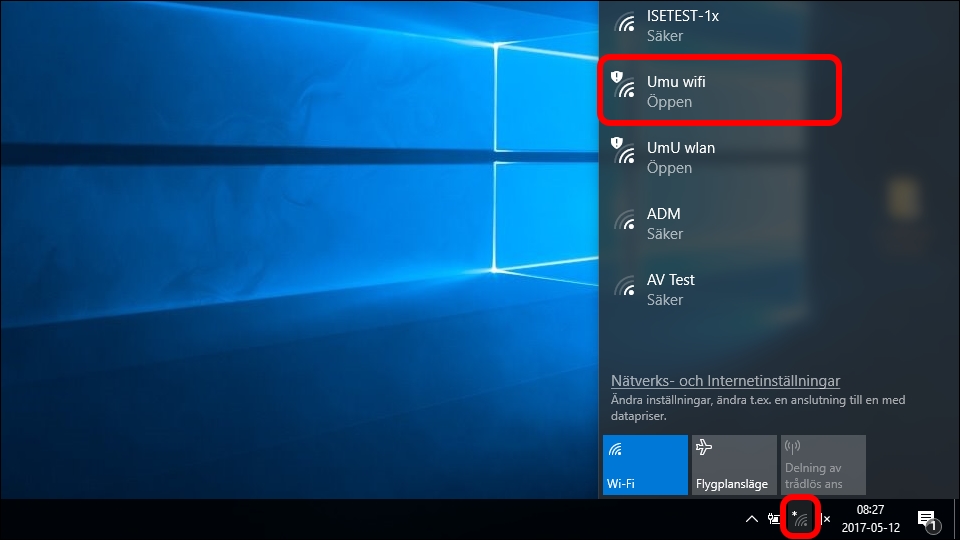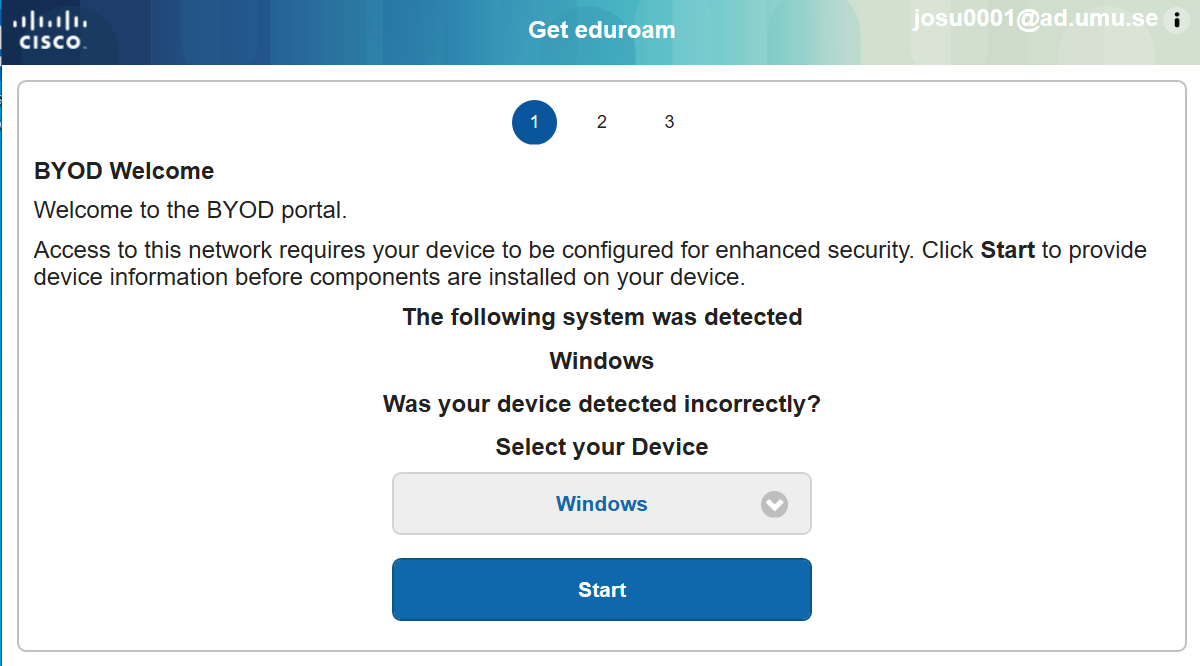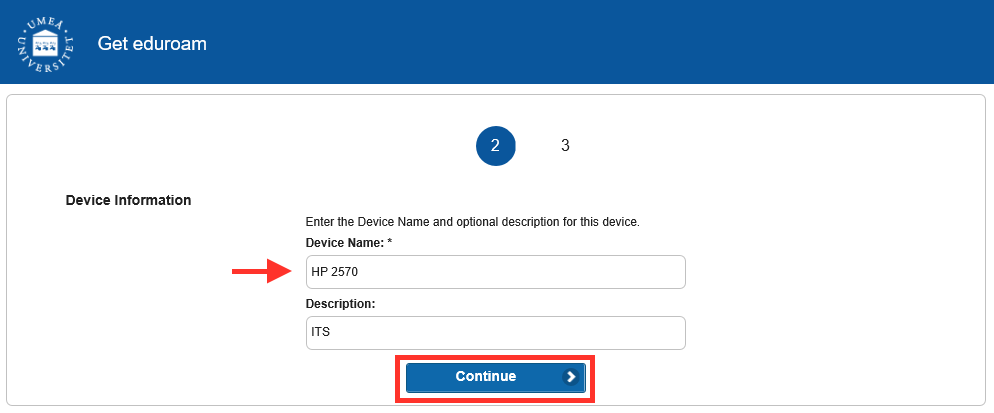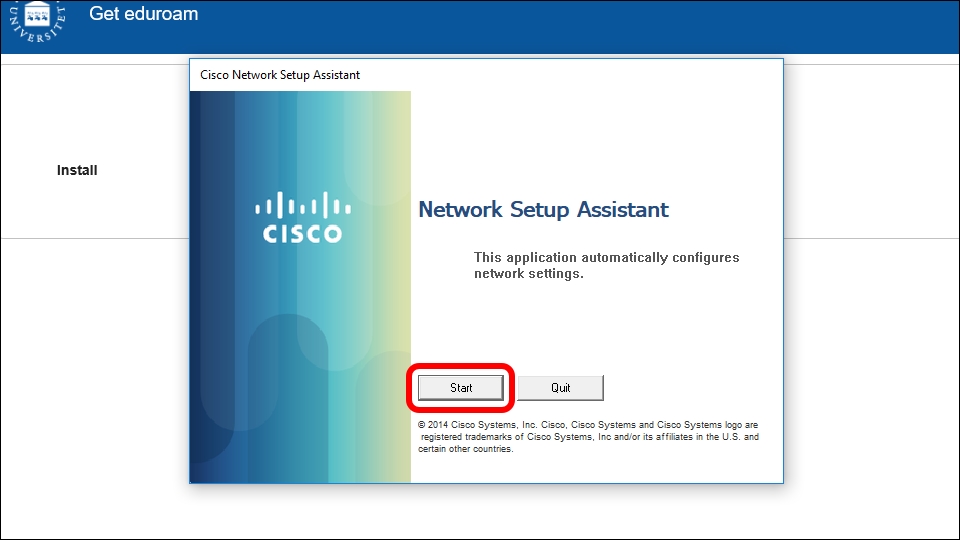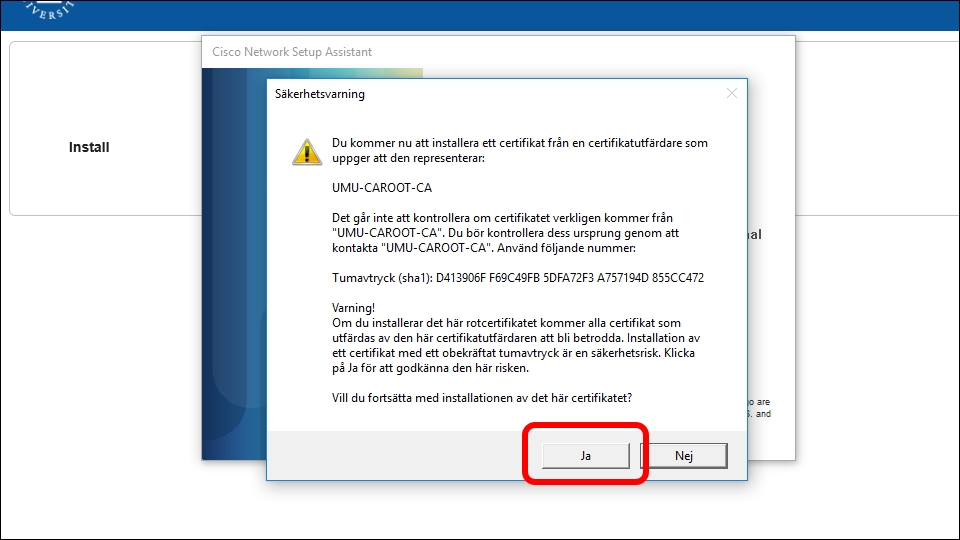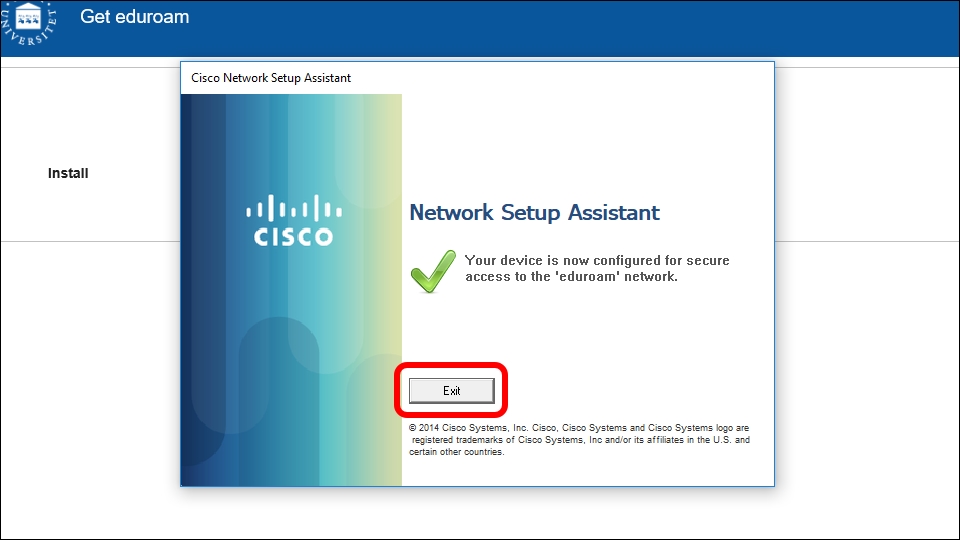Ansluta till programserver
Endast de med rättigheter till programvaruservern har möjlighet att logga in. Om Ni önskar mer information kontakta Inköp på ITS.
Mer information finns på medarbetarwebben Aurora.
- Börja med att hämta ftp programmet FileZilla från följande länk och installera det. Programmet finns för Windows, OSX och Linux.
https://filezilla-project.org/download.php?show_all=1 - Starta FileZilla och klicka sedan på Arkiv/File och sedan Platshanteraren/Site Manager.
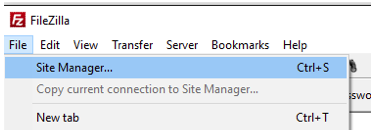
- Klicka på Ny plats/New Site och fyll i likt bilden och ändra användarnamn till ditt Umu-id, t ex software.umu.se|xyyg0130. För att skriva ett ”|” håll ner Alt Gr + < om du har Windows. Om du använder Mac Alt + 7. Klicka sedan på OK.
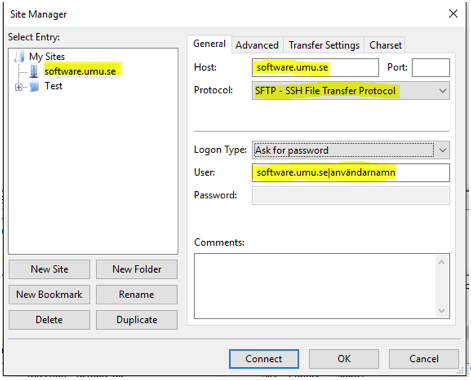
- För att ansluta till software.umu.se klicka på Anslut/Connect.
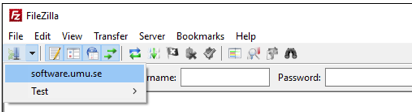
- Få du upp följande bild klicka OK.
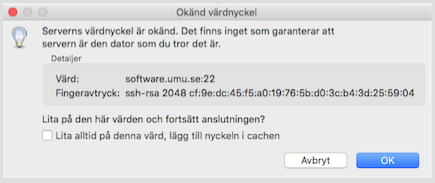
- Skriv in lösenord och klick OK.
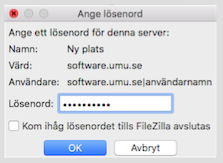
- Har behöva du välja var du ska hämta filen till. Jag har valt att skapa ett mapp på skrivbordet.