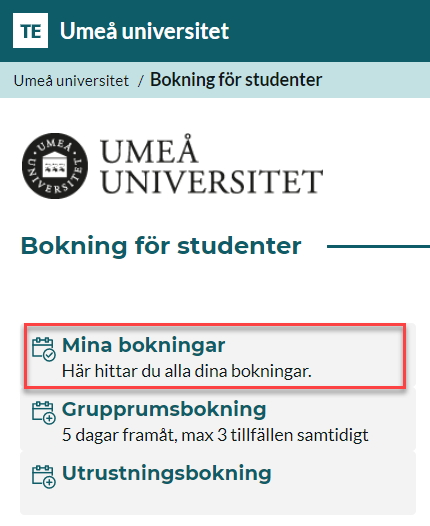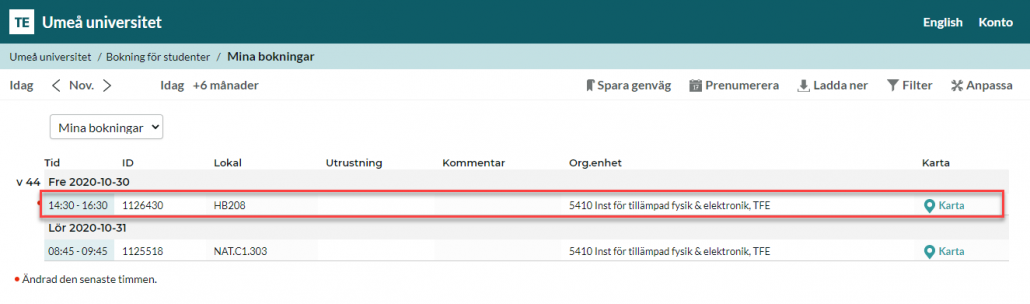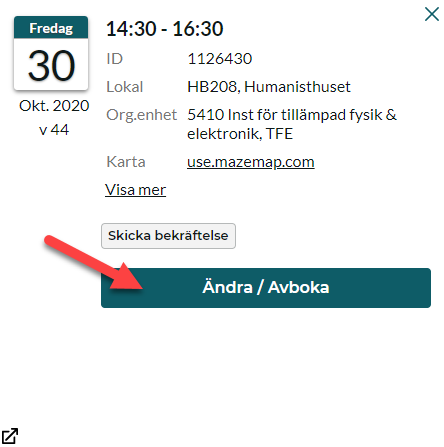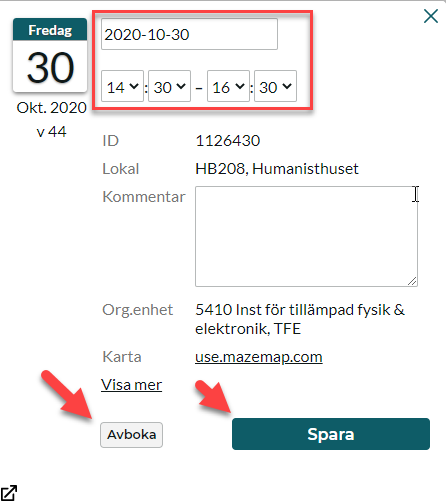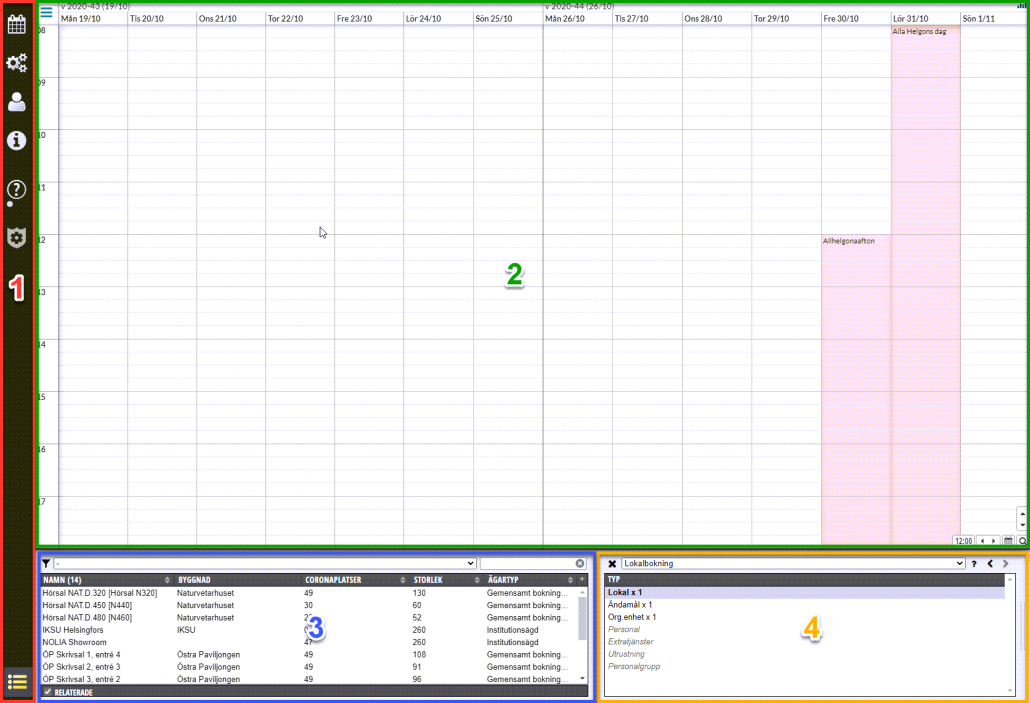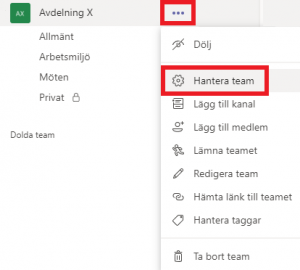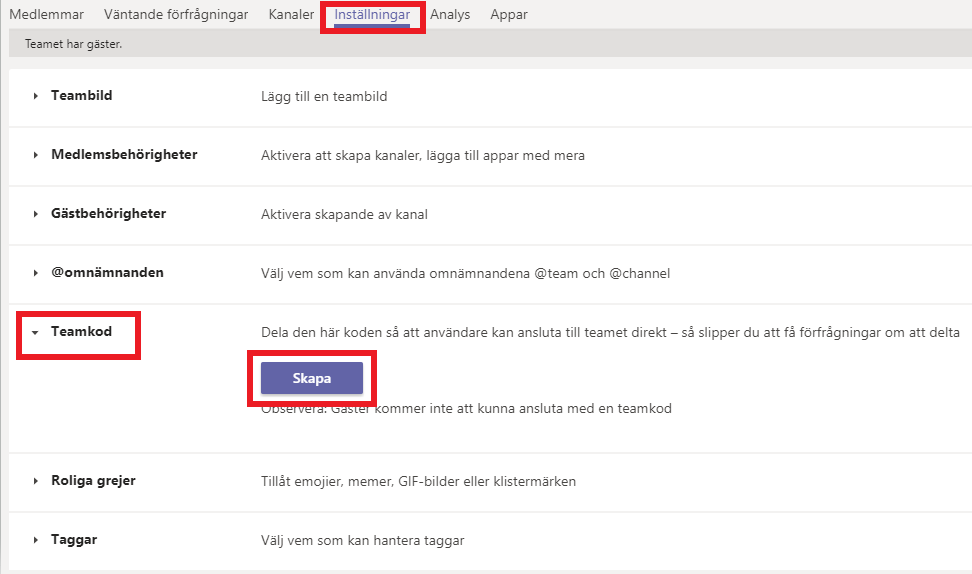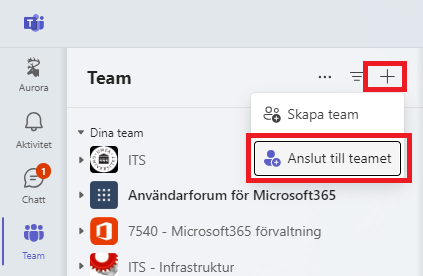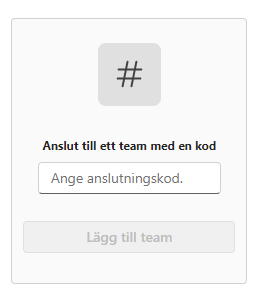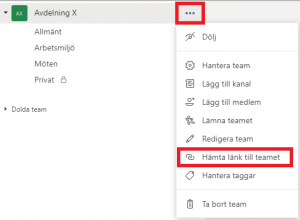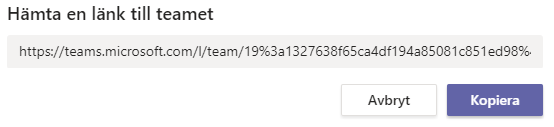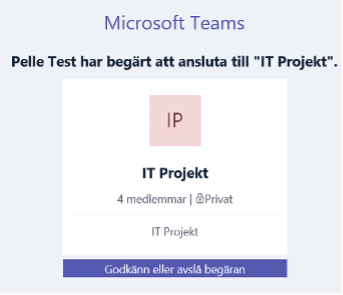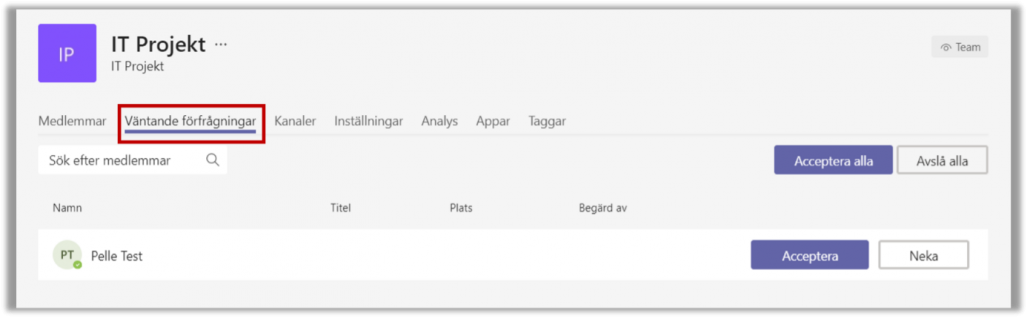Ändra eller avboka bokning i TimeEdit Viewer som anställd
Bokningar i TimeEdit ägs som regel av institutionen som bokaren tillhör. Som anställd kan du med dina egna bokningar avboka, ändra objekt och uppdatera textfält. Med din institutions bokningar kan du ändra objekt och uppdatera textfält. På bokningsidor kan du enbart ändra de bokningar som skapats på den aktuella sidan, men på sidan Mina bokningar hittar du alla de bokningar du själv gjort och kan ändra. Vill du redigera även bokningar som andra gjort använder du sidan Schema där du kan söka fram det mesta.