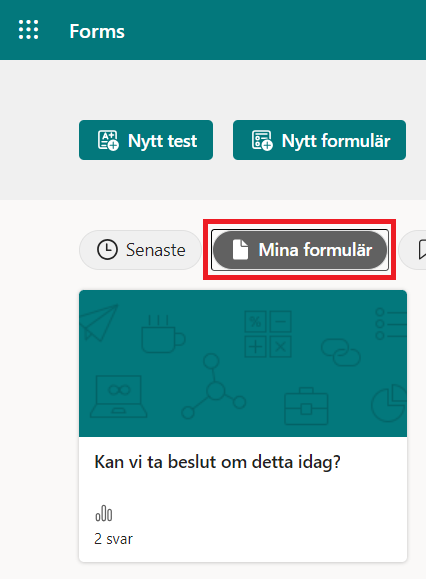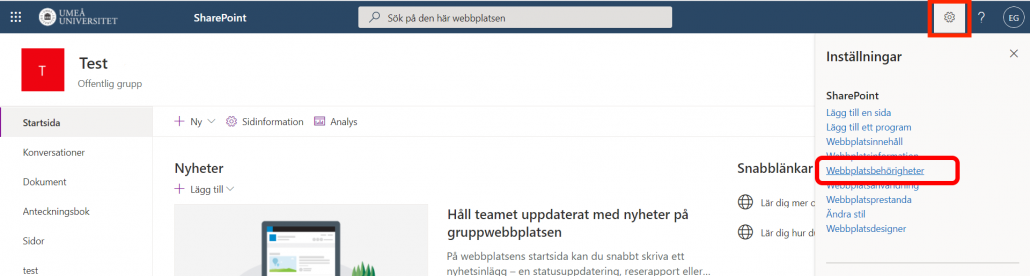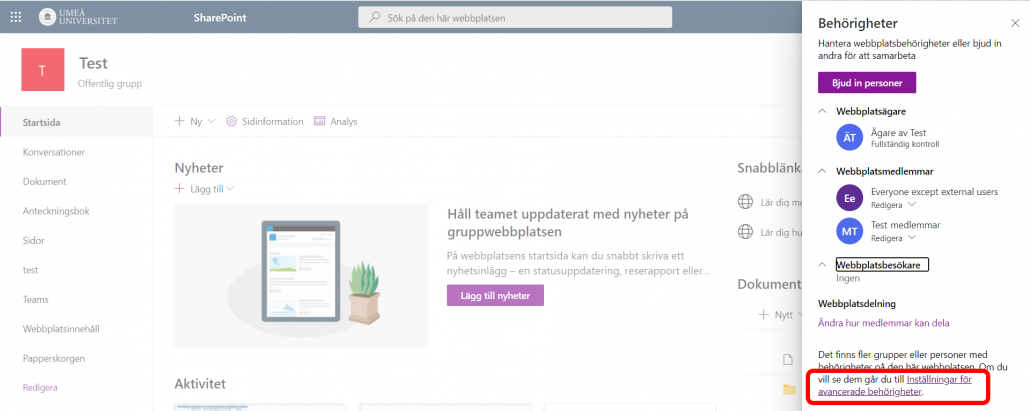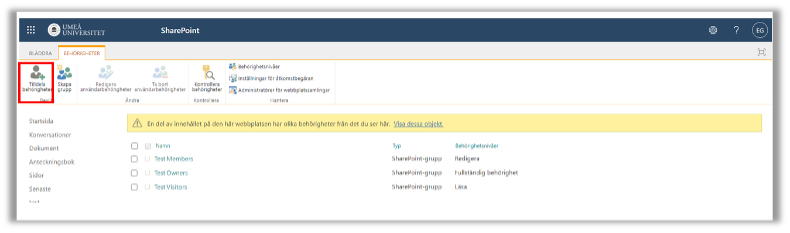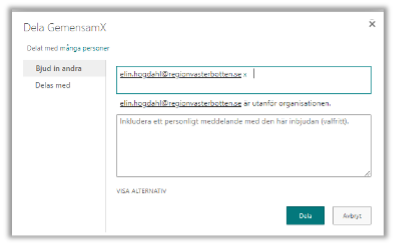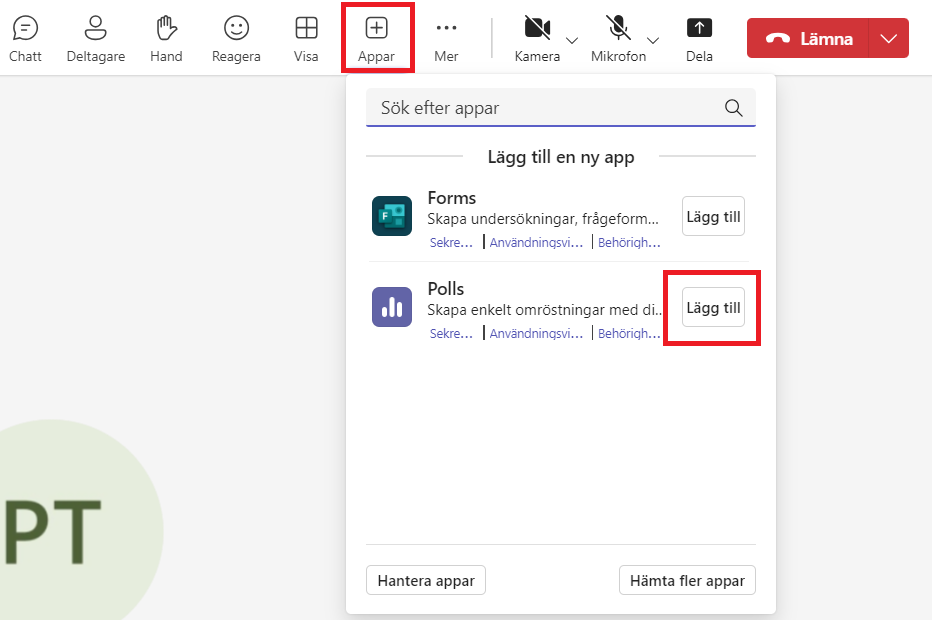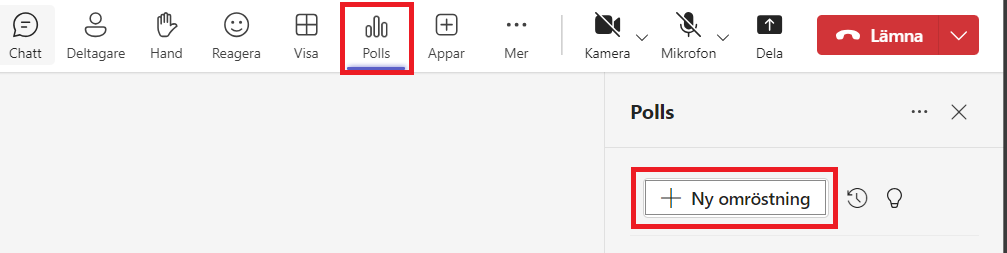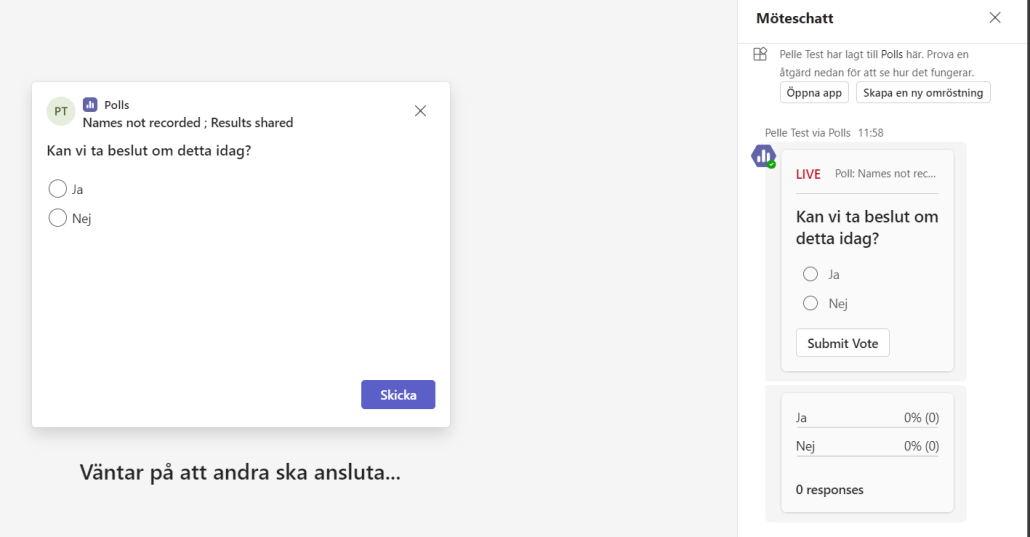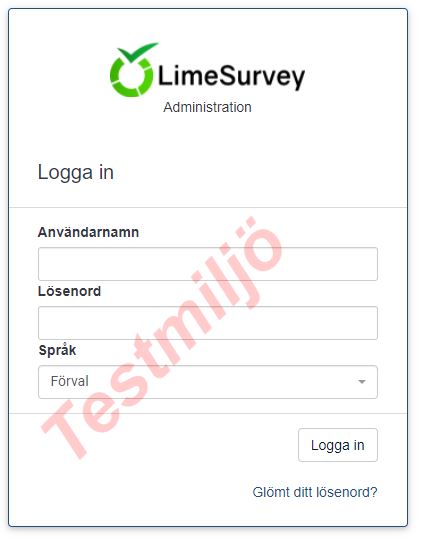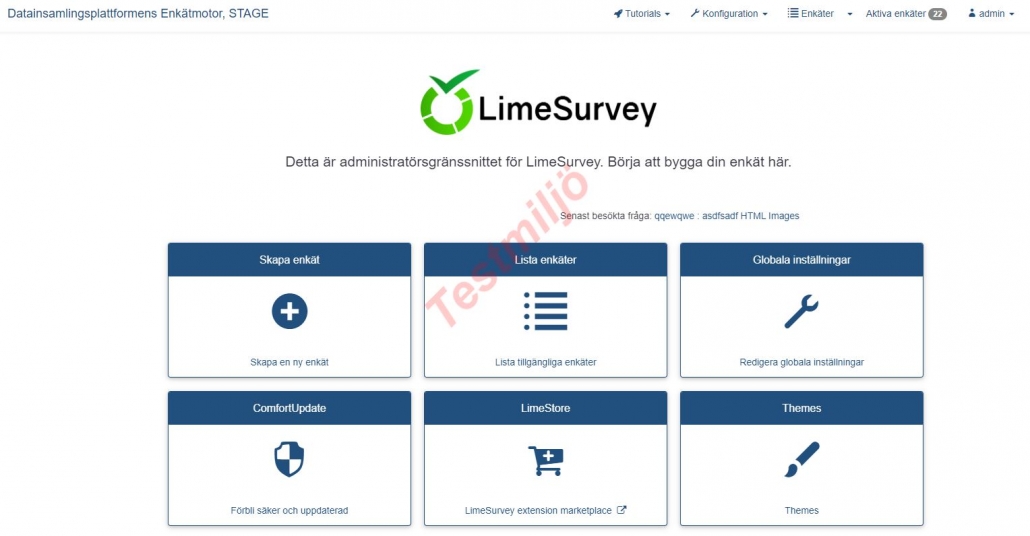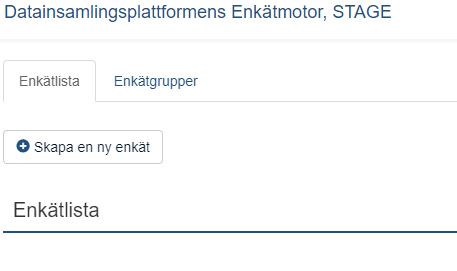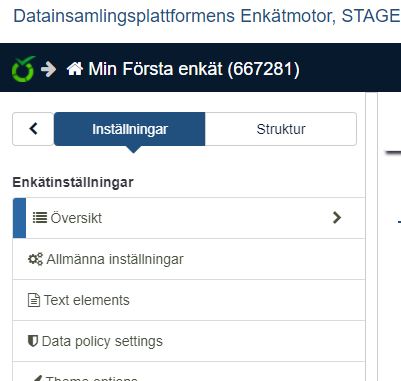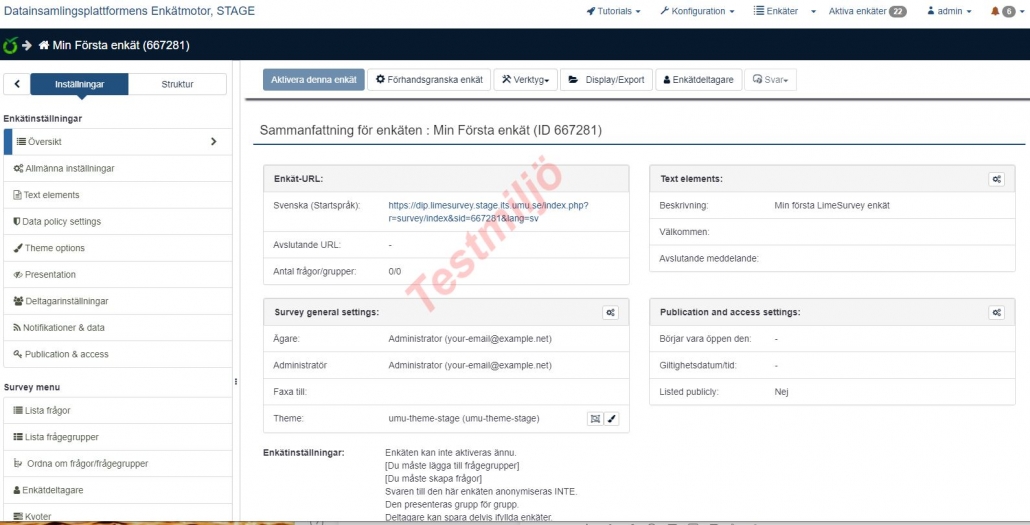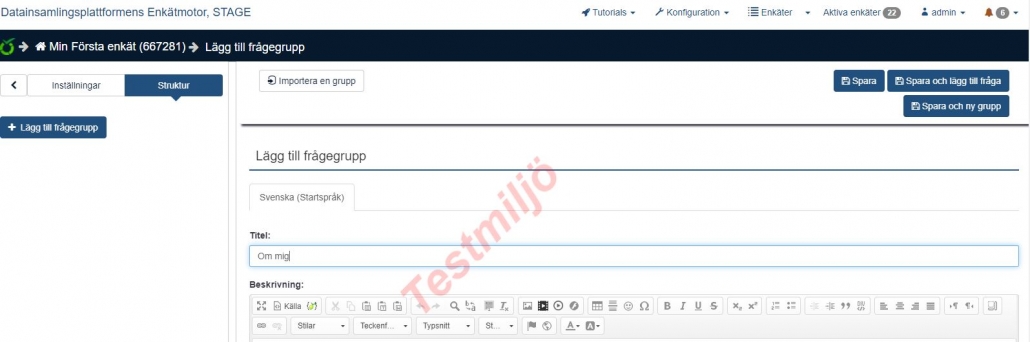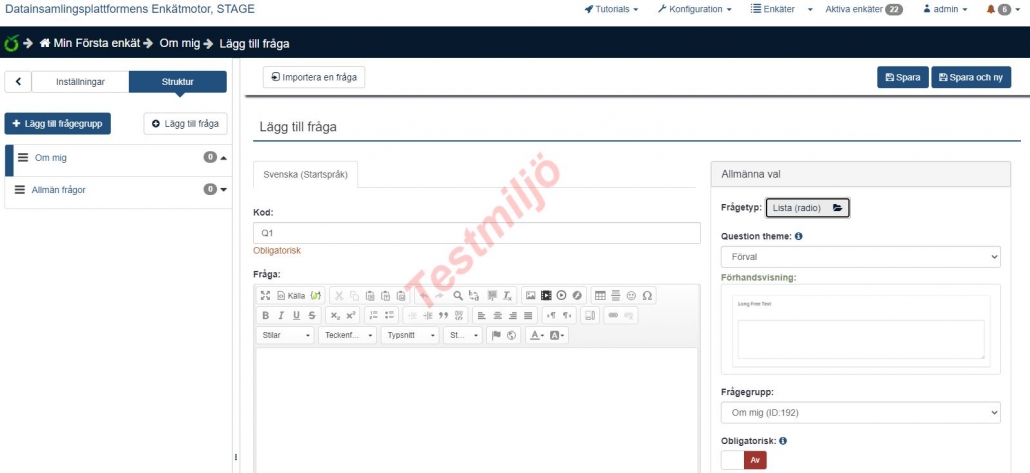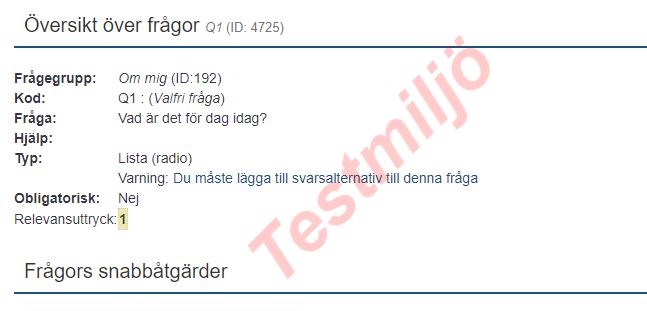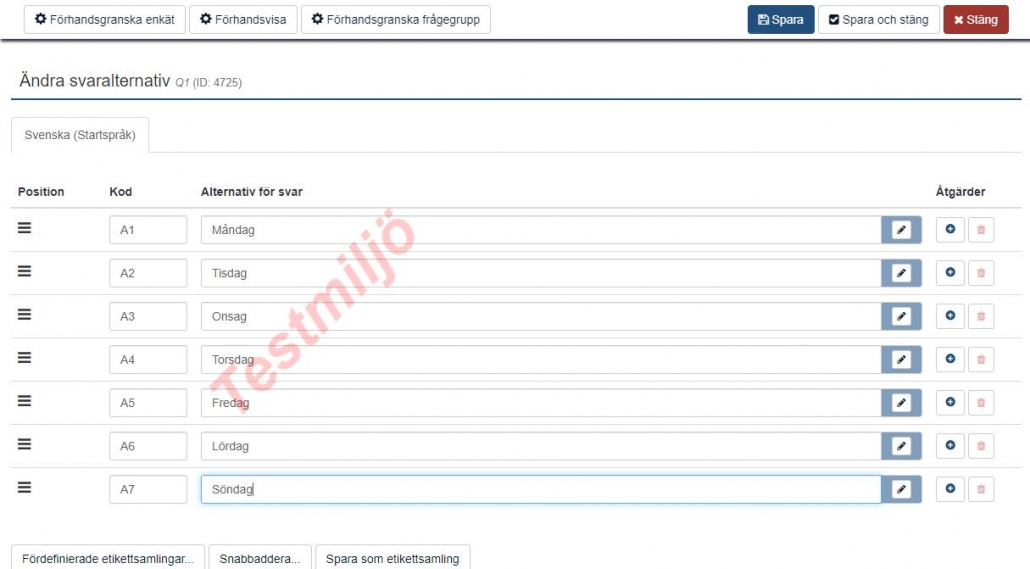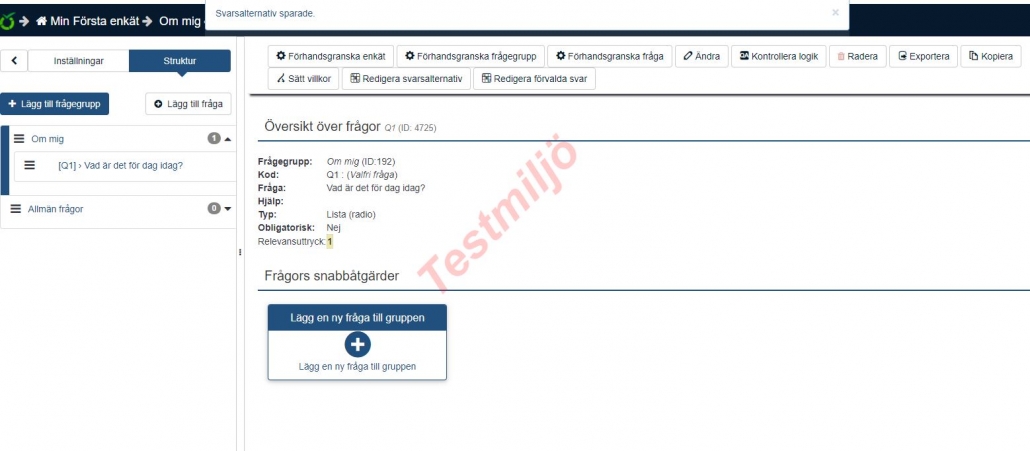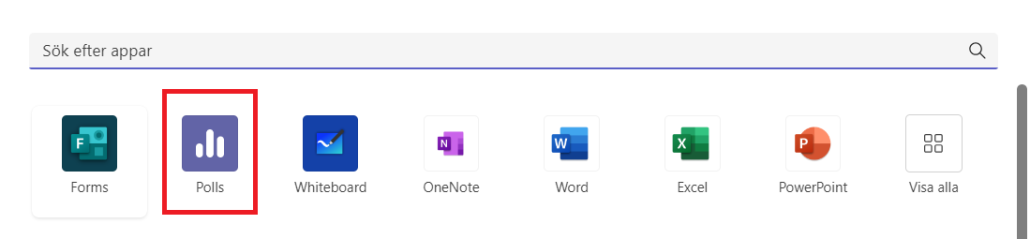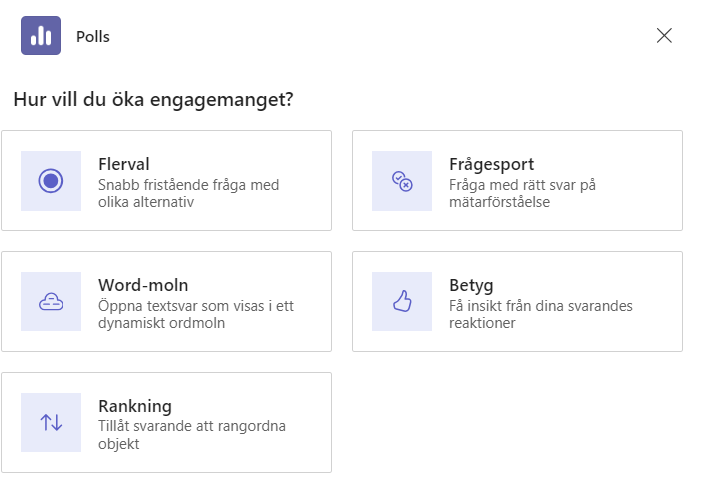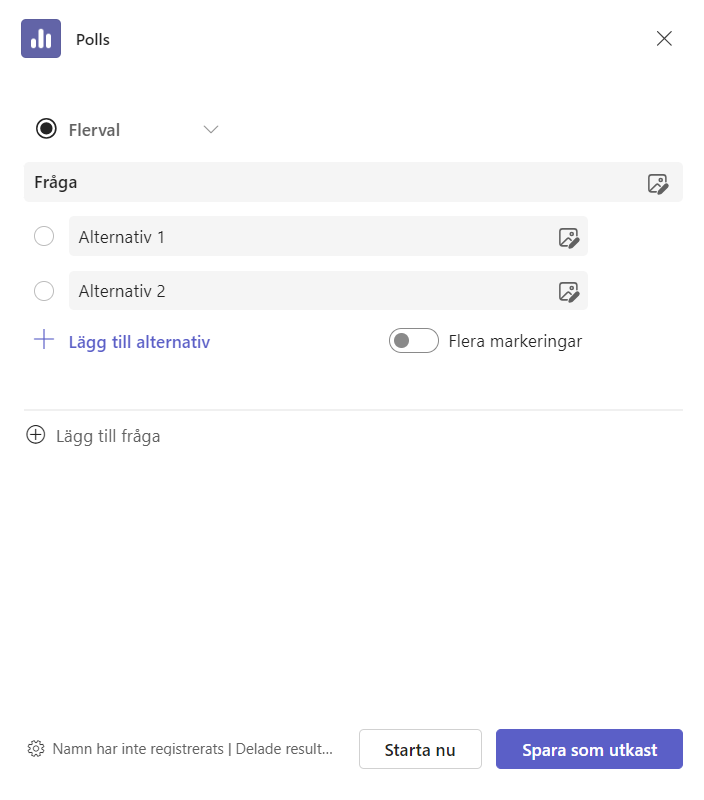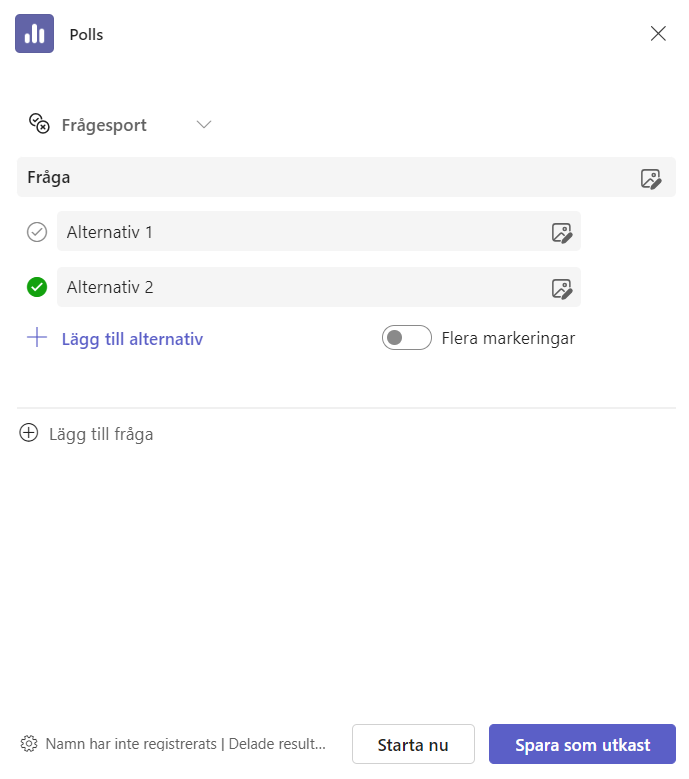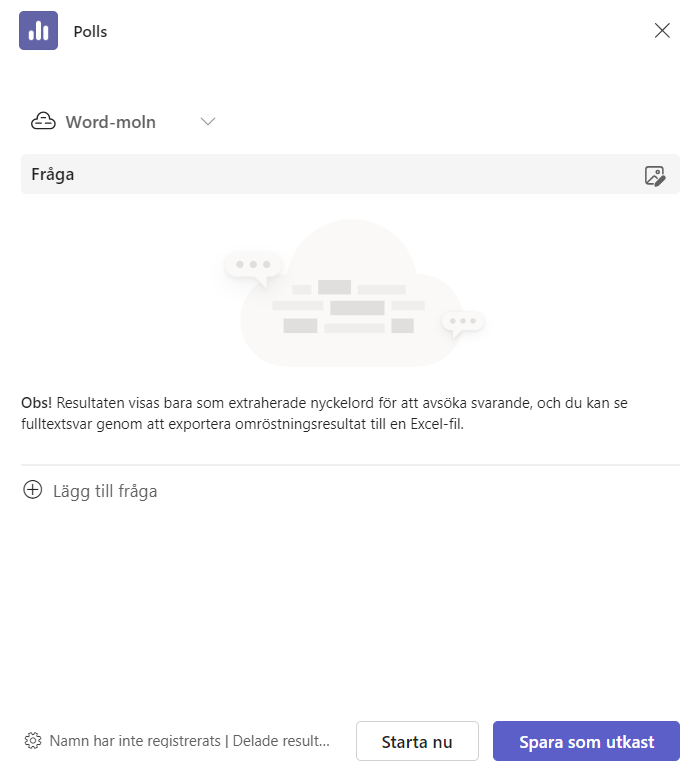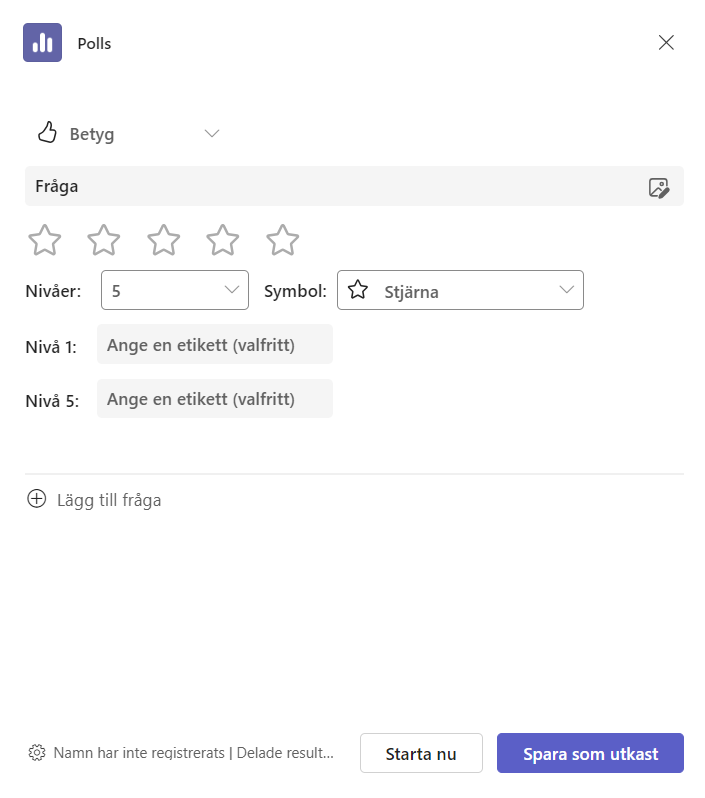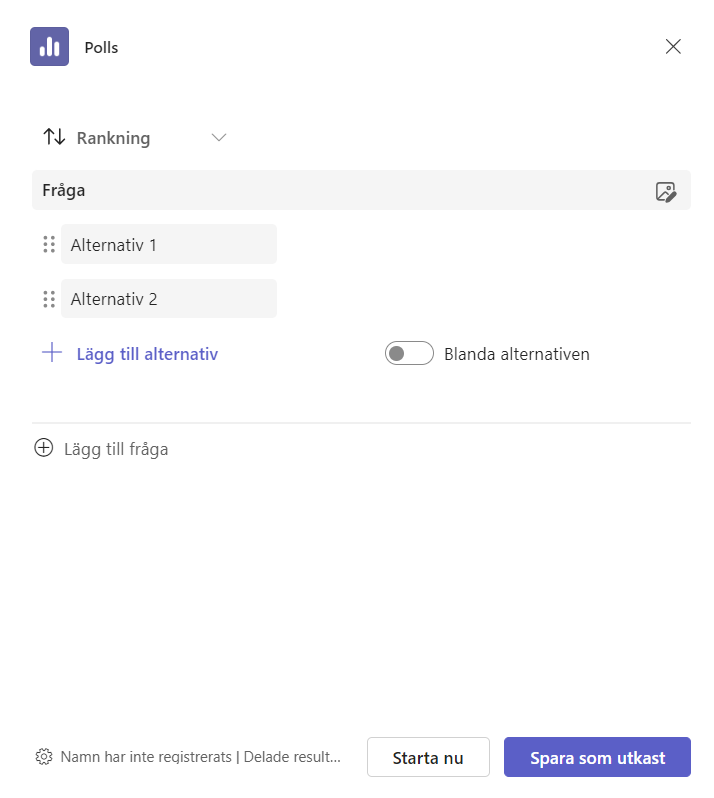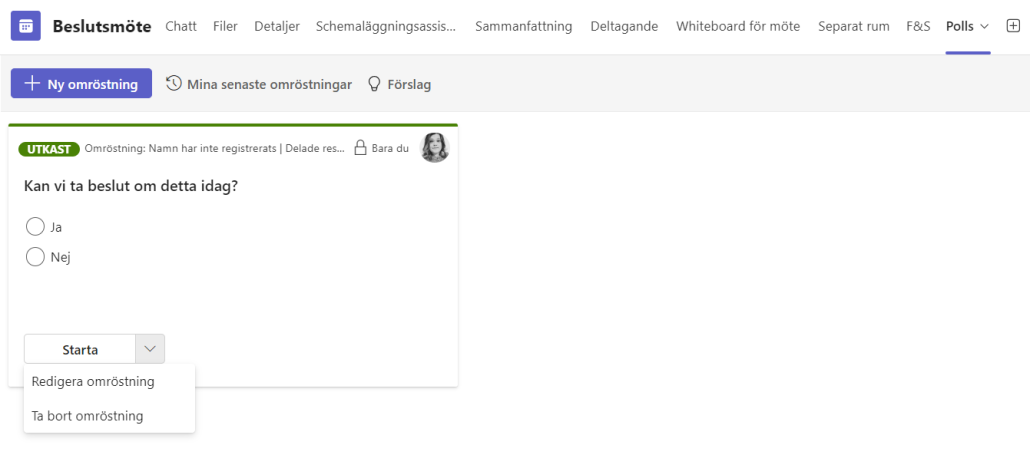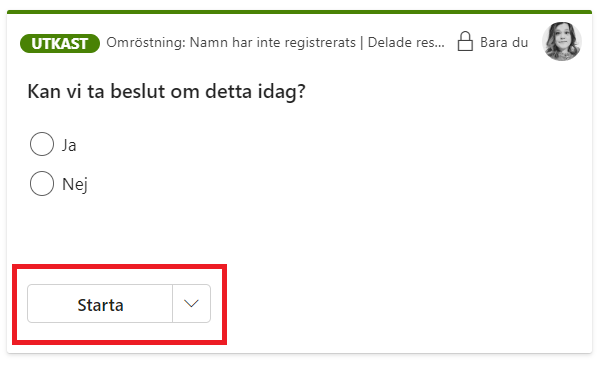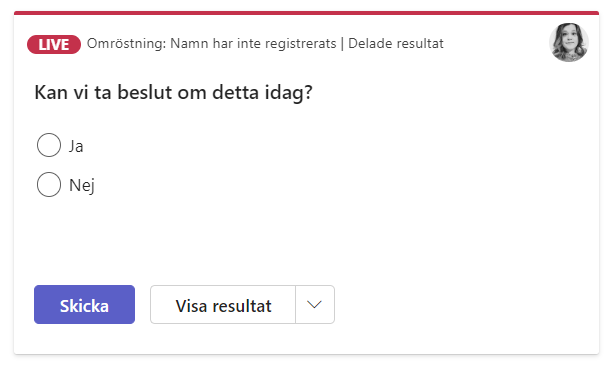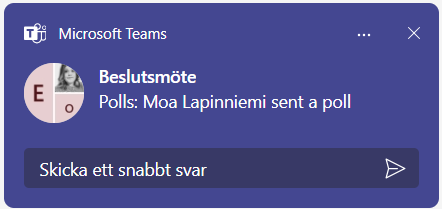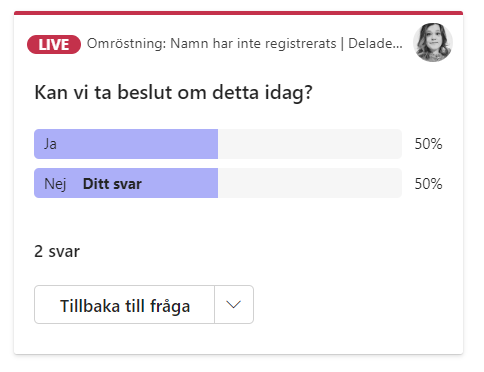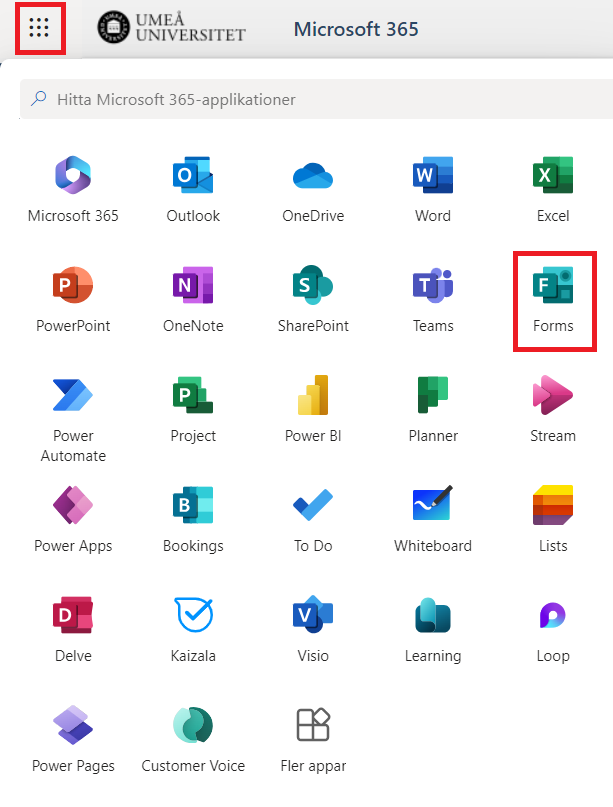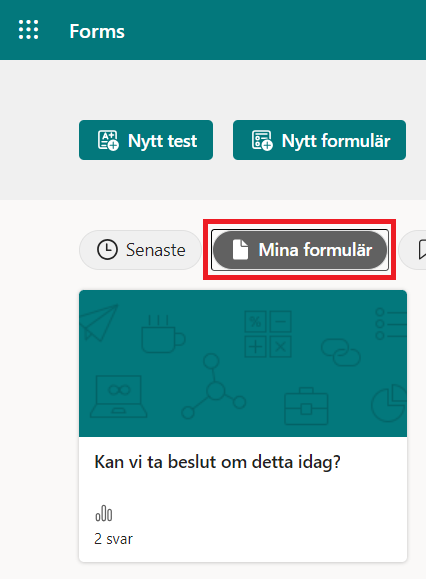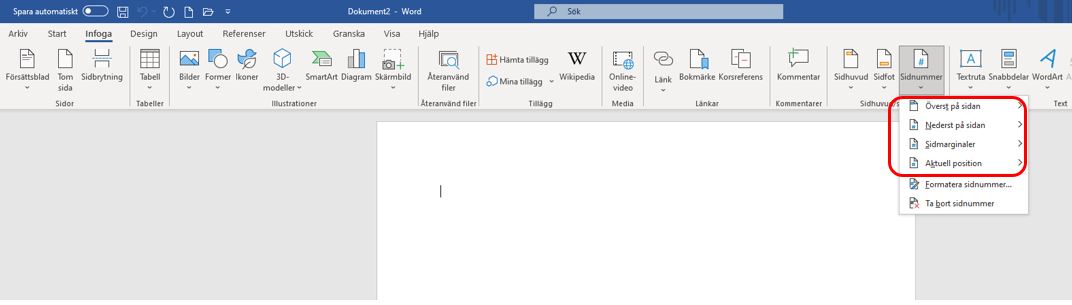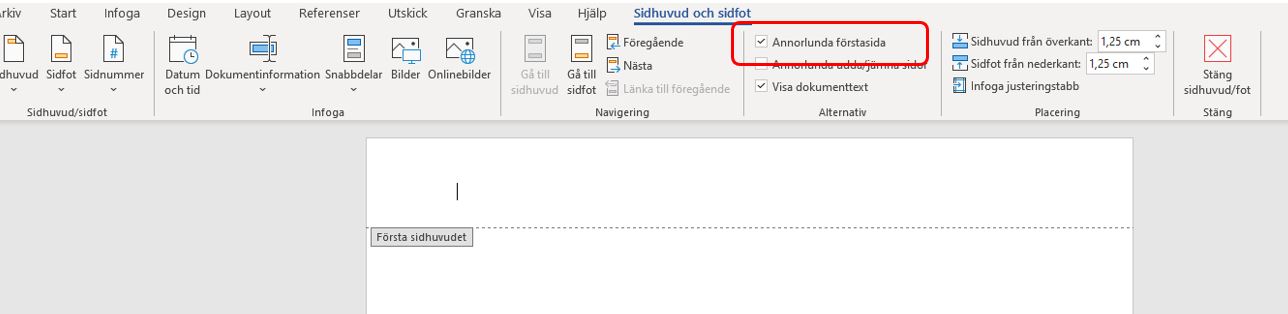I denna manual beskrivs hur du kan förbereda en omröstning du vill använda under ett möte med hjälp utav Forms. Om du vill göra en spontan omröstningar inför ett möte, se vår andra manual
Lägg till fliken Omröstning
- Boka ett möte i Teams eller Outlook.
- Gå sedan till din kalender i Teams och klicka på mötet det gäller (alternativt högerklickar och väljer redigera). Du får då upp mötesvyn.
- I mötesvyn, klicka på + högst upp för att lägga till en ny flik

- Välj Polls för att skapa en ny flik för omröstning. Finns den inte i listan som på bilden kan du antingen söka i fältet ovanför eller leta fram den under Visa alla
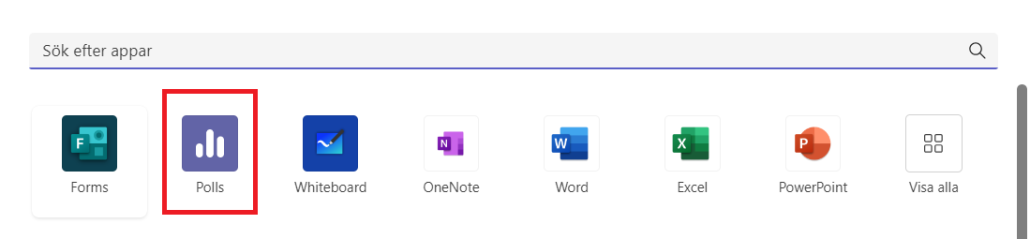
- Nu har en ny flik skapats i mötesvyn, Polls
Skapa ny omröstning
- Klicka på fliken Polls.
- Första gången du skapar en omröstning, klicka Ny omröstning.

- I nästa fönster väljer du typ av fråga. Längre ner beskriver vi vad de olika frågetyperna kan användas till.
- När du valt din frågetyp och är färdig med din fråga klickar du på Spara utkast eller + Lägg till fråga om omröstningen ska ha fler frågor.
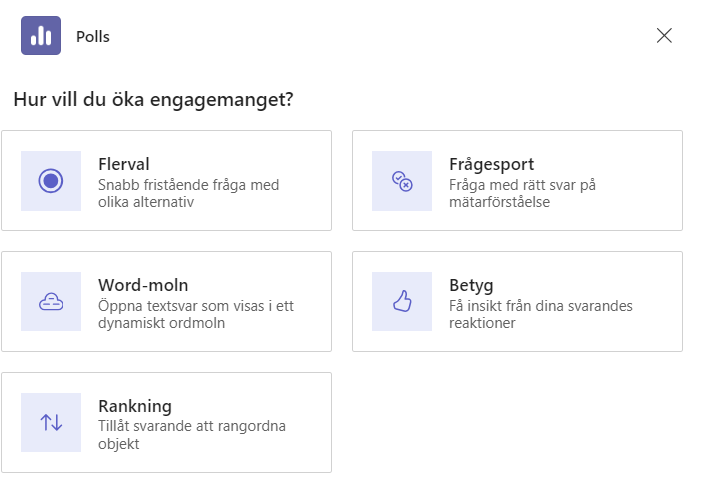
- Nedan ger vi en överblick hur de olika frågealternativen fungerar
De olika frågetyperna
Flerval
Används bäst när du vill få en snabb överblick över deltagarnas åsikter eller kunskaper om ett specifikt ämne. Till exempel, “Vilken av följande strategier tycker du är mest effektiv?”
Gör så här för att skapa din flervalsfråga:
- Klicka i fältet Fråga för att skriva in din fråga eller påstående
- Skriv sedan in de olika alternativen. Välj + Lägg till alternativ om du vill ha fler alternativ än de två förskapade.
- Bocka i Flera markeringar om du vill tillåta att deltagarna väljer mer än ett av de föreslagna alternativen.
- Längst ner till höger finns ett kugghjul. Här har du möjlighet att ställa in om du vill registrera namn på de svarande, dela resultatet dirket med deltagarna och om du vill tillåta att medpresentatörer ska kunna redigera och starta din förberedda omröstning. Observera om du väljer detta får medpresentatörerna en notis att du har skapat frågor och de kan innan mötet se, redigera och skapa frågor i förhand.
- Klicka Spara som utkast när du är klar.
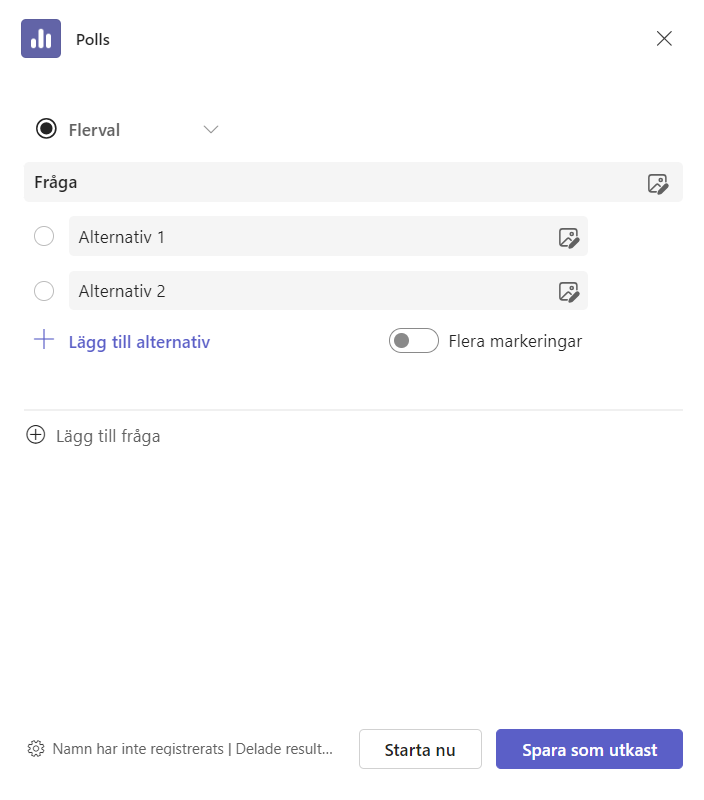
Frågesport
Perfekt för att göra möten mer interaktiva och engagerande. Du kan använda frågesporter för att testa deltagarnas kunskaper om ett ämne som diskuterats, eller för att bryta isen med roliga frågor.
Gör så här för att skapa din frågesport:
- Klicka i fältet Fråga för att skriva in din fråga eller påstående
- Skriv sedan in de olika alternativen. Välj + Lägg till alternativ om du vill ha fler alternativ än de två förskapade.
- Markera Bockrutan till vänster om ett alternativ för att markera att det är rätt svar. Detta är vad som skiljer sig mellan frågesport och föregående frågetyp flerval.
- Bocka i Flera markeringar om du vill tillåta att deltagarna väljer mer än ett av de föreslagna alternativen.
- Längst ner till höger finns ett kugghjul. Här har du möjlighet att ställa in om du vill registrera namn på de svarande, dela resultatet dirket med deltagarna och om du vill tillåta att medpresentatörer ska kunna redigera och starta din förberedda omröstning. Observera om du väljer detta får medpresentatörerna en notis att du har skapat frågor och de kan innan mötet se, redigera och skapa frågor i förhand.
- Klicka Spara som utkast när du är klar.
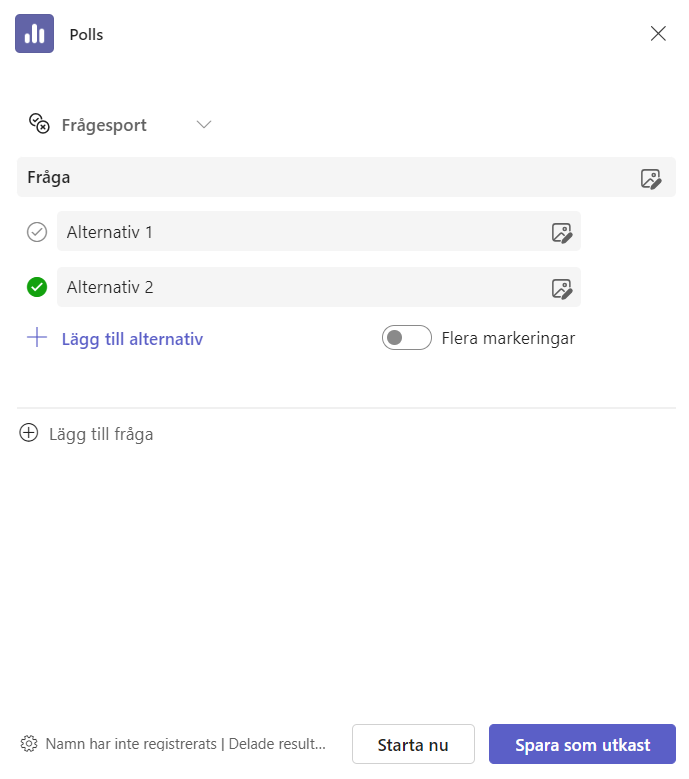
Word-moln
Bra för brainstorming-sessioner där du vill samla in många idéer eller åsikter snabbt. Deltagarna kan skriva in sina tankar och se dem visualiseras i ett moln, vilket kan hjälpa till att identifiera vanliga teman eller idéer.
Gör så här för att skapa ditt word-moln:
- Klicka i fältet Fråga för att skriva in din fråga eller påstående
- Längst ner till höger finns ett kugghjul. Här har du möjlighet att ställa in om du vill registrera namn på de svarande, dela resultatet dirket med deltagarna och om du vill tillåta att medpresentatörer ska kunna redigera och starta din förberedda omröstning. Observera om du väljer detta får medpresentatörerna en notis att du har skapat frågor och de kan innan mötet se, redigera och skapa frågor i förhand.
- Klicka Spara som utkast när du är klar.
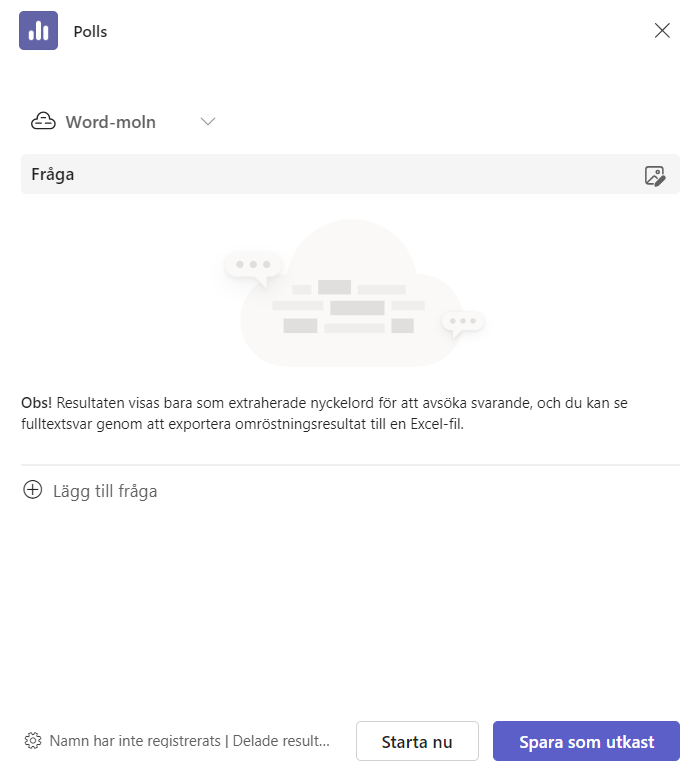
Betyg
Används när du vill få feedback på en skala, till exempel för att utvärdera en presentation eller ett förslag. Deltagarna kan betygsätta något från 1 till 5, vilket ger en tydlig indikation på deras åsikter.
- Klicka i fältet Fråga för att skriva in din fråga eller påstående
- Välj Nivåer för att ange antalet nivåer på betygsättningen som deltagarna ska tillåtas ge.
- Välj Symbol för att välja vilken symbol som ska representera betygsättningen. I bilden är Stjärna vald.
- Välj vilken etikett du vill att betygen ska ha, ange vilken etikett Nivå 1, respektive Nivå 5 ska få. En etikett hjälper den svarande att tolka nivåerna. Till exempel skulle en etikett på nivå 1 kunna vara Aldrig och etiketten för nivå 5 vara Varje dag.
- Längst ner till höger finns ett kugghjul. Här har du möjlighet att ställa in om du vill registrera namn på de svarande, dela resultatet dirket med deltagarna och om du vill tillåta att medpresentatörer ska kunna redigera och starta din förberedda omröstning. Observera om du väljer detta får medpresentatörerna en notis att du har skapat frågor och de kan innan mötet se, redigera och skapa frågor i förhand.
- Klicka Spara som utkast när du är klar.
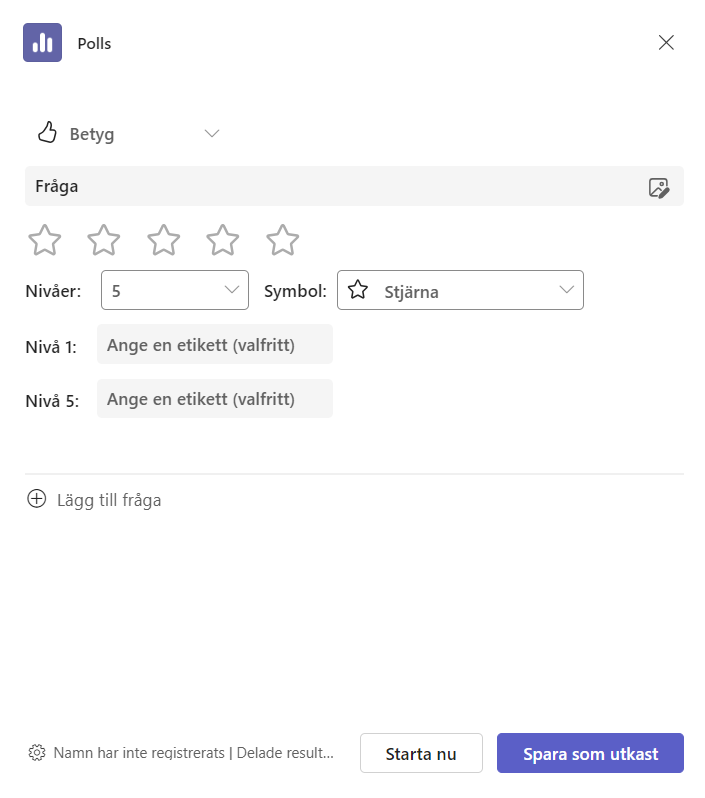
Rankning
Lämpligt när du vill att deltagarna ska prioritera olika alternativ eller idéer. Till exempel, “Rangordna dessa projekt efter viktighet.”
- Klicka i fältet Fråga för att skriva in din fråga eller påstående
- Skriv sedan in de olika alternativen. Välj + Lägg till alternativ om du vill ha fler alternativ än de två förskapade.
- Bocka i Blanda alternativen om du vill att de svarande ska få alternativen presenterade i olika ordning,
- Längst ner till höger finns ett kugghjul. Här har du möjlighet att ställa in om du vill registrera namn på de svarande, dela resultatet dirket med deltagarna och om du vill tillåta att medpresentatörer ska kunna redigera och starta din förberedda omröstning. Observera om du väljer detta får medpresentatörerna en notis att du har skapat frågor och de kan innan mötet se, redigera och skapa frågor i förhand.
- Klicka Spara som utkast när du är klar.
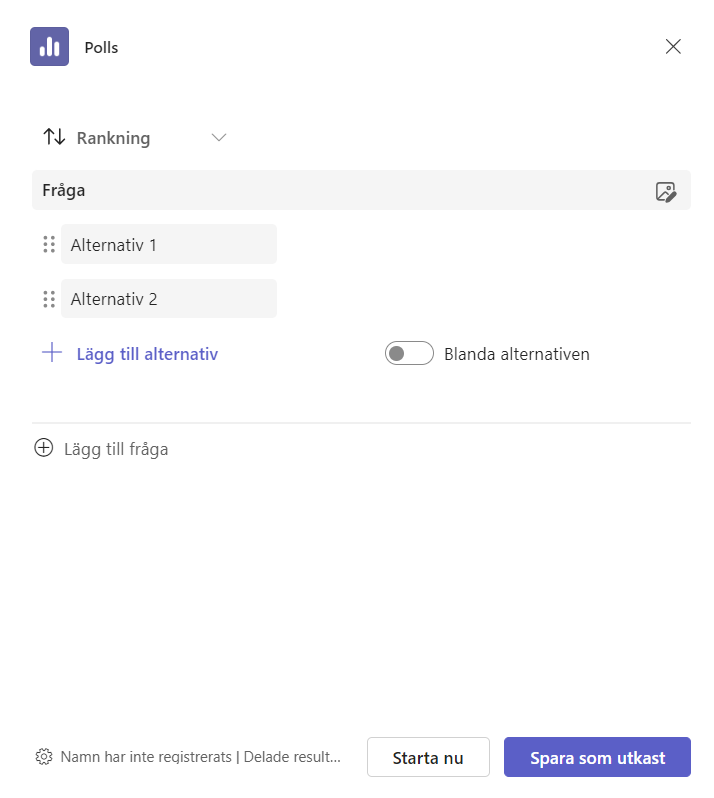
Publicera fråga i möte
- Kontrollera om du är nöjd med dina inställningar. Om inte – redigera din omröstning på pilen bredvid Starta.
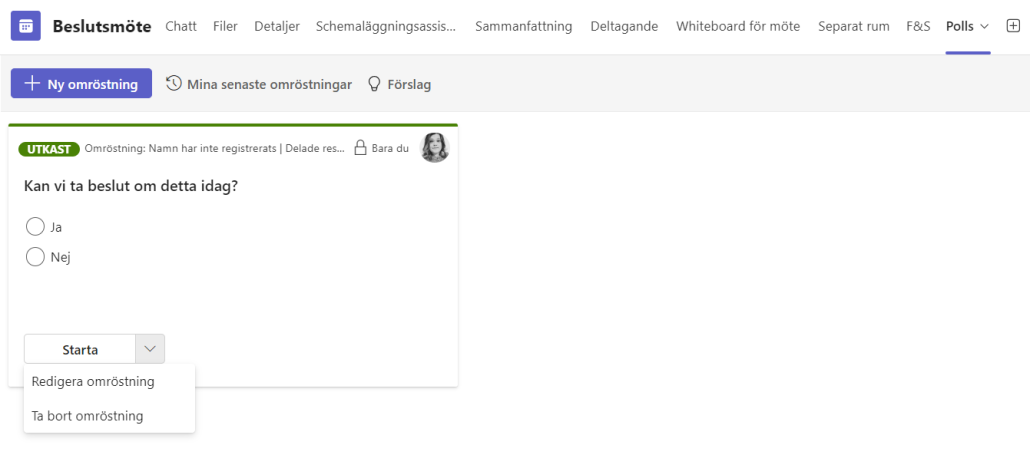
- Om du är nöjd och vill publicera frågan i mötet, klicka på Starta.
- När du har startat din fråga kommer den att vara markerad i rött med texten Live.
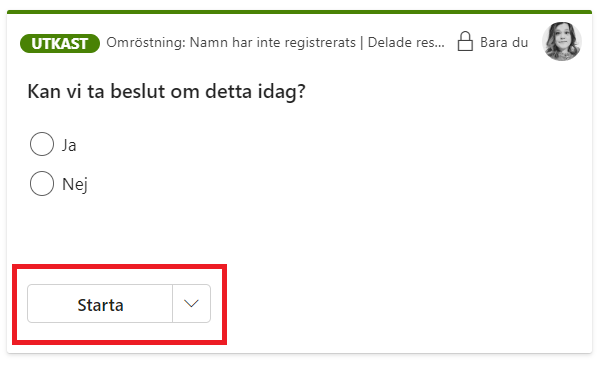
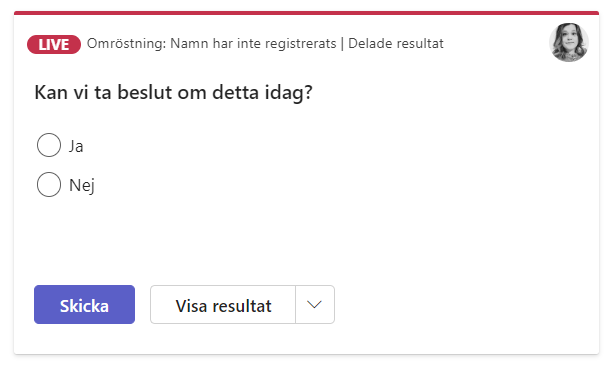
- Alla deltagare i mötet får en notis i form av en banderoll att en fråga har skickats.
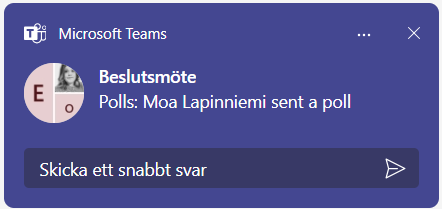
- Svaren från undersökningens presenteras direkt i mötet och mötesvyn.
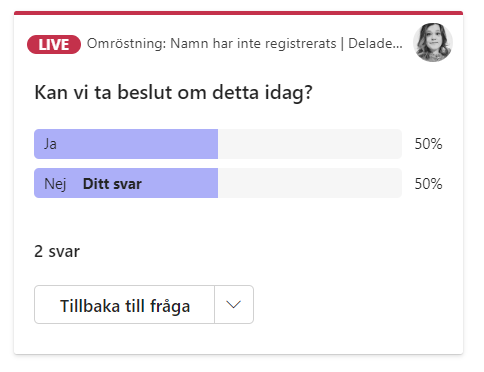
Se resultat från omröstningar i efterhand
För att se resultatet från omröstningen i efterhand:
- Gå till m365.umu.se
- Klicka på våfflan uppe till vänster och välj Forms Om du inte hittar Forms kan du söka eller klicka på Fler appar längst ned.
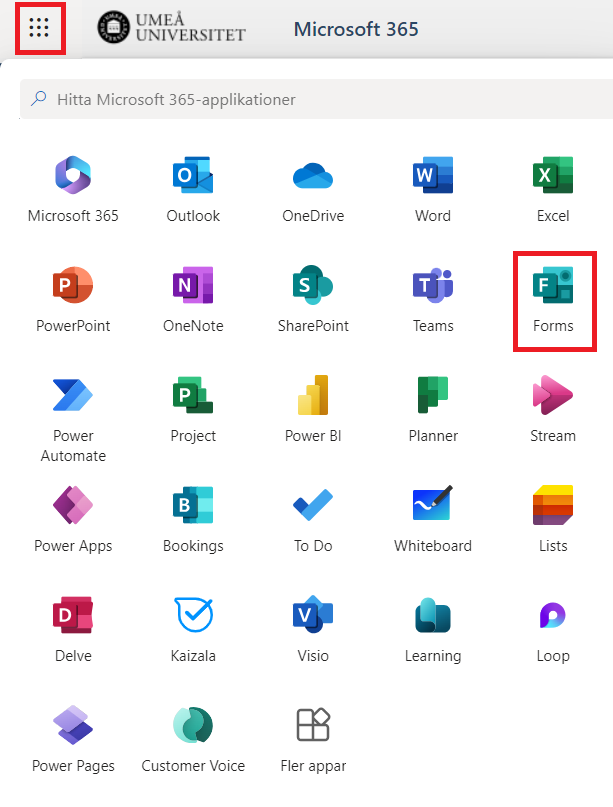
- Du hittar nu dina polls under Mina formulär och kan här ta del av resultatet samt exportera det till en excel efter mötet.