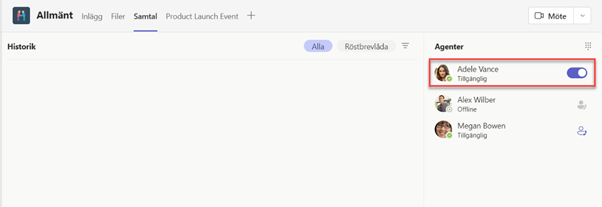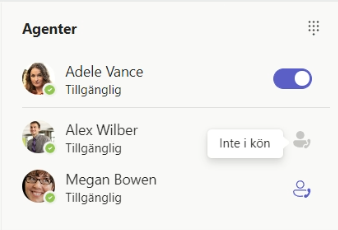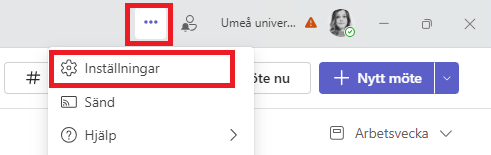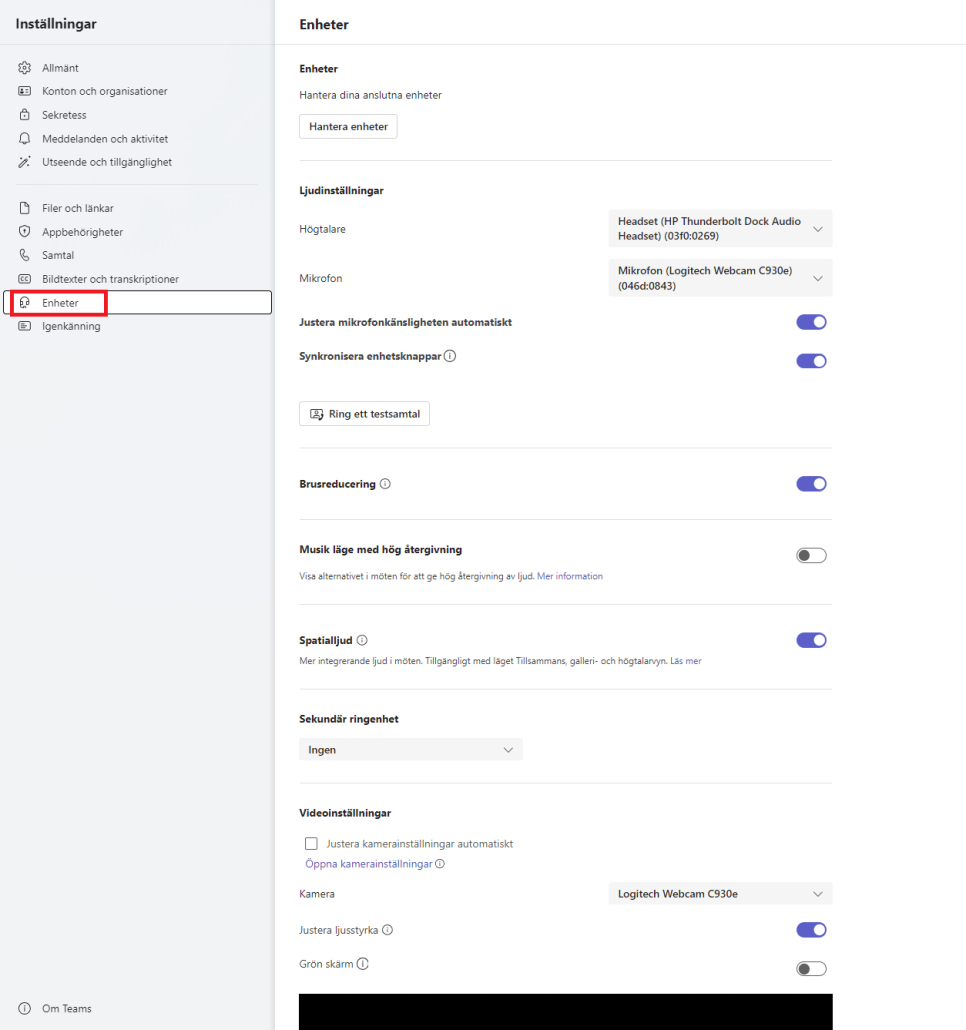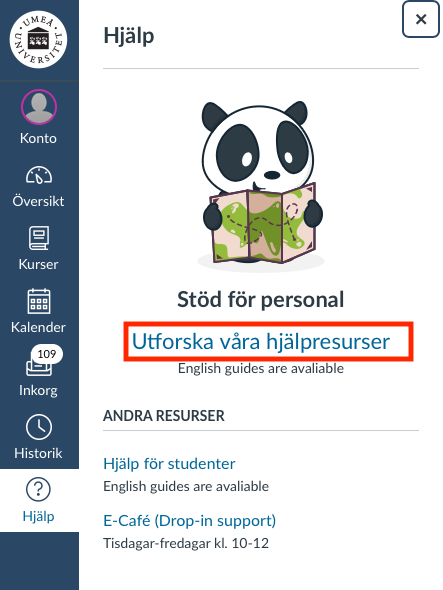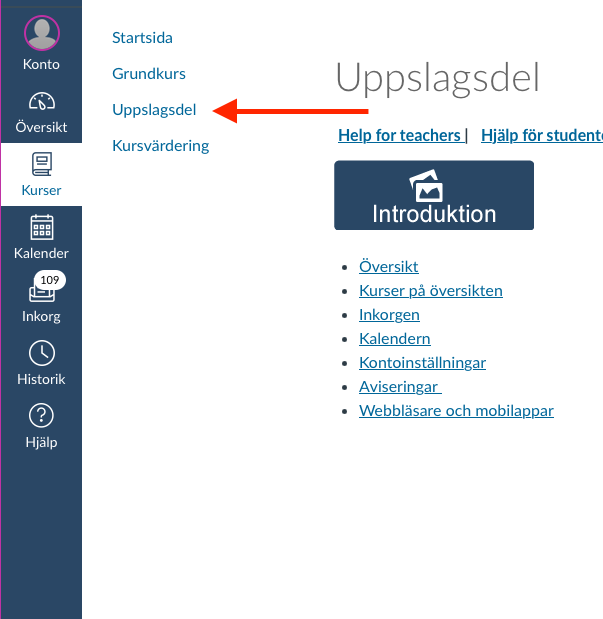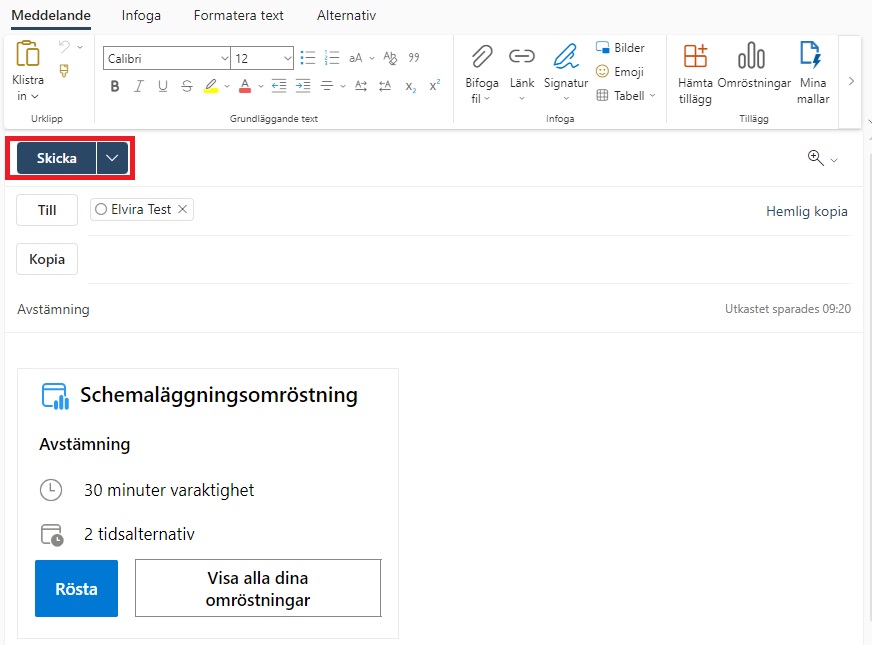Visa och höj din tillitsnivå
Idag finns det olika digitala tjänster som kräver att man har rätt tillitsnivå. Det finns sätt att själv höja tillitsnivån om man behöver det, med hjälp av BankID eller Freja eID+ via verktyget Mina inställningar. Det går också att göra genom att aktivera om sitt Umu-id med en metod där du har ett bekräftat konto (läs mer nedan) eller genom att boka ett besök hos Servicedesk.
Alternativ 1: Via Mina inställningar
- Gå till Verktyget Mina inställningar, https://administrationsverktyg.umu.se/Settings och logga in.
- Välj Tillitsnivå i menyn överst. Din aktuella tillitsnivå visas enligt bilden och om din tillitsnivå är 1 så har du möjlighet att höja den till 2 med hjälp av BankID eller Freja eID+.
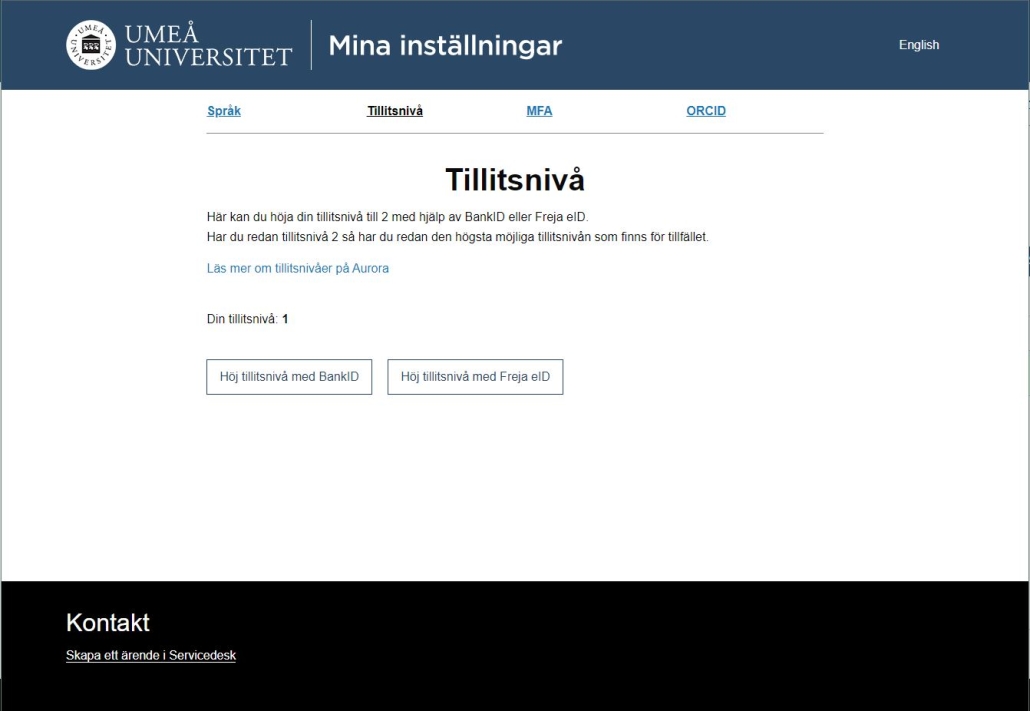
Tips! Numera kan den som har ett svenskt pass eller nationellt ID-kort enkelt skaffa Freja eID+ utan att besöka ett ATG-ombud, läs mer på Frejas webb, https://frejaeid.com/skaffa-freja-eid/.
Alternativ 2: Aktivera om ditt Umu-id för att få tillitsnivå 2
Du kan även aktivera om ditt konto för att uppnå tillitsnivå 2 med någon av metoderna nedan.
- Som student kan du aktivera om ditt konto med EduID. Det kan idag bekräftas genom ett antal olika metoder beroende på om du har svenskt personnummer och folkbokförd i Sverige eller inte. Läs mer om eduID, https://eduid.se/faq.
- Som student kan du förutom EduID även nyttja ditt konto hos Antagning.se för att aktivera om ditt konto och erhålla tillitsnivå 2. Det krävs dock att ditt konto hos Antagning.se är bekräftat, dvs. att du fått en kod till din folkbokföringsadress som du bekräftat ditt antagning.se-konto med.
- Freja eID+, BankID eller eIDAS kan man också använda för att aktivera sitt Umu-id, men om det är tillitsnivån som ska höjas är ”Alternativ 1: Via Mina inställningar” som beskrivs ovan ett enklare sätt.
Aktiveringsguiden når du här: https://administrationsverktyg.umu.se/KontoAktivering.
Alternativ 3: Via besök hos Servicedesk
Om alternativen ovan inte fungerar för dig kan du som är på plats i Umeå kontakta Servicedesk, https://www.umu.se/servicedesk för att boka in ett besök där du får visa upp din legitimation och få din tillitsnivå höjd.