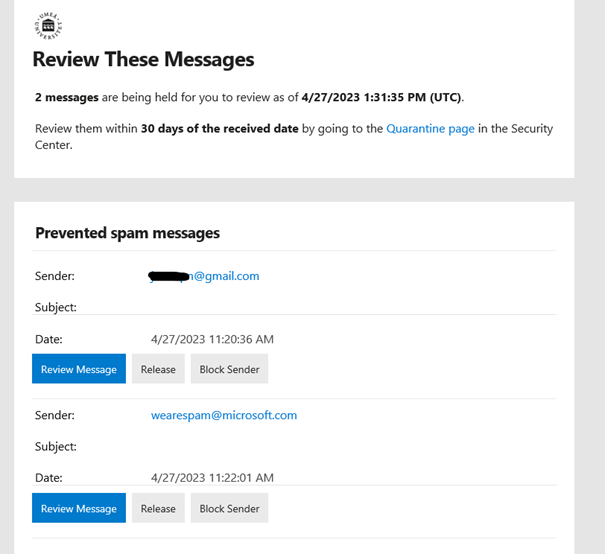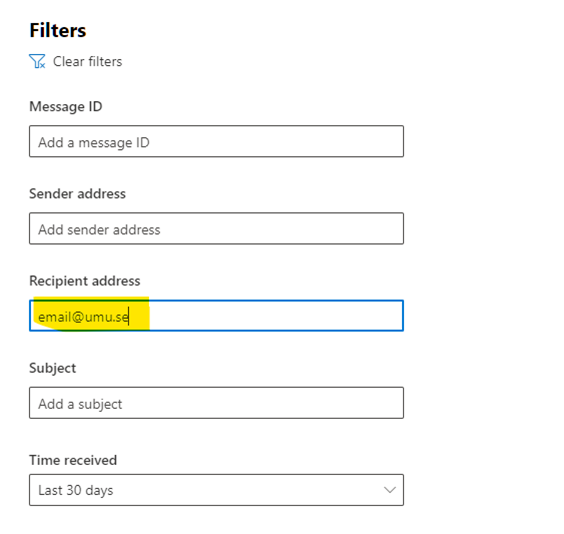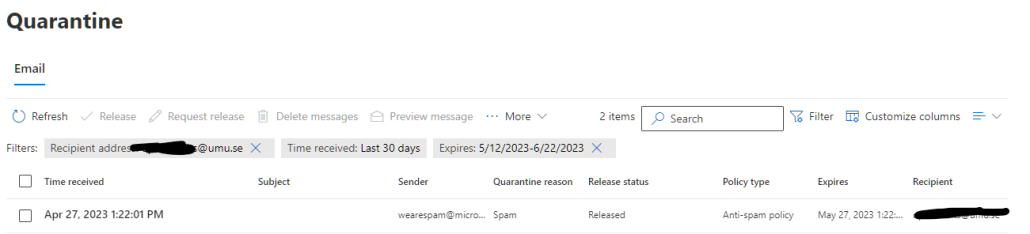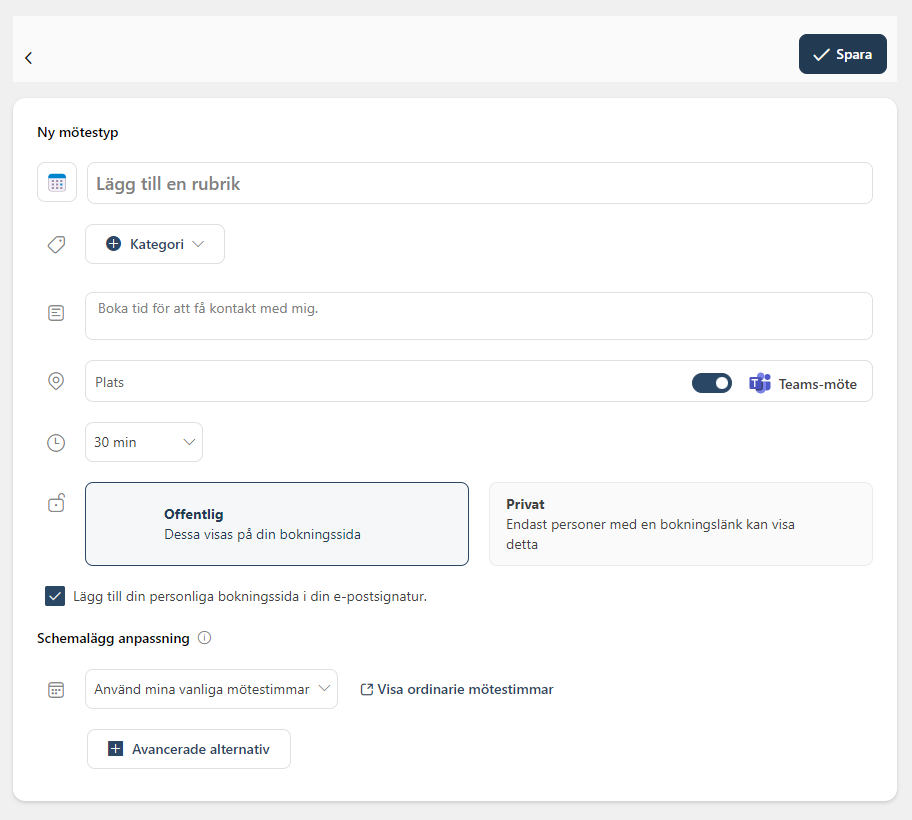Koppla ihop ditt Umu-id med ORCID
Denna guide hjälper dig att koppla ihop (och koppla isär) ditt Umu-id med ORCID. Följ stegen nedan och observera att det kan ta några timmar innan ändringen visas.
- Har du inte ett ORCID redan så skapar du det genom att följa stegen här: ORCID
- När ditt ORCID är skapat gå du till: Mina inställningar (umu.se)
- Klicka på länken ”Koppla ihop Umu-id med ORCID”
- Du omdirigeras nu till Orcid.org. Fyll där i ditt ORCID samt lösenord. Klicka på ”Sign in”. Har du glömt ditt ORCID eller lösenord klickar du på ”Forgot your password or ORCID” längst ned på sidan.
- I detta steg omdirigeras du tillbaka till ”Mina inställningar” där ditt ORCID nu visas.
Observera att det kan ta upp till 12 timmar innan länken till ORCID visas (eller försvinner) efter att man gjort en ändring i ”Mina inställningar”
Om du av någon anledning inte vill ha sina konton ihopkopplade längre så går man på nytt in i Settings och klickar på länken för att koppla isär sitt Umu-id med ORCID.
Lycka till!
Behöver du mer stöd kontakta ITS Servicedesk.