Ta en skärmbild (skärmdump)
/i Anställd, Mac, Student, Svenska, WindowsDenna manual beskriver hur du tar skärmbilder på Windows och macOS.
Aktum-länk i Teams fungerar inte
/i Anställd, Sharepoint, Svenska, TeamsFör att få länken till Aktum/ikonen med renen i Teams att fungera behöver man lägga till appen Viva Connections.
Gör så här
- Gå in i Teams.
- Klicka på prickarna, sök efter Viva Connections och välj Lägg till.

- En ny vy visas. Under Instrumentpanel klickar du på länken till Aktum. Startsidan för Aktum visas.

- Från och med nu fungerar länken/ikonen med renen i Teams.

Slå av Tele2Open när du ska resa utomlands, iphone
/i Anställd, Svenska, TelefonDu som har abonnemanget Tele2Open måste slå av N-roaming funktionen om du ska åka utomlands.
När du reser utomlands
-
- Välj Mobilnät
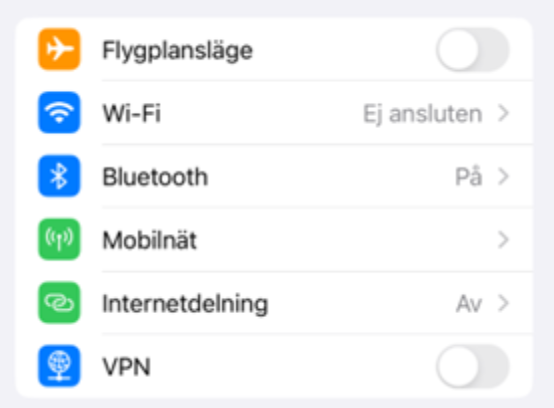
- Välj SIM-appar
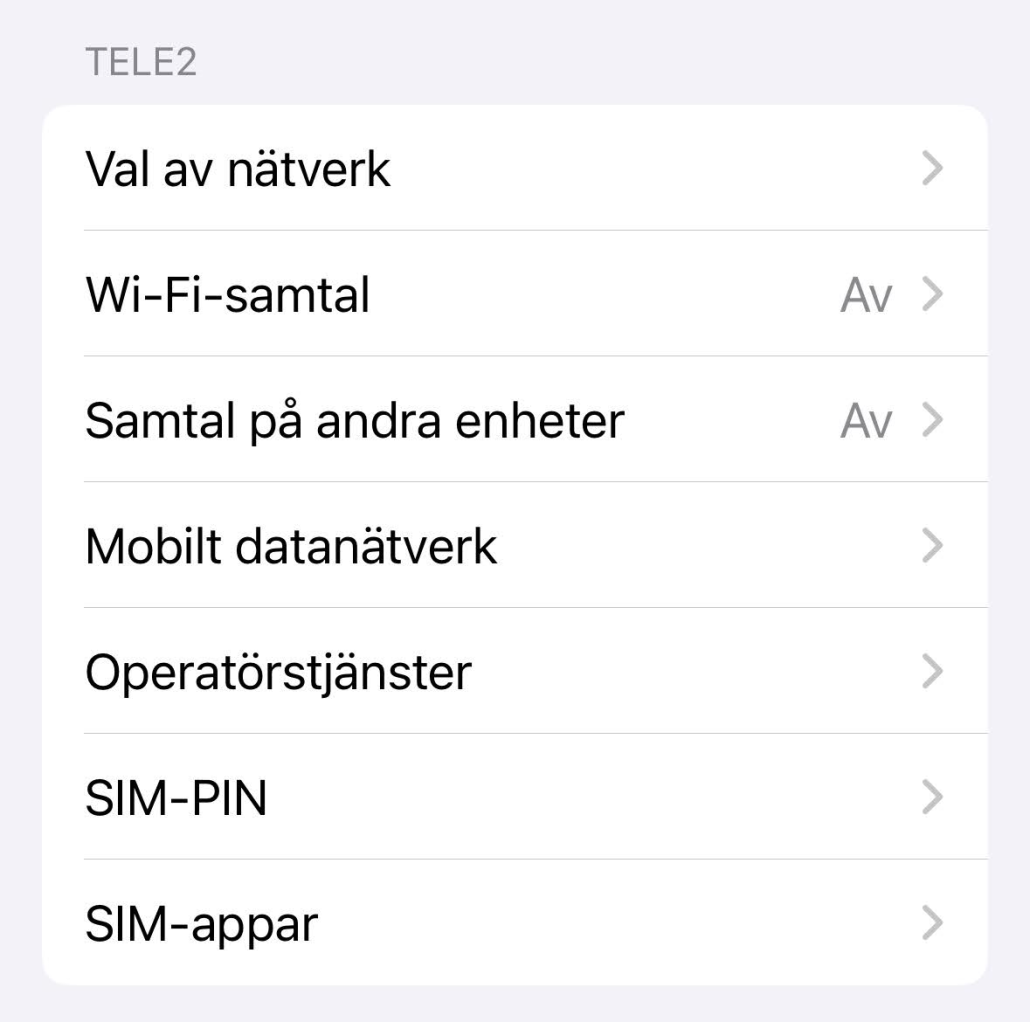
- Klicka på Tele2 Meny
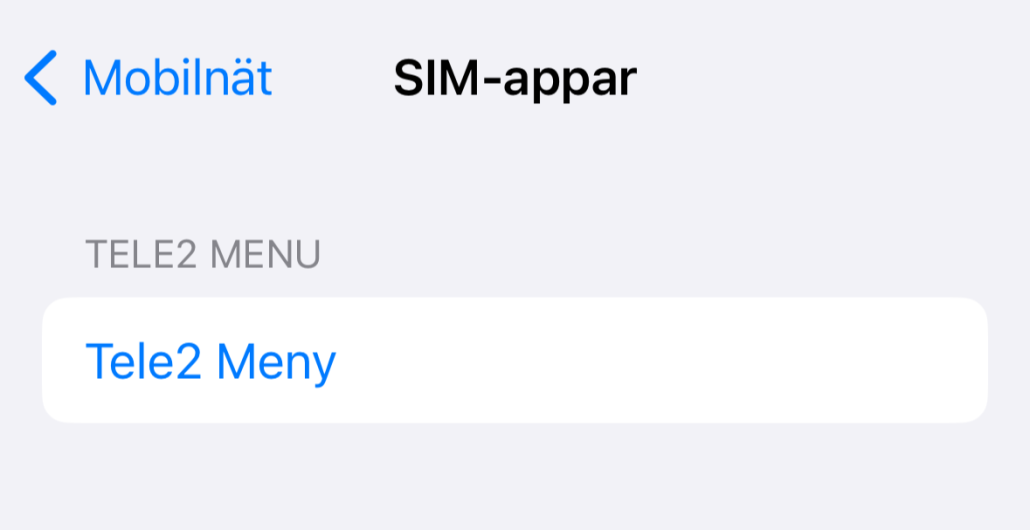
- Klicka på ”Gå till Tele2”, du ser att du valt rätt genom att pilen > är till vänster om ”Gå till Tele2”, den blå bocken till höger om ”Gå till N-Roaming” kan du bortse från. Telefonen byter nu läge till ett vanligt Tele2-abonnemang vilket kan ta en liten stund.
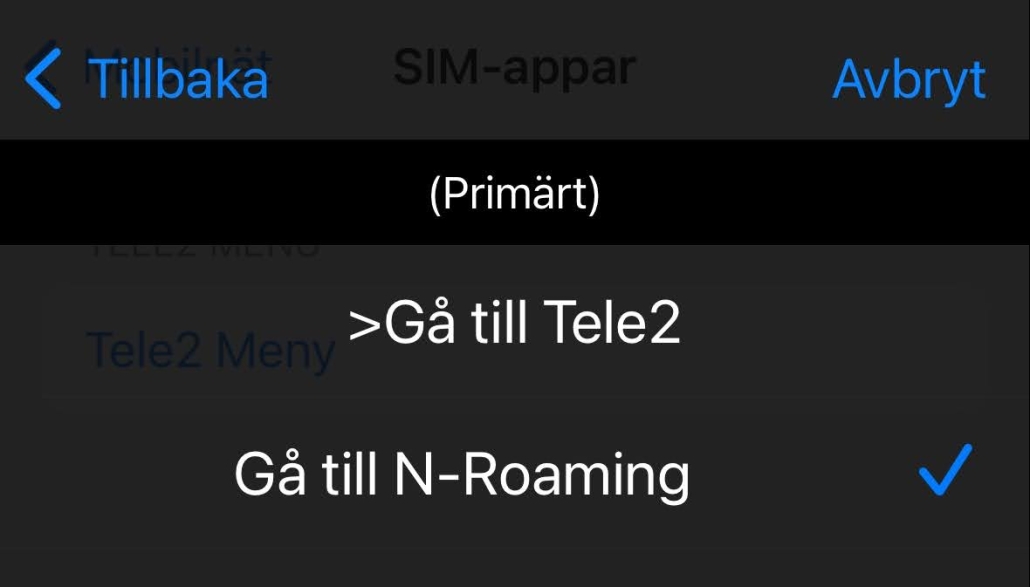
- Klicka på val av nätverk
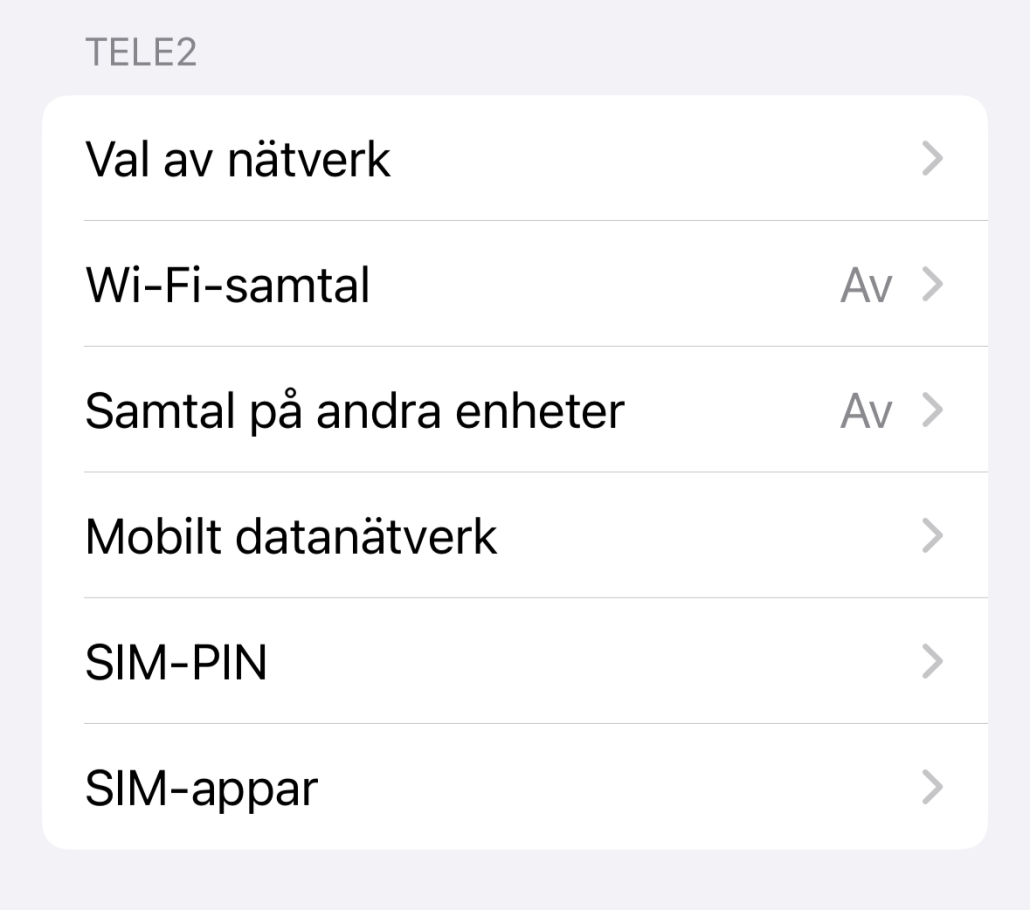
- Välj Automatisk så att din telefon automatiskt hittar Tele2.
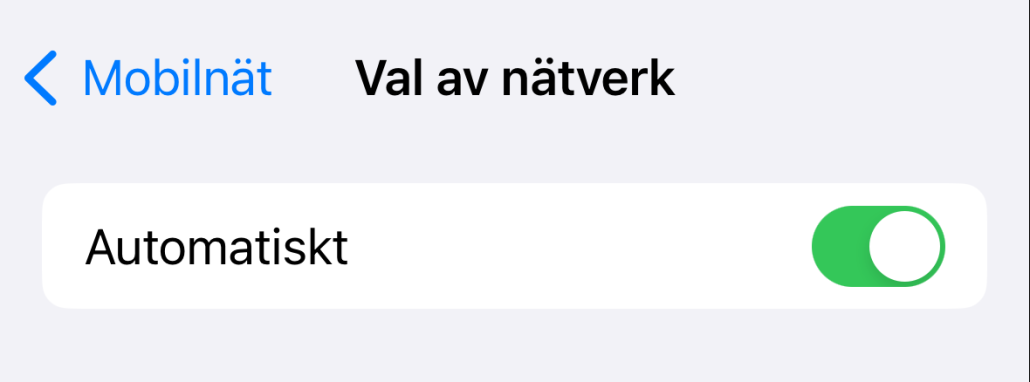
- Nu är telefonen inställd som en helt vanlig Tele2-abonnemang och fungerar även utomlands.
- Välj Mobilnät
När du kommer hem till Sverige
När du är tillbaka i Sverige kan du slå på N-roaming funktionen igen.
- Gå in under Inställningar och välj Mobilnät
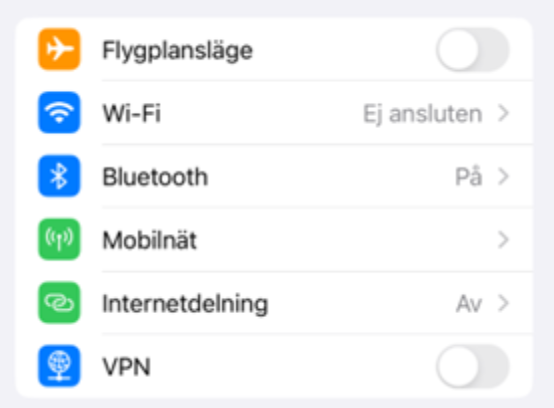
- Välj SIM-appar
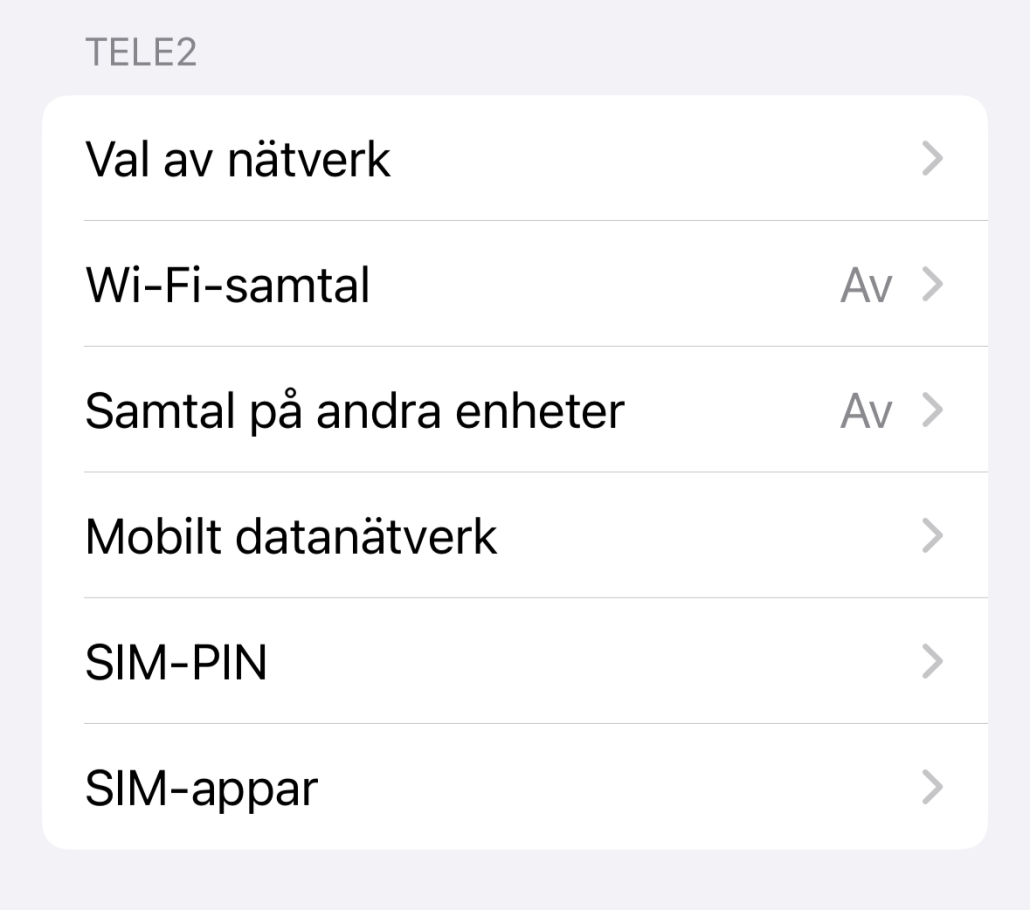
- Välj Tele2 Meny
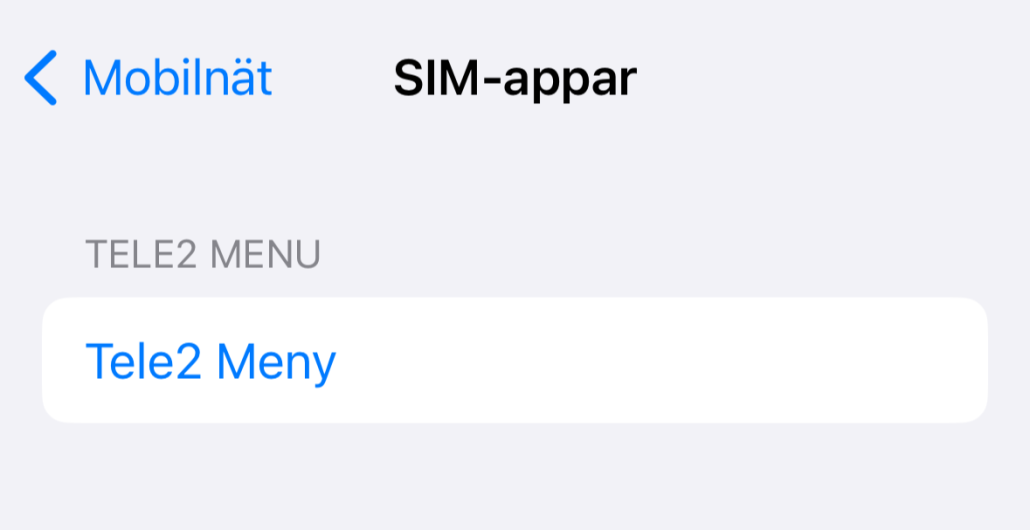
- Klicka på ”Gå till N-roaming”. Det är pilen > till vänster om ”Gå till N-Roaming” som visar att den är på, om det visas en blå bock någonstans ska du bortse från den.
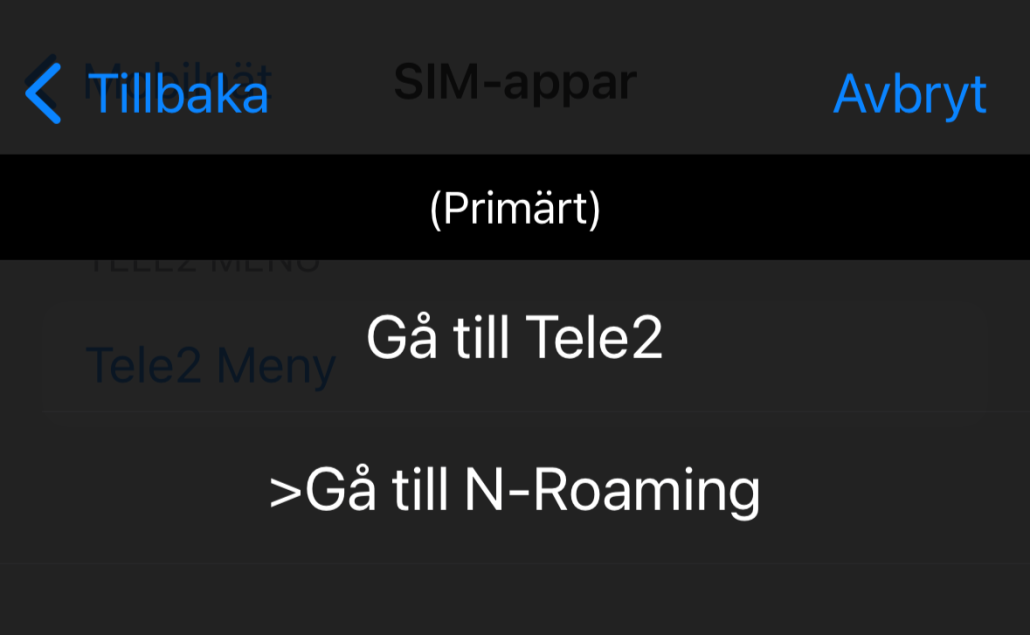
- Om du vill låsa till en specifik operatör: Klicka på ”Val av nätverk”
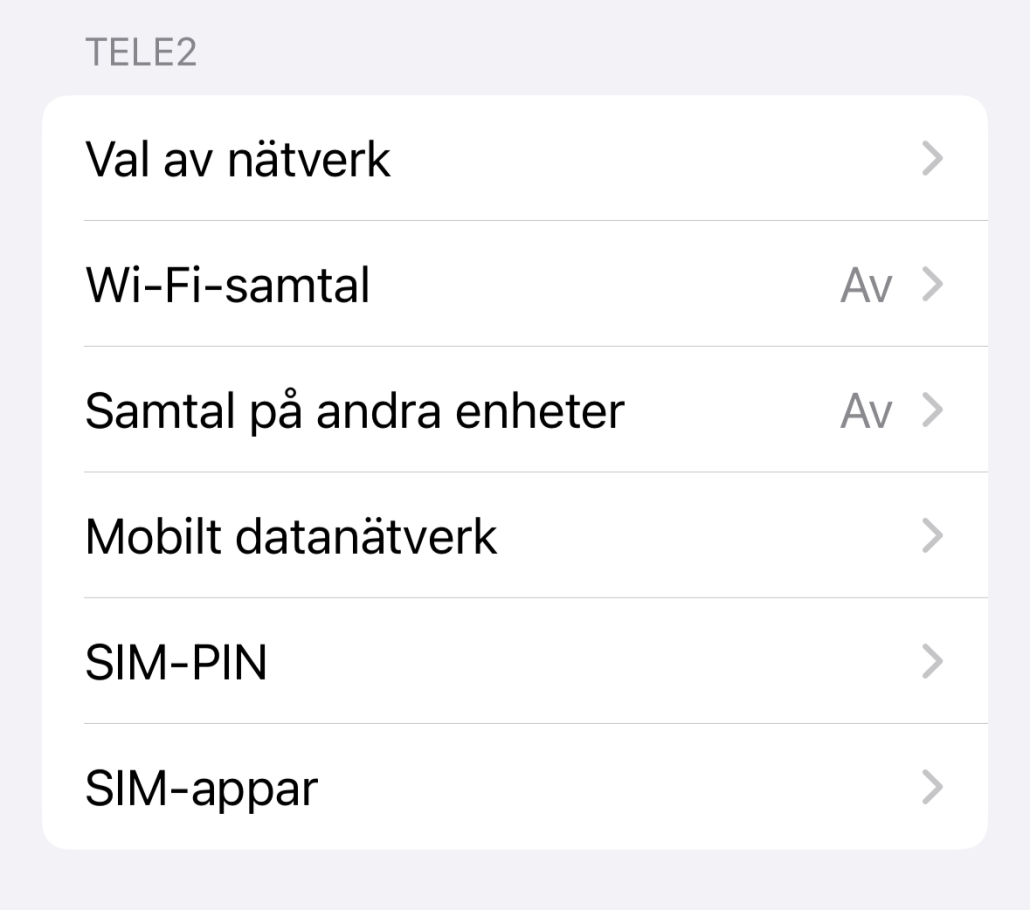
- Klicka ur ”Automatisk” så den blir grå.
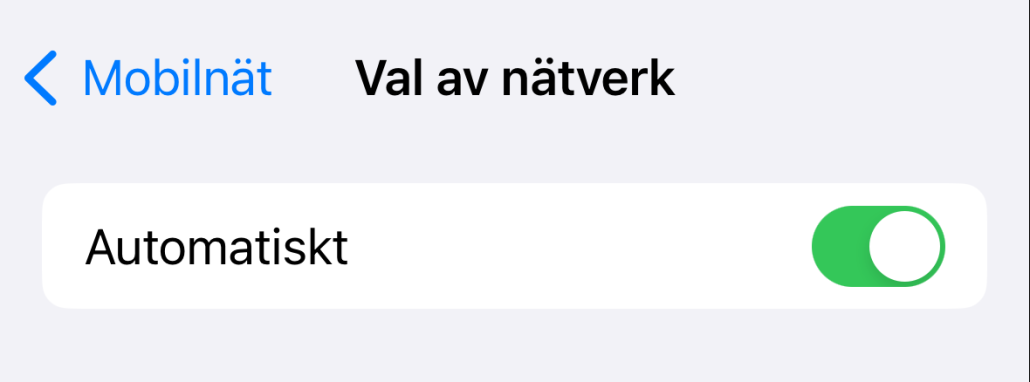
- Välj önskat nätverk.

Mina sidor Tele2
/i Anställd, TelefonI den här guiden finns instruktioner för hur du:
- Loggar in i Tele2:s Mina sidor
- Köper extradata inom EU/EES eller roaming data – för privat bruk och för bruk inom tjänsten
- Ser förbrukning av data, samtal, SMS/MMS för ditt abonnemang
Logga in i Mina sidor
- Gå till https://my.tso.tele2.se/. Observera att du inte kan logga in via Tele2:s Mina sidor för privatkunder, utan du måste gå via länken. Du kan logga in via webbläsare i dator och i mobilen.
- Om det är första gången du loggar in i Mina sidor, välj att logga in med engångslösenord. Du kan sedan koppla ditt abonnemang till ditt BankID så att du kan logga in med BankID nästa gång.
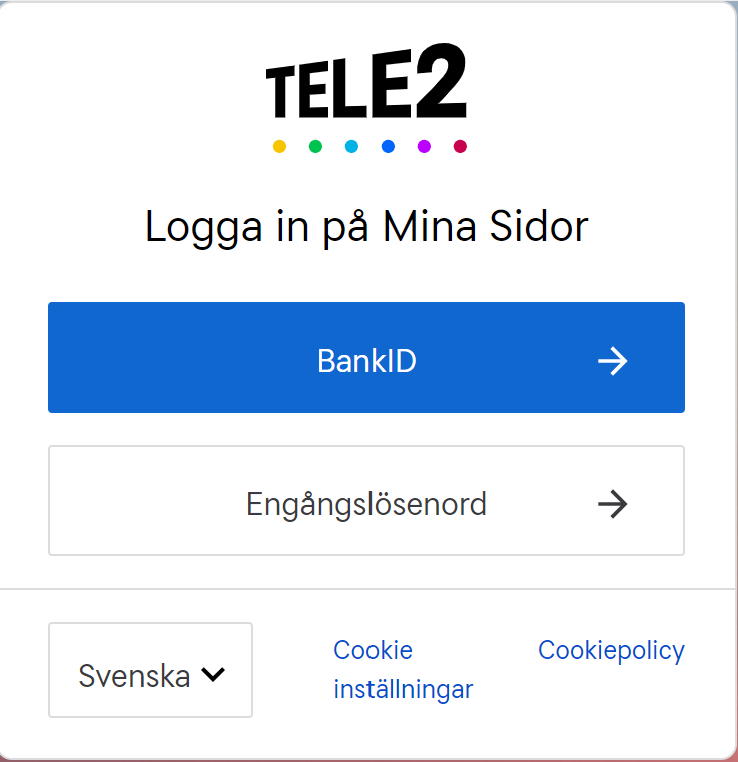
- Ange ditt mobilnummer och klicka på Beställ kod för att få en kod via SMS till din mobiltelefon
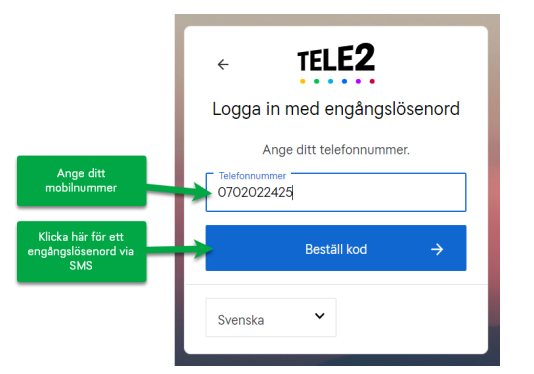
- Ange koden du fick via SMS och klicka sedan på Logga in
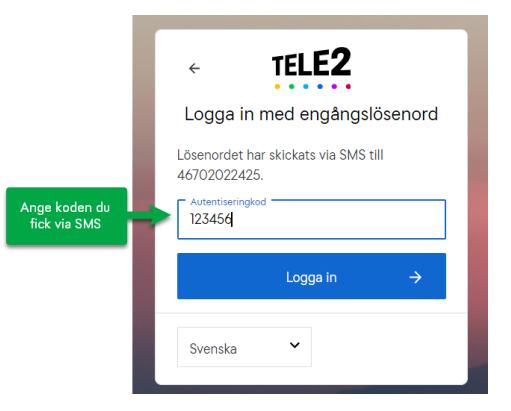
Nu är du inloggad och ser startsidan.
Köp extra data inom EU/EES eller roaming data
- Logga in i Mina sidor och gå till ditt abonnemang
- Högst upp på sidan, klicka på Beställ
- Klicka på Extra data inom EU/EES för data inom EU/EES eller välj Roaming data för att köpa data i utlandet
- Välj datamängd. Observera att priserna är exklusive moms, så när du köper en tilläggstjänst och väljer att betala med kortbetalning tillkommer moms.
- Välj mellan att betala med Företagsfaktura eller Kortbetalning. Köper du tilläggstjänsten för privat användning så ska du välja kortbetalning.Vid tilläggsbeställningar som kopplas till Företagsfaktura ska du först förankras köpet hos prefekt innan beställning sker. Obs! Klickar du på företagsfaktura går beställningen iväg på en gång.
- Följ anvisningarna för kortbetalning
Se exempel där användaren valt att köpa 1 GB extra data inom EU/EES:
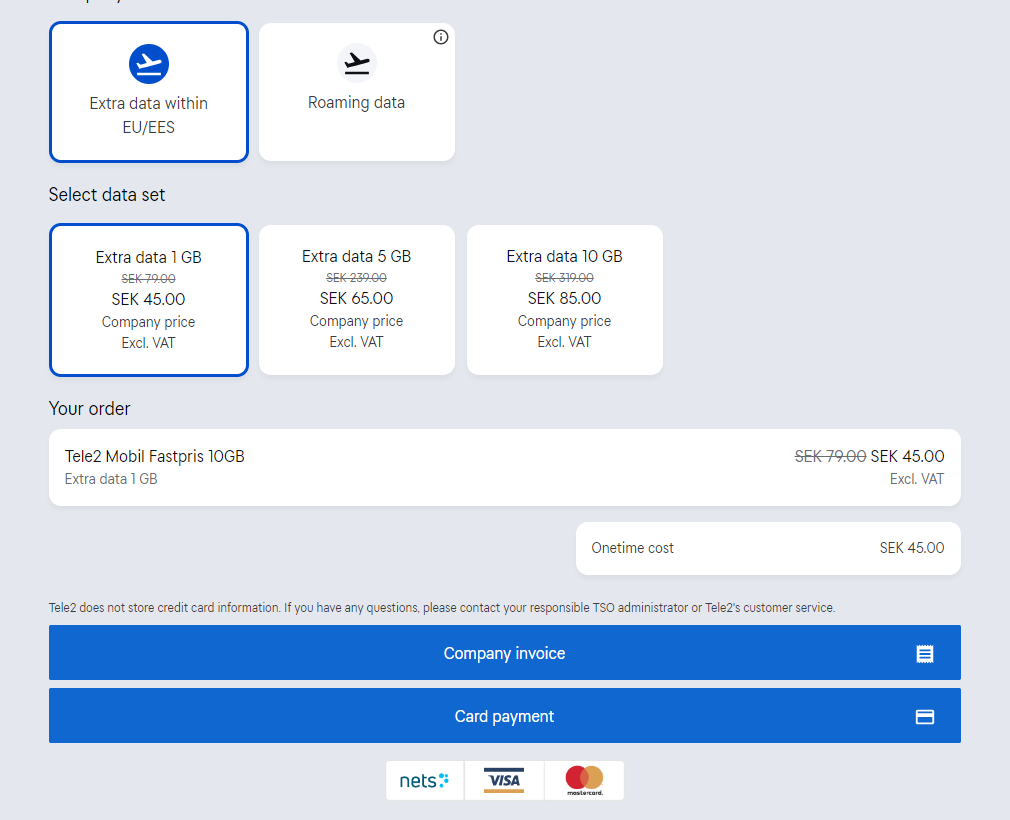
Se förbrukning av data, samtal, SMS/MMS för ditt abonnemang
- Logga in på Mina sidor och gå till ditt abonnemang
- Klicka på Se dataanvändning
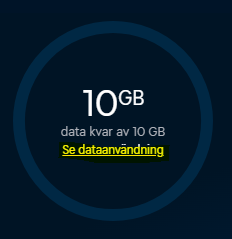
- Från denna vy kan du bläddra mellan att se dataanvändning per månad, SMS/MMS och Samtal.
Användarguide licensrapport, för licensansvariga
/i Anställd, SvenskaDen här användarguiden är till för dig som är licensansvarig och fått tillgång till licensrapporten i PowerBI.
- Gå till licenrapporten
- När du har klickat in dig i rapporten finns det till vänster tre olika ”Sidor”
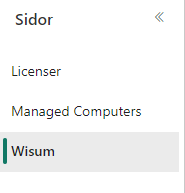
- Licenser – Överblick över licensform samt anställningsform för hela institutionen/enheten
- Managed Computers – Överblick över vilka anställda/anknutna som har klienthanterade datorer samt vilken licensform de har
- Wisum – Överblick över nyttjade licenser per användare samt köpta licenser, här kan du sortera utifrån anställningsform (anställd/anknuten) samt licensform (A1/A5)
Ta reda på hur många A5 licenser ni nyttjar och hur många ni betalar för
- Gå till sidan ”Wisum”. Där ser du endast den institution/enhet du är licensansvarig för.
- Under ”Affiliation” upp till höger kan du sortera på anställningsform, välj ”Anknuten”
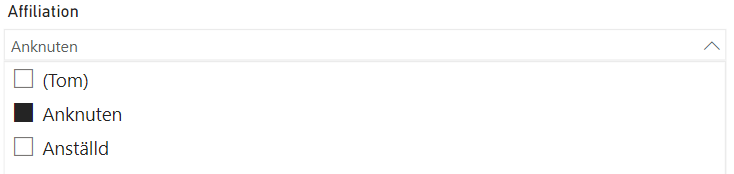
- Längre till höger kan du sortera på Licenser, bocka i ”A5”
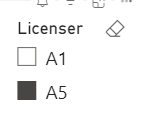
- Till vänster under ”Nyttjade licenser per användare” ser du nu en lista över alla anknutna som har en A5 licens vid institutionen/enheten.
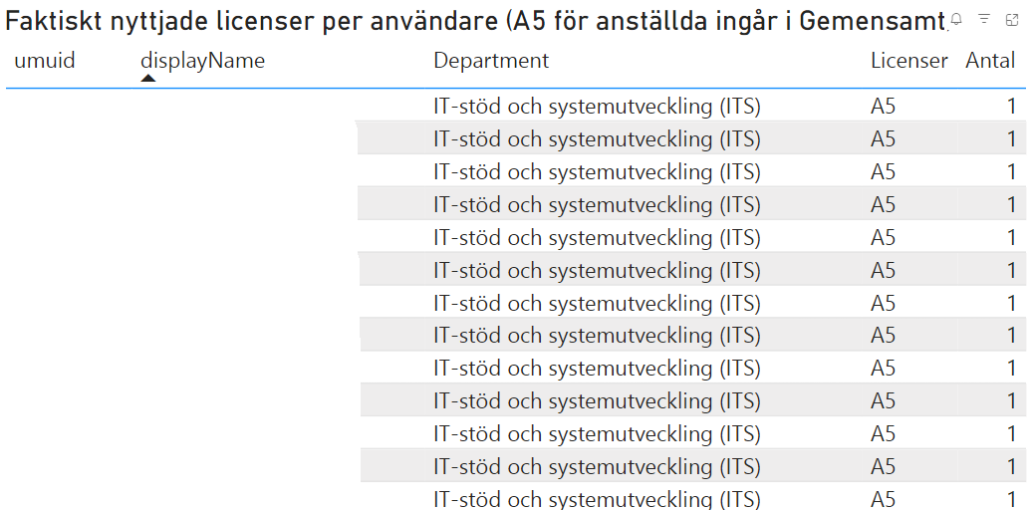
- Till höger under ”Köpta licenser” ser du vilka anknutna som har en A5 licens som institutionen/enheten betalar för, enligt information från Wisum.
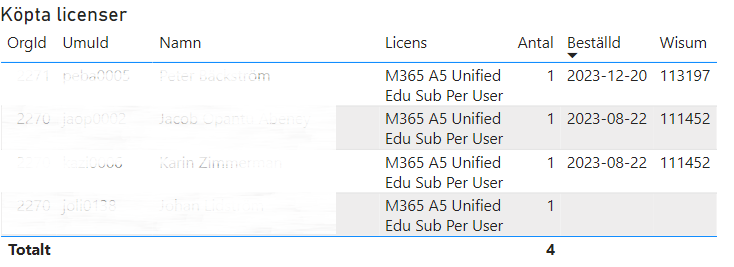
I det här fallet har institutionen 17 anknutna med en A5-licens men betalar för 4 stycken. - För att se vilka anknutna som har en A5 licens pga att de har teamstelefoni, bocka i rutan ”A5 – Anknuten med telefon” under rubriken ”Licensgrupper”. Du får nu fram en lista på samtliga anknutna som har A5 licens med telefonilicens.
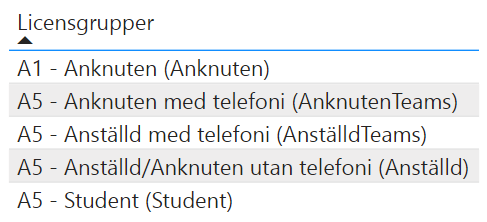
Ta reda på vilka som har klienthanterade datorer samt vilka licenser de har
För att ha en klienthanterad dator i Intune krävs en A5-licens. Personer med klienthanterade datorer i SCCM och som inte har en A5-licens går inte att flytta över till Intune. Ta reda på om ni har några sådana fall genom att:
- Gå till sidan ”Managed Computers”
- Välj ”Anknuten” under ”Affiliation”
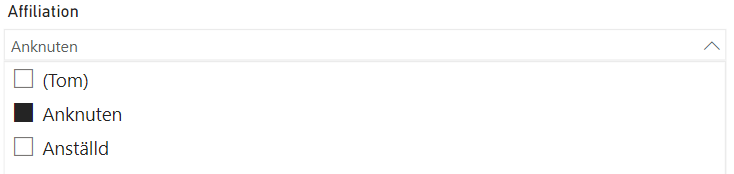
- Till vänster under ”Hanterade datorer i SSCM/Intune” ser du en lista med samtliga anknutna som har klienthanterade datorer.
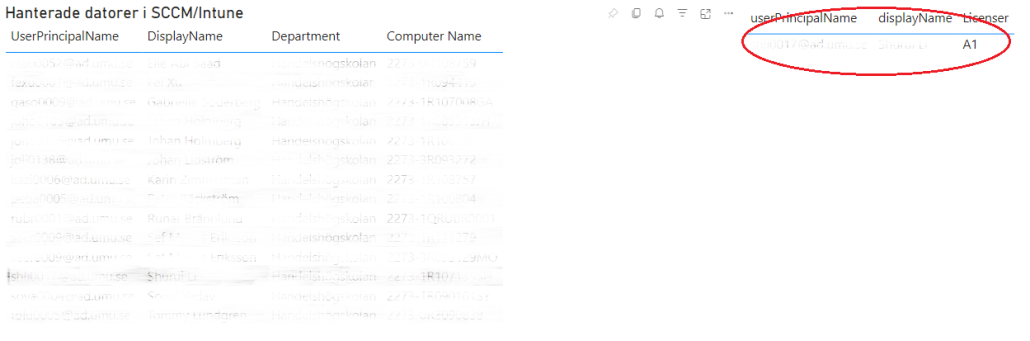
- Du kan klicka på varje namn för att sedan till höger se ytterligare information om vilken licens den anknutna har.
- Se här ett exempel på en anknuten som har en klienthanterad dator men som har en A1-licens. Den här personen ligger kvar i SCCM och kan inte flyttas över till Intune då detta kräver en A5-licens. Institutionen/enheten behöver således köpa in en A5-licens till den anknutna för att datorn ska fortsatt kunna vara klienthanterad.
Lås Tele2Open till en specifik operatör, iphone
/i Anställd, TelefonDetta förutsätter att du har abonnemanget Tele2 Open. Om du väljer att låsa till en specifik operatör kommer telefonen inte att byta automatiskt till en annan operatör när signalen är för svag hos den operatör du har låst in.
- Du måste först slå på N-roaming genom inställningarna i denna instruktion: Användarguide för Tele2 Open, iphone
- Öppna Inställningar och välj Mobilnät
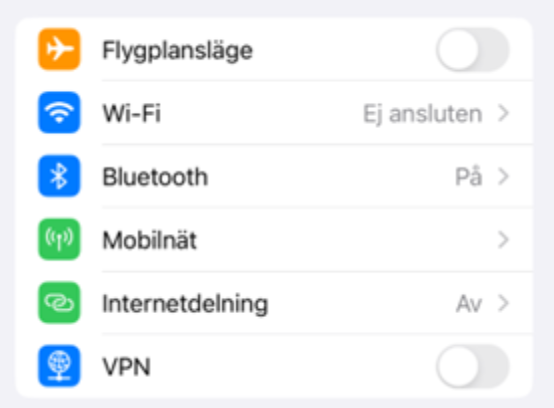
- Välj Val av Nätverk
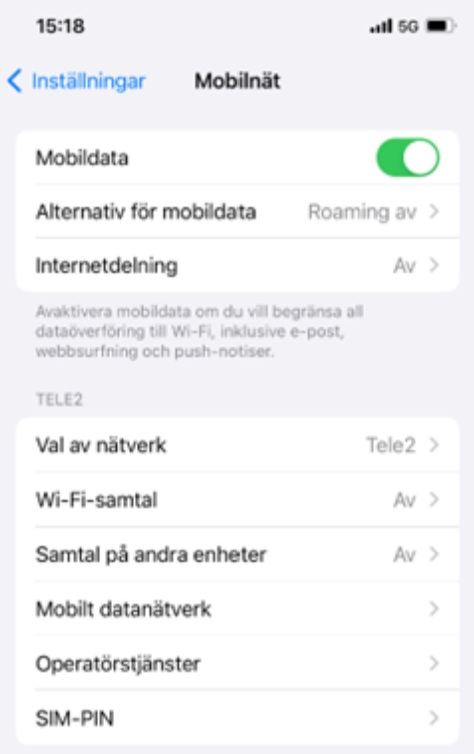
- Bocka ur Automatisk så den blir grå.
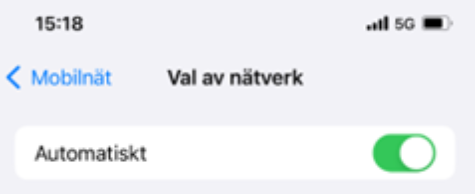
- Nu kan du välja operatör du vill låsa till:
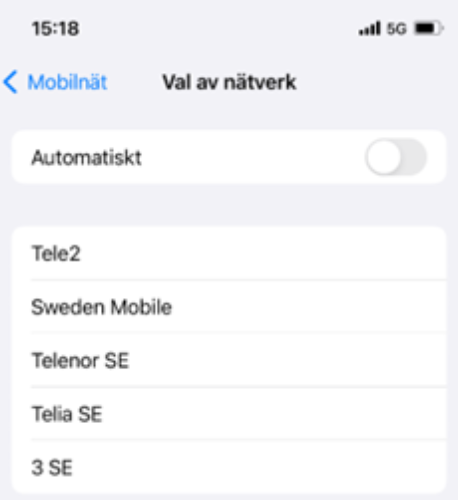
Lås Tele2 Open till en specifik operatör, Android
/i Anställd, TelefonDetta förutsätter att du har abonnemanget Tele2 Open och gjort inställningarna i manualen Användarguide Tele2Open:
Användarguide för Tele2 Open, Android
Efter att du gjort de inställningarna kan du välja att roama mellan olika operatörer, eller att låsa till en specifik operatör. Om du väljer att låsa till en specifik operatör kommer telefonen inte att byta automatiskt till en annan operatör när signalen är för svag hos den operatör du har låst in.
- Öppna Inställningar och gå till Anslutningar > Mobilnätverk. Välj Nätverksoperatörer.

- Stäng av ”Välj Automatiskt”. Tryck ”Skanna Nätverk” för att se vilka nätverk som är tillgängliga.
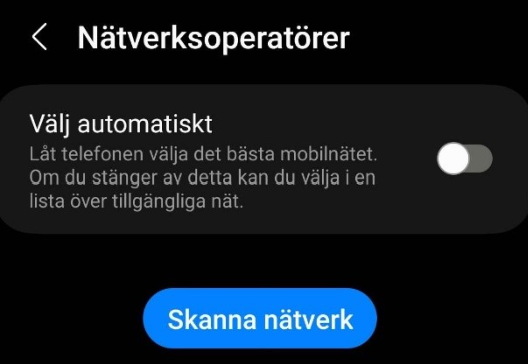
- Välj ett av de tillgängliga nätverken
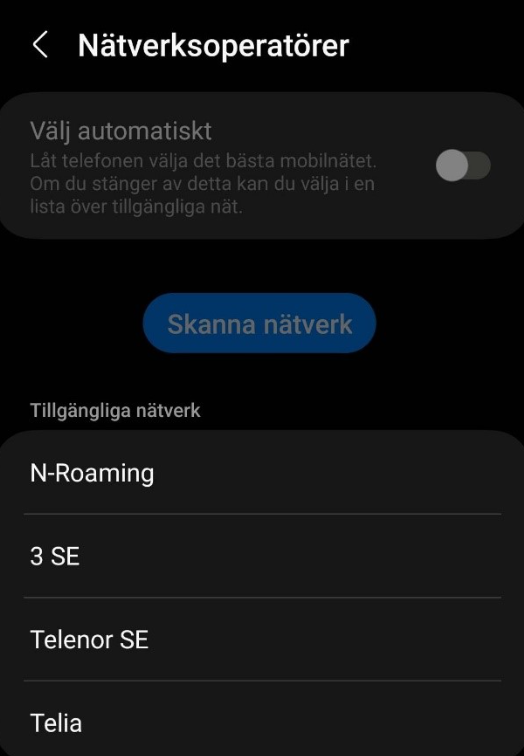
- Du registreras i nätverket du har valt. När du går tillbaka till hemskärmen ska det se ut så här (till exempel om du har valt Telia)

Din telefon är låst till detta nätverk tills du manuellt väljer ett annat nätverk, eller sätter på ”Välj Automatiskt” enligt steg 2.
Användarguide för Tele2 Open 3.0 för Android
/i Anställd, Svenska, TelefonTele2 Open är en tilläggstjänst för dig som har behov av täckning utöver det vanliga. Du får utöver tillgång till Tele2:s nät även möjlighet att nyttja flera svenska operatörers nät.
När du aktiverar tjänsten kan du ringa på flera operatörers radionät i Sverige. Telefonen söker automatiskt efter operatör.
Beställ tjänsten
För att aktivera tjänsten måste du beställa Tele2Open som är ett särskilt abonnemang och kräver ett nytt SIM-kort. Detta beställs via teleservice@umu.se.
När tjänsten är aktiverad kan du logga in på Tele2Open enligt följande steg.
Logga in på Tele2Open, för Android
På ditt SIM-kort finns en applikation, Tele2 Menu, som hanterar in- och utloggningar från Tele2Open. Appen finns tillgänglig från telefonens vanliga gränssnitt bland alla andra appar.
- Öppna de bakomliggande apparna genom att välja appar (detta skiljer sig från modell, senare Samsung-modeller kommer till denna vy genom att svepa uppåt på hemskärmen)

- Längst bak bland alla appar finns ”SIM toolkit”. Hittar du inte ”SIM toolkit” kan du söker efter Tele2 menu. Öppna appen.

- När appen är öppen, välj Tele2 meny.
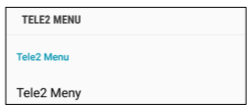
- Här ser du om du har Tele2Open aktiverat.
”>” visar att du kör vanliga Tele2.
Välj ”Gå till N-Roaming” (nationell roaming)
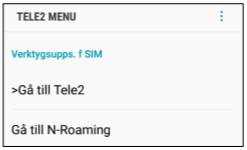
- Så här ser det ut när du är inloggad på Tele2Open.
Innan du kan använda Tele2Open fullt ut behöver du justera en operatörsinställning enligt nedan.

- Öppna Inställningar
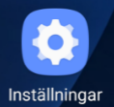
- Öppna Anslutning

- Öppna Mobilnätverk

- Aktivera Dataroaming om den inte redan är påslagen

- Välj Åtkomstpunktsnamn

- Här är inställningarna för kopplingen ut mot internet. När man loggar in på Tele2Open första gången kommer standardvalet vara enligt bilden.

- För att tjänsten ska fungera måste du lägga till ett nytt åtkomstpunktsnamn

- Skriv in internet.tele2.se som namn och internet.tele2.se som APN

- Skriv in MMSC-adressen http://mmsc.tele2.se
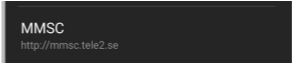
- MMS-proxy mmsproxy.tele2.se
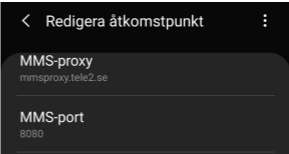
- Tele2 Open är nu klar att användas.
Obs! Om du loggar ur Tele2Open och senare loggar in igen kan du behöva, beroende på telefonmodell, justera APN-inställningarna enligt punkt 10 ovan. De flesta mobiltelefoner kommer ihåg inställningarna och de behöver inte göra något.
Om du ska resa utomlands
Tjänsten Tele2 Open fyller ingen funktion när du är utomlands så därför behöver du slå av N-Roaming när du är utomlands.
Det gör du genom att på punkt 4 i instruktionen ovan byta från ”Gå till N-Roaming” till ”Gå till Tele2” vilket då blir som ett vanligt Tele2-abonnemang. Kom ihåg att slå på N-Roaming när du är tillbaka i Sverige igen.
Användarguide för Tele2 Open 3.0 för iPhone
/i Anställd, TelefonTele2 Open är en tilläggstjänst för dig som har behov av täckning utöver det vanliga. Du får utöver tillgång till Tele2:s nät även möjlighet att nyttja flera svenska operatörers nät.
När du aktiverar tjänsten kan du ringa på flera operatörers radionät i Sverige. Telefonen söker automatiskt efter operatör.
Beställ tjänsten
För att aktivera tjänsten måste du beställa Tele2Open som är ett särskilt abonnemang och kräver ett nytt SIM-kort. Detta beställs via teleservice@umu.se.
När tjänsten är aktiverad kan du logga in på Tele2Open enligt följande steg.
Logga in på Tele2Open, för iPhone
- Öppna inställningar
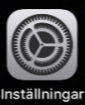
- Välj Mobilnät

- Öppna SIM-appar

- Öppna Tele2 Meny
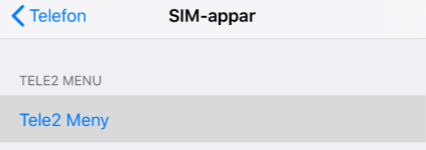
- Välj ”Gå till N-Roaming” vilket betyder nationell Roaming, genom detta val loggas du nu in på Tele2Open. Du ser att N-Roaming är vald genom pilen > till vänster om ”Gå till N-Roaming”. Om det dyker upp en blå bock någonstans ska du bortse från den.
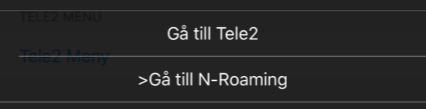
Innan du kan börja använda Tele2Open fullt ut behöver du justera en operatörsinställning enligt nedan. - Öppna inställningar igen
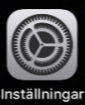
- Välj Mobilnät

- Välj Alternativ för mobildata

- Aktivera Data-roaming om den inte redan är påslagen. Välj sedan ”Mobilt datanätverk”


- I menyn Mobildata, justera APN inställningarna enligt detta:
APN: Internet.tele2.se
Användarnamn: lämna blankt
Lösenord: lämna blankt
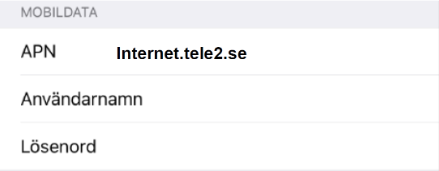
- Fyll i MMS inställningarna:
APN: internet.tele2.se
MMSC: http://mmsc.tele2.se
MMS Proxy: mmsproxy.tele2.se:8080Kräver iOS version 16.2 eller senare.
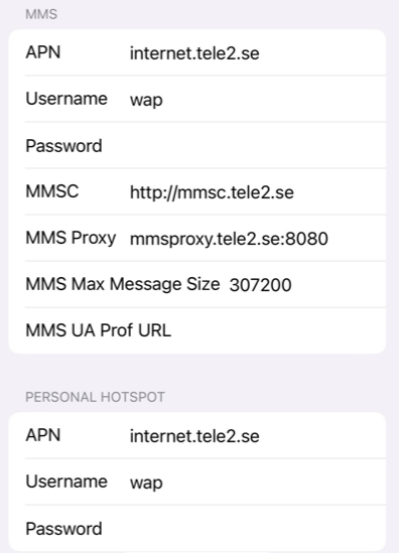
- Du är nu klar att använda tjänsten Tele2Open.
Obs! Om du loggar ur Tele2Open och senare loggar in igen kan du behöva, beroende på telefonmodell, justera APN-inställningarna enligt punkt 10 ovan. De flesta mobiltelefoner kommer ihåg inställningarna och de behöver inte göra något.
