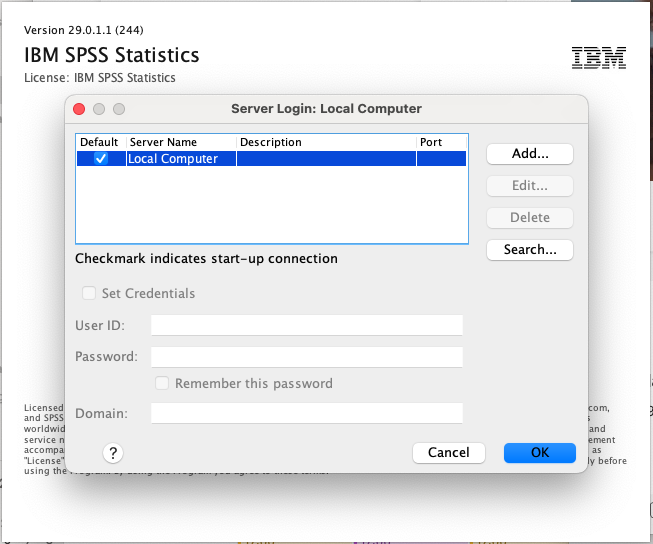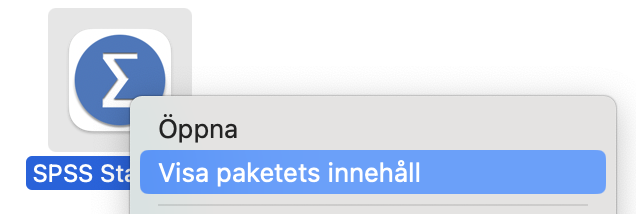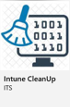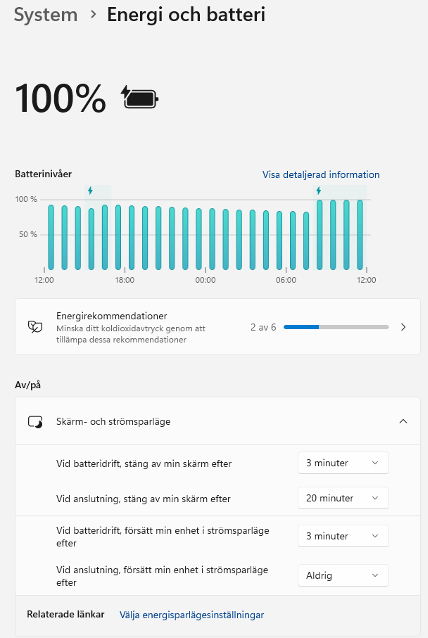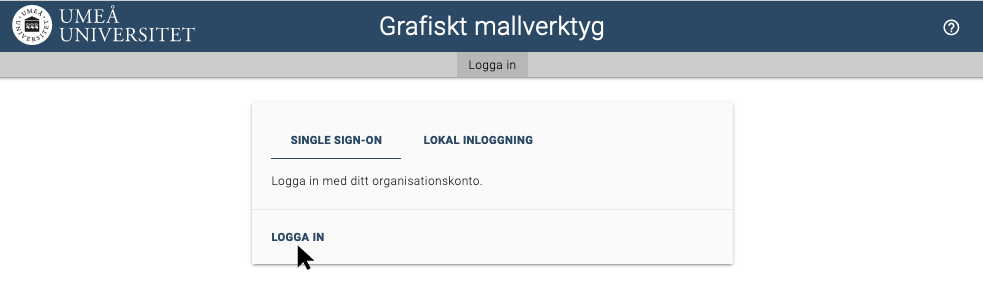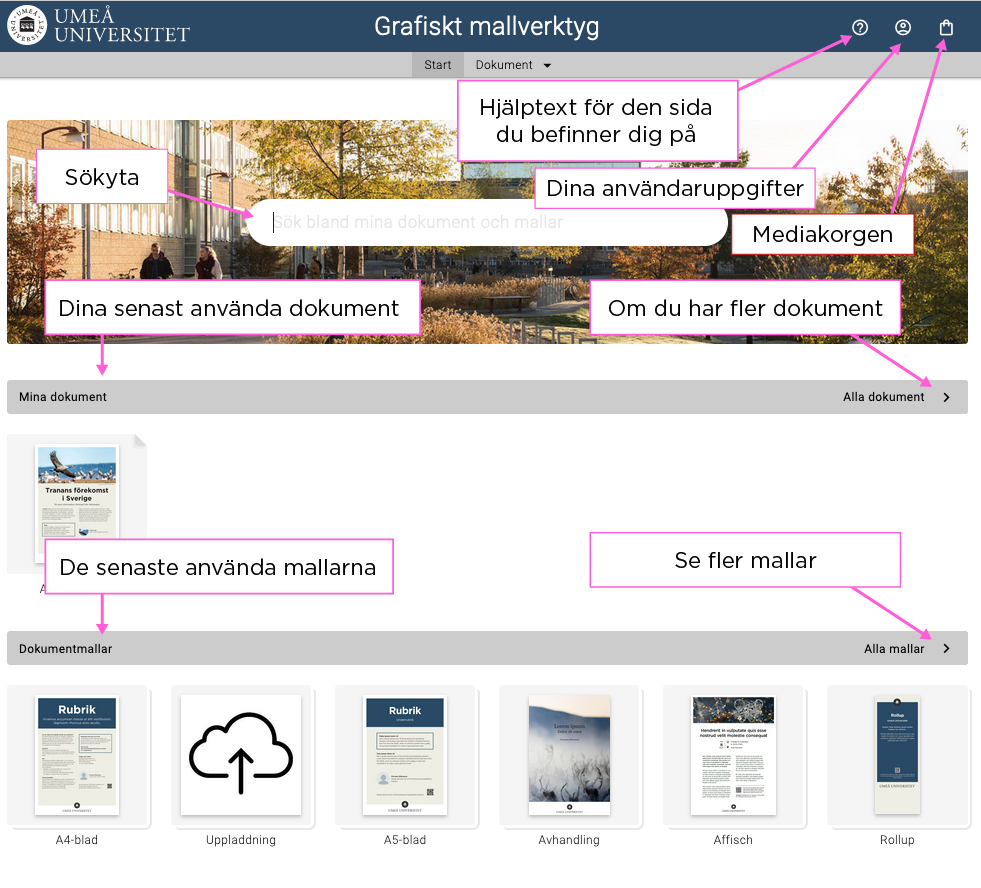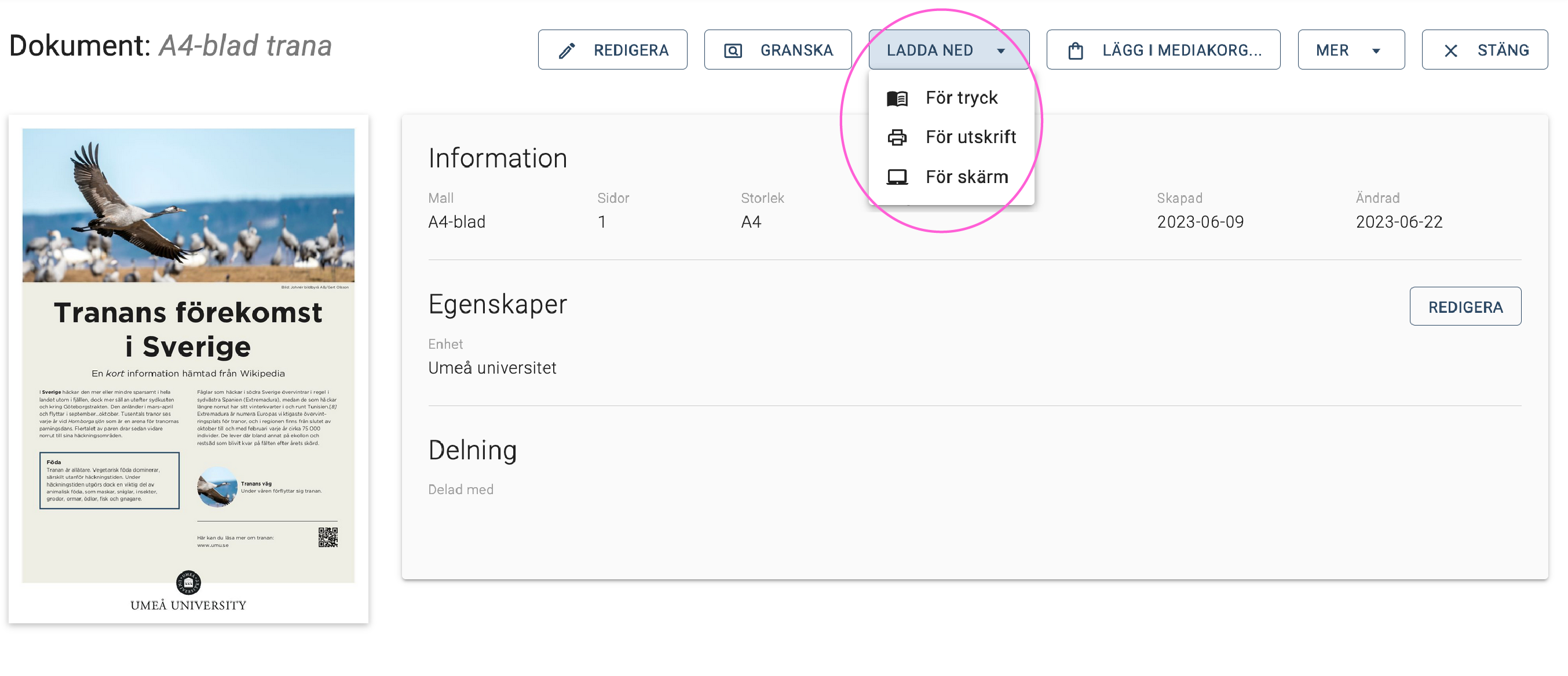Ta bort eller flytta filer från din OneDrive
Logga in i OneDrive via webbläsaren
- Gå till m365.umu.se och logga in på ditt konto (umuid@ad.umu.se för anställda och umu-id@student.umu.se för studenter)
- Gå till OneDrive via menyn upp till vänster.
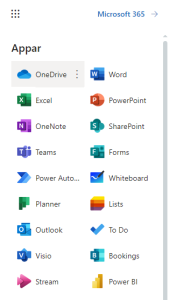
- Under ditt namn till vänster, klicka på Mina filer.
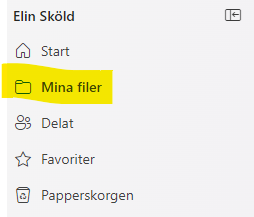
- I denna vy ser du dina filer som du har sparat i din OneDrive.
Ta bort filer i din OneDrive
- I vyn Mina filer kan du markera de filer och mappar du vill radera och sedan klicka på Ta bort. Vill du inte radera hela mappen kan du klicka dig in i mappen och välja filer där som du vill ta bort.
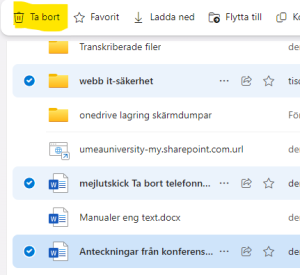
- Dina raderade filer och mappar hamnar i OneDrive papperskorgen. Den måste tömmas för att din lagring ska minskas.
- Välj först Papperskorgen i OneDrive-navigeringen till vänster. Om du vill ta bort filer permanent väljer du Töm papperskorgen i den övre navigeringen.
Flytta filer i din OneDrive
- I vyn Mina filer kan du markera de filer och mappar du vill flytta och sedan klicka på Flytta till.
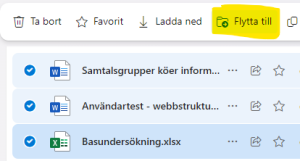
- Då öppnas en ruta. I mitten under Mina filer kan du flytta de markerade filerna till någon av dina befintliga mappar. Till vänster under Snabbåtkomst kan du flytta de markerade filerna till ett team eller delat bibliotek. Klicka på Fler platser … för att hitta fler av dina team och delade bibliotek. När du valt plats dit filerna ska flyttas klickar du på Flytta hit.
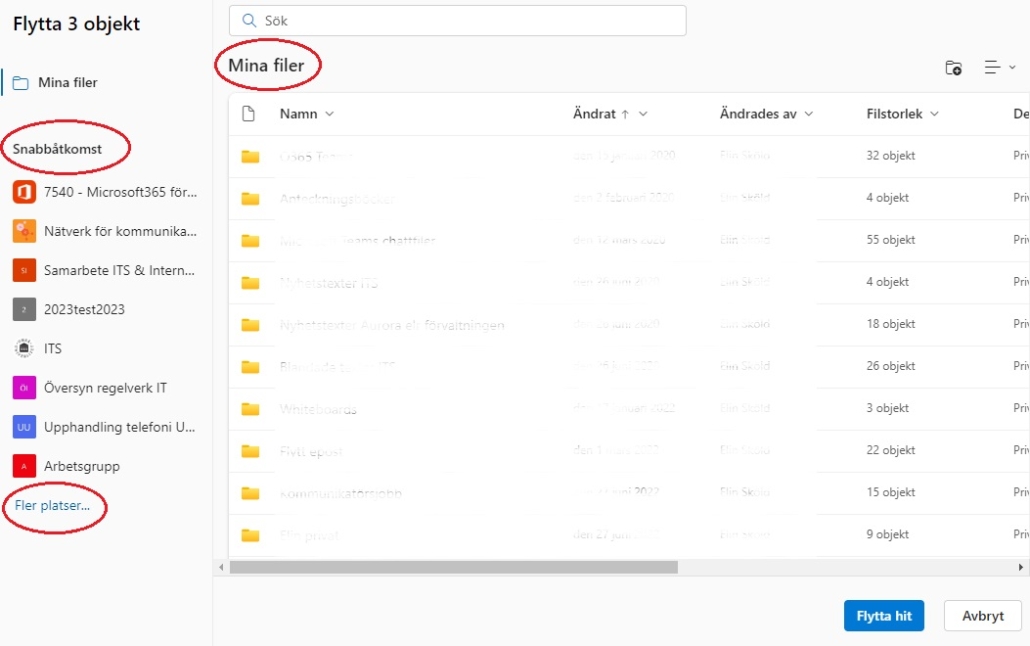
Överskrida gränsen för lagring
Om du skulle överskrida gränsen för hur mycket du kan lagra i OneDrive hamnar du i visningsläge för dina dokument, och din OneDrive kommer att skrivskyddas vilket innebär att du inte kan ladda upp, redigera eller synkronisera dina filer i OneDrive, enbart visa dem. För att åtgärda detta behöver du rensa i din OneDrive och ta bort filer så att du underskrider gränsen för hur mycket du får lagra.