Logga in
För att logga in i manual gå till https://manual.its.umu.se/wp-inloggning
Logga in med ditt användarnamn och lösenord, OBS ej ditt Umu-id.
Skapa nytt inlägg
- I Adminpanelen till vänster, klicka på Inlägg.
- Klicka på Skapa nytt. Nu skapas ett nytt inlägg där du kan skapa dina manual.
Tydliga och beskrivande rubriker
Fundera på hur användaren kommer att söka efter ditt inlägg. Det ger dig en riktlinje för hur du ska utforma rubriken på ditt inlägg. Det är bra om det framgår vilken tjänst/system du skriver om, samt om det är för en speciell mobil eller operativsystem.
Exempel på tydliga beskrivande rubriker:
- Ställa in eduroam för Mac
- Manuell installation av VPN-klienten på en dator med Windows
- Logga in på Skype för företag på iPhone
Ingress
I början av instruktionen kan du skriva en kort ingress där du sammanfattar instruktionen och tar upp om det finns särskilda förutsättningar för din instruktion.
Exempel på en ingress:
I denna manual hittar du instruktioner för hur du installerar eduroam på din enhet.
Mellanrubriker och viktiga nyckelord

Mellanrubriker kan underlätta för läsaren att navigera sig i texten och hitta det innehåll hen vill läsa. Använd rubriknivåerna som du hittar i text editorn under Stycke.
Tänk igenom vilka ord användaren kan tänkas söka efter för att hitta instruktionen. Försök få med viktiga nyckelord i instruktionen så att inlägget blir sökbart för användaren. Markera nyckelord i texten med fet stil – inte kursiv stil. Fet stil är lättare för läsaren att uppmärksamma än om du kursiverar text.
Exempel på markering av nyckelord med fet stil:
“3. Här ser du alla medlemmar, för att lägga till och ta bort medlemmar klicka på Ändra medlemmar.
4. Klicka på Lägg till för att söka efter en ny medlem, eller markera en medlem i listan och välj Ta bort, klicka sedan OK.”
Punktlistor underlättar läsning

Använd gärna punktlistor och numrerade listor för steg för steg-instruktioner. Det gör det lättare för läsaren att orientera sig i texten. Om det är en lång instruktion kan man även skriva ut hur många steg instruktionen innehåller redan i början så man vet vad man har att vänta sig, till exempel 1 (av 22).
Länkar
I instruktionen kan du länka vidare till information som är nödvändig för att kunna fullfölja instruktionen. Skriv tydliga och beskrivande länktexter, och inte bara ”klicka här”.
Skriv inte:
Klicka här och ladda ner de bilder du vill använda.
Skriv hellre:
Gå till Mediabanken och ladda ner de bilder du vill använda.
Bilder
I instruktioner är det bra att ha tydliga bilder som visar var i gränssnittet på tjänsten/systemet/appen man är. Använd gärna möjligheten att ringa in eller rita pilar på bilden för ytterligare tydlighet.
Tänk på dispositionen i inlägget och balansen mellan bild och text. Använd inte för många och stora bilder som gör att textinstruktionen döljs. Alla steg i en instruktion behöver inte en bild kopplad till sig, utan endast de där textinstruktionen inte är tillräckligt tydlig i sig.
Namn på bilder
Döp inte bilderna till något allmängiltigt utan namnet får gärna beskriva vad bilden föreställer, eller själva steget i instruktionen som bilden beskriver.
Skriv inte: Teams1
Skriv hellre: Inloggningsvy för Teams
Lägg till bilder
För att lägga till en bild, kicka på Lägg till media och sedan Ladda upp filer, välj sedan fil. Du avgör själv hur stor bilden bör vara för bäst synlighet men generellt bör medium eller full storlek fungera.
Om bilden är i storlek medium bör du vänsterjustera bilden.
Alternativ text
Fyll i alternativ text när du laddar upp bilden. Personer som använder skärmläsare kan då också ta del av vad bilden föreställer.
Ta bort gamla bilder
Om du uppdaterar en instruktion med nya bilder kom ihåg att gå in i Mediabiblioteket och radera de gamla bilderna.
Uppföljningsdatum

Här måste du skriva du in ett datum för när du eller någon annan behöver titta igenom innehållet för att se om allt stämmer fortfarande. Väljer du inget datum kommer inlägget avpubliceras. Välj ett datum cirka sex månader framåt. Cirka 7 dagar innan uppföljningsdatumet skickar systemet ut ett meddelande om att det är dags att se över sidan. Om uppföljningsdatumet inte flyttas fram kommer sidan att avpubliceras och sparas som ett utkast. Tänk också på att INTE välja ett datum under lediga perioder som sommaren eller vid jul och nyår. Önskvärt är också att du väljer en en vardag. Ett tips är också att välja samma datum om du har både en svensk och engelsk version av manualen.
Relaterade länkar
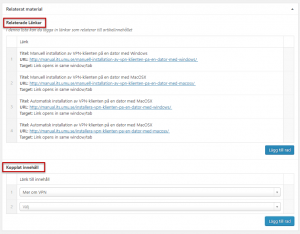
Finns det länkar som är bra för den som läser ditt inlägg? Det kan vara inlägg direkt till webbgränssnitt, information i ITS tjänstekatalog eller annat som är bra att ha.
Relaterade länkar kan även användas för att visa upp andra inlägg i Manual som är bra att ha i närheten.
Lägg gärna till dem under Relaterade länkar i ditt inlägg. Då visas de upp i högerspalt när inlägget är publicerat.
Kopplat innehåll
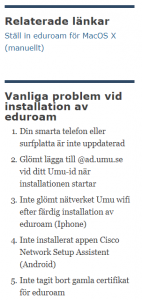 Att koppla innehåll är ett sätt att visa upp saker i inläggets högerspalt som inte är länkar utan innehåller korta instruktioner eller annan information.
Att koppla innehåll är ett sätt att visa upp saker i inläggets högerspalt som inte är länkar utan innehåller korta instruktioner eller annan information.
För att skapa kopplat innehåll behöver du först skapa Sidoinnehåll. Tänk dig Sidoinnehåll som ett slags miniartikel som du kan återanvända på flera typer av inlägg.
- Skapa sidoinnehåll
- Gå till ditt inlägg
- Lägg till Kopplat innehåll
- Publicera
Skriv FAQ för kortare frågor och svar
Vår kunskapsdatabas Manual innehåller över 200 olika instruktioner och guider. Det gör att det ibland är svårt att hitta och veta var man ska börja leta på. Då är förslaget att du skapar en FAQ med kortare frågor och svar.
I relaterade länkar lägger du in länkar till längre instruktioner och sånt som kan vara bra att ha.
Exempel på FAQ:er som finns idag är:
- E-post för studenter FAQ
- Portalen FAQ
- Umu-kort FAQ
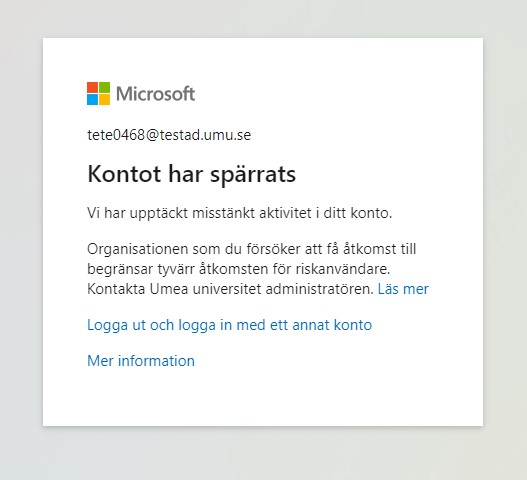
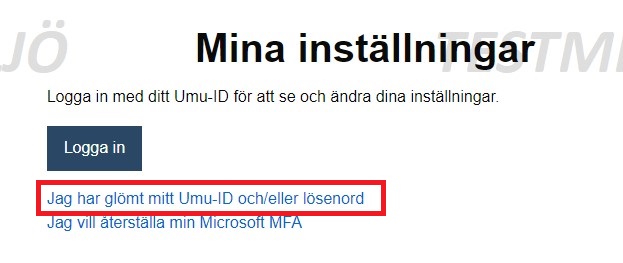
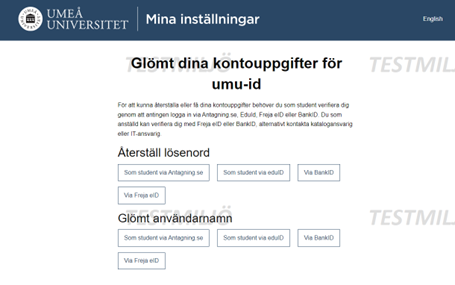
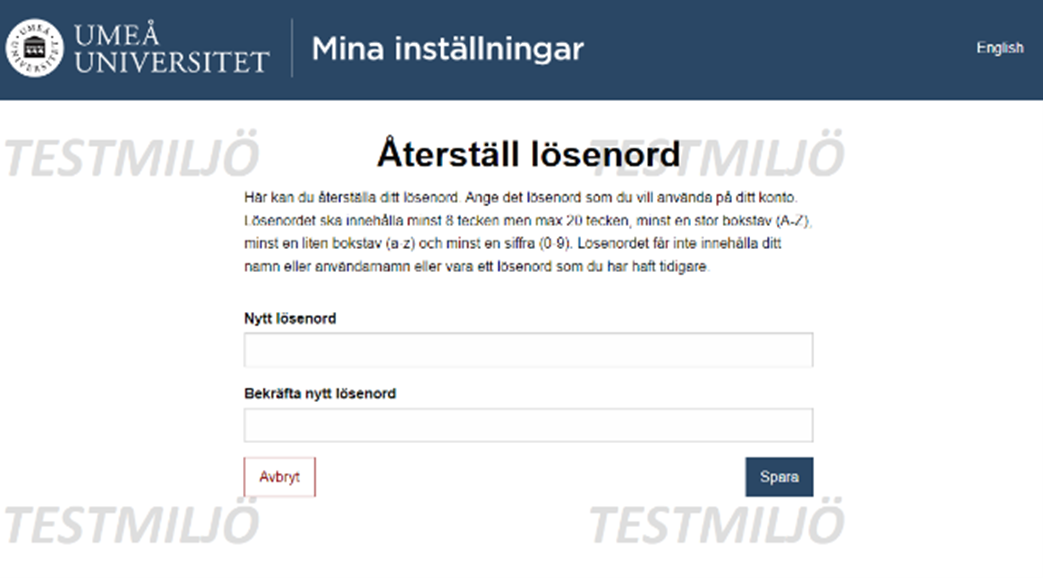

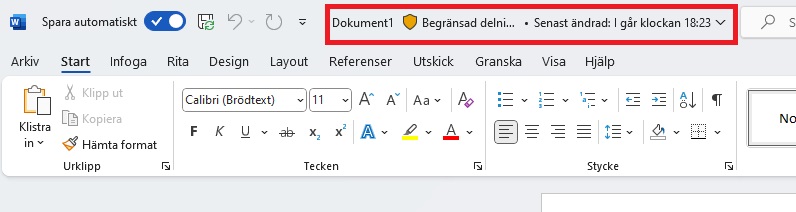
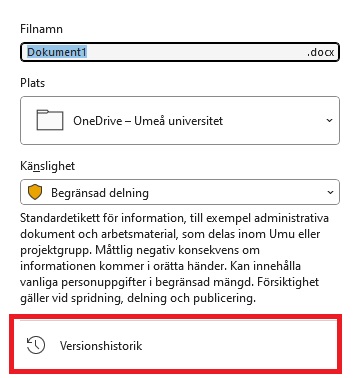
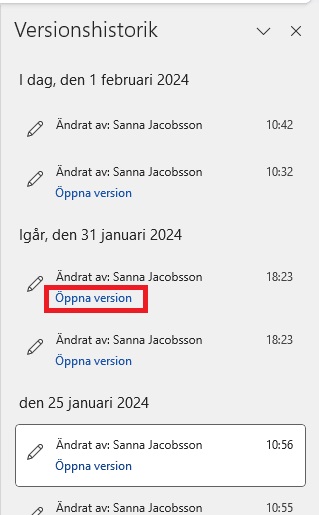



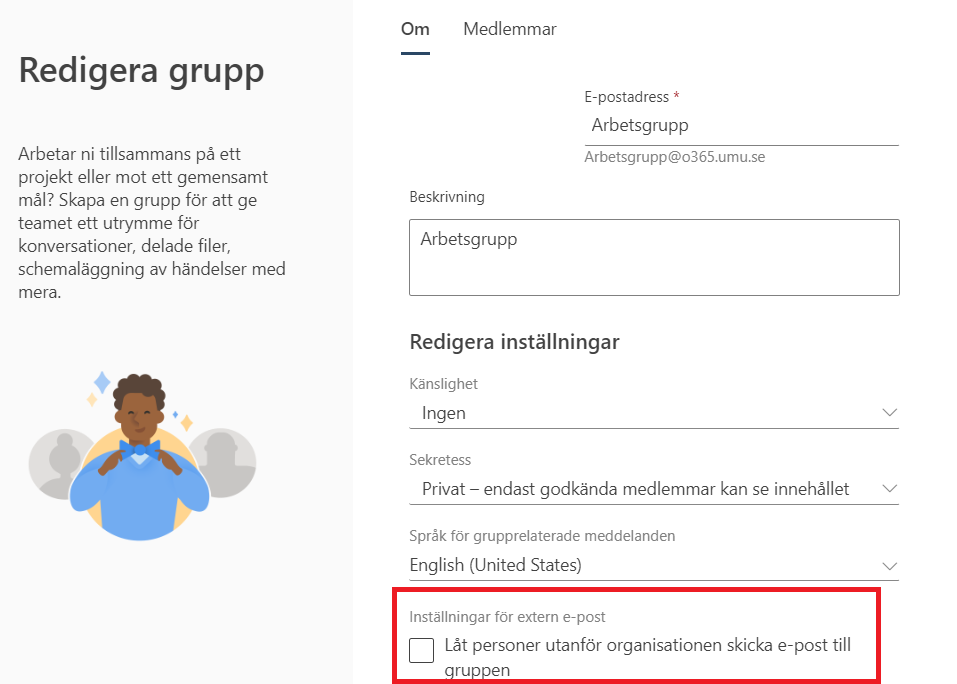




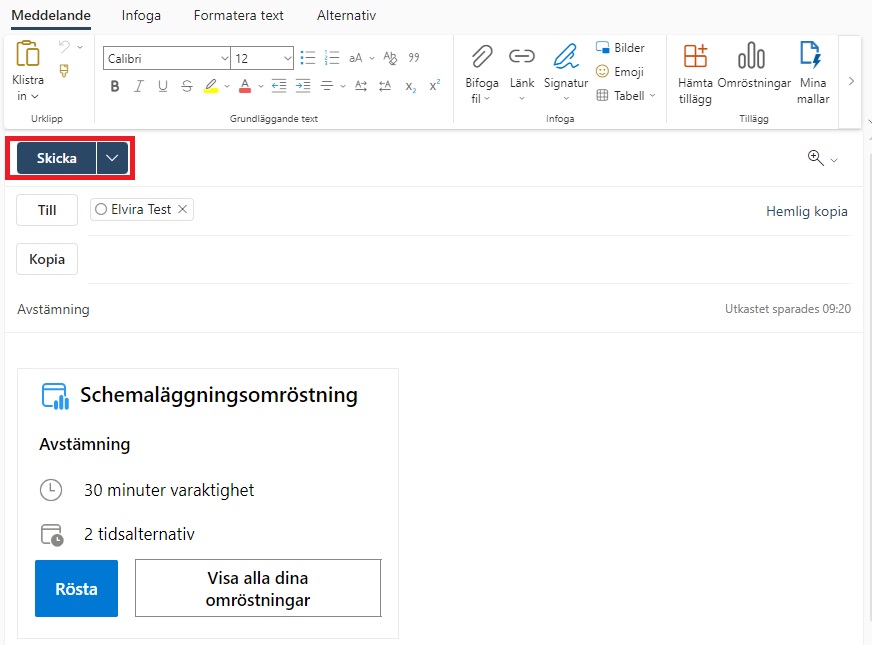

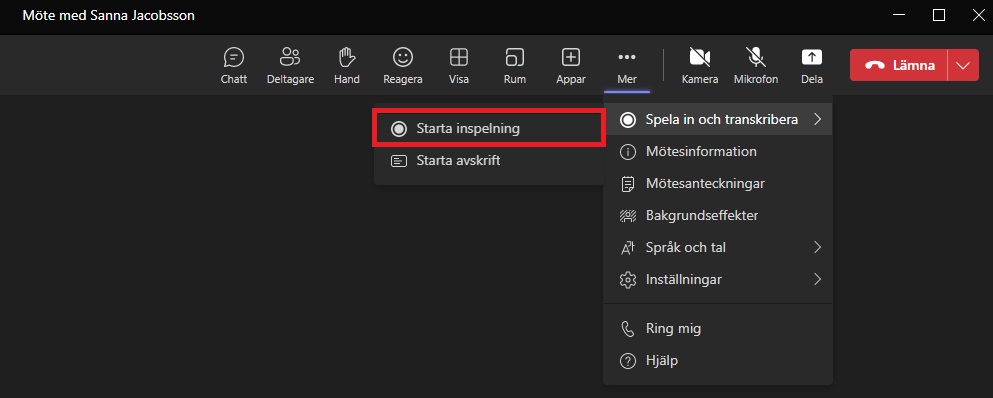
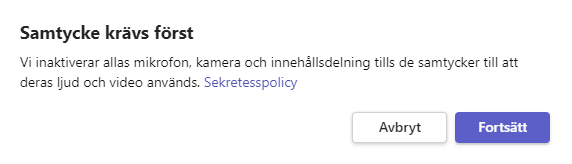
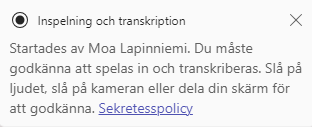
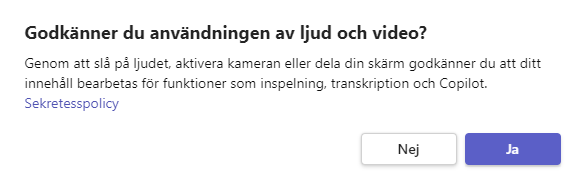
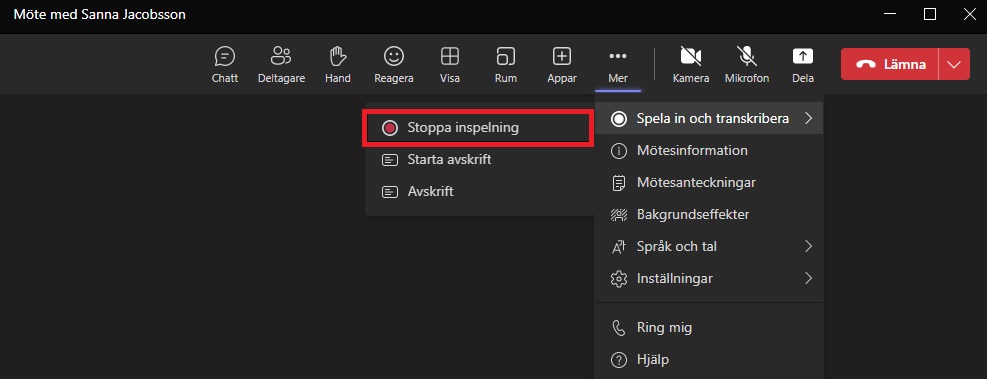
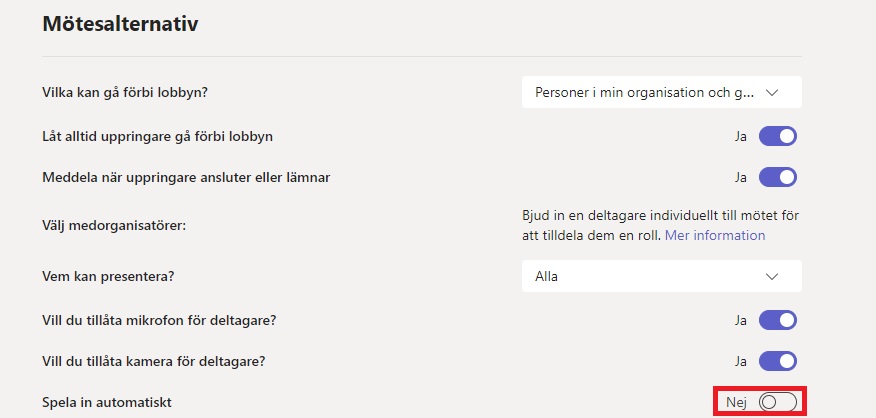


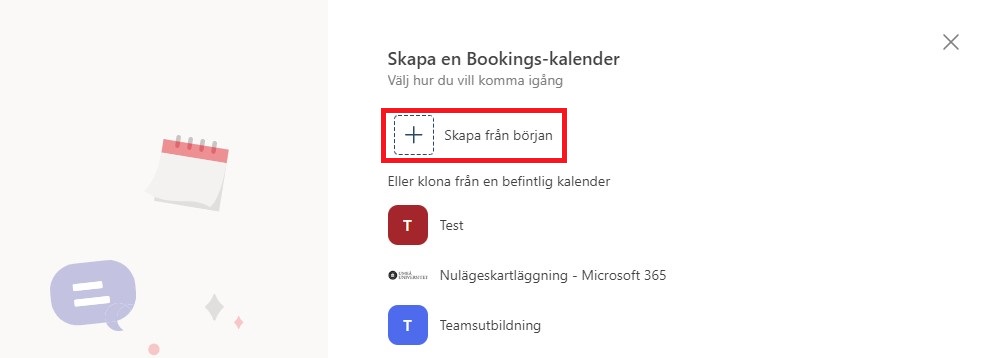
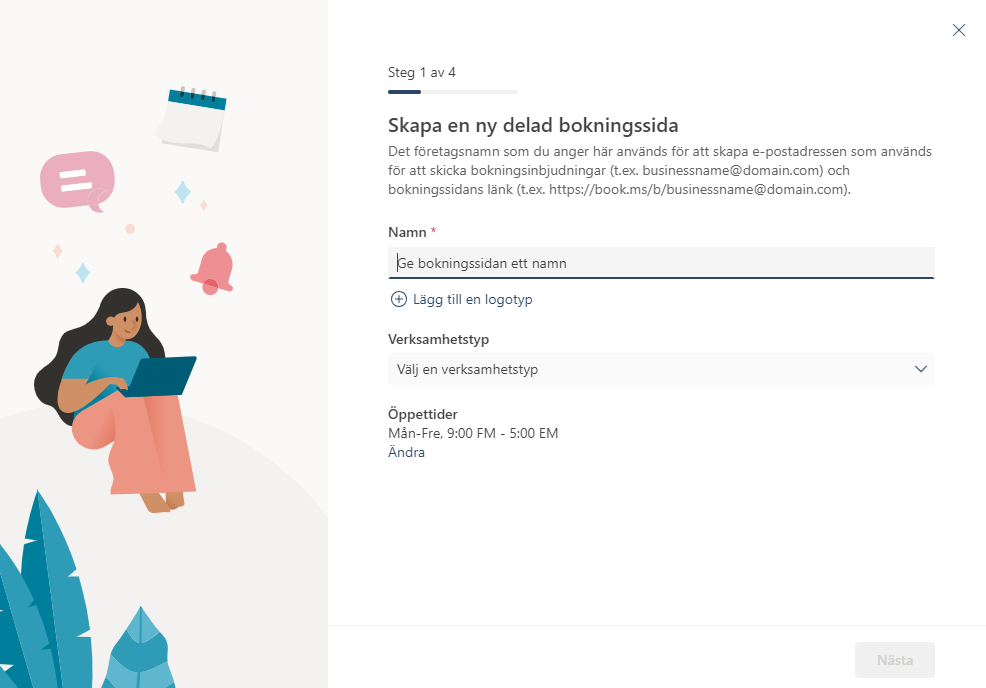
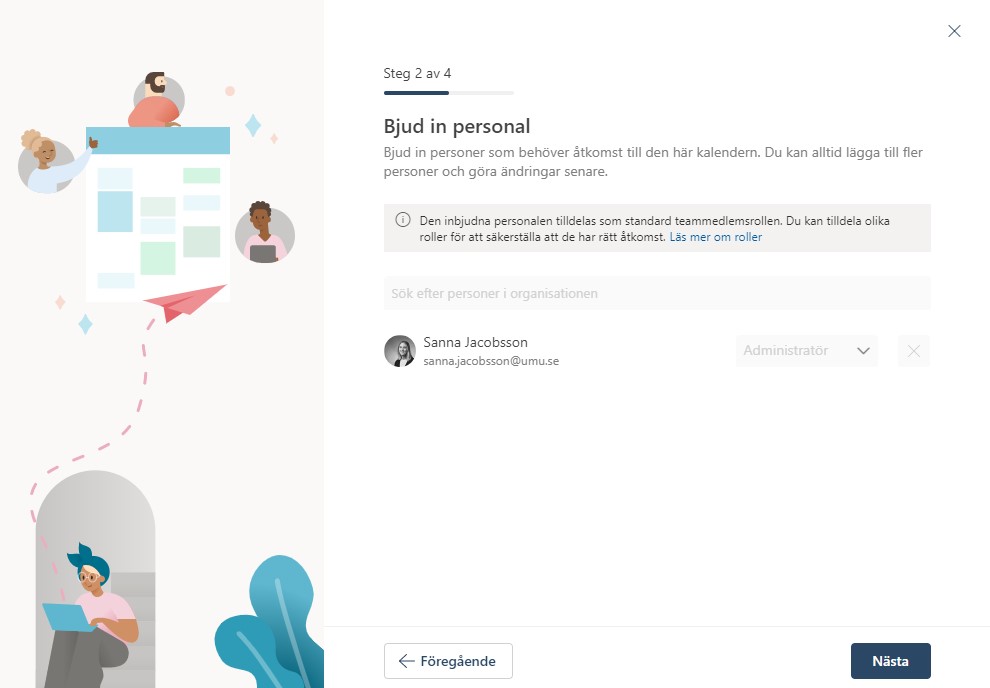
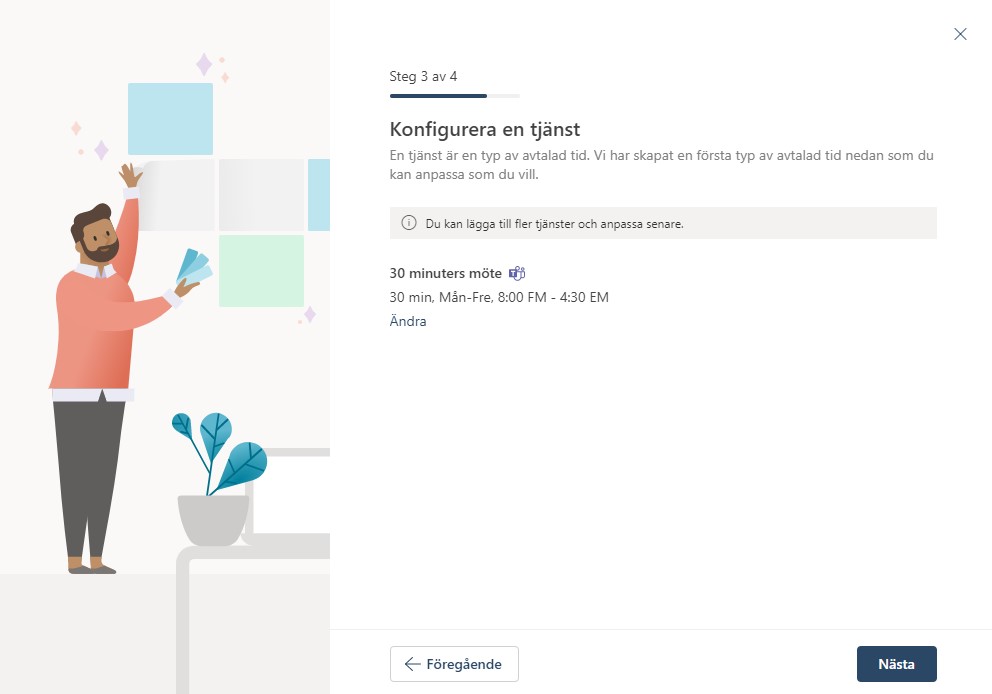
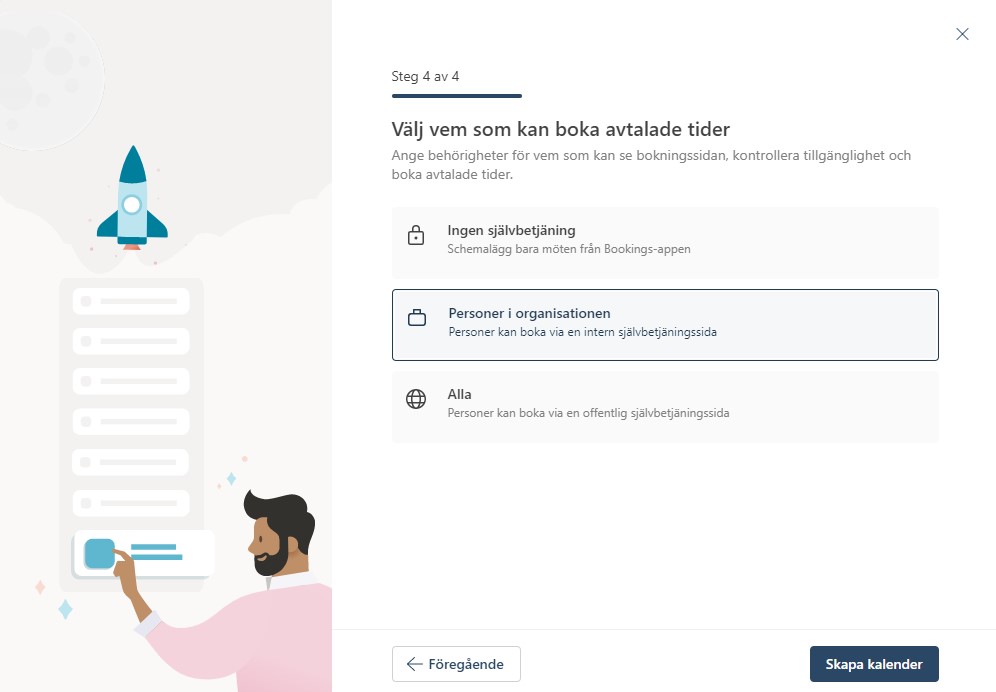
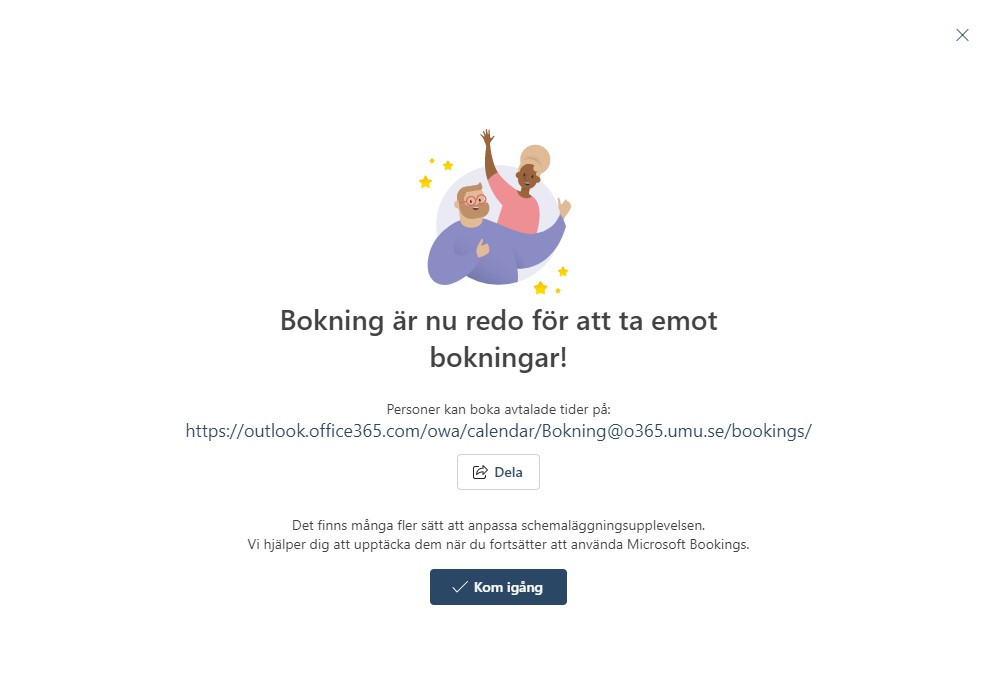


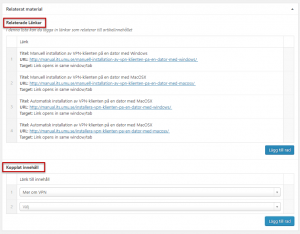
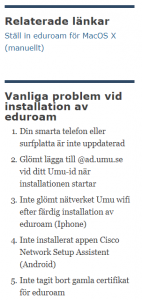 Att koppla innehåll är ett sätt att visa upp saker i inläggets högerspalt som inte är länkar utan innehåller korta instruktioner eller annan information.
Att koppla innehåll är ett sätt att visa upp saker i inläggets högerspalt som inte är länkar utan innehåller korta instruktioner eller annan information.