Vanliga frågor om Microsoft Authenticator
Vanliga frågor och svar gällande Microsoft Authenticator
Vanliga frågor och svar gällande Microsoft Authenticator
Den här sidan besvarar vad som är viktigt att tänka på när du ska använda mallen för digital annonsering med stillbilder i grafiskt mallverktyg som heter ”Digital annonsering med stillbilder inom studentrekrytering”.
Mallen är anpassad för att användas i digitala medier, det vill säga på plattformar så som Instagram, Facebook, Tiktok och Youtube. Mallen är inte anpassad för tryck, det går alltså inte att göra tryckfiler i malen. För att få tillgång till mallen i det grafiska mallverktyget måste du skicka in ett ärende i servicedesk, välj Grafisk mallverktyg.
Här kan du läsa mer om den rörliga annonsen.
När du ska skapa en annons kan du välja på två olika format.
Du kan välja hur många sidor (maximalt tre) du vill göra annonsen på. Denna funktion passar dig som vill bygga annonsen som en trestegs-raket. Med det menas att alla tre bilder ingår i samma annons på till exempel Instagram stories.
Tänk så här när du använder flera sidor i dina annonser:
Logotypen finns med i alla mallar men här kan du välja om du har en logotyp med tilläggsavsändare. Denna mall är skapad så att endast högskolorna får använda en tilläggsavsändare.
Mallen finns i fyra olika färger. Använd den färg som harmoniserar bäst med bildens färger om du använder en bild i annonsen.
Det finns tre olika former om du vill ha variation i dina annonser.
Här kan du lägga in ett fotografi om du vill använda det i din annons. Fundera på vad du vill att annonsen ska säga. Behövs ett foto för det du vill förmedla? En bild kan både väcka en positiv känsla eller ta fokus från budskapet.
Om du väljer att använda ett fotografi kan du här välja den bild du vill använda direkt från Mediaflow. Säkerställ att du har annonsrättigheter för bilden.
Här kan du positionera bilden så utsnittet passar bra i den mall du har tänkt använda. Du kan också zooma på bilden för att få ett närmre utsnitt. Om bilden är för ljus för att texten ska synas bra på bilden kan du justera reglaget för ljusstyrka och lägga in en toning på bilden.
På sociala medier fungerar det ofta bra med bilder av hög kvalitet som gärna föreställer människor. Bilderna ska helst ge ett rent intryck och inte innehålla för mycket information i bakgrundsmiljön.
Du kan också välja att använda mallen utan bild och endast med bakgrundsfärg och text.
Det finns fyra olika texttyper att välja på beroende på vad du vill säga med din annons. Tänk på att uppmärksamheten på digitala medier är kort och att annonsen därför inte ska innehålla mycket text. Utöver den text du lägger in i annonsen kan du också arbeta med copytexten – det vill säga den text som ligger i inlägget i anslutning till annonsen.
Du kan justera texten i bilden. Tänk på att texten inte ska gå utanför formen i mallen. Tänk också på att texten inte ska placeras över ansikten på personer och gärna mot en så ”ren” bakgrund som möjligt för att öka läsbarheten.
Vit passar nästan alltid men om du har en väldigt ljus bakgrundsbild kan du behöva använda den blå textfärgen.
När du vill skicka filer till annonseringen behöver du klicka på knappen ”Ladda ner”. Välj Bild (PNG-format). En zip-fil laddas då ner på din dator, som innehåller en mapp med alla sidor i separata PNG-filer.
Sidor på Aktum som kan underlätta arbetet med att skapa annonser:
Tonalitet i studentrekrytering
Kontaktblocket visar namn, kontaktuppgifter, bild och en länk till den personliga sidan på umu.se. Blocket kan visa en eller flera personer.
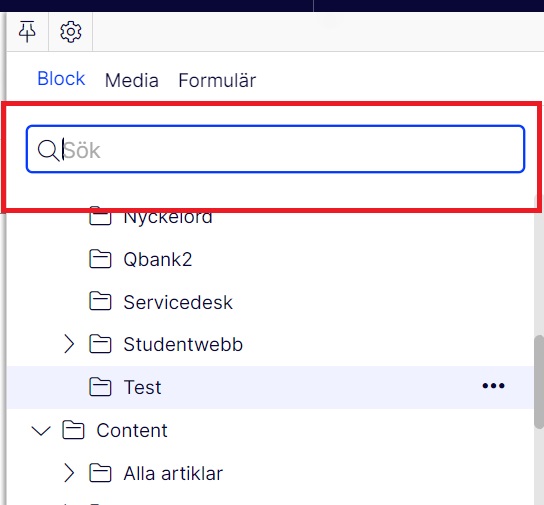
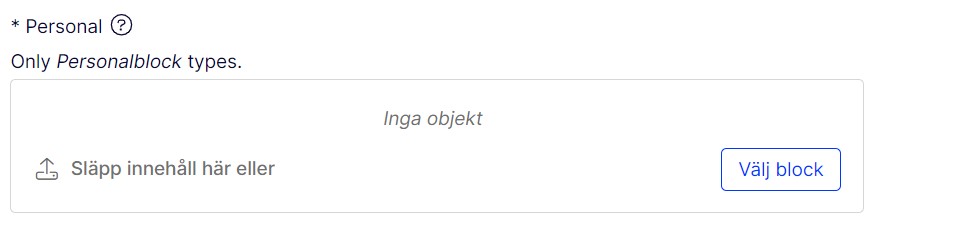
På grund av kopplingen mellan Optimizely och Mediaflow krävs ett bildblock för att visa en bild i brödtext. Det är alltså inte möjligt att lägga bild direkt i brödtext.
Information om hur du hittar ditt Välkomstbrev.
Blocket visar en film på sidan och går att lägga på en informationssida, en personanpassad informationssida och i ett personanpassat informationsblock.
Detta är en kort sammanfattning för återställning av dator innan den skickas till återbruk.
När en puff återfinns i fullbredd kan de få två olika utseenden beroende på om det är ett manuellt puffblock som används eller om det är en sidpuff. Se bilder längst ner i dokumentet. När puffarna återfinns i 2, 3 spalt för de samma utseende.
Skapa ett nytt manuellt puffblockblock, välj blocket som heter Puff till externa sidor och dokument.
Namnge block, skriv en rubrik och lägg till en bild i fälten som heter Bild och Bild i layoutblock fullbredd (1400×480. Beskär sedan bilderna.
OBS! Om bilden ska användas i fullbredd behöver du lägga till bilden i både fältet “Bild” och “Bild layoutblock fullbredd (1400×480)” Den cropmall du ska använda heter X – KC –Fullbredd. Klicka sedan på Use media adjusted.
En puff som återfinns i två eller trespalt räcker det att du bara lägger till en bild i fältet “Bild”. Den cropmall du ska använda heter Standard 16:9. Klicka sedan på Use media adjusted.
Skriv en ALT-TEXT
Skriv den pufftext som ska visas.
Lägg till en url.
Klicka därefter på skapa
För att lägga till fler manuella puffar så gör du samma sak igen.
Publicera layoutblocket och sidan där det finns när du är klar.
Sidpuff
Om en sida har innehåll i fliken puffinnehåll kan du dra sidan och släppa den i layoutblocket.
Öppna vänstra panelfönstret. Markera och dra sidan till blockytan och släpp.
Att skapa ett konto för en extern person innebär att personen får ett Umu-id och därmed kan få tillgång till universitetets system under en begränsad tid. Prefekt eller enhetschef behöver godkänna kontot och personen behöver styrka sin identitet, vilket innebär att tilldelningen och hanteringen av behörighet går rätt till. Behöver personen anknytas kan katalogansvarig göra det efter att Umu-id:t har skapats upp.
Processen kan initieras av personen själv också med hjälp av BankID och Freja eID om personen har ett svenskt personnummer, annars med eIDAS eller EduID. Se länk till manual längst ner på sidan.
När prefekt/chef för aktuell institution eller enhet har godkänt att kontot ska skapas behöver personen i fråga aktivera sitt konto efter att ha styrkt sin identitet. Beroende på var personen är kan det ske på olika sätt.
Personer från vissa europeiska länder som inte har ett svenskt personnummer kan nyttja sitt hemlands e-legitimation via tjänsten eIDAS för att aktivera sitt konto i aktiveringsguiden, https://administrationsverktyg.umu.se/KontoAktivering.
För personer som inte har ett svenskt personnummer och som inte kan nyttja eIDAS finns möjlighet att nyttja eduID som är bekräftat med hjälp av Freja. Freja är en identitetsverifierings-plattform som med hjälp av en app i användarens telefon tillsammans med ett biometriskt pass kan verifiera en digital identitet på distans.
Aktivering sker enligt följande steg:
Läs mer på Frejas sida för se vilka länder som har stöd för detta idag: https://frejaeid.com/en/freja-supported-countries.
Personer som är på plats i Umeå kan besöka Servicedesk och visa upp giltig legitimation och får då en giltig aktiveringskod. Personen hänvisas att aktivera sitt konto med hjälp av aktiveringskoden i aktiveringsguiden, https://administrationsverktyg.umu.se/KontoAktivering. Servicedesk hittar ni i universumhuset bredvid Infocenter.
Personer som inte är på plats i Umeå kan få en aktiveringskod under ett treparts-videosamtal som hålls tillsammans med en person från institutionen/enheten (s.k. betrodd part) och en servicedeskmedarbetare. Innan mötet behöver personen ha skickat in en kopia av godkända identitetshandlingar till Servicedesk (https://www.umu.se/servicedesk/kontakta-oss/) som personen även ska visa upp under mötet.
Under mötet får den externa personen en aktiveringskod och kan gå vidare och aktivera kontot med hjälp av koden i aktiveringsguiden, https://administrationsverktyg.umu.se/KontoAktivering.
Behöver ett sådant samtal bokas, kontakta Servicedesk, https://www.umu.se/servicedesk/kontakta-oss/.
