To login and book you need a Umu-ID and you need to be registered to a course at Umeå University.
Login via https://cloud.timeedit.net/umu/web/ and select Booking for students.
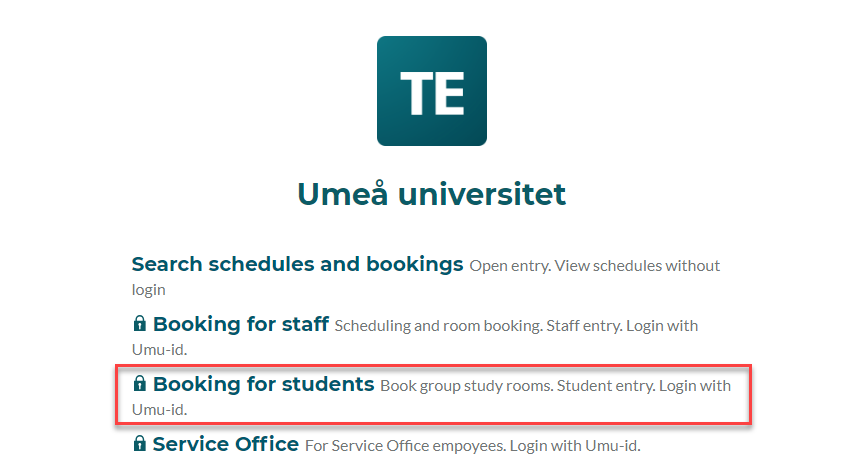
Then select Book group study rooms.
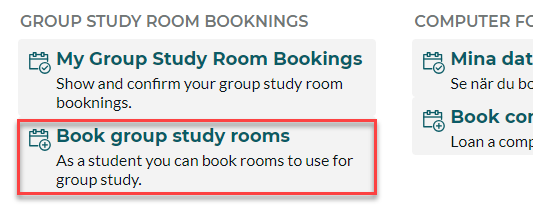
Start by filtering rooms. You can use free text search (1), filter (2) by Campus or Building. Click show filter (3) for additional filters if needed.
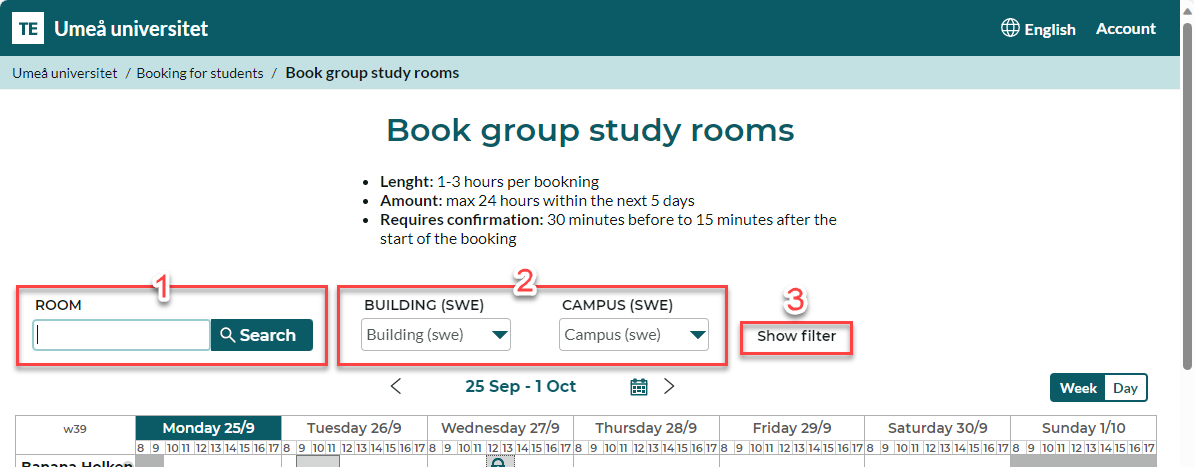
Under the search section and above the calendar is the date selector (4). The date range used in the calender is also displayed here. You can page backwards and forwards with the arrows. Click on the date to open the date selector. To the left you find buttins to switch between week or day view (5). You can also switch to day view by clicking a date in the week view.
Each row (6) in the Booking calendar represents a room and shows the availability for the room. A grey field (7) means that the room is occupied while white (8) means that it is available for bookning.
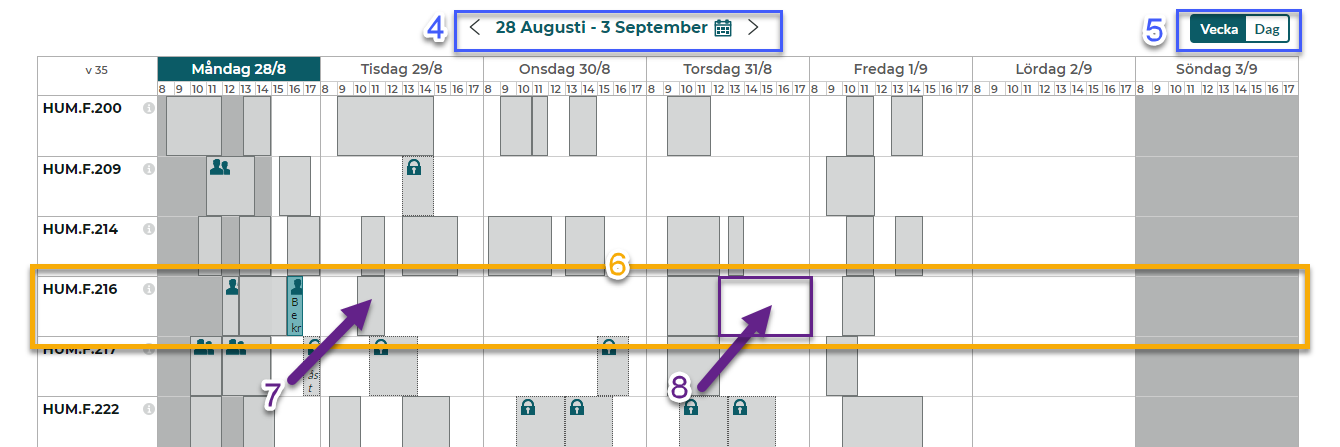
In the day view move the mouse cursor over the room and time you want to book. I green booking indicator is shown. Click to select the room and time. On mobile you can touch the screen where you want the bookning.

After you have clicked to select the room and time a bookning window opens. Here you can adjust the start and end times.
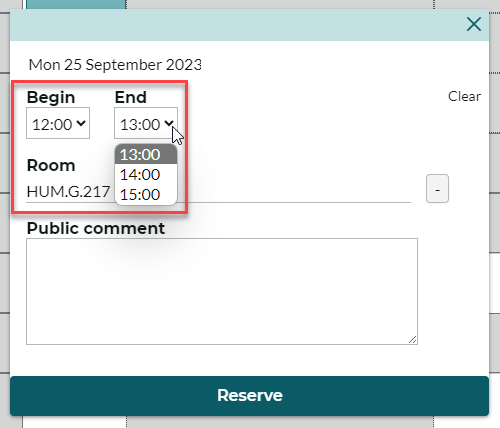
Select Reserve to complete the bookning.
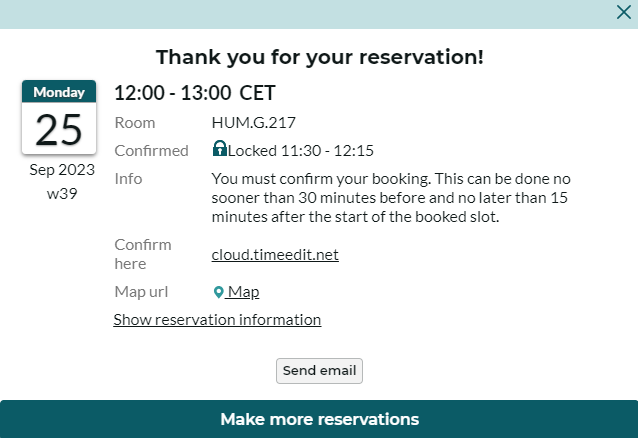
Your bookning is now made and information about the bookning is displayed. By the text Confirmed you see when the bookning needs to be confirmed if you want to keep it. You can also send info about the bookning by email.
Book a group study room in TimeEdit
/in Okategoriserade, Student /by Mikael KohkoinenTo login and book you need a Umu-ID and you need to be registered to a course at Umeå University.
Login via https://cloud.timeedit.net/umu/web/ and select Booking for students.
Then select Book group study rooms.
Start by filtering rooms. You can use free text search (1), filter (2) by Campus or Building. Click show filter (3) for additional filters if needed.
Under the search section and above the calendar is the date selector (4). The date range used in the calender is also displayed here. You can page backwards and forwards with the arrows. Click on the date to open the date selector. To the left you find buttins to switch between week or day view (5). You can also switch to day view by clicking a date in the week view.
Each row (6) in the Booking calendar represents a room and shows the availability for the room. A grey field (7) means that the room is occupied while white (8) means that it is available for bookning.
In the day view move the mouse cursor over the room and time you want to book. I green booking indicator is shown. Click to select the room and time. On mobile you can touch the screen where you want the bookning.
After you have clicked to select the room and time a bookning window opens. Here you can adjust the start and end times.
Select Reserve to complete the bookning.
Your bookning is now made and information about the bookning is displayed. By the text Confirmed you see when the bookning needs to be confirmed if you want to keep it. You can also send info about the bookning by email.
Create a scientific poster in the graphic design tool
/in Okategoriserade /by Ida ÅbergThis manual presents what settings the scientific poster template offers in the graphic design tool.
Example: Name Surname1,2, Name Surname2
Footnote: 1. Department of Social Sciences, Umeå University, 2. Department of Natural Sciences, Luleå University of Technology
The blue plus sign contains further modules you can add and fill with content. Any module you add is listed underneath. By dragging the module by the two lines, you can rearrange the order of the modules. These modules are available:
Standard format for main text is “Normal” but you can choose italics and/or bold. You can also add ordered and unordered lists to the text.
Doctoral thesis cover in the graphic design tool
/in Okategoriserade /by Ida ÅbergHere you can see a few examples of layouts you can choose between for your doctoral thesis covers.
Layout:
Background colour on front and back
Image on front and back
Image on front and background colour on back
Image with white frame on front
Small image on front
Use Umu-print via Mobility Print for phone or tablet
/in Okategoriserade /by Sofia WesterlundHow to use a template in the graphic design tool
/in Employee, Graphic design tool, Okategoriserade /by Ida ÅbergThis page provides information on how to use templates in the graphic design tool. This example uses the A4 sheet template, “A4-blad”.
General settings
Select image
If you have chosen an image layout, the image settings will appear next. Find more details on selecting an image.
Add text
Further settings
Download, print or order press
See a video of the content presented above
English subtitles can be enabled under CC in the bottom-right corner. Although the tool interface is Swedish in the film, the tool can be set to English under My user account.
How to download and print using the graphic design tool
/in Employee, Graphic design tool, Okategoriserade /by Ida ÅbergWhen you have finalised a document by filling one of the document templates with content, you must save and close the document. This will take you to the properties view from which you can: continue to edit, preview, download, order print, share documents, among other things.
To print a document, you can choose to preview and print straight from the tab that pops up in your web browser. Or you can choose to download a PDF. There are three different types of PDFs to download that all have different characteristics:
Graphic design tool – introduction
/in Employee, Graphic design tool, Okategoriserade /by Ida ÅbergThe graphic design tool has been developed to simplify for staff to produce products for print and press with the help of templates following Umeå University’s visual identity. This page provides an overview of the functionalities available in the tool.
You can choose to learn more by watching the video or by reading the text below.
Introductory video
English subtitles can be enabled under CC in the bottom-right corner. Although the tool interface is Swedish in the film, the tool can be set to English under My user account.
Logging in
To use the graphic design tool, you need to log in using your Umu-id.
Start page
On the start page, you will find a search field where you can search among templates or documents. You can also see your recently edited documents and available document templates.
Under the icon “My user account” in the top-right corner, you can:
The checkout icon is your media basket, which contains all documents you have added. Press the icon to proceed with placing an order.
Insert an image in the graphic design tool
/in Employee, Graphic design tool, Okategoriserade /by Ida ÅbergSettings may differ slightly between the different templates in the tool.
The form for the document template looks like this:
Book a computer for a digital examination
/in English, Student /by Rasmus LindDuring a digital examination in the writing hall, you have the option to book a computer to borrow. A loaned computer makes it smooth and convenient for you to take a digital examination in our writing halls. The computer will be prepared for you in the examination hall. You will be directed to your seat […]
Activate MFA (multi-factor authentication)
/in Employee, English, Multi-factor authentication, Student, Umu-id /by Erik ÖhmanIn this guide, we describe how to activate MFA for your Umu ID using your computer and mobile.