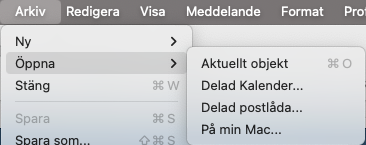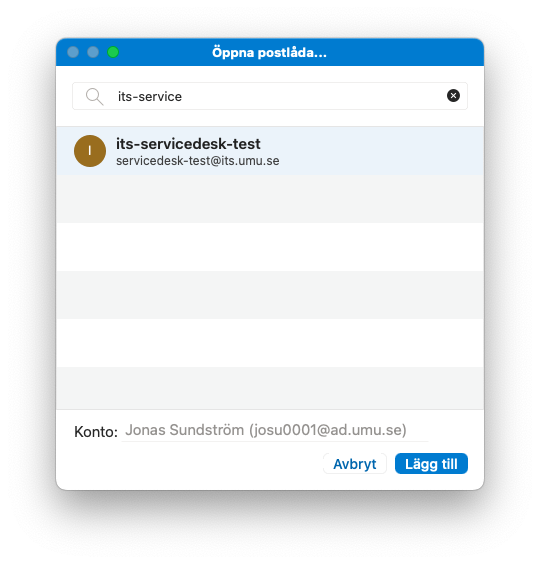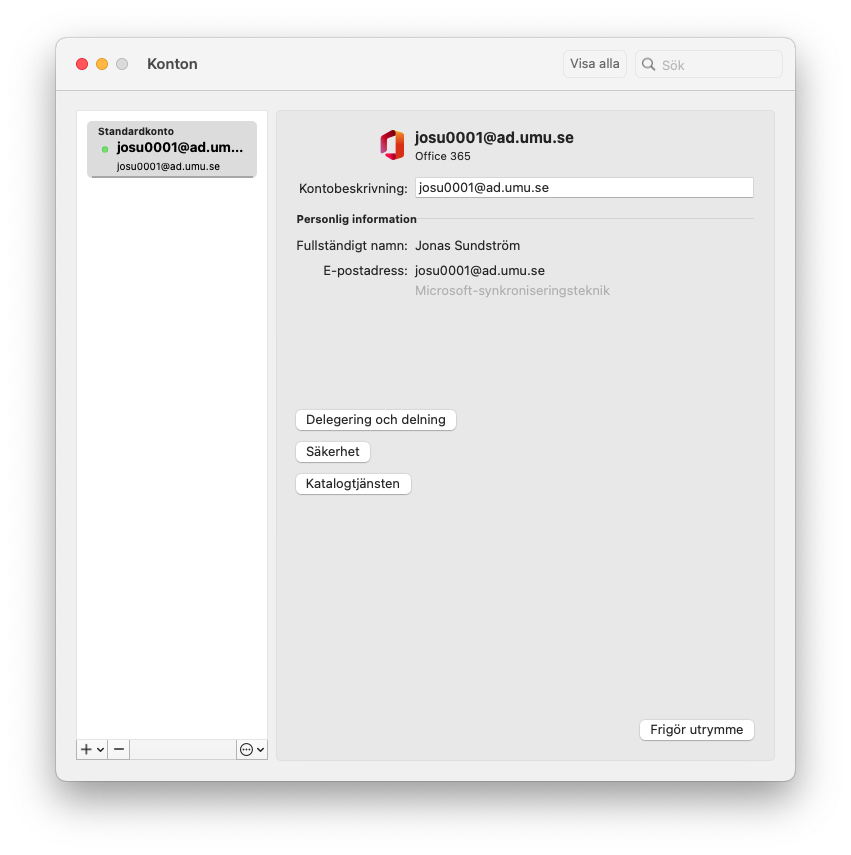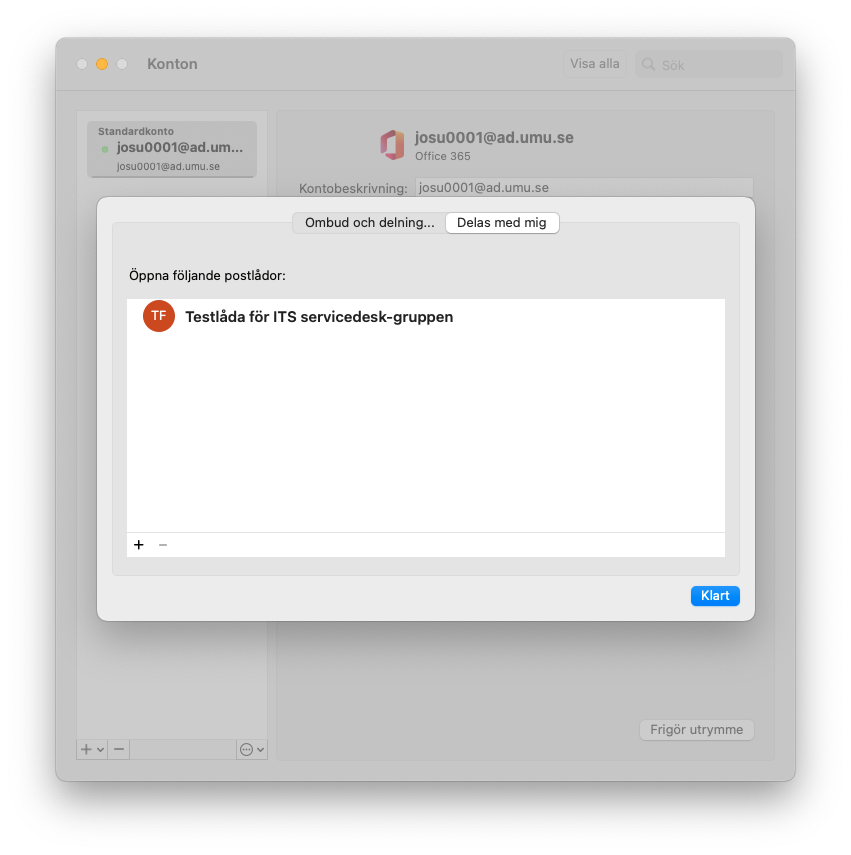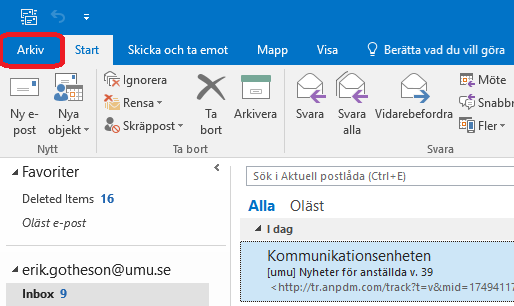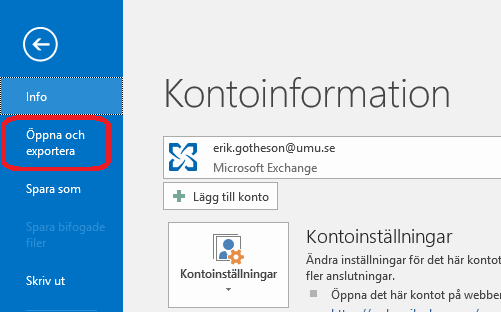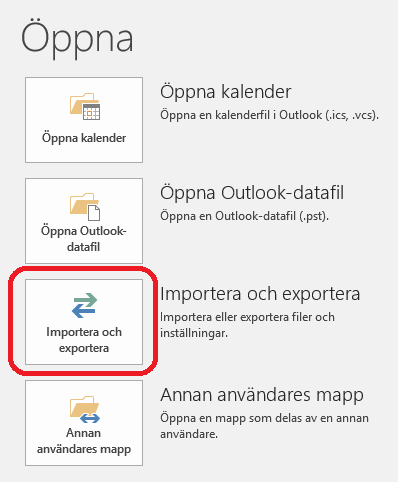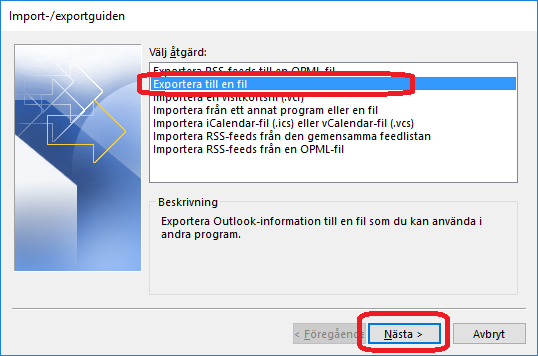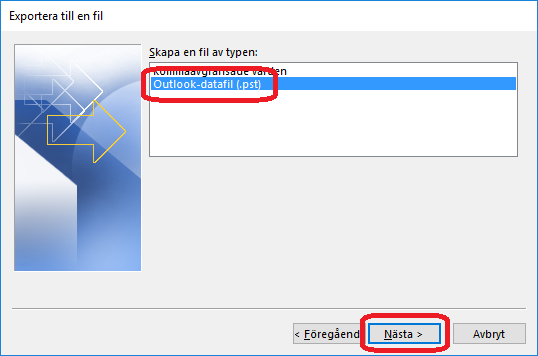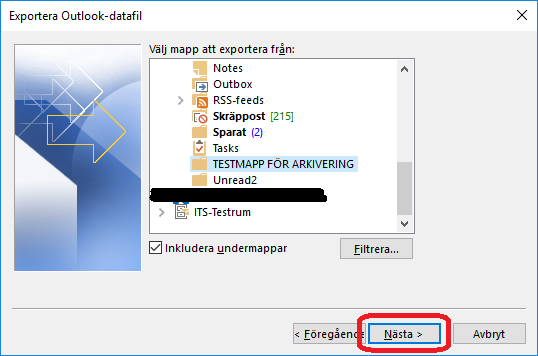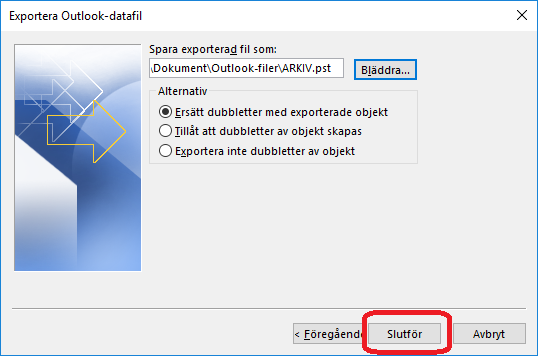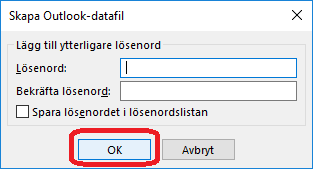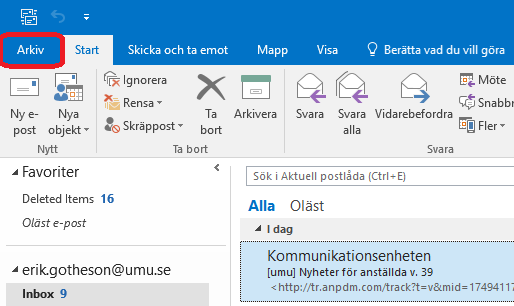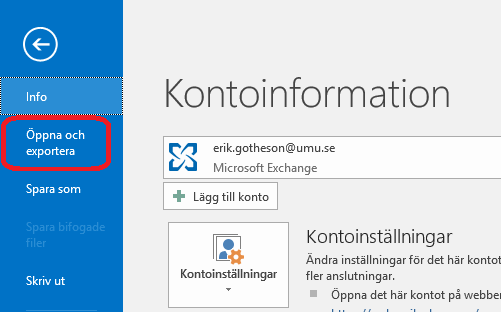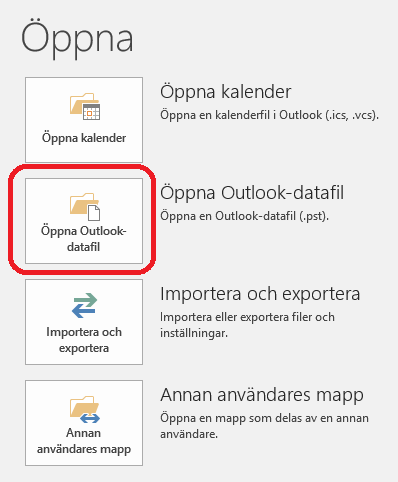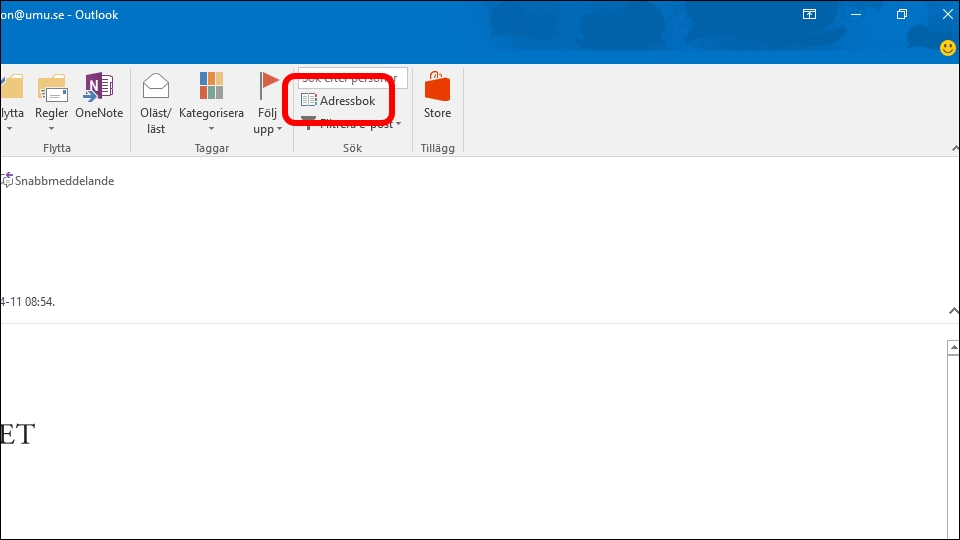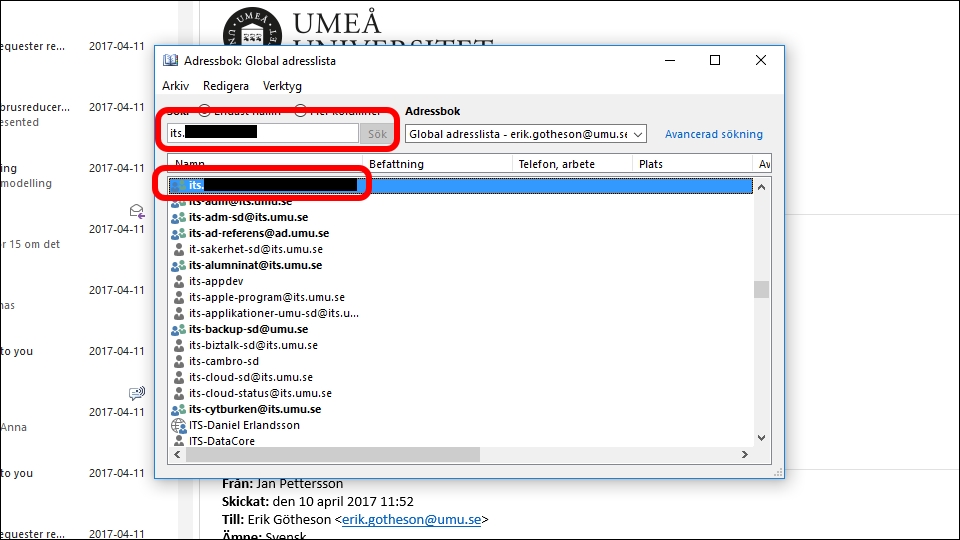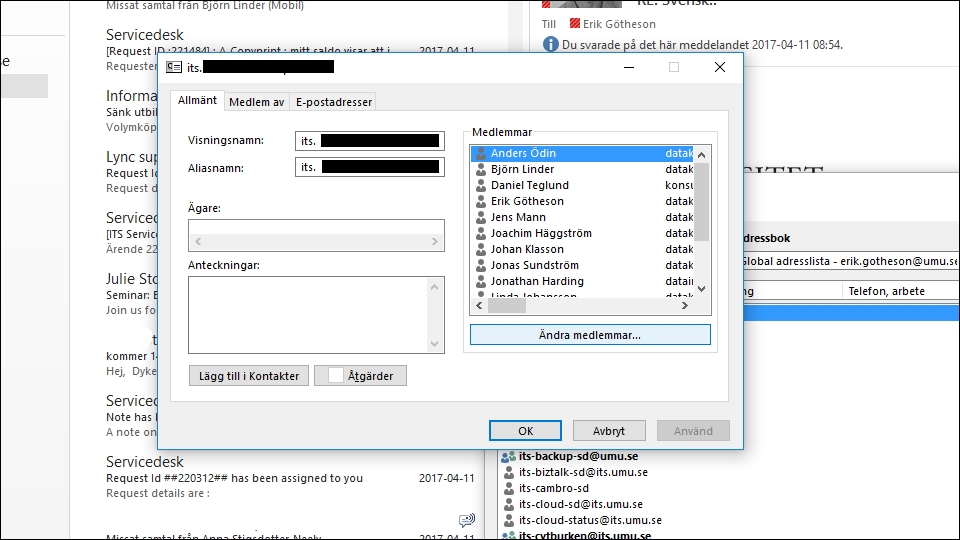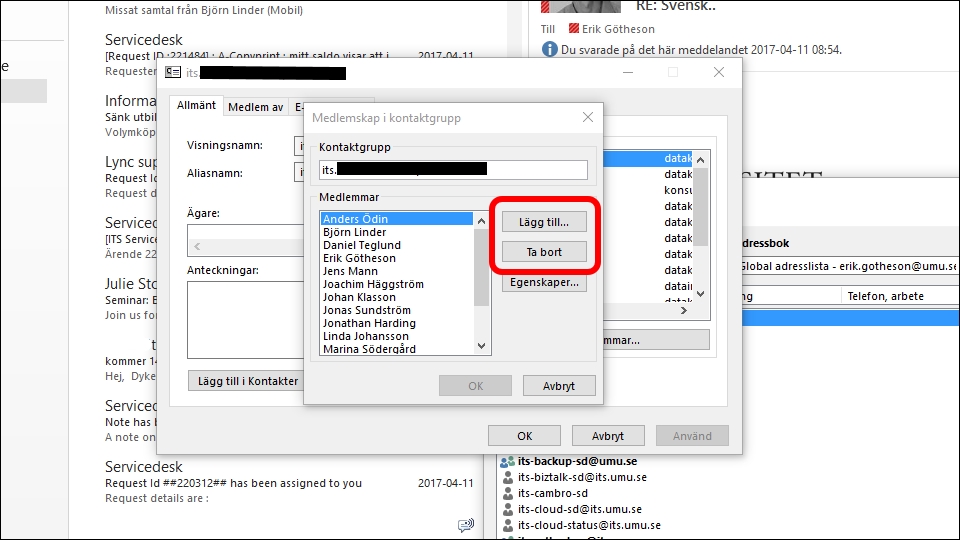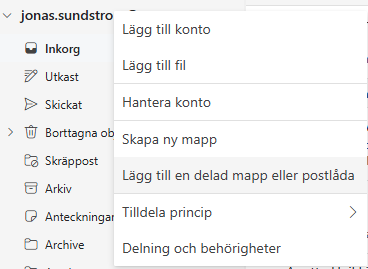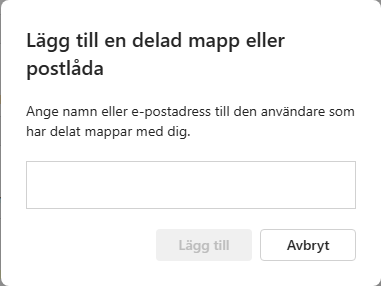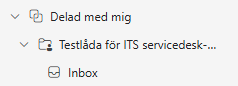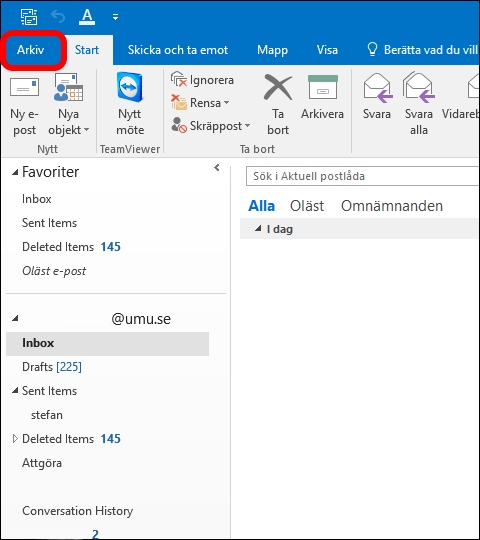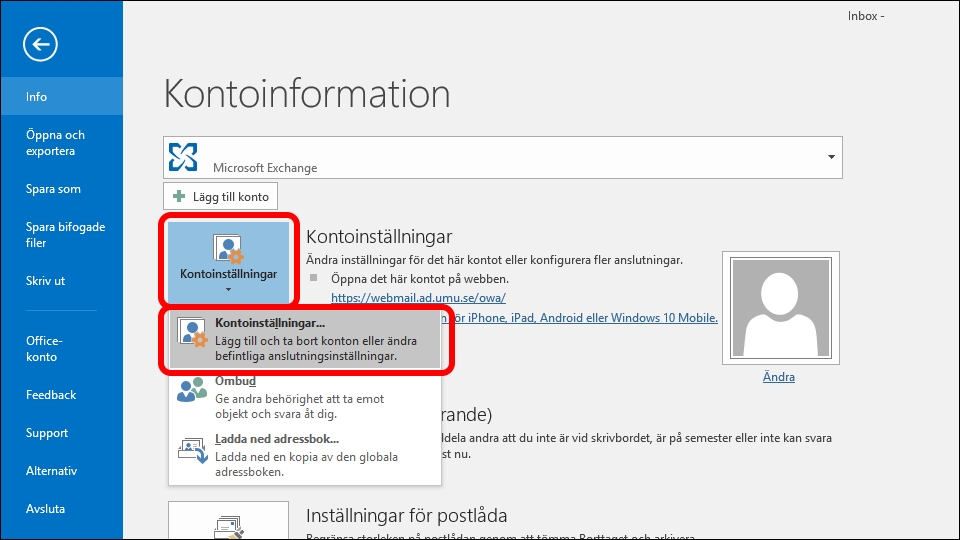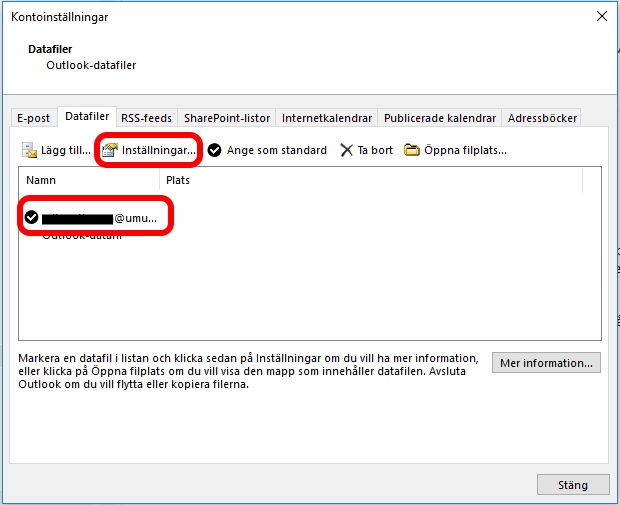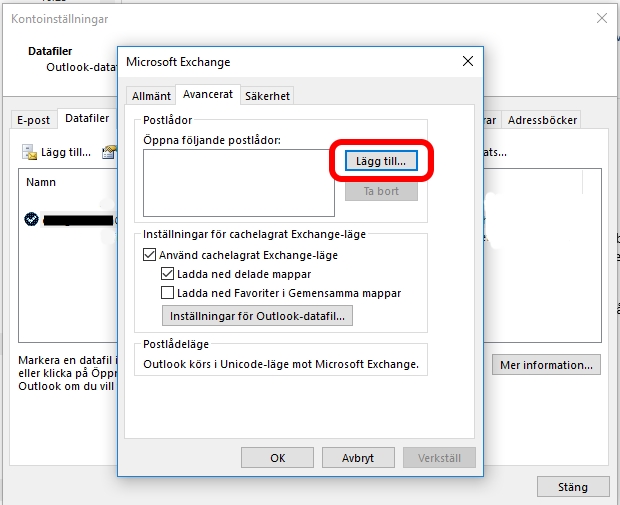Byta primär e-post för dig som är student
I och med att Umeå universitet har bytt till nya Ladok kan det hända att den e-postadress du har använt för dina studier här inte längre är densamma som finns i Ladok. Det kan påverka möjligheten att få aviseringar från Canvas. Därför måste du logga in och kontrollera din e-postadress.
Steg 1
Gå till https://www.student.ladok.se/student/loggain och klicka på Access through your institution knappen.
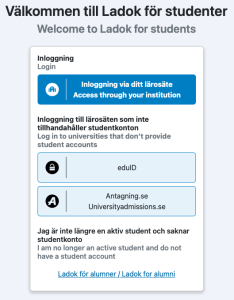
Steg 2
Skriv Umu i sökfältet och Umea University kommer att dyka upp enl. bilden nedan, klicka på sökresultatet.
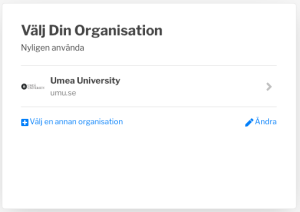
Steg 3
Du kommer nu bli vidarebefordrad till Umeå University inloggningssida.
Logga in med ditt UMU-id och Lösenord.
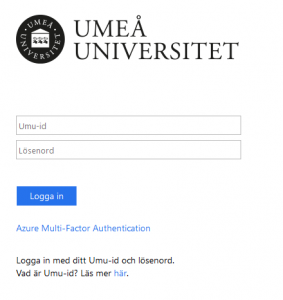
Steg 4
Klicka på Mina uppgifter i menyn till höger.
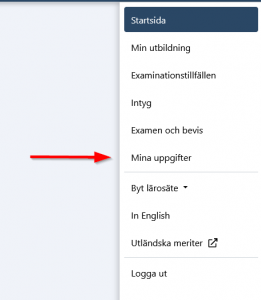
Steg 5
Klicka på knappen Ändra kontaktuppgifter.
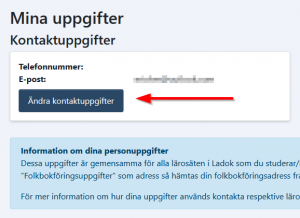
Steg 6
Lägg till din personliga/privata e-postadress i fältet E-post (1) och klicka på Spara (2).
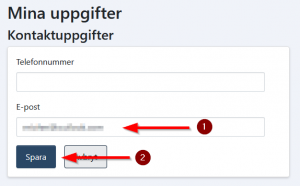
Efter att du har gjort detta kan det ta upp till 15 min innan alla system har blivit uppdaterade med din nya adress.