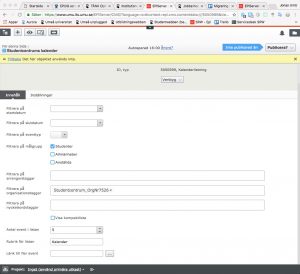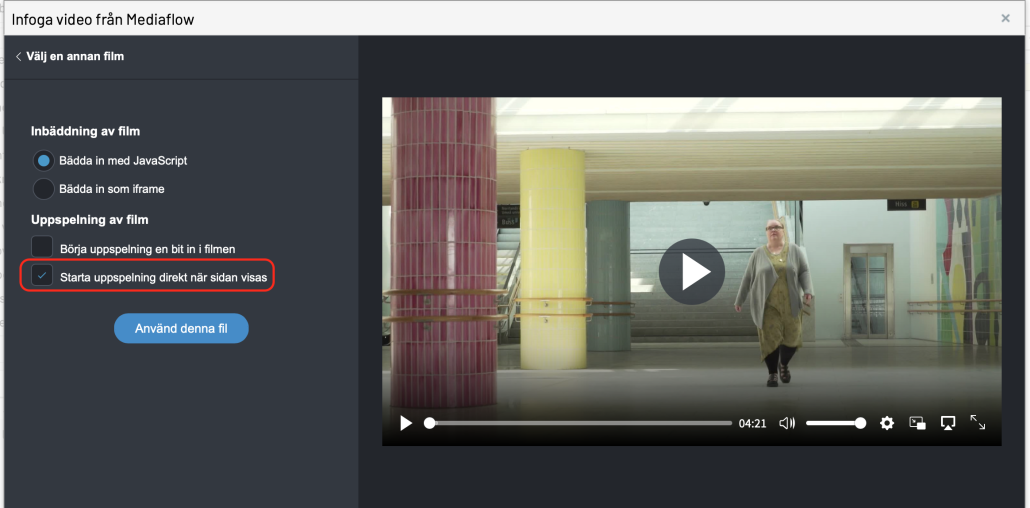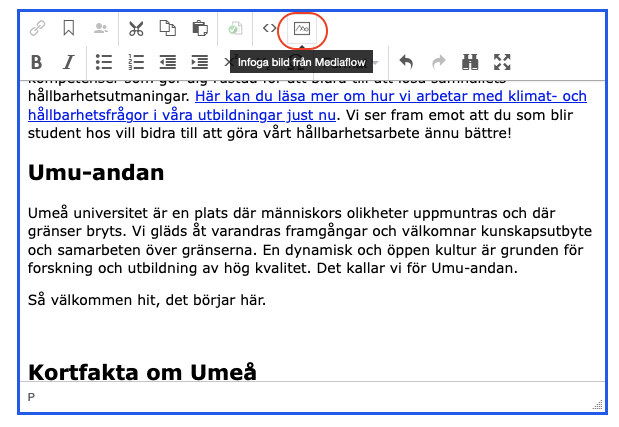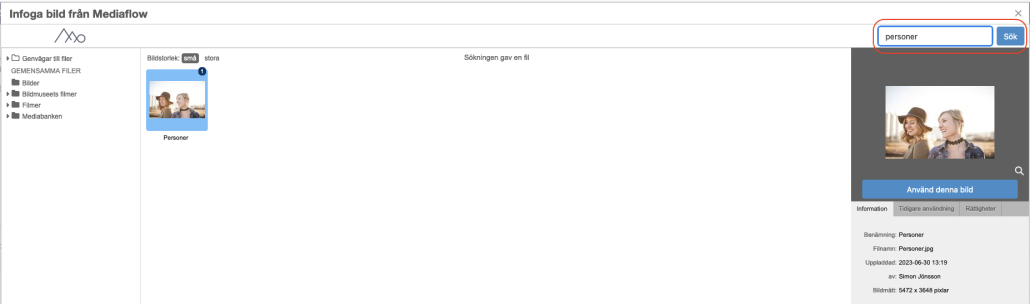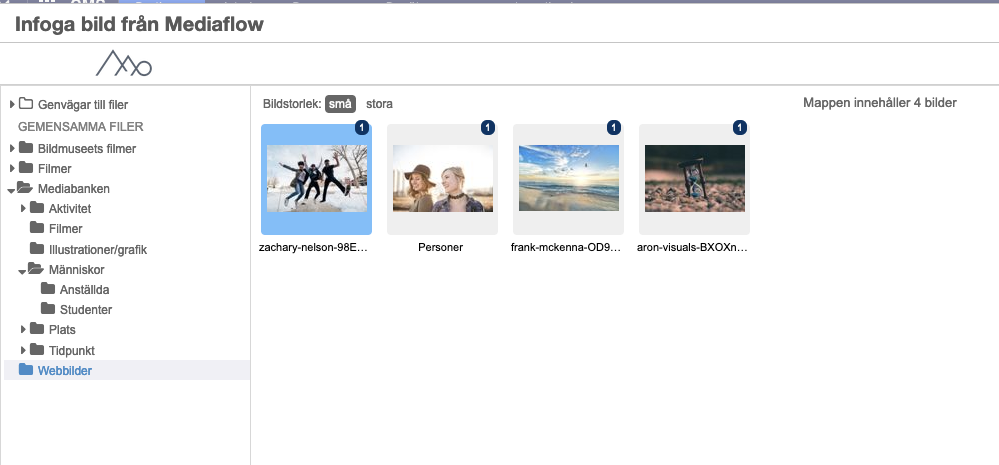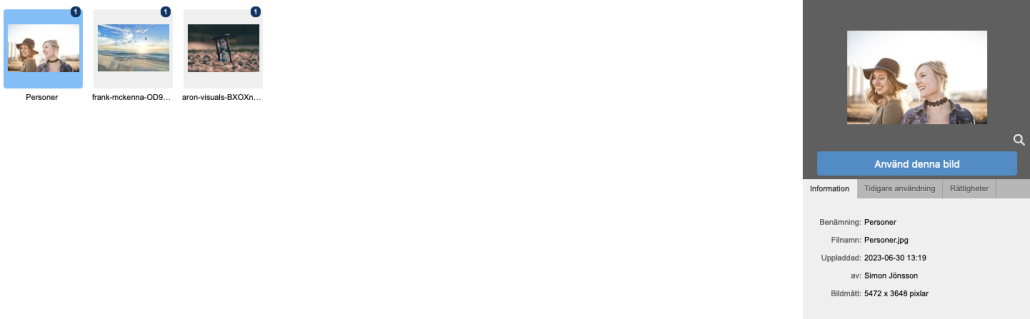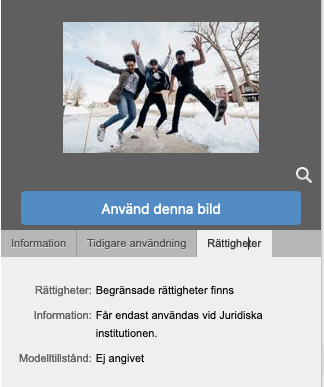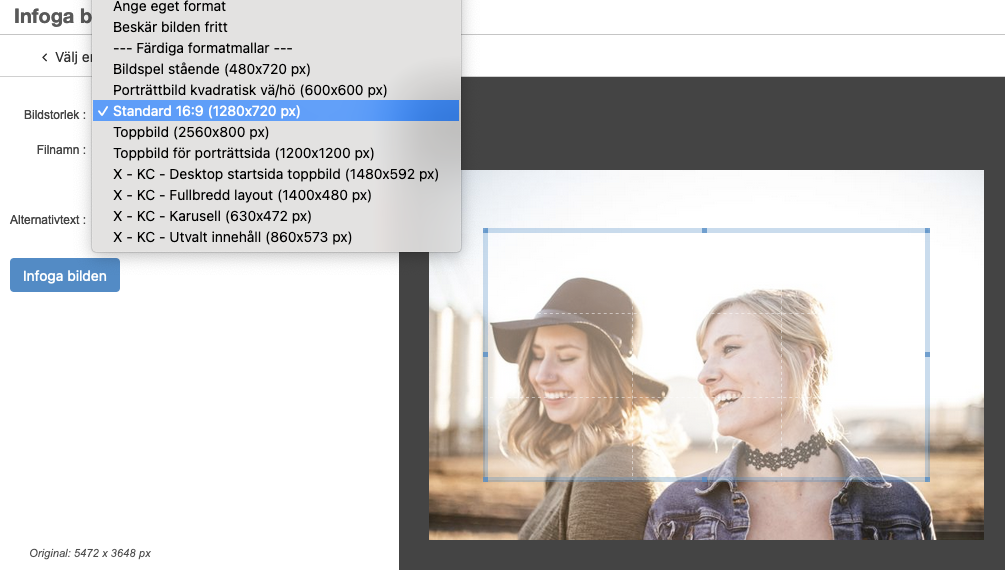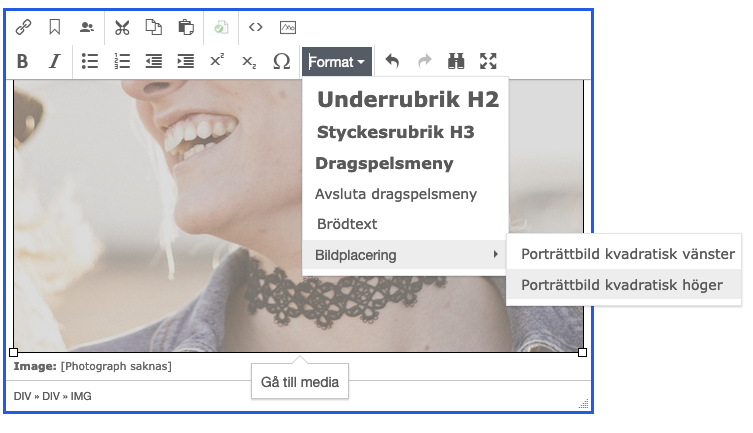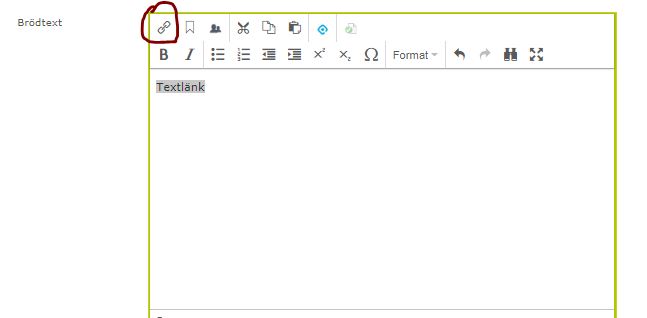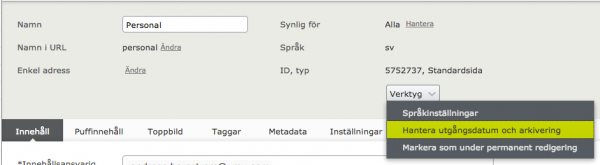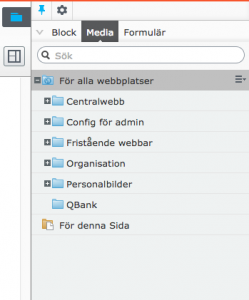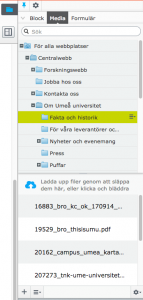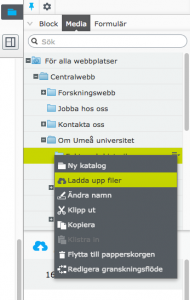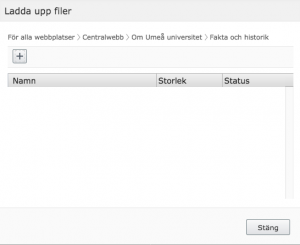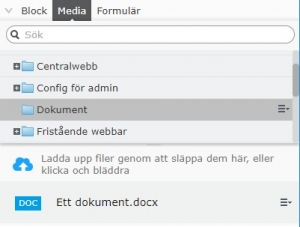Skapa intern länk
Interna länkar, länkar till sidor som också är Episerver-sidor, kan skapas på tre olika sätt. Tänk på att vi följer webbriktlinjerna som säger att alla länkar ska öppnas i samma fönster. Det beror på att man vill att bakåtknappen alltid ska fungera.
Intern länk genom att dra sida till puffyta
- Öppna navigeringsfönstret med struktursymbolen. Nåla fast navigeringsfönstret.
- Leta reda på den sida du vill länka till.
- Vänsterklicka på sidan och håll knappen nedtryckt hela tiden. Dra sidan till puffytan på den sida du vill länka från.
- Förhandsgranska.
- Publicera.
Om du inte ser någon puff i puffytan, eller om puffen saknar bild, rubrik eller text, saknas den informationen på den sida du dragit in. Puffinformationen på den sidan måste då kompletteras
Intern länk genom att dra sida till texteditorn
- Klicka i texteditorn på den sida du vill lägga till länken. Placera markören på det ställe i texten där du vill att länken ska placeras.
- Öppna trädstrukturen och leta rätt på den interna sida du vill länka till. Dra sidan från trädstrukturen till texteditorn och släpp.
Om du vill kan du sedan även redigera länktexten i texteditorn.
Intern länk genom att markera text
- Skriv in länktexten i texteditorn, och markera den. Klicka på länkikonen.
- Fyll i Länktitel, och klicka i knappen framför Sida.
- Klicka på knappen med tre prickar
- Leta upp och markera den sida du vill länka till. Klicka på OK. Klicka på OK igen.
Intern länk till sida på engelska/svenska
Länka från en svensk sida till en engelsk sida inom samma sajt (eller engelsk till svensk)
1. Skriv in länktexten i texteditorn, och markera den. Klicka på länkikonen.
2. Fyll i Länktitel
3. Språk: Välj det andra språket
4. Klicka i knappen framför Sida.
5. Klicka på knappen med tre prickar. Det vanliga sidstrukturträdet visas. Välj den sida i strukturen vars andra språkversion du vill länka till (den som du valt i Språk, se ovan)
6. Klicka på OK. Klicka på OK igen.