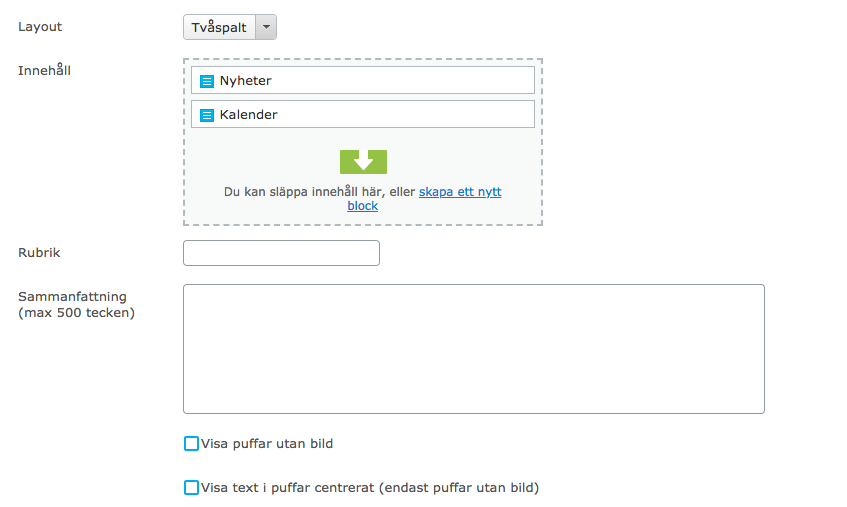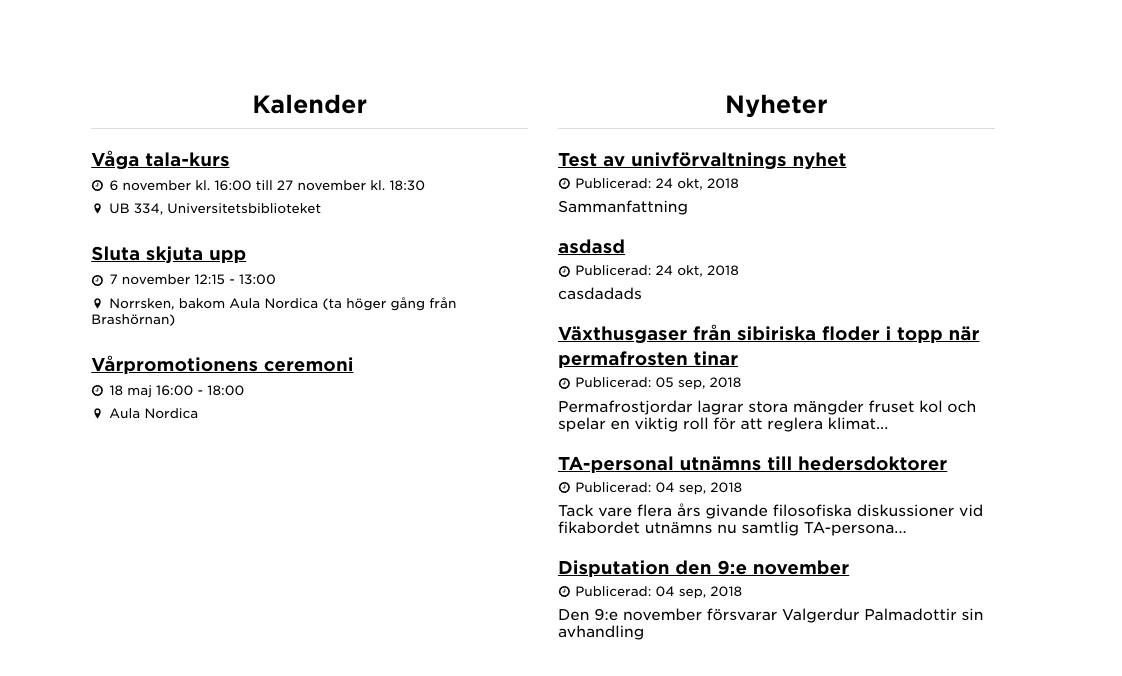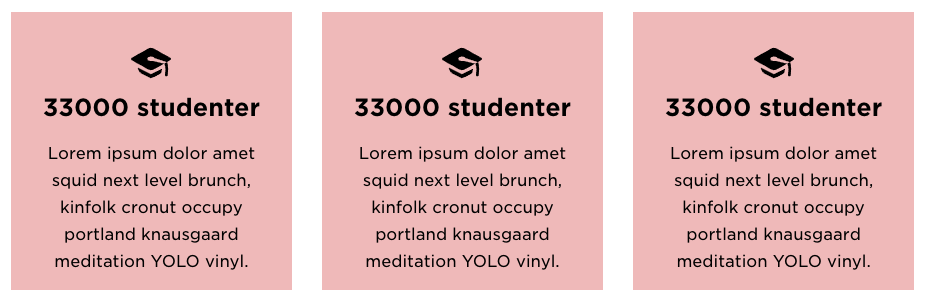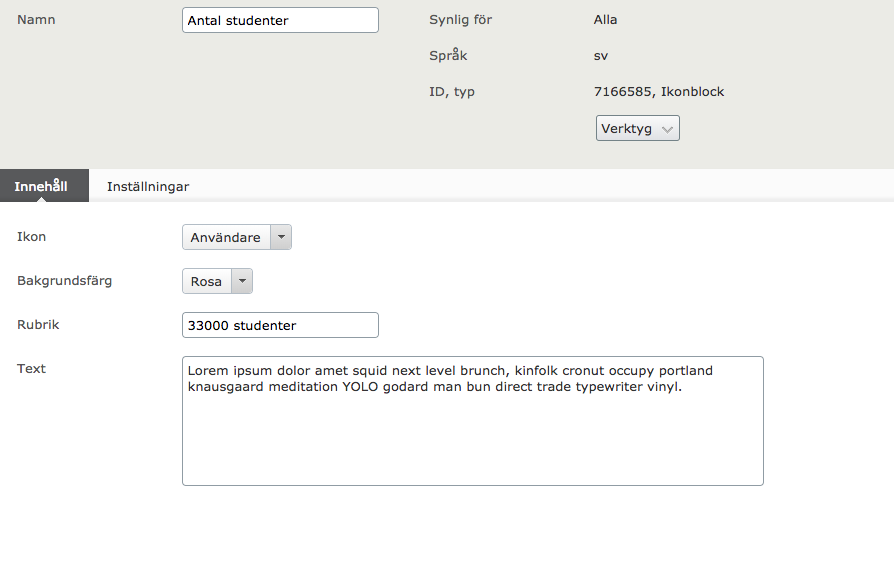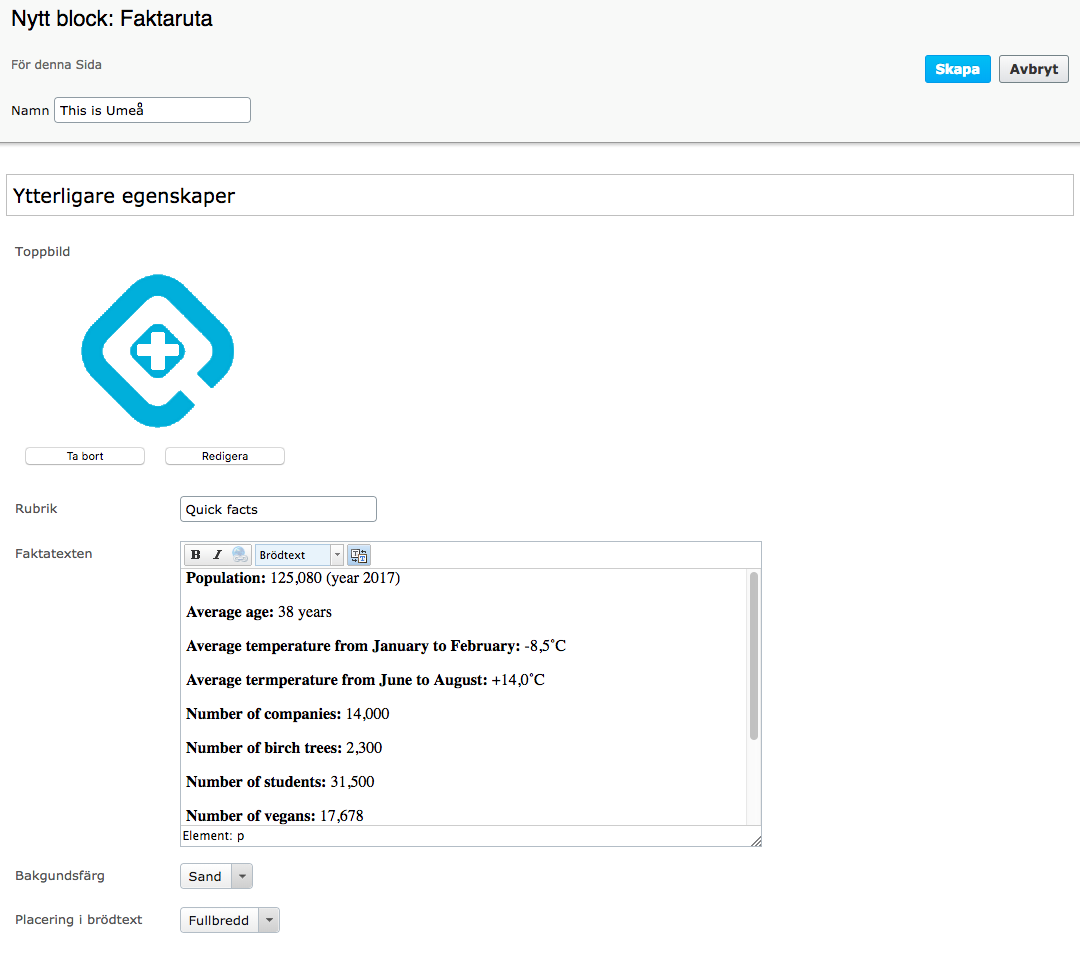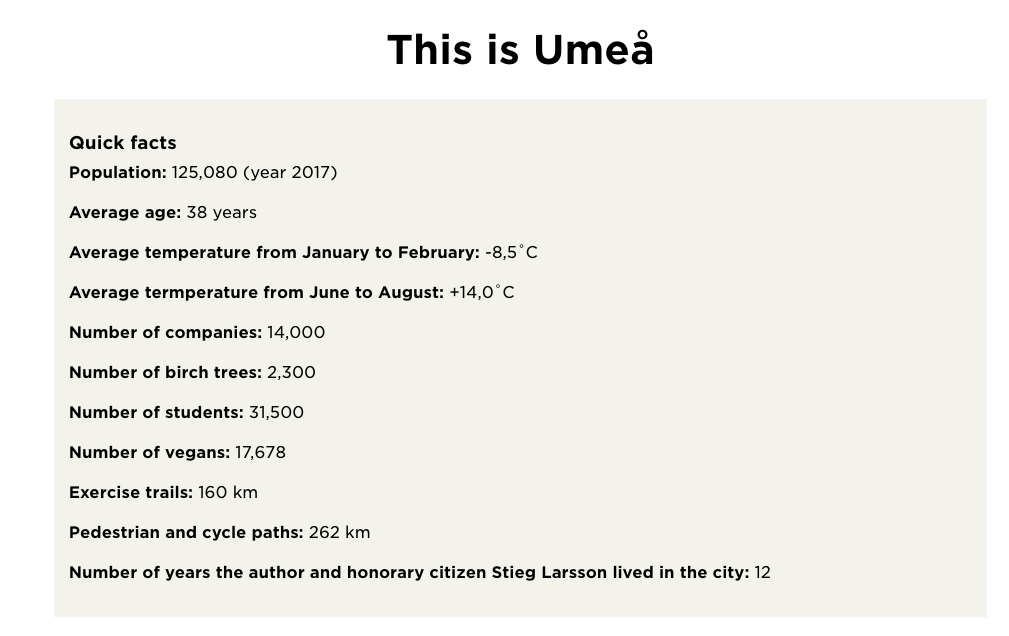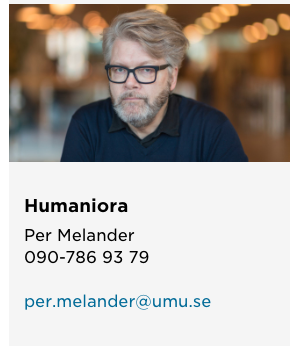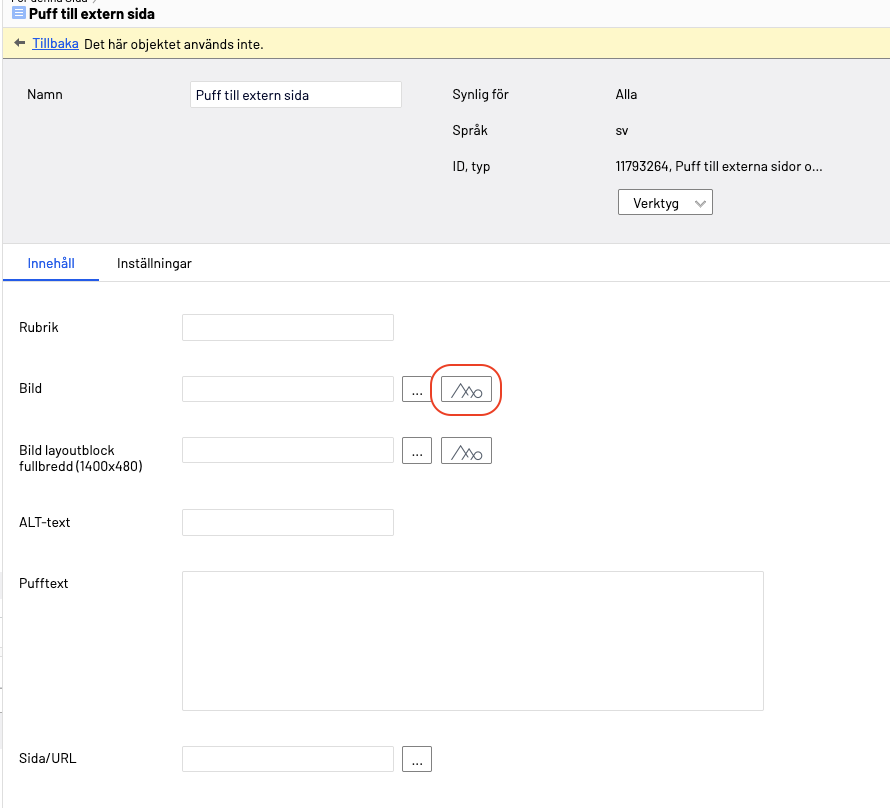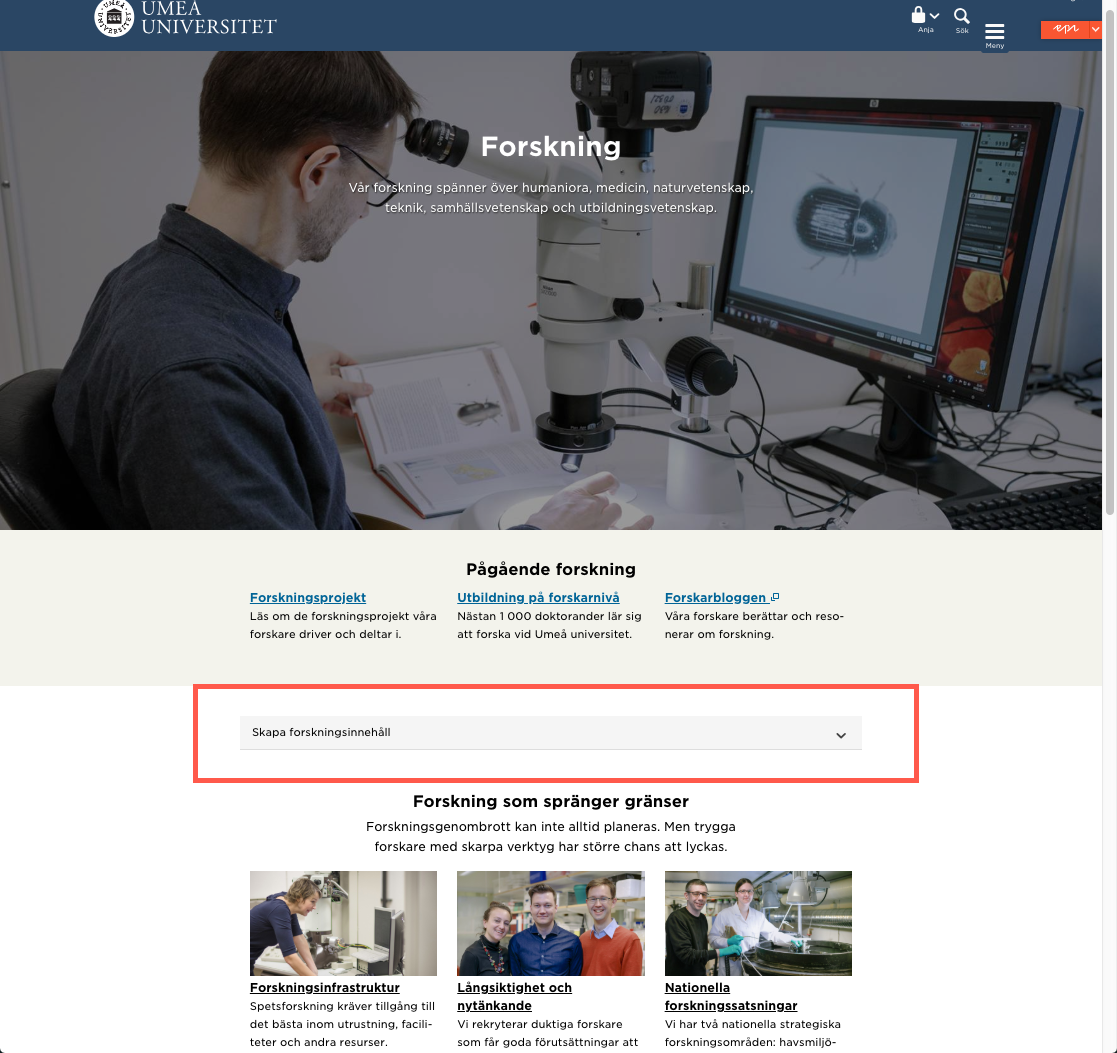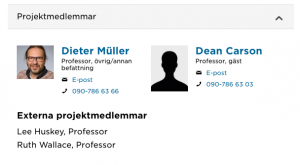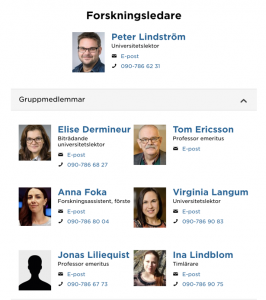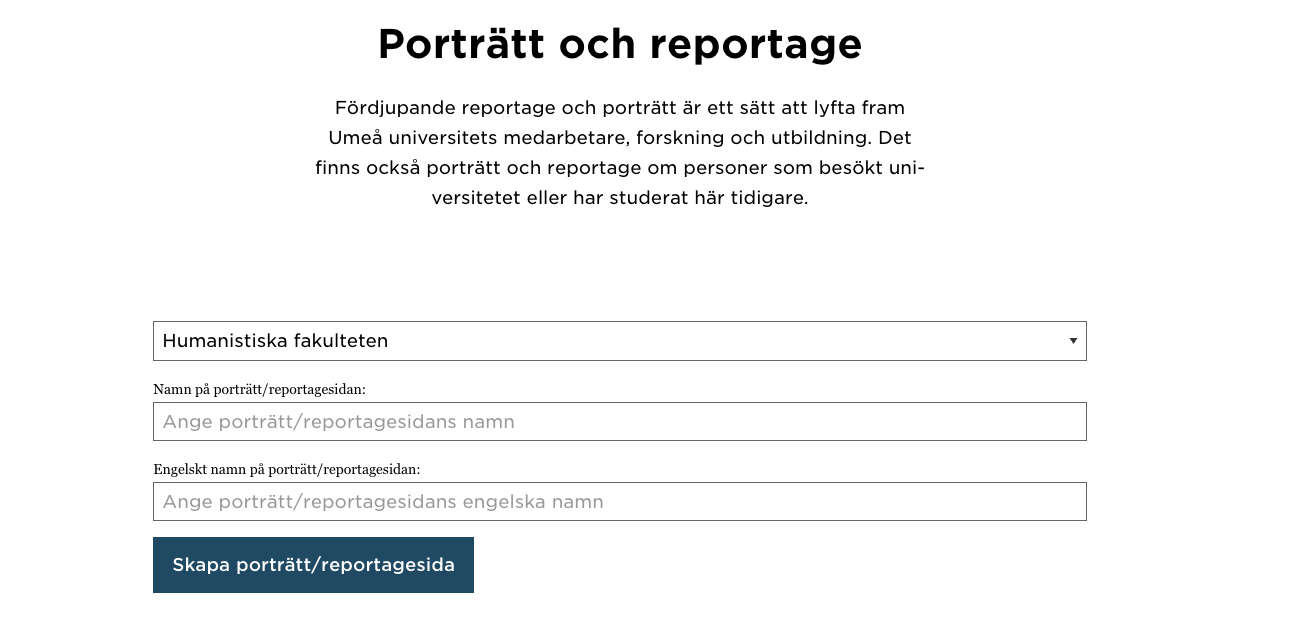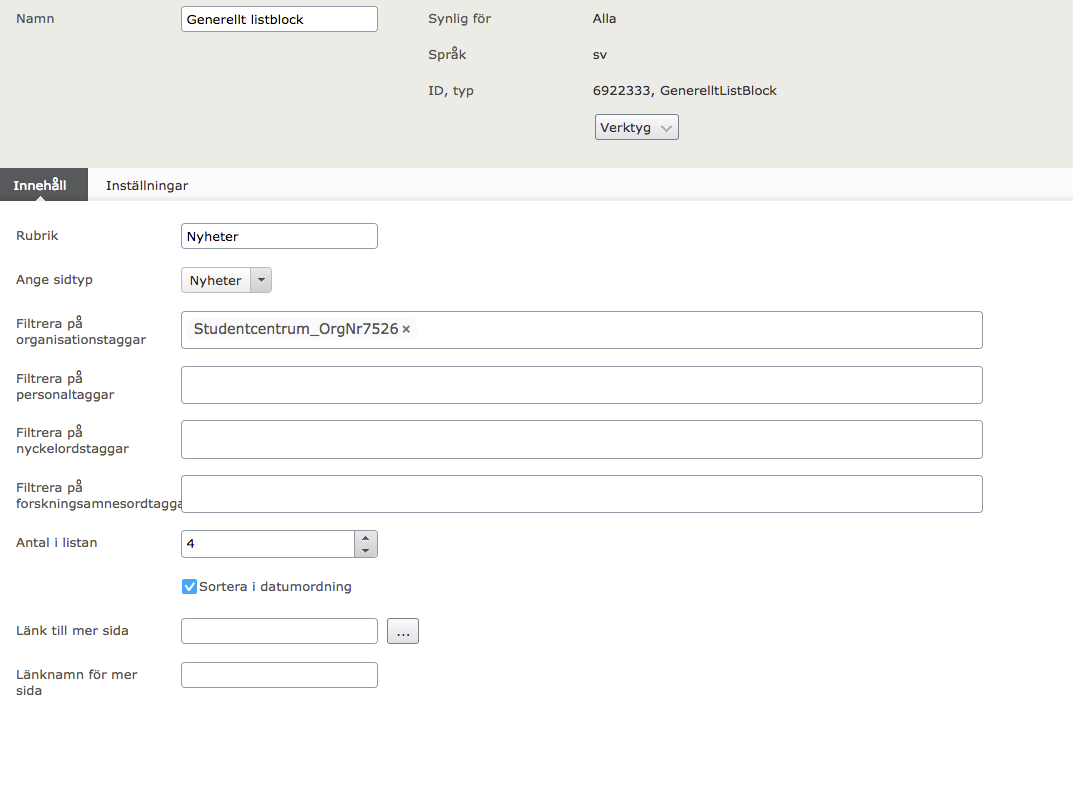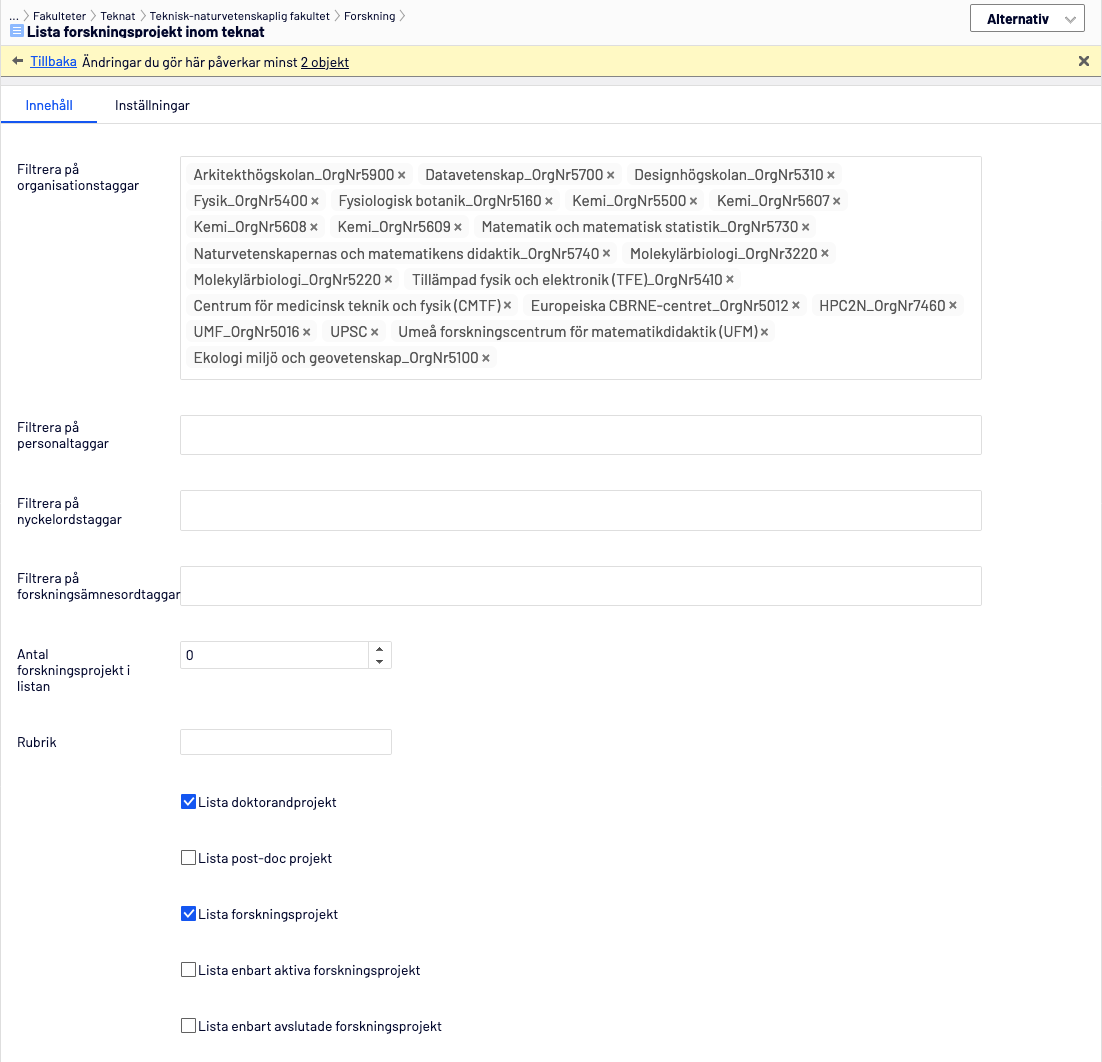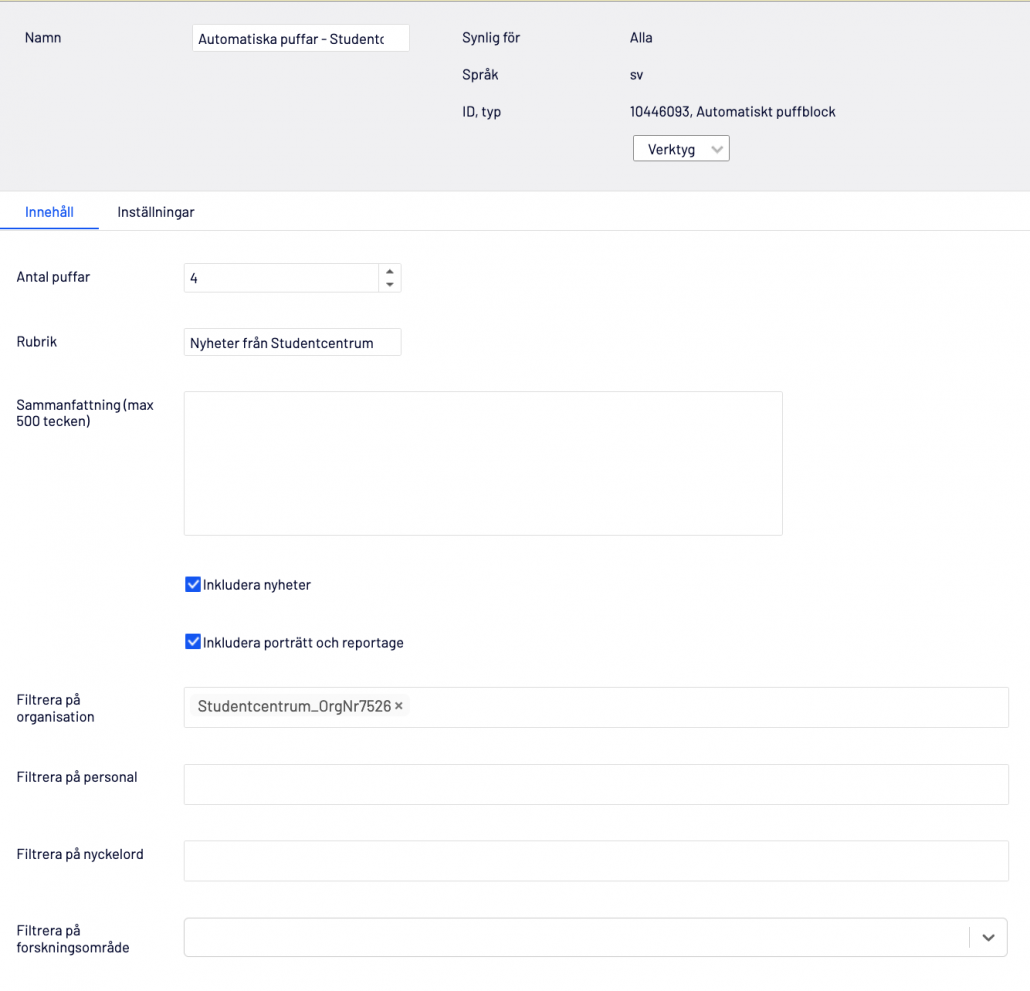Avindexera sidor i Episerver
Om du inte vill att en sida ska vara sökbar och plockas upp av sökmotorer, kan du avindexera den.
Det gör du genom att bocka i de här rutorna under fliken Inställningar:
- Stäng av sökmotor-indexering för denna sida. Det innebär att externa sökmotorer så som Google inte hittar sidan.
- Stäng av Find-indexering för denna sida. Det innebär att sökmotorn på vår egna sajt inte hittar sidan.
- Be sökmotorer att inte följa länkar på denna sida
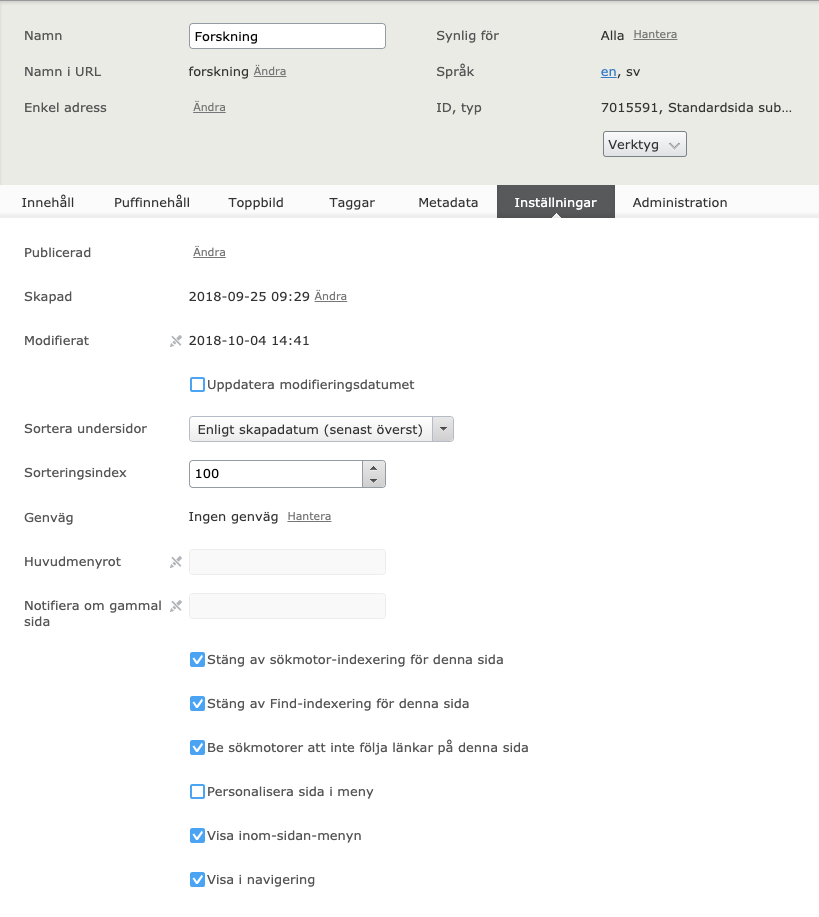
När rutorna är blå med en vit bock betyder det att de inte plockas upp av några sökmotorer, och inte kan nås på annat sätt än genom att skriva in webbadressen.
Detta behövs göras på alla sidor som inte ska synas i sökresultat, inte bara den överliggande sidan (föräldern) i sidstrukturen.