Inaktivera dina enheter och avsluta ditt konto i ”Min backup” (Crashplan)
/i Anställd, Min Backup, Svenska- Logga in i Crashplan via denna sida. Här kommer du att kunna avaktivera de enheter som du sparat i Crashplan. I samband med att du avvaktiverar enheterna så avslutas också ditt konto. Har du inte aktiverat några enheter så kommer ditt konto att avslutas ändå.
- Logga in med ditt umu-id: umuid@umu.se
- Klicka på “Administration” och välj ”Enheter”. Klicka sedan på ditt datornamn under “Enhetsnamn”, se de röda markeringarna:

- I denna vyn, klicka på kugghjulet uppe i det högra hörnet och sedan “Inaktivera”.
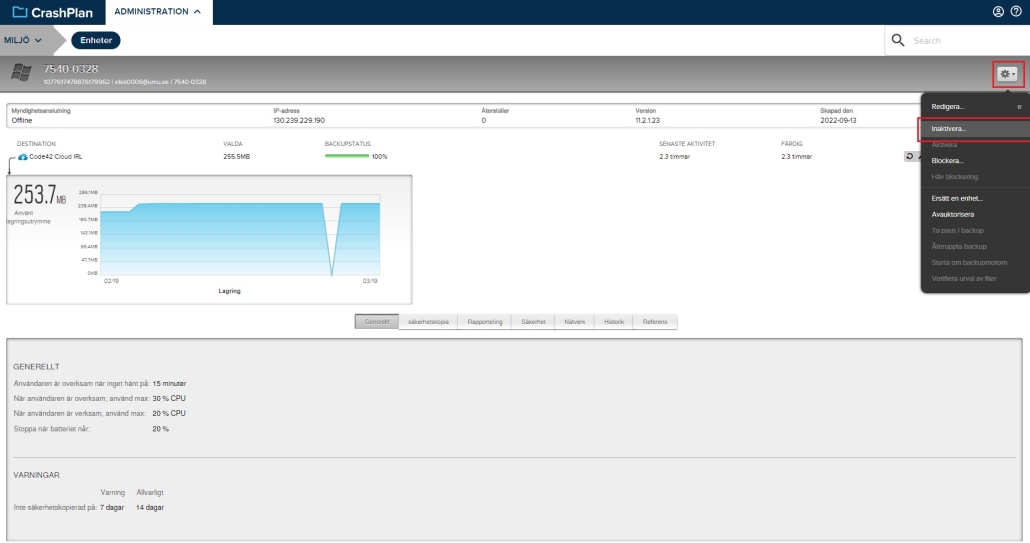
- Det dyker upp en ruta där du får frågan om du vill inaktivera enheten. Bocka i rutan ”Jag förstår att enhetens arkiv kommer att tas bort.” och klicka sedan på OK.
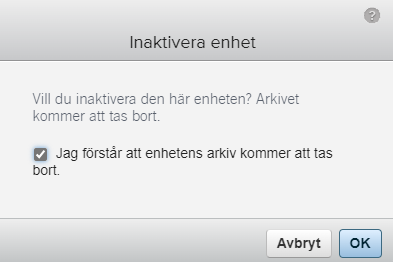
Enheten har nu inaktiverats och ditt konto kommer att avslutas.
Spärrat konto på grund av riskanvändning i Microsoft 365
/i Anställd, Manual, Microsoft 365I denna manual beskriver vi hur du hanterar om ditt konto blivit spärrat på grund av misstänkt aktivitet som tyder på hög risk för ditt konto, och du betraktas som en riskanvändare. För att återställa ditt konto behöver du då återställa ditt lösenord.
Om ditt konto blir spärrat på grund av riskanvändning, får du upp en spärr och kan ej använda Microsoft 365 med ditt umu-konto. Då ser du denna ruta nedan:
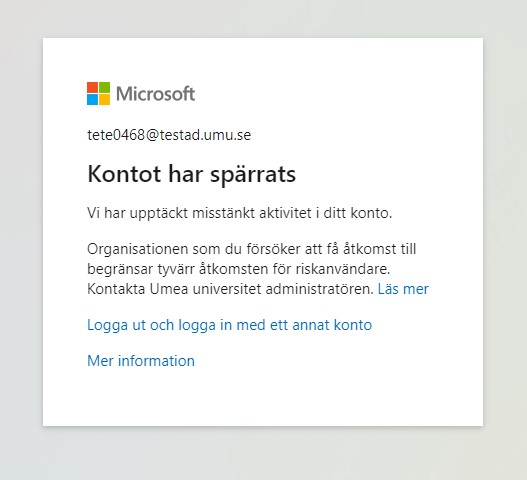
För att få tillgång till ditt konto igen, behöver du återställa ditt lösenord:
- Gå till administrationsverktyg.umu.se/Settings. Klicka på ”Jag har glömt mitt Umu-ID och/eller lösenord”.
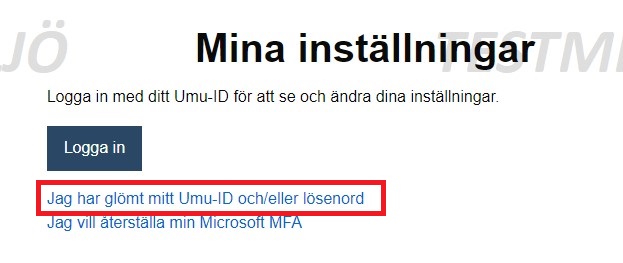
- Under Återställ lösenord, välj det alternativ som passar dig.
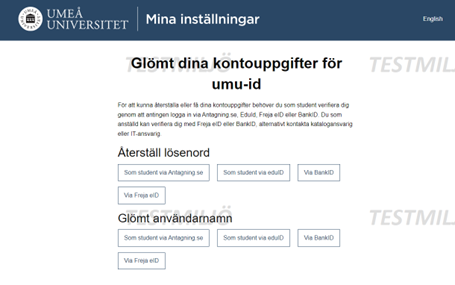
- Härifrån skriver du i ditt nya lösenord, och klickar sedan på Spara.
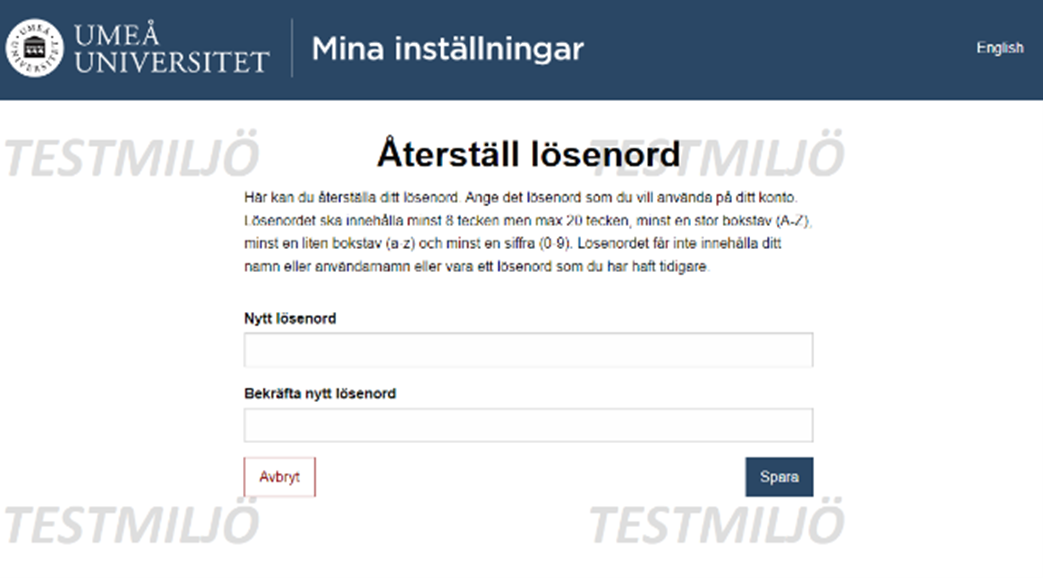
- Klar! Nu har du återställt ditt lösenord, och kan logga in på ditt konto med ditt nya lösenord.
Versionshistorik för filer i Microsoft 365
/i Anställd, Manual, Microsoft 365, OneDrive, Sharepoint, StudentI denna manual går vi igenom var du hittar versionshistorik av dina dokument i OneDrive, Teams och SharePoint. Versionshistoriken kan spara upp till 500 versioner av ett dokument, och en ny version skapas varje gång du gör en ändring i dokumentet. Nedan beskrivs hur du gör och vart du hittar funktionen.
Öppna en fil som du har sparad i Microsoft 365. Det kan vara ett Word-dokument, PowerPoint eller Excel.
- Klicka högst upp i dokumentet där rubriken på filen står.
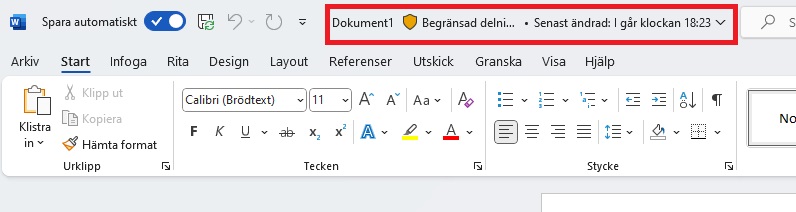
- I rutan som kommer upp klickar du längst ner på Versionshistorik.
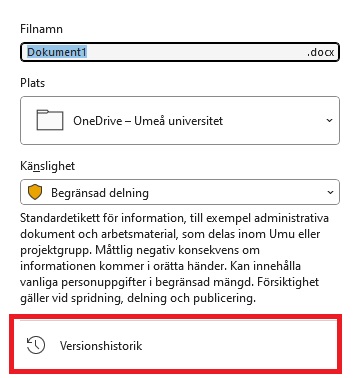
- Nu får du upp en ruta till höger med en lista på tidigare versioner av ett dokument. Klicka på Öppna version om du vill se en tidigare version.
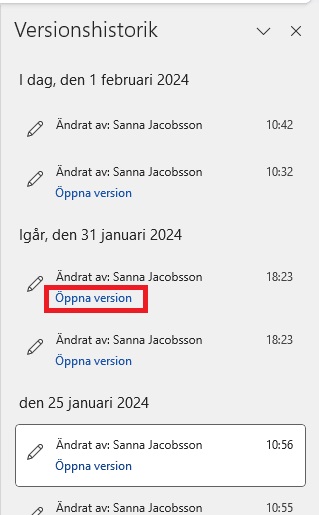
- Nu får du upp ett nytt fönster där du ser hur dokumentet såg ut tidigare. Här kan du välja att jämföra med den nuvarande versionen eller att återställa dokumenten till denna tidigare version. Om du gör det, skapas det en ny version av dokumentet. Om du inte vill återställa eller jämföra, stänger du ner dokumentet.

EndNote 21
/i Anställd, Endnote, Svenska, WindowsUmeå universitetsbiblioteks hjälp till referenshanteringsprogrammet EndNote 21.
Kom igång med EndNote 21
Ladda ner
Information hur du som anställd får tillgång till EndNote hittar du via denna sida: https://manual.its.umu.se/endnote-faq/
Skapa ett bibliotek
När du startar EndNote 21 första gången får du frågan om vill öppna ett existerande bibliotek eller skapa ett nytt bibliotek.
För att skapa ett nytt bibliotek kan du även klicka på File i menyn, sedan New.
Ett nytt fönster öppnas. Namnge ditt bibliotek.
Klicka på Spara.
OBS! EndNote-biblioteket måste sparas på hårddisken på din dator. Filerna får inte synkroniseras mot någon molntjänst, till exempel OneDrive.
Vi rekommenderar att du endast skapar ett bibliotek.
Spara kopior av ditt bibliotek
Spara alltid minst en kopia av ditt bibliotek.
- Klicka på File, välj Compress Library (.enlx)…
- Ett fönster öppnad. Du kan ändra grundinställningarna om du vill.
- Klicka på Next.
- Ett nytt fönster öppnas.
Välj var du vill spara din kopia. Du kan till exempel spara på ett usb-minne.
Ett tips är att lägga till datumet du sparar kopian i namnet på filen. - Klicka på Spara.
Kom ihåg att spara en ny kopia när du lagt in fler referenser i biblioteket.
Synkronisera EndNote 21 med EndNote Online
Du kan endast synkronisera EndNote 21-bibliotek mot ditt EndNote Online-bibliotek.
Vi rekommenderar att endast synkronisera ett bibliotek med Online för att undvika problem (som till exempel ihop slagning av bibliotek samt skapande av dubbletter).
Hur man skapar ett EndNote Online-konto finns beskrivet i manualen för EndNote Online.
För att synkronisera ditt EndNote Online-bibliotek med EndNote 21:
- Spara en kopia av ditt bibliotek innan du påbörjar synkroniseringen.
- Töm papperskorgen i båda biblioteken.
- Klicka på Edit i menyn och välj Preferences…
- Klicka på Sync.
- Fyll i inloggningsuppgifterna till ditt EndNote Online-konto.
- När Sync Automatically är ikryssat synkar EndNote-biblioteken var 15:e minut.
Det kan ibland bli problem när automatisk synkronisering är ikryssad. - Klicka på Enable Sync.
- Klicka på OK.
Med EndNote 21 så har du tillgång till ett gränssnitt i EndNote Online som liknar desktop. Du hittar inloggningslänken via denna sida: https://endnote.com/weblogin/
Samarbeta
Dela ditt bibliotek
För att dela ditt EndNote-bibliotek måste du först synkronisera det med ett EndNote Online-bibliotek. Även den du delar med behöver ha ett EndNote Online-bibliotek som är synkroniserat med ett EndNote desktop-bibliotek (version x9 eller nyare).
- Klicka på File i menyn och välj Share…
- Under Invite More People skriver du e-postadressen till de personer du vill bjuda in.
- Välj om de du delar biblioteket med ska få Read & Write eller endast Read rättigheter.
Du kan lägga till ett meddelande till din inbjudan i rutan under Add a message (optional).
Ändra behörighet eller sluta dela biblioteket
För att ändra eller sluta dela bibliotek gör du så här:
- Klicka på File i menyn och välj Share.
- Klicka på kugghjulet vid e-postadressen.
Du kan välja mellan:
Remove – sluta dela.
Remind – påminn om att hen ska acceptera inbjudan.
Read Only – endast kunna se biblioteket
Read & Write – kan lägga till referenser i biblioteket.
Dela en grupp i ditt bibliotek
För att kunna dela en grupp måste du först synkronisera ditt bibliotek med ett EndNote Online-bibliotek. Den du delar med behöver också ha ett EndNote Online-bibliotek, men behöver inte ha EndNote desktop. Du kan dela ditt bibliotek med upp till 1000 användare.
- Markera gruppen du vill dela och högerklicka, välj Share Group…
- I det nya fönstret under rubriken Invite More People skriver du in e-postadressen till de personer du vill bjuda in.
Välj om de ska få Read & Write eller endast Read rättigheter.
Du kan lägga till ett meddelande i inbjudan i rutan under Add a message (optional). - Klicka på Invite.
Mottagaren ser gruppen under rubriken Groups shared by others i sitt EndNote Online-bibliotek. Har mottagaren EndNote desktop x9 eller nyare och det biblioteket är synkroniserat med Online-biblioteket syns även gruppen i desktop.
Bifogade filer i ditt bibliotek medföljer inte till den du delar gruppen med.
Öppna bibliotek som andra delat med dig
Innan någon kan dela ett bibliotek med dig måste du först synkronisera ditt bibliotek med ett EndNote Online-bibliotek. Du behöver även acceptera inbjudan som skickats till dig. Efter det:
- Klicka på File i menyn och sedan Open Shared Library…
- Fyll i kontouppgifterna och klicka OK.
Importera referenser från databaser
När du importerar referenser direkt från en sökning i en databas så hamnar referenserna under den temporära gruppen Imported references och ligger kvar där tills du gör en ny överföring av referenser. De hamnar samtidigt i Unfiled tills du lägger dem i en grupp samt i den permanenta gruppen All references där referensen alltid ligger.
Web of Science
- Gör en sökning i vald deldatabas
- Markera de referenser du vill infoga i ditt bibliotek.
- Ovanför träfflistan finns knappen Export. Välj EndNote desktop från rullgardinsmenyn.
- Välj vilken information du vill importera under Record Content. Klicka på Export.
- Öppna filen.
Får du möjlighet att välja mellan EndNote och EndNoe Online, välj EndNote. - Referenserna hamnar i ditt EndNote-bibliotek.
PubMed
- Gör en sökning.
- Markera de referenser du vill infoga i ditt bibliotek.
- Välj Send to, Citation manager och Create file.
- Öppna filen.
Får du möjlighet att välja mellan EndNote och EndNote Online, välj EndNote. - Referenserna hamnar i ditt EndNote-bibliotek.
Använd denna möjlighet för att importera referenser när direktimporten inte fungerar:
- Gör en sökning
- Markera de referenser du vill importera.
- Välj Save, Format: PubMed
- Klicka på Create file.
Filen sparas i Hämtade filer. - Gå till EndNote.
- Klicka på File i menyn, välj Import och sedan File…
- Klicka på Choose… och leta upp filen. Klicka på Öppna.
- Vid Import Options, klicka på rullgardinsmenyn och sedan Other Filters. Välj PubMed (NLM).
- Vill du ta bort dubbletter vid importen, klicka i Discard Duplicates.
Klicka på Import. - Referenserna hamnat i den tillfälliga gruppen Imported References och i den permanenta gruppen All References.
Scopus
- Gör en sökning
- Markera de referenser du vill infoga i ditt bibliotek.
- Klicka på Export. Välj EndNote (RIS).
- Välj vilken information du vill importera. Klicka sedan på Export.
- Öppna filen.
Får du möjlighet att välja mellan EndNote och EndNote Online, välj EndNote. - Referenserna hamnar i ditt EndNote-bibliotek.
EBSCOhost
- Gör en sökning i vald databas.
- Markera referenser genom att klicka på den blå mappen till höger om referensen.
- När du vald dina referenser, klicka på Folder view eller Folder.
- Välj Export.
- Markera Direct Export in RIS Format (e.g. CITAVI, EasyBib, EndNote, ProCite, Reference Manager, Zotero).
- Klicka på Save.
- Öppna filen.
Får du möjlighet att välja mellan EndNote och EndNote Online, välj EndNote. - Referenserna hamnar i ditt EndNote-bibliotek.
Libris och Swepub
- Gör en sökning.
- Markera referenser.
- Klicka på Skapa referenser.
- Vid Format välj .RIS i rullistan.
- Klicka på Spara som fil.
- Öppna filen.
Får du möjlighet att välja mellan EndNote och EndNote Online, välj EndNote. - Referenserna hamnar i ditt EndNote-bibliotek.
Använd denna möjlighet för att importera referenser när direktimporten inte fungerar:
- Gör en sökning
- Markera de referenser du vill importera.
- Klicka på Skapar referenser.
- Vid Format välj .RIS i rullistan.
Filen sparas i Hämtade filer. - Gå till EndNote.
- Klicka på File i menyn, välj Import och sedan File…
- Klicka på Choose… och hitta filen. Klicka på Öppna.
- Vid Import Options, klicka upp rullgardinsmenyn och sedan Other Filters. Välj Reference Manager (RIS).
- Vill du ta bort dubbletter, klicka i Discard Duplicates.
Klicka på Import. - Referenserna hamnat i den tillfälliga gruppen Imported References och den permanenta gruppen All references.
Cochrane
- Gör en sökning.
- Markera referenser eller välj alla (Select all).
- Ovanför resultatlistan – välj: Export selected citation(s).
- Välj RIS (EndNote) och Download.
- Öppna filen.
Får du möjlighet att välja mellan EndNote och EndNote Online, välj EndNote. - Referenserna hamnar i ditt EndNote-bibliotek.
Använd denna möjlighet för att importera referenser när direktimporten inte fungerar:
- Gör en sökning
- Markerade referenser du vill importera.
- Välj Export selected citations(s).
- Välj RIS (EndNote) och sedan Download.
Filen sparas i Hämtade filer. - Gå till EndNote.
- Klicka på File i menyn, välj Import och sedan File…
- Klicka på Choose… och leta upp filen. Klicka på Öppna.
- Vid Import Options, klicka på rullgardinsmenyn och sedan Other Filters. Välj Reference Manager (RIS).
- Vill du ta bort dubletter vid importen, välj Discard Duplicates.
Klicka på Import. - Referenserna hamnar i den tillfälliga gruppen Imported References samt i den permanenta gruppen All references.
Scifinder-n
- Logga in i Scifinder-n och gör en sökning.
- Markera referenserna som du vill exportera.
- Klicka på knappen med en pil som pekar ner i en låda.
- Välj Citation (.ris) under File Type.
- Klicka på Download.
- Öppna filen.
Får du möjlighet att välja mellan EndNote och EndNote Online, välj EndNote. - Referenserna hamnar i ditt EndNote-bibliotek.
Bibliotekets söktjänst
- Gör en sökning.
- Klicka på de tre prickarna.
- Klicka på Export i .RIS.
- Klicka på Ladda ner.
- Öppna filen.
Får du möjlighet att välja mellan EndNote och EndNote Online, välj EndNote. - Referenserna hamnar i ditt EndNote-bibliotek.
Google Scholar
Innan du importerar för första gången:
- Gå till Google Scholar
- Klicka på meny-ikonen.
- Välj Inställningar
- Vid bibliografiförvaltare, välj Visa länkar att importera citeringar till och sedan EndNote.
- Klicka på Spara.
Export från Google Scholar till EndNote
- Gör en sökning.
- Klicka på länken Importera till EndNote under den referens du vill importera.
- Öppna filen
- Referensen hamnar i ditt EndNote-bibliotek. OBS! Det går bara att importera en referens åt gången.
Skapa referenser själv
Ibland kan man inte importera referensen man vill ha i sitt EndNote-bibliotek. Det gäller till exempel webbsidor.
Då kan man skapa referensen manuellt i biblioteket.
Skapa referens i EndNote
- Klicka på References i menyn och välj New reference.
- Ett nytt fönster öppnas. Välj typ av publikation från rullgardinsmenyn Reference Type.
Fälten varierar beroende på referenstyp. - Skriv in de uppgifter du vill lägga in om referensen. Det går att ändra senare.
För mer information angående fälten, se Urval av fält i en referens. - Klicka på Save.
- Klicka på krysset uppe till höger för att stänga fönstret.
Referensen hamnar i ditt EndNote-bibliotek.
Urval av fält i en referens
Här följer några exempel på hur man skriver i olika fält när man skapar en referens manuellt.
Author
Författarnamn kan skrivas in på två sätt:
- Efternamn, Förnamn
- Förnamn Efternamn
Varje namn måste stå på egen rad. Ta med samtliga författare.
Sätt punkt efter initialer.
Exempel:
Andersson, Karin
Ian Smith
Smith, S.Y.D
Är författaren/upphovet en organisation, myndighet eller företag så ska man skriva in ett kommatecken efter namnet.
Exempel:
World Health Organization,
Socialstyrelsen,
Year
År skrivs ut med fyra siffror. Lägg in in press, submitted och liknande om det förekommer.
Title
Skriv in hela titeln utan att använda enter-knappen på tangentbordet. Avsluta utan punkt eller annat skiljetecken.
Undertitlar avskiljs med kolon.
Exempel:
Privatization of British Rail: An Economic Analysis
Journal
Skriv in fullständigt tidskriftsnamn eller dess förkortning.
Pages
Antal sidor kan skrivas in fullständigt eller förkortat.
Exempel:
1442-1449
1442-9
Short title
Använd detta fält till förkortade versioner av hela titeln. Förkortningen kan sedan användas för att identifiera ett citat i texten med en referens i litteraturlistan. Detta används ofta inom humanistiska ämnen.
Exempel:
(Perin, Burning 141)
Alternative Journal
Mest användbar om du importerar referenser från en databas som förser dig med hela titeln och den förkortade versionen. Om du uppdaterar din tidskriftslista under Term Lists så hamnar data från detta fält i kolumn två, Abbreviation 1.
Reprint Edition
Skriv in 1st, 2nd o s v.
Skriv inte in orden ”upplaga, ”ed.” eller ”eds.”.
Keywords
Här kan du skriva in egna ämnesord. Finns det flera ämnesord så skiljs de åt med ny rad.
Abstract
Kopiera in sammanfattningen här.
Research Notes
Används för egna anteckningar eller för att göra referensen sökbar med egna nyckelord.
Användbart när man samarbetar.
URL
I URL-fältet går det att direktlänka till fulltext på webben.
Figure
Här kan du lägga in bilder eller olika filer.
Markera rutan Figure så den får en grön ram. Gå till References, Figure, Attach Figure. Sök fram bilden/filen. Markera och öppna. Namnge bilden/filen i fältet Caption.
Observera att man endast kan ha ett objekt under Figure. För att spara fler filer, lägg dem under File Attachments.
Caption
Om du har lagt in en bild i en referens namnger du den här.
Importera referenser från EndNote
Man kan söka i databaser via EndNote. I vänstra panelen finns rubriken Online Search. Under rubriken finns ett urval av databaser, bland annat PubMed. För att se fler databaser, klicka på more… Alla databaser är dock inte sökbara via Online Search.
Importera referens från EndNote (Online Search)
- Välj databas att söka i.
- Gör en sökning.
- Du ser de första 25 träffarna. Du kan öka antalet genom att klicka på siffrorna vid Retrieve results (till vänster ovanför träfflistan).
- Markera referenserna du vill importera.
- Klicka på plus-knappen till höger ovanför träfflistan.
Referenserna hamnar i Unfiled, Recently Added och All References.
För en mer avancerad databassökning rekommenderar vi att du söker direkt i databasen och sedan exportera referenserna till EndNote.
Ändra i referens i EndNote
Det är inte ovanligt att information som importerats från databaser behöver redigeras eller att det behöver göras tillägg. Det kan du manuellt hantera i EndNote.
Ändra elller göra tillägg i en referens
- Markera referensen och välj References i menyn och sedan Edit references.
Eller Markera referensen och klicka på fliken Edit under Summary. - Gör dina ändringar.
- Klicka på File i menyn och välj Save.
Spara fulltext/pdf
Sök efter fulltexten med hjälp av EndNote
För att EndNote ska kunna hitta fulltexten till artiklar som Umeå universitet prenumerera på behöver du lägga in några uppgifter.
- Klicka på Edit i menyn och välj Preferences…
- Ett nytt fönster öppnas. Välj Find Full Text.
- I rutan vid OpenURLPats klistrar du in denna länkadress:
https://search.ub.umu.se/openurl/46UMEA_INST/46UMEA_INST:UmUB?
Sitter du utanför universitetets nätverk behöver du även lägga in denna länk i rutan för URL:
https://proxy.ub.umu.se/login?url=
För att få EndNote att söka efter fulltexten gör du så här:
- Markera referenserna du vill hitta fulltexten till.
- Klicka på ikonen för Find Full Text.
Eller klicka på References i menyn, sedan Find Full Text och Find Full Text.
Eller högerklicka och välj Find Full Text. - I den vänstra menyn under rubriken Find Full Text ser du om EndNote hittar pdf:er, URL-länk eller inget av dessa.
Om EndNote hittar en pdf visas ett gem till vänster om referensen i ditt bibliotek.
Om EndNote hittar en URL-länk finns de i den tillfälliga gruppen Found URL.
(Se Hitta fulltext via länk i EndNote.)
Hitta fulltext via länk i EndNote
Om EndNote hittade en URL-länk när du genomförde sökningen Find Full Text så finns de i den tillfälliga gruppen Found URL.
- Klicka på den tillfälliga gruppen Found URL.
- Markera en referens.
I kolumnen Summery syns URL:en. - Klicka på länken. Du kan hamna direkt på en pdf, i bibliotekets söktjänst eller på tidskriftens hemsida.
- Om du hamnar i bibliotekets söktjänst eller på tidskriftens hemsida kontrollerar du om du kan komma åt pdf:en och spara ner den på din dator.
- I EndNote, klicka på Attach File under Summary.
- Hitta filen, markera och klicka på Öppna. Pdf:en läggs till på referensen.
- Klicka på en annan referens. Du får frågan om du vill spara ändringarna. Klicka Yes.
Gör om processen för samtliga referenser där EndNote har hittat en länk.
Importera sparade pdf:er till EndNote
Om du har pdf:er sparade på din dator kan du lägga in dem i EndNote.
- Spara alla pdf:er i en mapp. Du kan ha undermappar.
- Klicka på File i menyn och välj Import sedan Folder…
- Klicka på Choose…
Har mappen undermappar så kryssar du i Include file in subfolder.
Vill du att EndNote ska skapa ett Group Set (Grupper skapas efter mapparnas namn), kryssa i Create a Group Set for this import. - Import Option ska vara PDF.
Välj om EndNote ska plocka bort dubbletter eller inte vid importen. - Klicka på Import.
Om pdf:en innehåller ett doi-nummer på någon av de första sidorna skapar EndNote automatiskt en referens.
Annars får du fylla i fälten i referensen själv. Klicka på en referensen, sedan Edit. Klicka på Save när du är klar.
Import via EndNote Click
EndNote Click är ett gratis insticksprogram som hjälper till att kontrollera om fulltexten finns tillgänglig.
Ladda ner instickprogrammet
- Klicka på Tools, sedan Install EndNote Click Browser Extension.
- Följ instruktionerna för att skapa ett konto. Välj Umeå universitet som institution. Du kan även välja webbläsare och varifrån du hämtar referenserna.
- När EndNote Click är installerad finns ikonen i webbläsaren.
När du är inne på en webbsida eller databas där EndNote Click fungerar ser du ikonen. Klicka på ikonen och logga in.
- Klicka på ikonen för att läsa pdf:en.
- Till höger finns valet Export to EndNote Desktop.
- Öppna den nedladdade filen.
Får du möjlighet att välja mellan EndNote eller EndNote Online, välj EndNote.
Pdf:en hamnar i ditt bibliotek och en referens skapas.
Importera pdf till en referens
Om du med EndNotes hjälp inte hittat fulltexten så kan du extrakolla om det stämmer.
- Markera och högerklicka på en referens.
- Välj OpenURL link. Du kommer då vidare till bibliotekets söktjänst om du lagt in URL:en enligt beskrivningen under Sök efter fulltexten med hjälp av EndNote.
- Kontrollera om biblioteket har åtkomst till fulltexten.
- Om så är fallet, spara ner pdf:en till datorn.
- I EndNote markerar du referensen och klickar på Attach File.
- Hitta pdf:en, markera och klicka på Öppna.
- Klicka på en annan referens. Ett fönster öppnas och frågar om du vill spara ändringarna. Klicka på Yes.
Organisera dina referenser
Skapa grupper (Create Group)
I EndNote finns rubriken My Groups i den vänstra menyn. För att organisera dina referenser skapar du dina egna grupper under den rubriken.
- Klicka på Groups i menyn och välj Create Group.
- Namnge gruppen.
- Tryck på Enter på tangentbordet.
Lägg till referenser i en grupp
- Markera referens/er.
- Klicka på Groups i menyn och välj Add Reference To.
- Välj vilken av de befintliga grupperna du ska lägga referensen/erna i (eller skapa en ny grupp).
Ta bort referens från en grupp
Det händer att man lägger in en referens i fel grupp. Då kan man ta bort den från gruppen utan att radera den från biblioteket.
- Markera referensen/erna som du vill ta bort från gruppen.
- Klicka på Groups i menyn, välj Remove Reference from Group.
Referensen/erna tas nu bort från gruppen men finns kvar i All References. Finns referensen/erna även i andra grupper ligger den kvar där.
Ta bort en referens från EndNote-biblioteket
Om du importerat en referens du inte vill ha kan du ta bort den från biblioteket.
- Se till att du är i gruppen All References.
- Markera referensen.
- Klicka på References i menyn och välj Move references to Trash.
Referensen hamnar nu i papperskorgen (Trash). För att tömma papperskorgen och helt få bort referensen från ditt EndNote-bibliotek:
- Klicka på Trash.
- Klicka på References i menyn och välj Delete trash references.
- Ett fönster öppnas med en varning om att detta inte kan göras ogjort. Klicka OK.
Tagga referenser
En ny funktion med EndNote 21 är att man kan tagga referenser. Det finns 7 olika färger för taggarna.
För att namnge en tagg:
- Klicka på + vid My Tags i den vänstra kolumnen.
- Markera den färg du vill namnge.
- Skriv in namnet i rutan.
- Klicka på Create Tag.
För att tagga en referens:
- Markera referensen.
- Högerklicka och välj Manage Tags.
- I den nedre rutan finns taggarna du skapat. Klicka på den du vill välja.
- Taggen hamnar i den övre rutan.
- Klicka OK.
Skapa huvudgrupp (Create Group Set)
I EndNote finns redan en huvudgrupp, My Groups. Du kan skapa egna grupprubriker och lägga in undergrupper.
Klicka på Groups i menyn och välj Create New Group Set.
Namnge huvudgruppen.
Tryck på Enter på tangentbordet.
För att lägga in grupper under huvudgruppen, högerklicka på namnet och välj Create Group.
Skapa smarta grupper (Create Smart Group)
En smart grupp bygger på en sökstrategi som du väljer ut. Exempelvis kan alla referenser av en viss författare eller med ett visst ämnesord automatiskt hamna i gruppen vid import. För att skapa en smart grupp gör så här:
- Klicka på Groups i menyn och välj Create Smart Group.
- Namnge gruppen och skapa din sökstrategi utifrån urvalen.
- Klicka på Create.
Byt namn på grupp (Rename Group)
Ibland behöver man korrigera ett gruppnamn eller så kommer man på ett bättre namn. Då kan man ändra på namnet.
Markera gruppen.
Klicka på Groups i menyn och välj Rename Group.
Skriv in det nya namnet.
Tryck Enter på tangentbordet.
Ta bort grupp (Delete Group)
Om du skapat en grupp som du inte behöver, eller om det blev fel så, så kan du ta bort gruppen.
- Markera gruppen.
- Klicka på Groups i menyn.
- Välj Delete Group.
Leta dubletter
Du kan låta EndNote söka efter dubbletter åt dig. I standardinställningen jämförs fälten Author, Year, Title och Reference Type i referenserna. Du kan ändra inställningen:
- Klicka på Edit i menyn och sedan Preferences.
- Det öppnas ett nytt fönster och i den högra menyn finns Duplicates.
Där kan du ändra inställning för vad EndNote ska kontrollera för att hitta dubbletter.
För att sätta igång sökningen efter dubbletter:
- Klicka på Library i menyn och välj Find Dupicates.
- Finns det dubbletter öppnas ett nytt fönster. Där kan du jämföra dubbletterna och välja vilken du vill spara.
- Klicka på Keep This Record för att välja den du vill spara.
Du kan välja att spara dubbletterna genom att klicka på Skip. - När EndNote inte hittar fler dubbletter stängs fönstret.
Klickar du på Cancel markeras samtliga dubbletter och du kan ta bort dem genom dra-och-släpp till papperskorgen (Trash). Men då kan du inte granska informationen i dubbletterna.
Output Styles
Referensstilar kallas för Output styles i EndNote. Det finns 500 stilar i EndNote, men hittar du inte din stil kan man importera från EndNotes webbsida.
Välj referensstil i EndNote
- I Preview panel, klicka på pilen vid referensstilen och välj sedan Select Another Style…
- Ett fönster öppnas. Sök fram referensstilen.
- Klicka på Choose.
Referensstilen saknas i EndNote
- Klicka på Tools i menyn. Välj Output Styles och sedan Open Style Manager…
- Ett nytt fönster öppnas.
- Klicka på Get more on the web…
- En webbläsare öppnas. Sök efter stilen i till exempel Keywords.
När du hittat din stil, klicka på Download. - Öppna den nedladdade stilen i webbläsaren.
- Ett EndNote-fönster öppnas.
- Klicka på File i menyn och välj Save As.
- Du kan låta Copy vara kvar i namnet. Klicka på Save.
- Klicka på File och välj Close Style.
- Sök efter stilen enlig instruktionen ovan.
Om referensstilen du söker inte finns i EndNote kan man utgå ifrån en befintlig stil och bearbeta den i EndNote. Ta kontakt med medicinska biblioteket om du behöver hjälp med detta.
EndNote i Word (Cite While You Write)
När du laddar ner EndNote 21 till din dator laddas även instickprogrammet Cite While You Write ner. I Worddokumentet finns nu fliken EndNote 21. Du kan behöva starta om datorn för att den ska synas. Med Cite While You Write får du hjälp med både referenserna i den löpande texten och referenslistan.
Om EndNote-verktygen i Word är gråmarkerade kan det bero på universitetets etiketter för dokumentets känslighet. Ändra dokumentets känslighet till Öppen. Om det inte går att ändra etiketten kan du testa att spara dokumentet som en kopia och därefter ändra till Öppen. Kom ihåg att spara dokumentet lokalt på hårddisken. Vid fortsatta problem, kontakta ITS.
Välj referensstil i Worddokumentet
Tidskrifter brukar ha speciella krav på vilken referensstil man ska använda. EndNote har cirka 7000 färdiga referensstilar.
Om den önskade referensstilen inte finns i rullgardinsmenyn Style:
- Klicka på Select Another Style.
- En dialog öppnas och du kan välja referensstil genom att markera stilen.
- Klicka OK.
Finns inte referensstilen du söker, se rubrik Output Styles i denna manual.
Byt referensstil i Worddokumentet
- Klicka på Style och välj en ny stil.
- Om stilbytet inte sker automatiskt, klicka på Update Citations and Bibliography.
Finns inte referensstilen du söker, se rubrik Output Styles i denna manual.
Infoga referenser via EndNote i Worddokumentet
- Öppna ditt EndNote-bibliotek.
- I Worddoukmentet, placera markören där du vill infoga din referens i den löpande texten.
- Klicka på Go to EndNote.
- Markera referensen/erna du vill infoga.
- Klicka på citationstecknen ovanför referenserna i EndNote eller klicka på Tools i menyn, välj Cite While You Write [CWYW] och Insert Selected Citation(s).
- Referensen/erna läggs in i ditt Worddokument där markören stod samt i referenslistan.
Infoga referenser via Insert Citations i Worddokumentet
- Placera markören där du vill infoga din referens i den löpande texten.
- Klicka på Insert Citation.
- Ett nytt fönster öppnas. Sök fram din referens genom att skriva till exempel ord i titel eller författarnamn.
- Klicka på Find och markera referensen/erna du vill infoga.
- Klicka på Insert.
- Referensen/erna läggs in i ditt Worddokument där markören stod samt i referenslistan.
Ändra i eller ta bort referenser i Worddokumentet
Om du behöver ändra eller ta bort en referens måste du använda funktionen Edit & Manage Citation(s).
- Markera referensen du vill ändra eller ta bort.
- Klicka på Edit & Manage Citation(s).
- Klicka på triangeln till höger om Edit Reference.
Där finns alternativen:
Edit Library Reference – Kommer till den markerade referensen i ditt EndNote-bibliotek.
Find Reference Updates… – Söker efter uppdateringar.
Remove Citation – Tar bort referensen.
Insert Citation – Infogar ytterligare citering i samma referens.
Update from My Library – Uppdaterar en referens som ändrats i EndNote-biblioteket.I den nedre rutan i fliken Edit Citation finns valen:
Prefix – Texten hamnar före referensen.
Suffix – Texten hamnar efter referensen.
Pages – Sidnummer. Fungerar inte i alla referensstilar. Använd i så fall Suffix.
Via Formatting finns valen:
- Default – Enligt referensstilen
- Display as: Author (Year)
- Exclude author
- Exclude year
- Exclude Author & Year
- Show Only in Bibliography
Ta bort kopplingen mellan EndNote och Worddokumentet
När du ska skicka Worddokumentet till exempelvis ett förlag så är det viktigt att du först tagit bort kopplingen mellan EndNote och Worddokumentet. Anledningen är att den som tar emot ditt dokument vill ha ett rent dokument utom bakomliggande programmering. En fördel är att när du tagit bort kopplingen kan du korrigera detaljer och småfel i referenserna.
Spar alltid en kopia som fortsatt är kopplad mot EndNote på din hårddisk så du kan jobba vidare på dokumentet efter att du fått återkoppling. Man kan aldrig koppla på EndNote igen när åtgärden är utförd.
Gör så här för att ta bort kopplingen:
- Se till att spara ditt dokument på din hårddisk.
- Välj Convert Citations and Bibliograpy, sedan Convert to Plain Text.
- Läs igenom dialogrutan så du förstår vad som nu sker.
Klicka OK. - Ett nytt dokument öppnas i Word. Det är en exakt kopia med all kodning bortplockad.
Spar kopian. Detta dokument kan du spara i molntjänster som till exempel OneDrive.
Referenser krånglar i Worddokumentet
Om formateringen mellan EndNote och Word skapar problem kan det vara en god idé att du ändrar att skriva i avformaterat läge.
Klicka på: Convert Citations and Bibliography, välj Convert to Unformatted Citations. Dokumentet blir nu helt avformaterat.
Referenslistan försvinner och referenserna i texten ändrar utseende.
Formatera tillbaka dokumentet genom att klicka på Update Citations and Bibliography. Nu ska referenserna i texten samt referenslistan se normal ut igen.
Skapa en referenslista utan koppling till EndNote
Det finns tillfällen då man endast vill skapa en referenslista med hjälp av EndNote. Då kan man ska en fristående lista utan koppling till EndNote.
Skriva ut referenslistan
- Välj referensstil i EndNote.
- Markera de referenser du vill ska ingå i referenslistan.
- Klicka på File i menyn, sedan Print Preview.
- Klicka på Print.
Referenslistan skrivs ut.
Kopiera till ett dokument
- Välj referensstil i EndNote
- Markera de referenser du vill ska ingå i referenslistan.
- Klicka på References i meny, sedan Copy Formatted reference.
- Öppna ett Worddokument och klistra in referenserna.
Exportera referenslistan
- Välj referensstil i EndNote.
- Markera de referenser du vill ska ingå i referenslistan.
- Gå till File i menyn och välj Export.
- Välj var du vill spara din fil och namnge den.
- Spara.
Hjälp när det krånglar
Medicinska biblioteket har support när det krånglar med EndNote.
Boka handledning.
När det är mer datorrelaterade problem är det ITS du ska vända dig till.
Lägg till/ta bort medlemmar i funktionsbrevlåda i Outlook (webmail)
/i Anställd, E-post, Outlook, SvenskaDu som är ägare till en funktionsbrevlåda bör med jämna mellanrum kontrollera medlemmarna i gruppen. Detta eftersom medlemmar inte rensas ur gruppen per automatik när någon till exempel byter institution eller slutar vid universitetet. Här är en instruktion som visar hur du lägger till eller tar bort medlemmar ur en funktionsbrevlåda.
Administrera via portalen
- Gå till portalen: Distribution groups – Outlook Web App (office365.com)
- Under Groups I own, klicka upp den grupp du vill administrera och välj sedan Members.

- Klicka på View all and manage owners .Från denna vy kan du ta bort och lägga till medlemmar i funktionsbrevlådan.

Administrera genom e-postmeddelande
- Du som är ägare av en funktionsbrevlåda får med jämna mellanrum ett e-postmeddelande där du uppmanas att granska medlemmarna i gruppen. I mejlet, klicka på Start review.

- Från denna vy kan du bocka i en medlem och sedan godkänna (Approve) eller ta bort (Deny) medlemmen.

Lägg till/ta bort medlemmar i distributionsgrupp i Outlook (webmail)
/i Anställd, E-post, OutlookDu som är ägare till en distributionsgrupp bör med jämna mellanrum kontrollera medlemmarna i gruppen. Detta eftersom medlemmar inte rensas ur gruppen per automatik när någon till exempel byter institution eller slutar vid universitetet. Här är en instruktion som visar hur du lägger till eller tar bort medlemmar ur en distributionsgrupp.
- Gå till portalen för distributionsgrupper: Distribution groups – Outlook Web App (office365.com)
- Under Groups I own, klicka upp den grupp du vill administrera och välj sedan Membership.
- Från denna vy kan du ta bort och lägga till medlemmar i distributionsgruppen, klicka på personens namn och sedan + eller -. Spara.

Ta bort eller flytta filer från din OneDrive
/i Anställd, OneDrive, StudentLogga in i OneDrive via webbläsaren
- Gå till m365.umu.se och logga in på ditt konto (umuid@ad.umu.se för anställda och umu-id@student.umu.se för studenter)
- Gå till OneDrive via menyn upp till vänster.
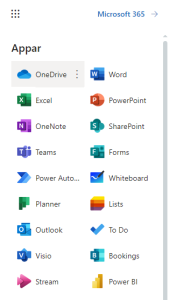
- Under ditt namn till vänster, klicka på Mina filer.
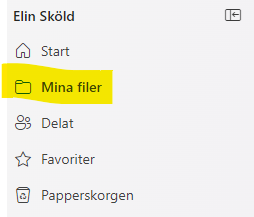
- I denna vy ser du dina filer som du har sparat i din OneDrive.
Ta bort filer i din OneDrive
- I vyn Mina filer kan du markera de filer och mappar du vill radera och sedan klicka på Ta bort. Vill du inte radera hela mappen kan du klicka dig in i mappen och välja filer där som du vill ta bort.
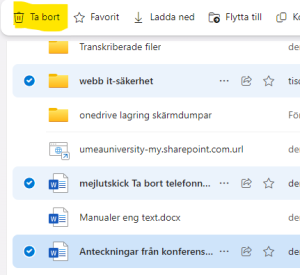
- Dina raderade filer och mappar hamnar i OneDrive papperskorgen. Den måste tömmas för att din lagring ska minskas.
- Välj först Papperskorgen i OneDrive-navigeringen till vänster. Om du vill ta bort filer permanent väljer du Töm papperskorgen i den övre navigeringen.
Flytta filer i din OneDrive
- I vyn Mina filer kan du markera de filer och mappar du vill flytta och sedan klicka på Flytta till.
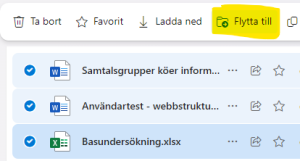
- Då öppnas en ruta. I mitten under Mina filer kan du flytta de markerade filerna till någon av dina befintliga mappar. Till vänster under Snabbåtkomst kan du flytta de markerade filerna till ett team eller delat bibliotek. Klicka på Fler platser … för att hitta fler av dina team och delade bibliotek. När du valt plats dit filerna ska flyttas klickar du på Flytta hit.
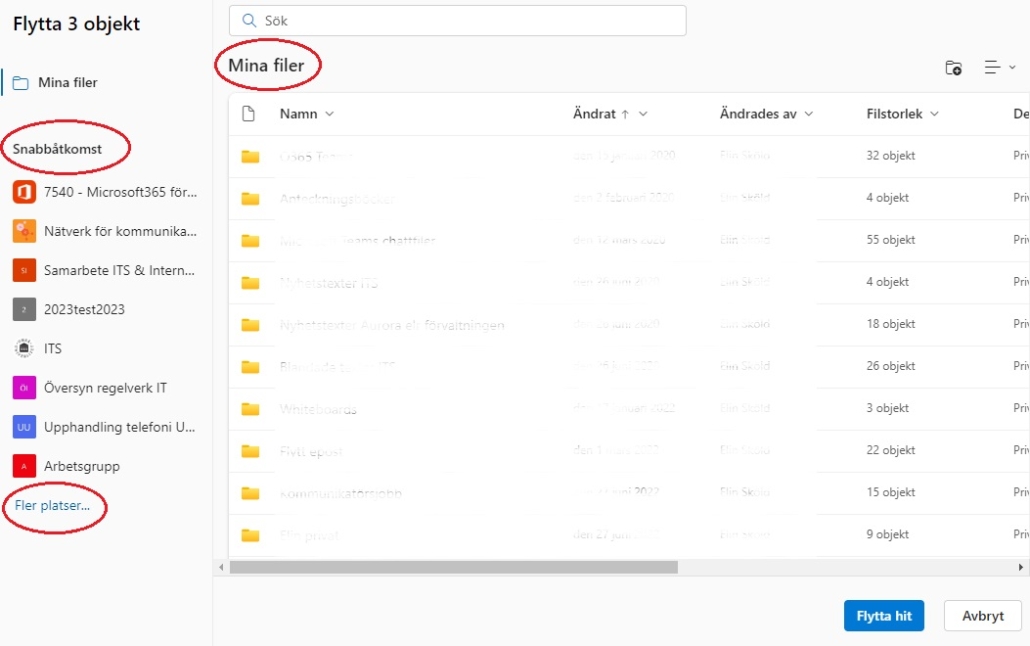
Umu-kortet
/i Anställd, Student, SvenskaUmu-kortet är ditt personliga kort och innehåller flera olika funktioner som du som student och anställd behöver.
