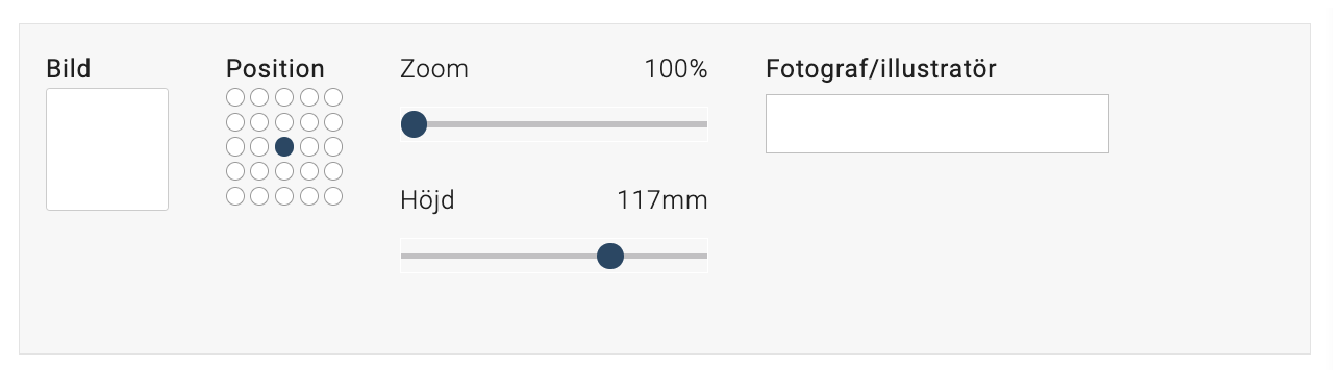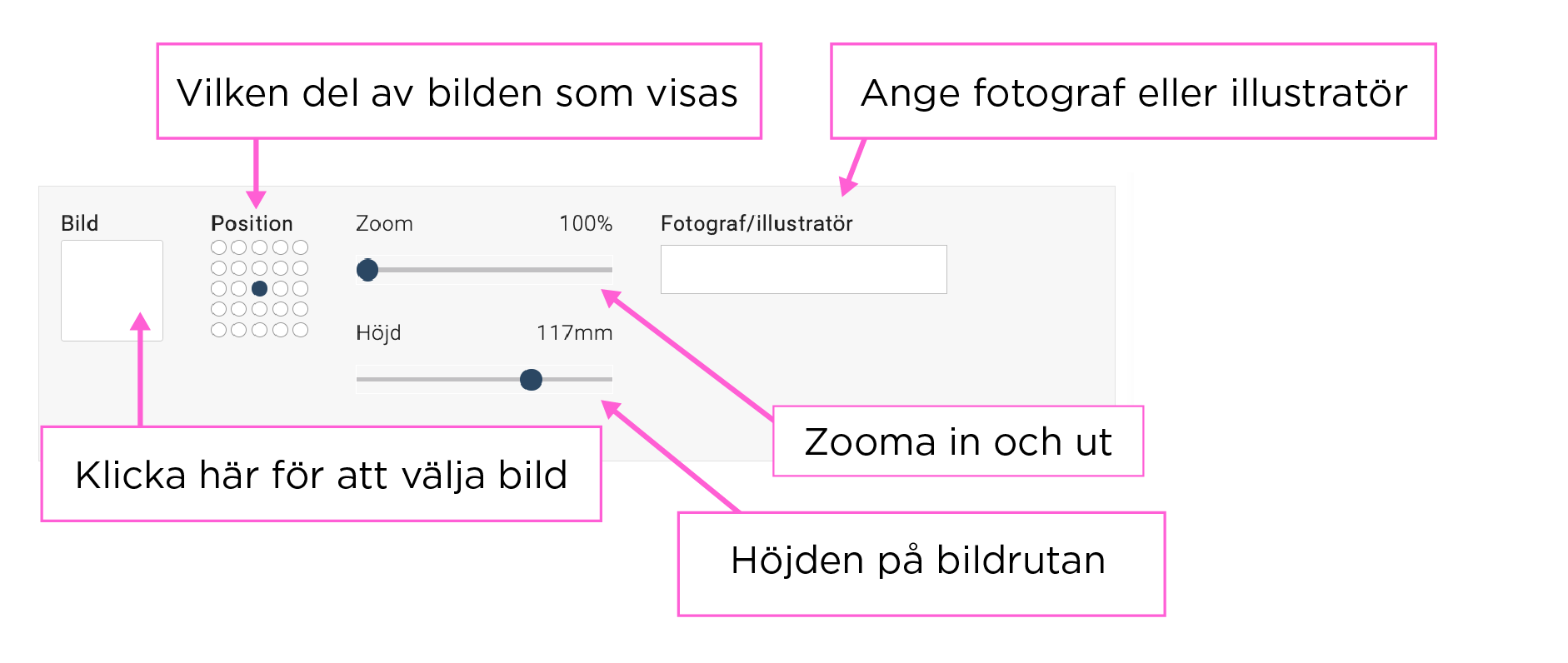Rensa Teams-cachen
Om du har problem som påverkar Microsoft Teams kan det vara till hjälp att rensa cacheminnet på enheten.
Om du har problem som påverkar Microsoft Teams kan det vara till hjälp att rensa cacheminnet på enheten.
OBS! SPSS 29.0.2, som innehåller fixen, finns nu på Programvaruservern
SPSS 29.0.0 och 29.0.1 behöver en fix för att kunna fungera med MacOS 14 (Sonoma)
Om man får upp en fönster ”Server Login: Local Computer” behövs denna fix.
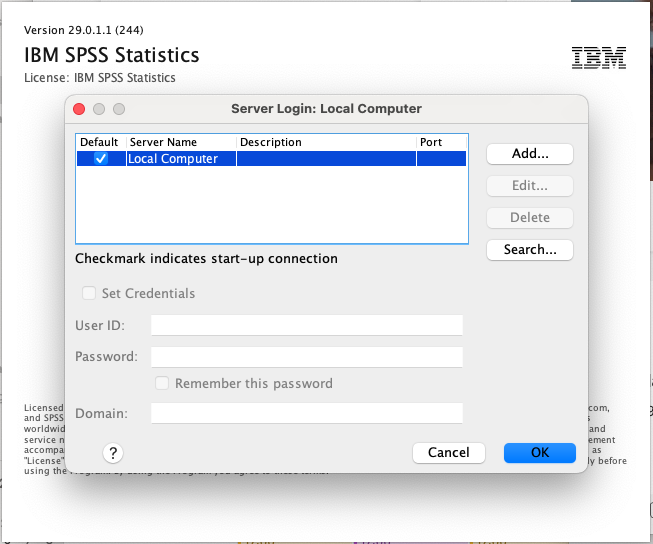
Denna interim fix kan appliceras på SPSS Statistics 29.0.0.0, 29.0.1.0 and 29.0.1.1
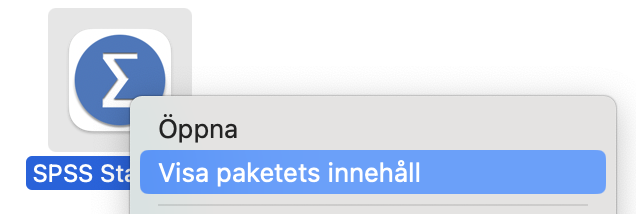
Högerklicka på programmet SPSS Statistics och välj Visa paketet innehåll
Byt ut filen libplatdep.dylib under Contents/lib
OBS! Denna instruktion är anpassad för datorer som hanteras i klienthanteringssystemet Intune.
Starta programmet Företagsportalen
Kör programmet Intune Cleaup
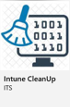
Gå sedan till Start -> Inställningar -> Energi och batteri -> Skärm- och strömsparläge
Ställ in enligt följande eller vad som passar.
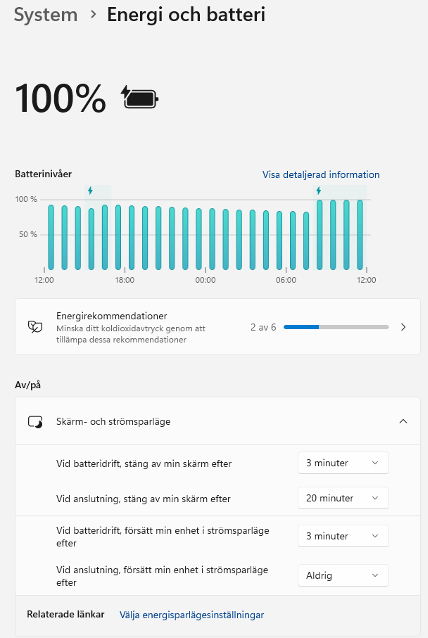
Chatten är tillgänglig för alla anställda vid universitetet samt för anknutna med en A5-licens.


*Om du använder webbläsaren Edge får du flest funktioner i Copilot Chatt. Där kan du välja mellan läget Chatt för att konversera med chatten och läget Skriv för att be Copilot skriva texter utifrån dina förvalda inställningar. I andra webbläsare kan du endast använda läget Chatt.
Denna manual beskriver stegen du behöver gå igenom för att knyta en ny personlig dator som tidigare inte varit Intunad till Umeå Universitets klienthantering.

Maxlängden på ditt meddelande är 1000 tecken. Om ditt meddelande är längre än 160 tecken skickas meddelandet som flera sms, vilket ökar kostnaden.
Det grafiska mallverktyget är framtaget för att underlätta för alla medarbetare att formge trycksaker och utskrifter som följer Umeå universitets grafiska profil. På den här sidan finns en överblick på funktionerna i verktyget.
Du kan välja mellan att se en film eller läsa texten nedanför filmen.
För att använda det grafiska mallverktyget måste du logga in med dit umu-id.
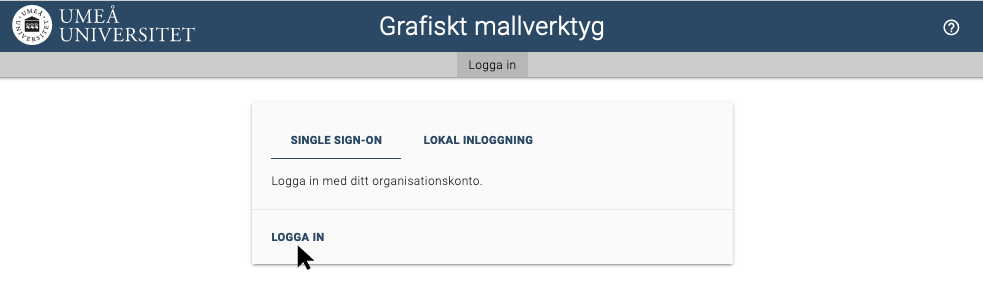
I den första vyn kan du se en sökyta (där du kan söka på mallar eller dina dokument), dina senaste dokument och dokumentmallar.
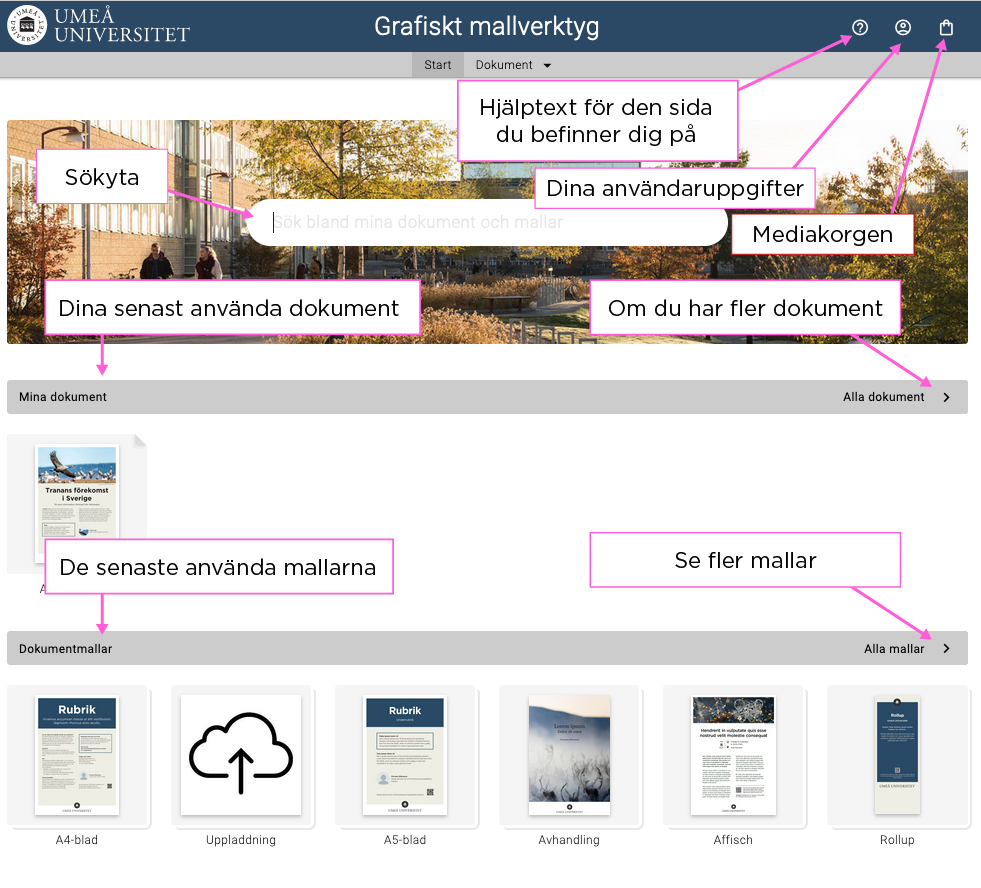
Under dina användaruppgifter (symbolen med en gubbe uppe till höger) kan du:
Den symbolen som ser ut som en kasse är mediakorgen som innehåller allt du lagt i mediakorgen och kan välja att skicka iväg beställningen.
När du har gjort ett dokument genom att fylla en dokumentmall med innehåll måste du spara och stänga ner dokumentet. Då hamnar du på vyn med egenskaper, därifrån kan du: redigera ytterligare, granska, ladda ner, beställa trycksaker, dela dokumentet, osv.
För att skriva ut dokumentet kan du välja att granska och skriva ut den vyn som dyker upp i en egen flik i din webbläsare. Eller så kan du ladda ner en pdf. Det finns tre olika typer av pdf som har olika egenskaper:
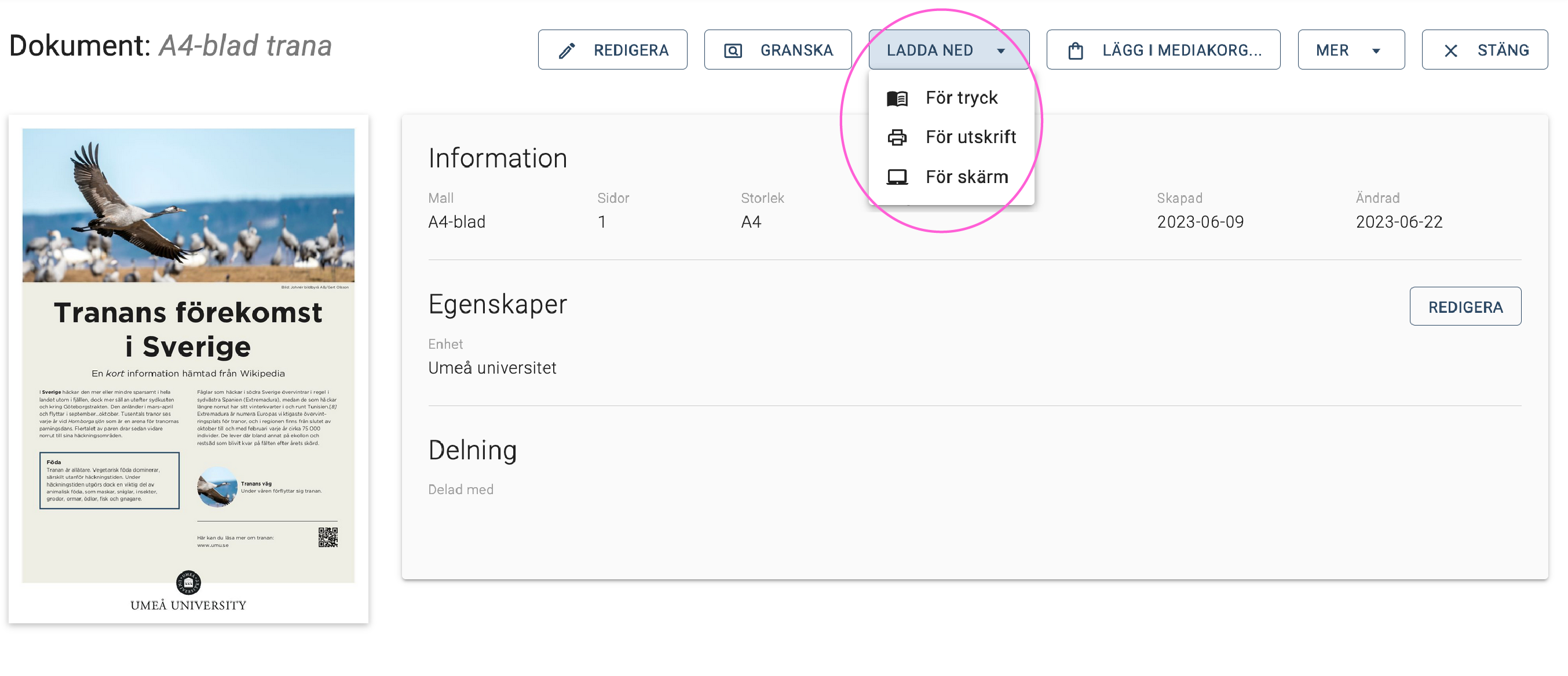
Den här sidan besvarar hur du använder en mall i grafiskt mallverktyg. I det här fallet använder vi oss av mallen för A4-blad.

Om du valt att använda bildlayout, kommer inställningarna för den härnäst. Här finns en mer ingående text om att infoga bild.
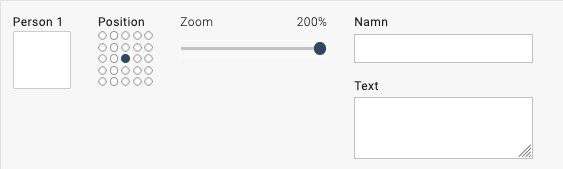
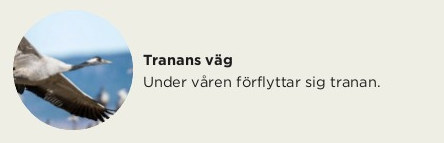
Det kan finns några olika inställningar i de olika mallarna i mallverktyget.
I formuläret till dokumentmallen ser det ut så här: