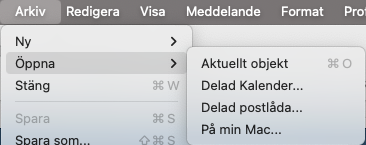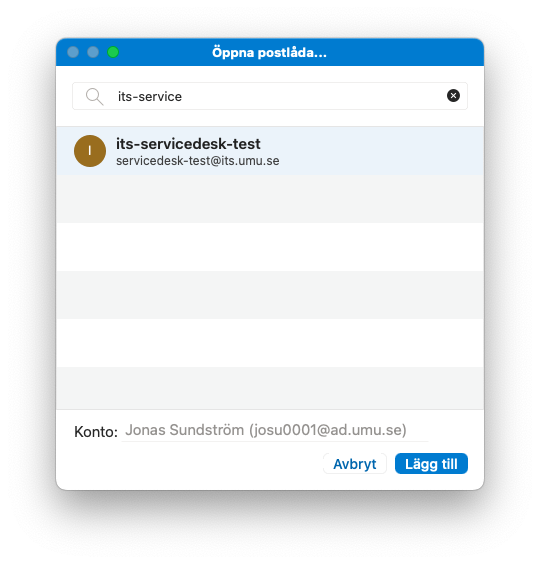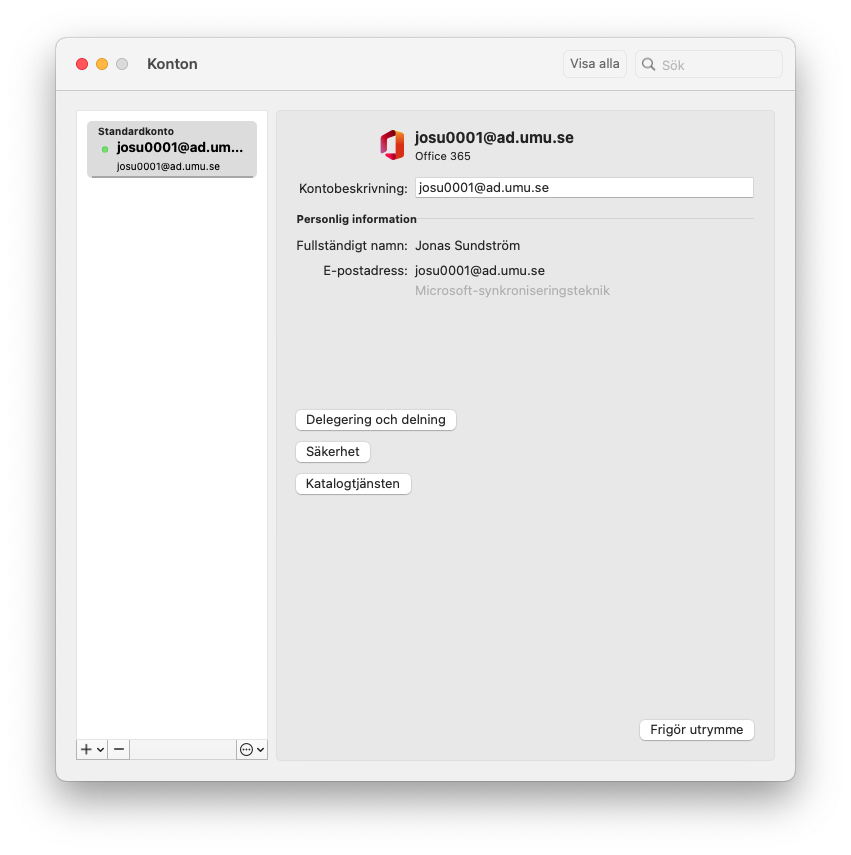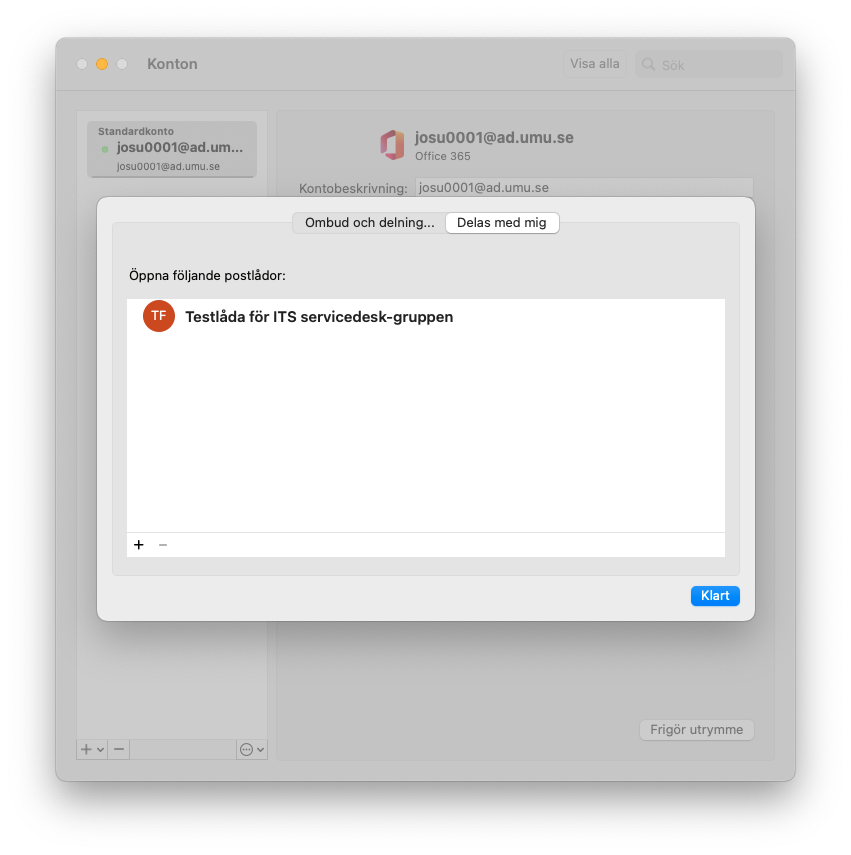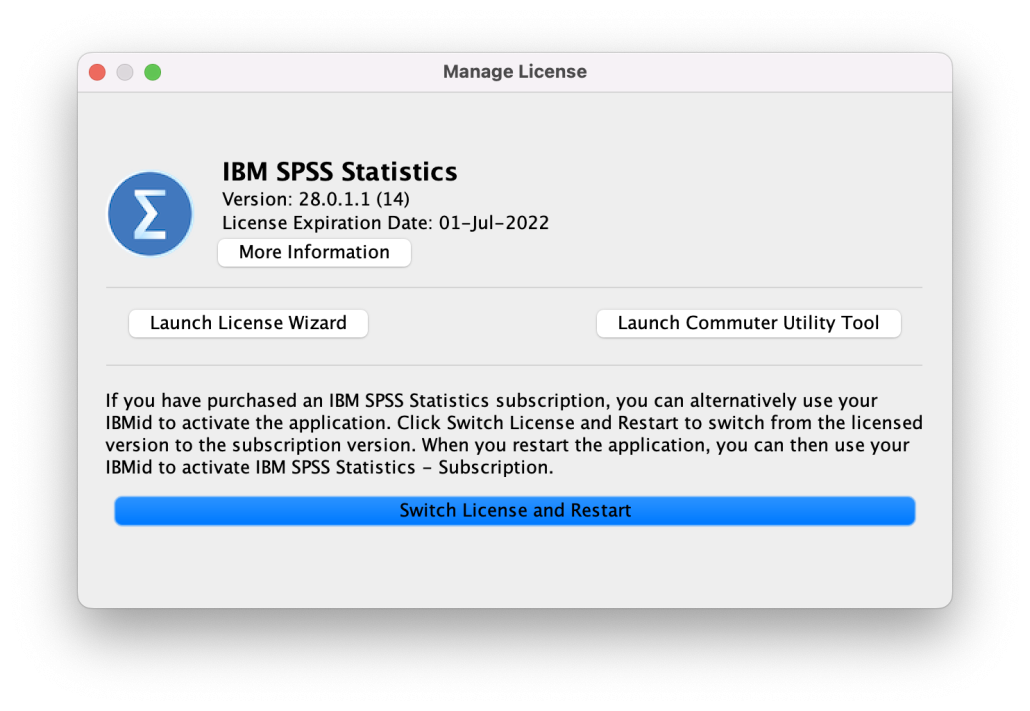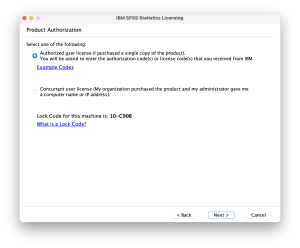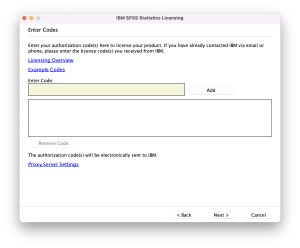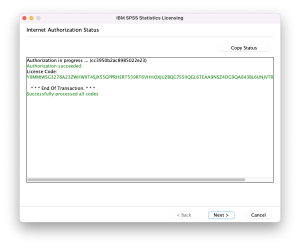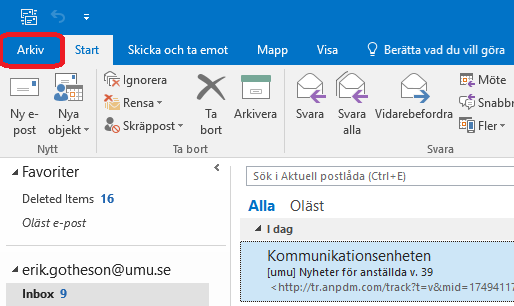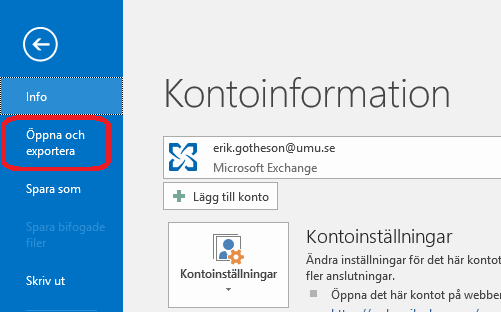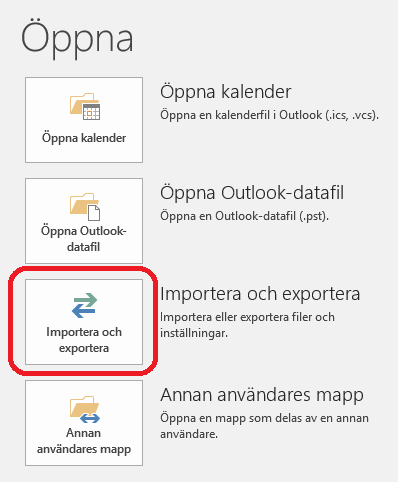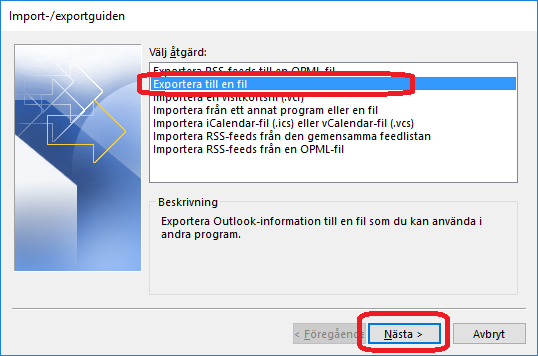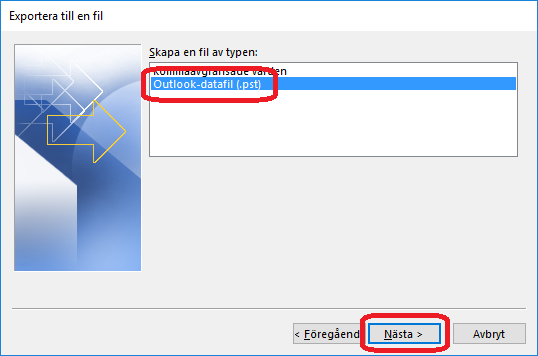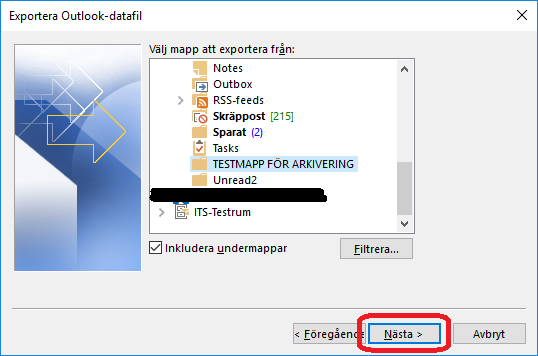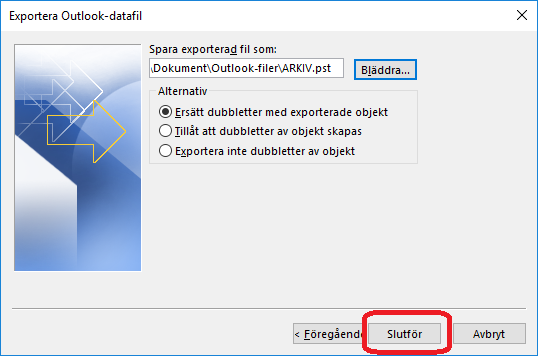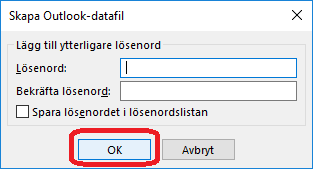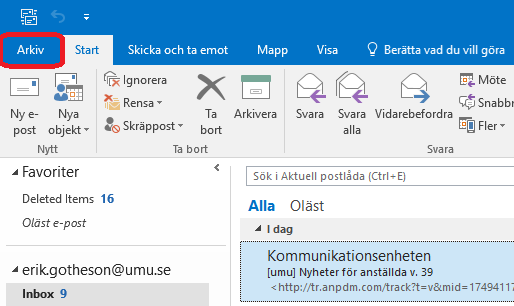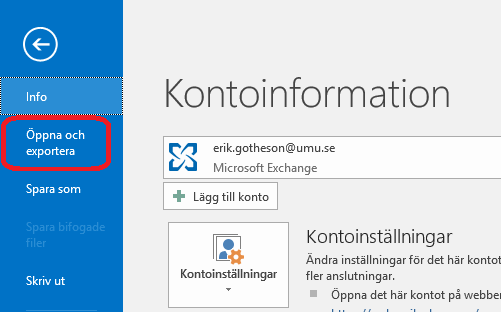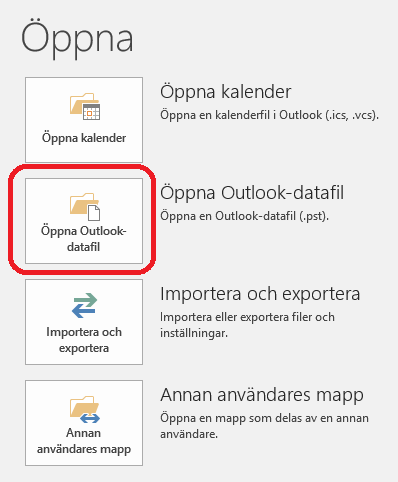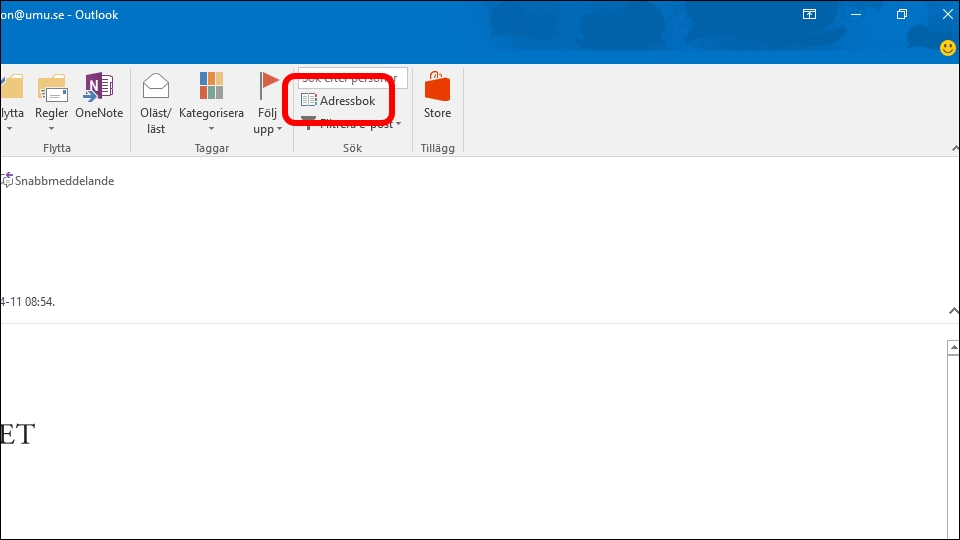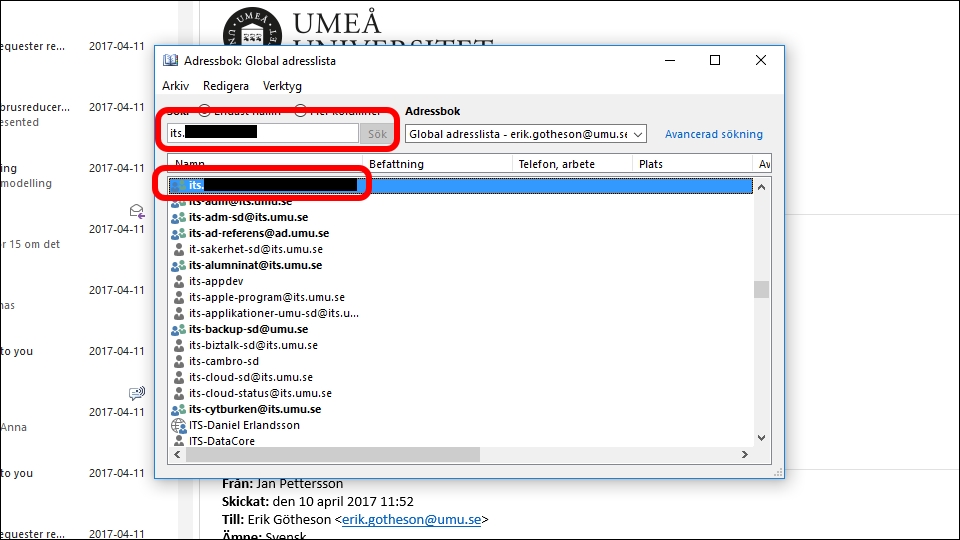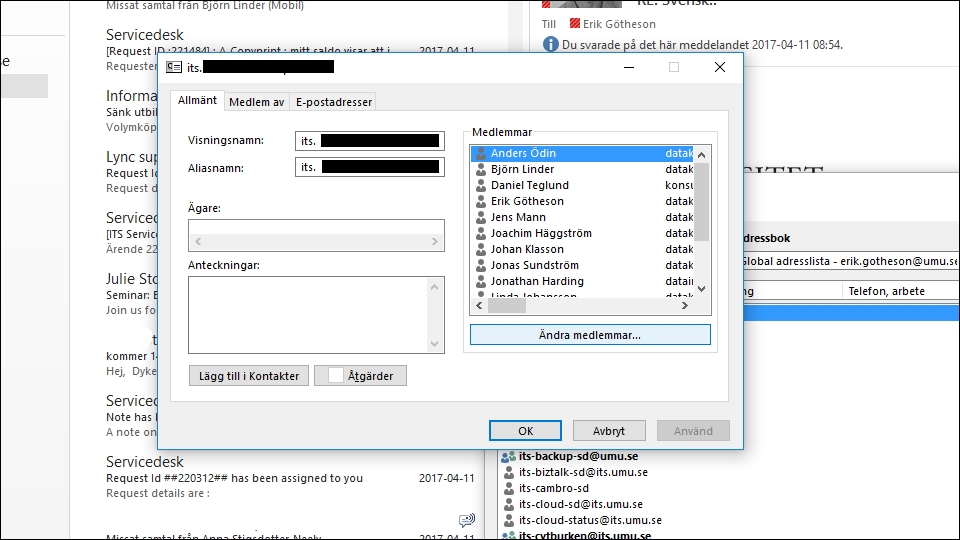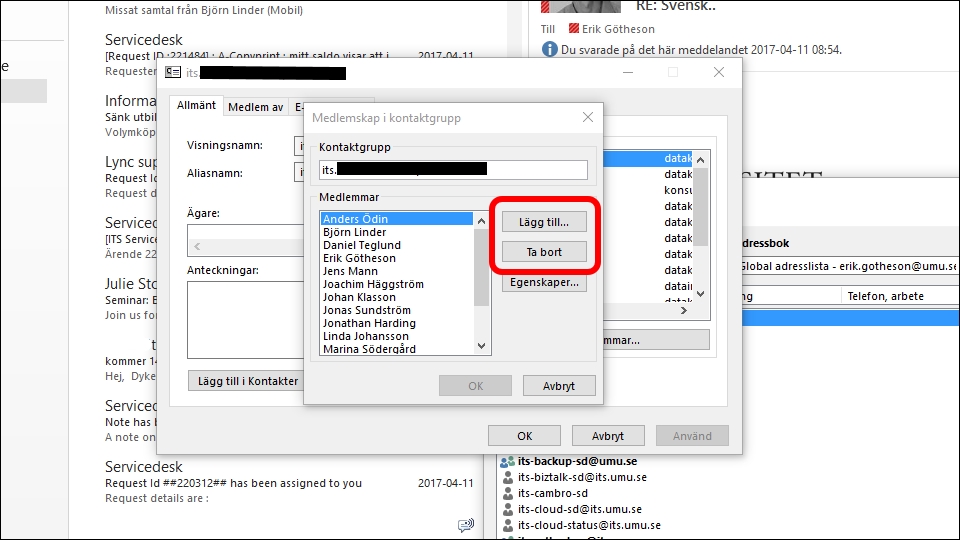Köp av produkter till Umeå universitets (motsv) verksamhet
Villkor som gäller vid köp via ITS:s e-handelssystem Wisum kan du se på följande sida:
https://www.wisum.its.umu.se/RDS/Default.aspx
Välj ”Villkor” på Startsidan.
Garantivillkor för produkter förmedlade via ITS är i normalfallet de som gäller från respektive tillverkare.
Information om hur du felanmäler en trasig produkt m m hittar du via:
https://www.wisum.its.umu.se/RDS/Default.aspx
Välj ”Garantier/returer kontaktinfo” på Startsidan.
Har du frågor eller funderingar kan du alltid kontakta oss på ITS/Upphandling och inköp för hjälp.
e-post: it-inkop@umu.se