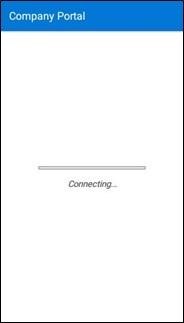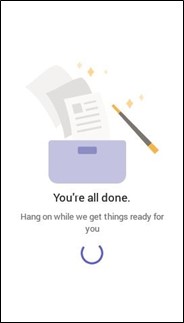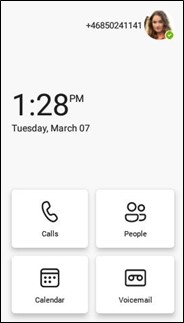Rensa Teams-cachen
Om du har problem som påverkar Microsoft Teams kan det vara till hjälp att rensa cacheminnet på enheten.
Om du har problem som påverkar Microsoft Teams kan det vara till hjälp att rensa cacheminnet på enheten.
Chatten är tillgänglig för alla anställda vid universitetet samt för anknutna med en A5-licens.


*Om du använder webbläsaren Edge får du flest funktioner i Copilot Chatt. Där kan du välja mellan läget Chatt för att konversera med chatten och läget Skriv för att be Copilot skriva texter utifrån dina förvalda inställningar. I andra webbläsare kan du endast använda läget Chatt.
När du skapar gruppformulär i Forms, och vill få e-postaviseringar när ett svar lämnas in i formuläret krävs det att du gör ytterligare inställningar än att bara ställa in det i formuläret. I denna manual beskriver vi hur du kan få aviseringar till en gruppmejl, när du skapar gruppformulär i Forms.


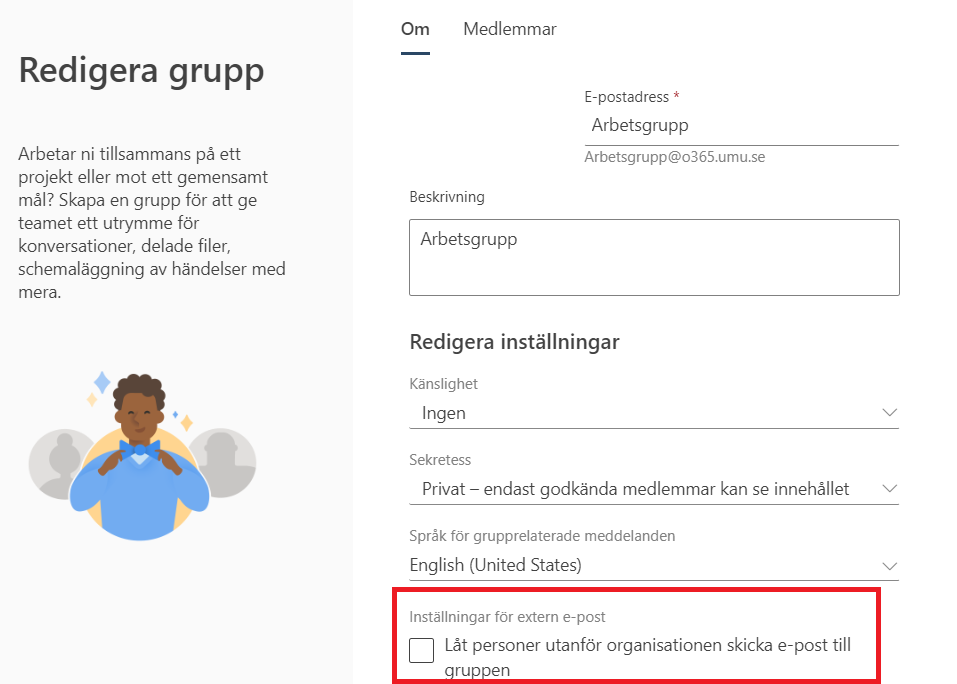
1. Gå till Outlook i webben via outlook.office.com/mail/
2. Klicka på kugghjulet uppe i det högra hörnet och sedan ”Visa alla Outlook-inställningar”.
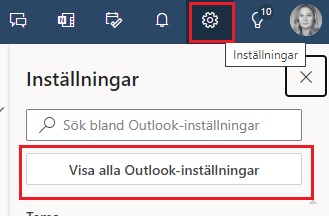
3. I denna vy väljer du fliken ”Skräppost”. Här kan du se dina blockerade avsändare och domäner samt dina betrodda avsändare och domäner.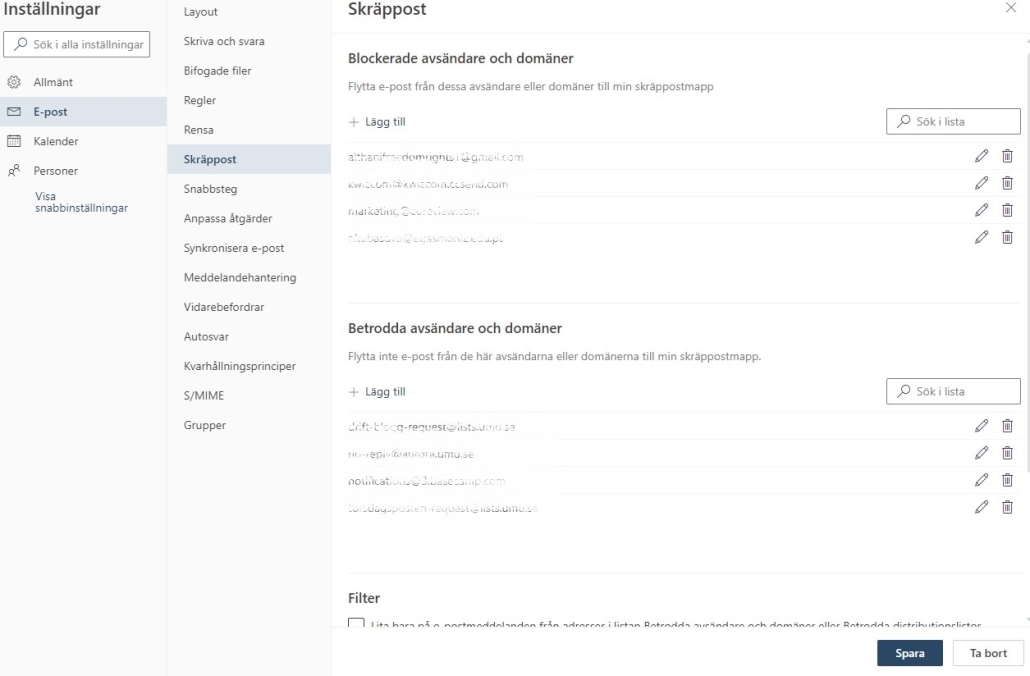
4. Du kan ta bort (papperskorgen), ändra (pennan) och lägga till avsändare och domäner som du antingen vill blockera eller göra betrodda. Tänk på att istället för att blockera mail från legitima avsändare (t ex linkedin) bör du i första hand se till att säga upp nyhetsbrevet eller byta adressen som du får nyhetsbrevet till.
5. Klicka på ”Spara” längst ner för att spara dina ändringar.
Instruktion som visar hur du blockerar eller släpper igenom e-post som hamnat i spamfiltret för en funktionsbrevlåda. Obs! För funktionsbrevlådor som inte blivit flyttade till Microsoft 365 utan ligger kvar ”on-prem” så kan du endast släppa igenom meddelandet, inte granska det. Meddelandet raderas automatiskt efter 30 dagar.
När ett meddelande fastnat i spamfiltret för en funtkionsbrevlåda kommer det ett mail till funktionsbrevlådan på samma sätt som till din vanliga brevlåda.
Där kan du klicka för att släppa brevet.
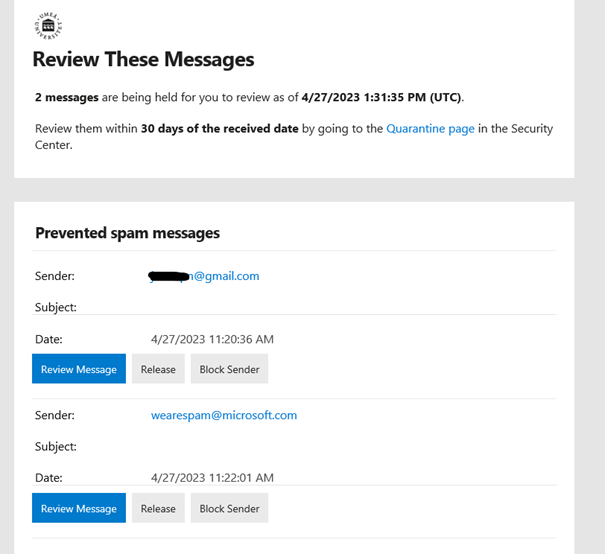
För att se allt som finns i funktionsbrevlådans karantän går du in på din egen karantän via https://security.microsoft.com/quarantine och klickar på filter.

Ange e-postadressen och tryck på apply:
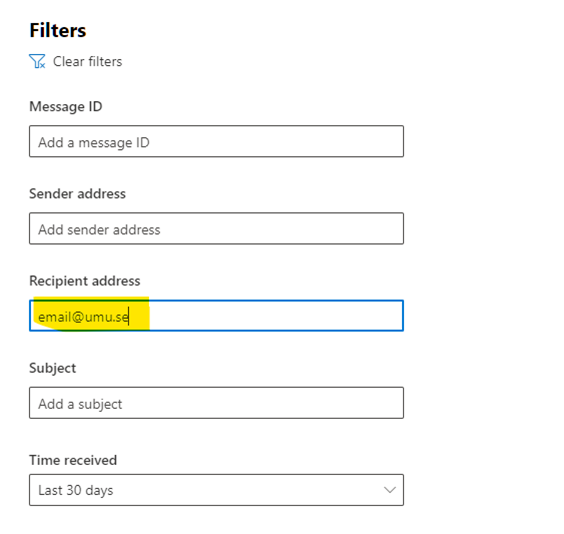
Då listas alla mail som har kommit till mailboxen och du kan markera mailen och välja att släppa eller ta bort det.
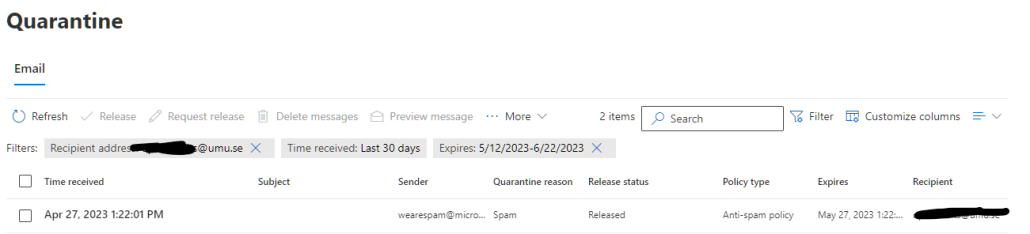
Bookings med mig är ett digitalt personligt bokningsverktyg som integreras med din lediga/upptagna tid i din Outlook-kalender. Tjänsten kan användas till exempel när du behöver boka in medarbetarsamtal eller vill erbjuda handledningstider eller coachning till studenter och kollegor. Den här manualen guidar er till hur ni kommer igång med er personliga bokningssida! Vill du veta hur du skapar och kommer igång med en delad bokningssida rekommenderar jag att du tittar på denna sida: Mer information om hur du kommer igång med en delad bokningssida


Observera att din personliga bokningssida automatiskt läggs till i din epostsignatur om du inte klickar ur det (under valet av offentlig och privat)
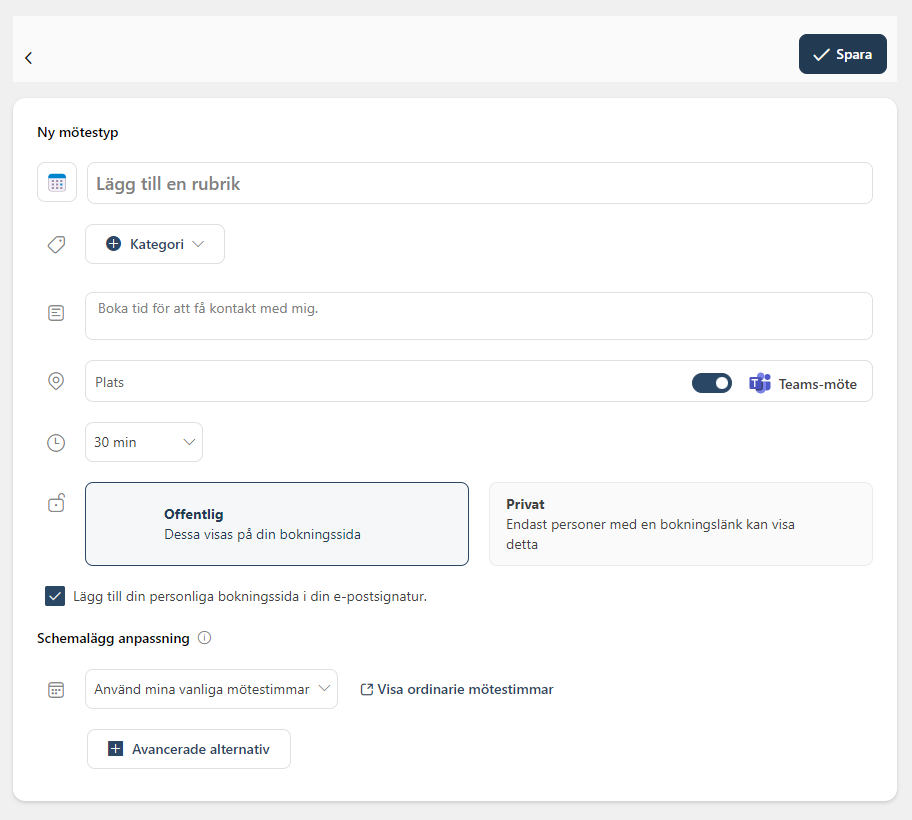

När du tilldelas som en agent i en Teams Samtalskö är det möjligt att logga in och ut i kön. Det är endast när du är inloggad som du kommer att få samtal från Samtalskön som skickas till din Teams-klient. Samtalsköer kan konfigureras så att du endast får samtal när du är tillgänglig (grön status).
Om Samtalskön du använder är kopplad till en Teams-kanal kan du välja att ansluta/lämna direkt från den kanalen i Teams.
1. Öppna den kanal din Samtalskö är ansluten till och välj fliken Samtal.
2. Klicka på växelknappen bredvid ditt namn för att välja att ansluta eller lämna.
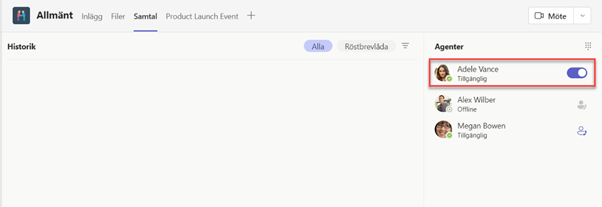
3. Du kan också se andra användare som är tilldelade samma Samtalskö och om de har anslutit sig eller lämnat.
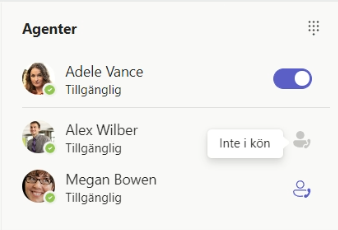
I Teams, klicka på de tre prickarna ![]() och sedan Inställningar. Välj sedan Enheter.
och sedan Inställningar. Välj sedan Enheter.
I enhetsinställningarna kan du välja dina primära ljudenheter under Högtalare och Mikrofon genom den nedrullningsbara menyn. Rekommendationen är att du ställer in ditt headset som högtalare och mikrofon.
Du kan testa att dina enheter fungerar som det ska genom Ring ett testsamtal.
Under Sekundär ringenhet kan du ställa in ifall du vill att ljudet ska komma från en annan enhet när någon ringer dig. Rekommendationen är att du ställer in din externa högtalare på datorn som sekundär ringenhet, då behöver du inte ha på dig ditt headset för att höra när någon ringer dig. Du kan behöva starta om Teams för att ändringarna ska slå igenom.
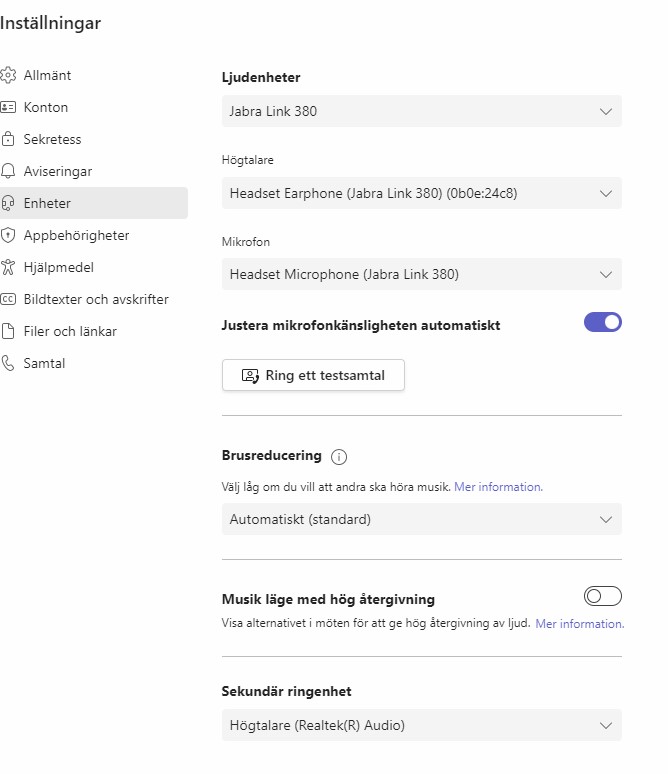
I denna manual beskriver vi hur du gör en schemaläggningsomröstning i Outlook. Schemaläggningsomröstning kan du använda för att komma överens om en mötestid, då mötesdeltagarna får rösta på en tid som passar dem. Denna funktion finns enbart i Outlook på webben.
Gå till portalen (m365.umu.se) och öppna Outlook.



När du känner dig redo, klicka på Skapa omröstning.

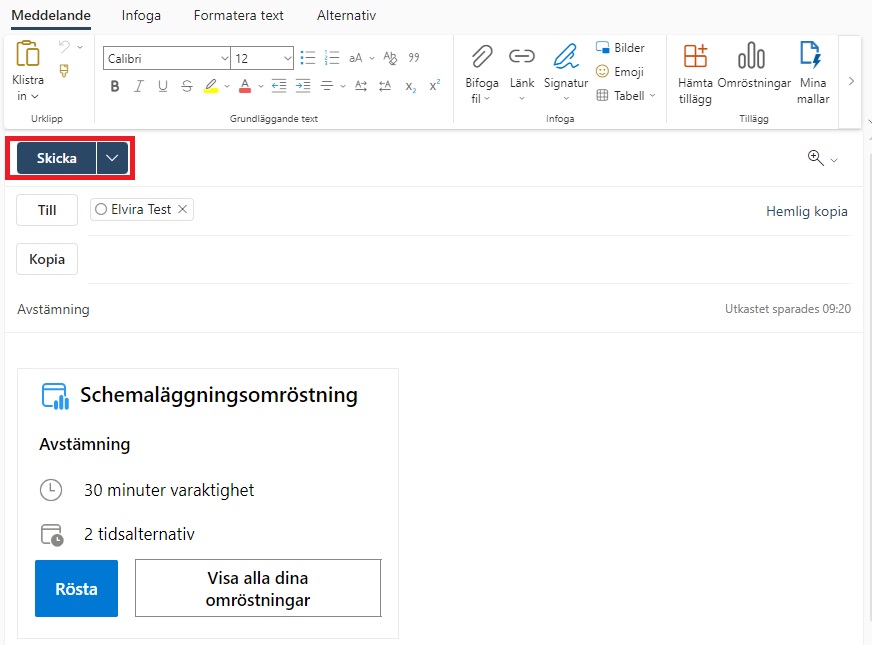
Instruktion som visar hur du loggar in på en personlig eller gemensam bordstelefon med Teamstelefoni. För att följa instruktionen behöver du tillgång till en Teams skrivsbordstelefon och en dator.
1. När din telefon är igång och ansluten till internet visas en inloggningskod på telefonens display.
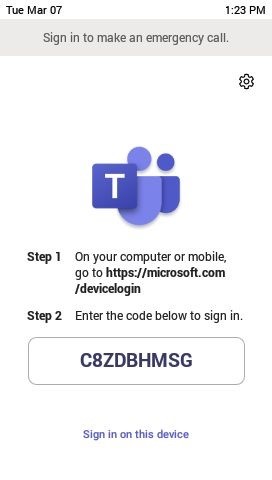
2. Öppna webbläsaren på din dator och gå till adressen https://microsoft.com/devicelogin. I rutan under Enter code, fyll i koden som står på displayen på telefonen. Klicka Next för att fortsätta.
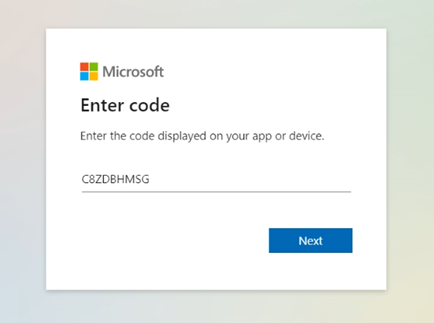
3. För personlig bordstelefon: Logga in med ditt umu-id, umuid@ad.umu.se.
För gemensam bordstelefon: Logga in med inloggningsuppgifterna du fått, login och password.
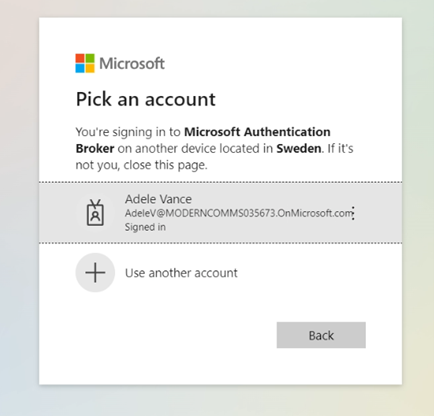
4. Klicka på Continue för att bekräfta.
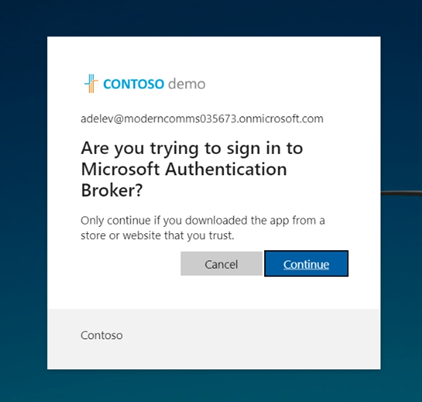
5. Din telefon loggar in och installeras. När den är klar visas din profilbild och att du är inloggad.