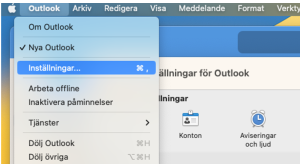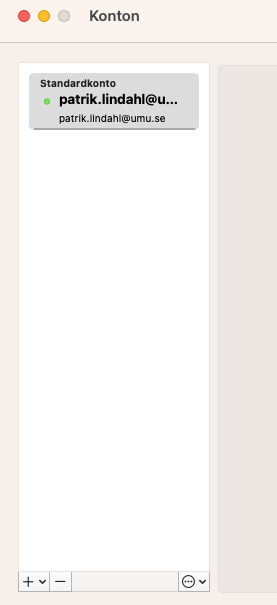Skapa tavelvy i Microsoft Lists
/i Anställd, Lists, Student, SvenskaMicrosoft Lists är en app i Microsoft 365 där du kan skapa, dela och arbeta i listor med vem du vill. I dina listor kan du skapa olika filter och vyer beroende på hur du vill se listans innehåll. I denna manual beskriver vi hur du skapar en tavelvy.
En tavelvy kan vara användbar vid uppgiftshantering i till exempel projekt som kräver översikt och tydlig visualisering av status på uppgifter. Tavelvyn skiljer sig från den klassiska listvyn genom att visa varje rad som ett eget kort.
Skapa tavelvy:
- Gå till din utvalda lista i Microsoft Lists som du vill skapa en tavelvy i.
- Klicka på + till höger om Alla objekt i menyraden
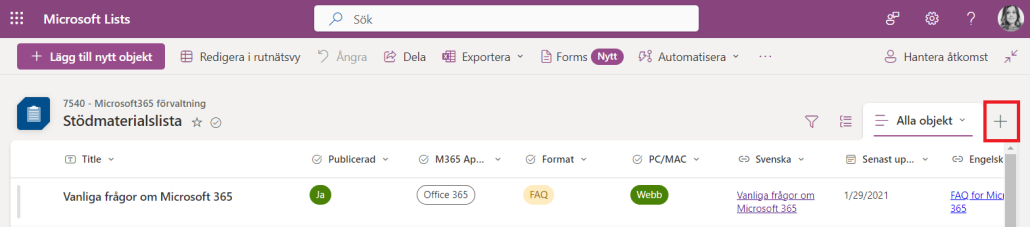
- I rutan som dyker upp väljer du vilken typ av vy du vill skapa och vad vyn ska heta:
1. Ge din nya vy ett namn.
2. Under Visa som väljer du vilken typ av vy. Välj här Tavla för en tavelvy
3. Välj sedan hur du vill organisera din tavla genom att klicka på Välj kolumn.
Om du har färdiga kolumner väljer du den en av dessa alterantivt valet att skapa en ny kolumn som du vill organisera din tavelvy utefter. Ett vanligt exempel är att organisera efter status, plats eller datum. Detta går att ändra i efterhand.
4. Om du vill att din lista ska vara synlig för andra som har tillgång till listan bockar du i rutan Gör den här till en offentlig vy under synlighet. Om du vill att vyn ska vara privat håller du denna ruta tom. Väljer du att göra den privat är det bara du som kan se och arbeta med vyn.
5. När du är redo, klickar du på Skapa.
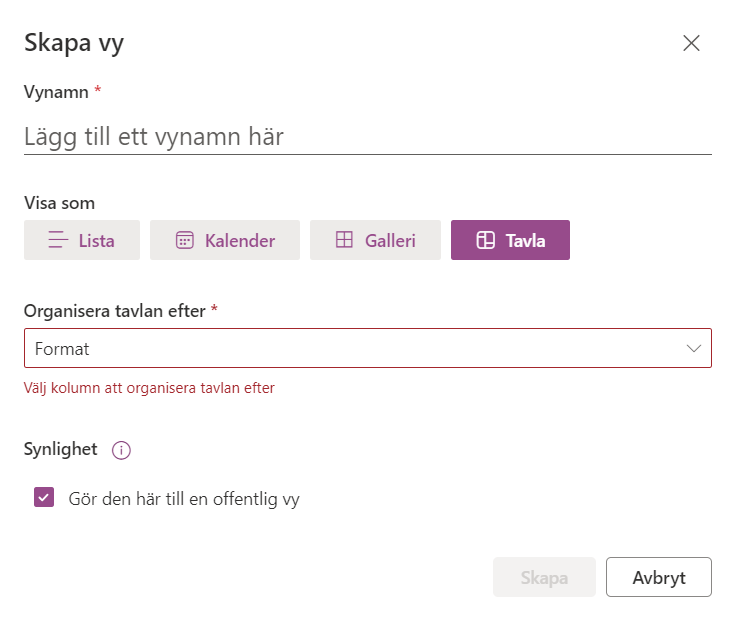
- Nu har du skapat din nya Tavelvy! Alla dina vyer syns som flikar ovanför innehållet och du kan enkelt gå mellan dessa beroende på ditt behov.
I vyn kan du skapa nya buckets (alternativ i den kolumn nu valt att organisera efter) och hantera dina nuvarande buckets. Du kan dra dina objekt till den bucket den ska tillhöra, och även lägga till fler objekt genom att klicka på + i det högra hörnet på dina buckets. Klicka enkelt på ett av korten för att få all information eller ändra redan tillagd information. I bucketen Otilldelade objekt hittar du kort som saknar information i den kolumn du valt att organisera tavlan efter.
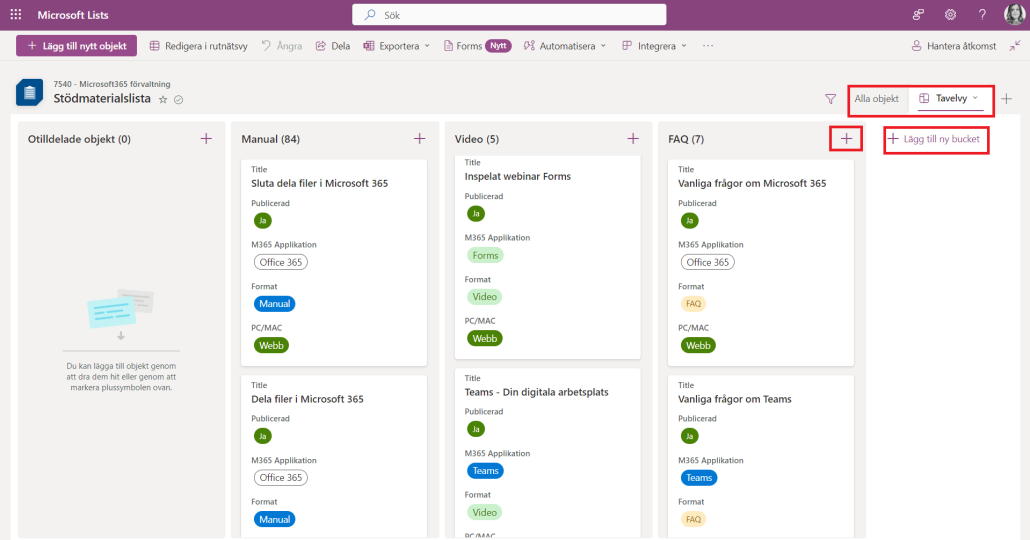
Inställningar för telefoni i Teams (mobilvy)
/i Anställd, Microsoft 365, Svenska, Teams, TelefonSå här ser vyn ut när du klickar på fliken Samtal i Teams-appen.
Du ser en lista med historik över dina samtal.
Klicka på telefonen längst ner i högra hörnet för att ringa ett samtal.
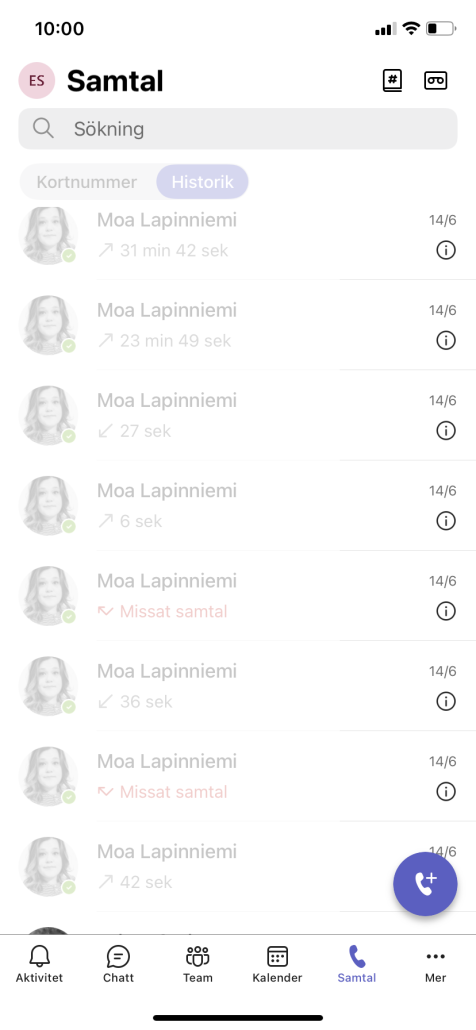
Inställningarna når du genom att klicka på din profil till vänster i appen, välj ”Inställningar” och sedan ”Ringer”.
Via Ring även kan du ställa in om du vill att det också ska ringa i ett annat telefonnummer, till exempel ditt mobilnummer.
Här kan du välja att vidarekoppla samtal, ställa in vad som ska ske vid obesvarat samtal.
Du kan också välja att synkronisera dina enhetskontakter och där med komma åt alla dina kontakter som du har sparat på din telefon direkt via Teams.
Du kan även välja att blockera nummer.
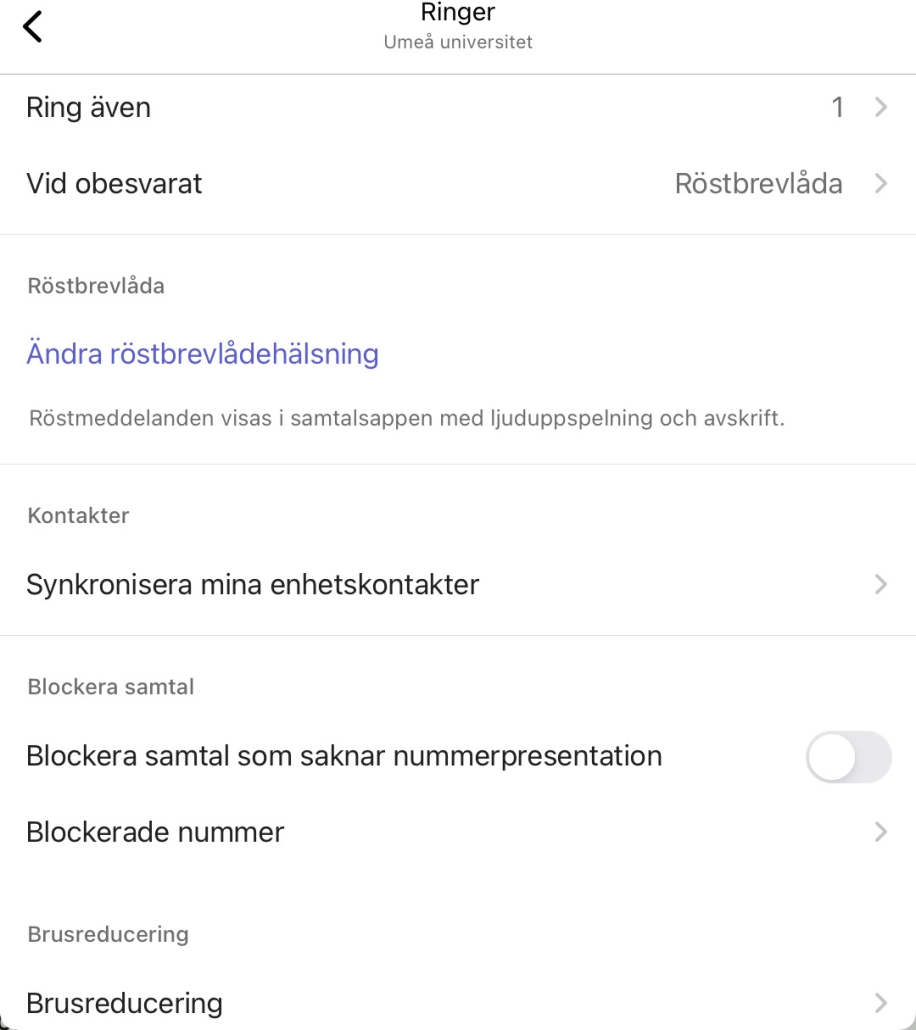
Inställningar för telefoni i Teams
/i Anställd, Microsoft 365, Svenska, TeamsSå här ser vyn ut när du klickar på fliken Samtal i Teams.
OBS! Vyn visas endast för dig som flyttat telefonin från Skype till Teams. 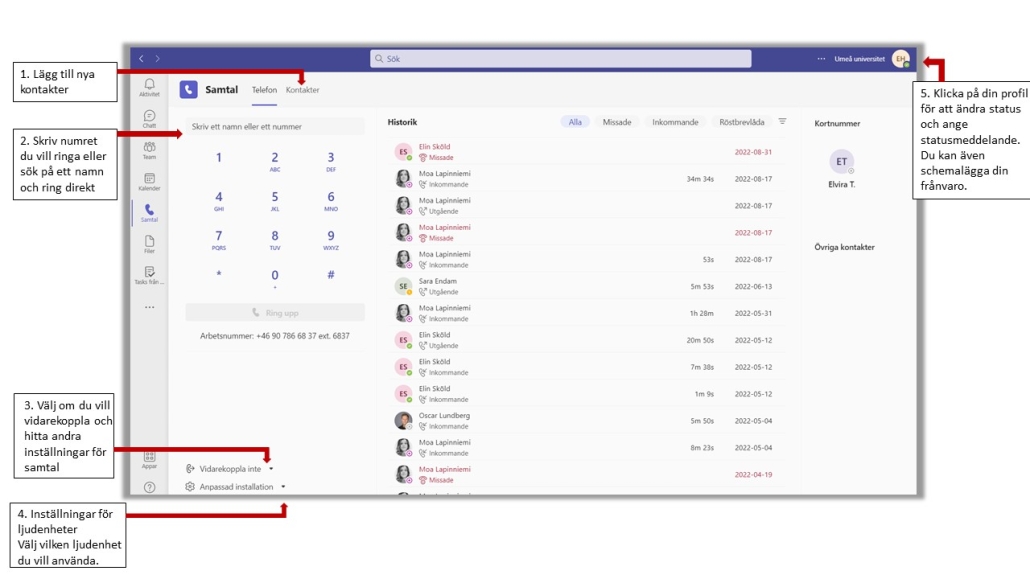
- Lägg till nya kontakter.
- Skriv numret du vill ringa eller sök på ett namn och ring direkt.
- Välj om du vill vidarekoppla och hitta andra inställningar för samtal.
- Inställningar för ljudenheter. Välj vilken ljudenhet du vill använda.
- Klicka på din profil för att ändra status och ange statusmeddelande. Du kan även schemalägga din frånvaro.
Inställningarna når du genom att klicka på din profil uppe till höger, välj ”Hantera konto” och sedan ”Samtal”.
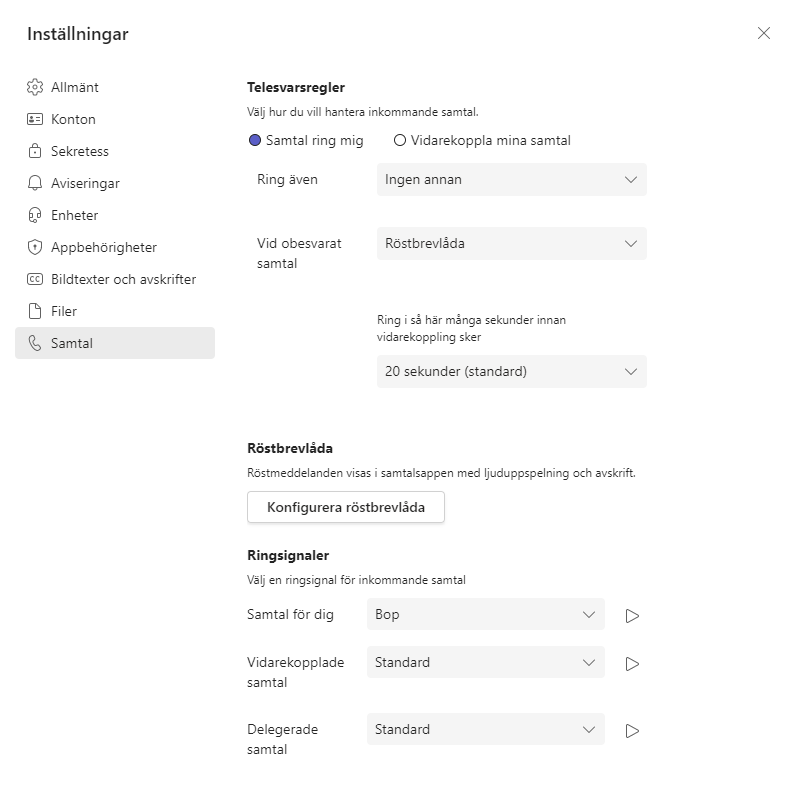
Under Telesvarsregler kan du ställa in regler för vad som ska hända när du inte besvarar samtal samt regler för vidarekoppling. Genom Ring även kan du välja att det även ska ringa till t ex din mobiltelefon när det ringer i Teams.
Under Ringsignaler kan du lyssna på och välja olika ringsignaler för dina samtal.
Om grupper i Microsoft 365
/i Anställd, Microsoft 365, SvenskaNär du lägger till en medlem i en grupp i Office 365 så får den korrekt behörighet på allt som gruppen omfattar med hjälp av tjänsten Microsoft 365 Groups. Grupper ska helst ha två ägare och det är viktigt att ta bort grupper som inte längre används.
Vad är en Microsoft 365-grupp och hur skapas den?
Du kan samla personer som du vill samarbeta med i en Microsoft 365-grupp. I den kan ni dela olika resurser.
Det skapas alltid en Microsoft 365-grupp ”i bakgrunden” när du skapar något av detta i Microsoft 365:
- Delat bibliotek i din OneDrive
- Sharepoint
- Planner
- Team
De personer som har tillgång till t ex plannern har alltså också tillgång till M365-gruppen.
Grupper som du är med i syns i menyn till vänster i Outlook, under ”Grupper”, med undantag för dina Teams som är dolda i Outlook.
Vad kan vi använda gruppen till?
Medlemmarna i gruppen kan dela olika resurser till exempel en gemensam e-postlåda och en gemensam kalender.
Gemensam e-postlåda
Den gemensamma e-postlådan kan gruppen använda för att skicka mejl inom gruppen.
E-postadressen blir gruppensnamn@o365.umu.se. Därför bör inte gruppens gemensamma e-postlåda användas för att göra externa mejlutskick.
Inställningarna till gruppens e-postlåda hittar du i Outlook. Sök upp och klicka på gruppen under ”Grupper”, klicka sedan på kugghjulet ”Gruppinställningar”.
Gemensam kalender
Den gemensamma kalendern kan användas för gemensam planering inom grupper, som en digital anslagstavla, gemensamma möten med mera. Endast medlemmarna i gruppen har tillgång till den.
Roller i Microsoft 365 grupper
Det finns tre olika roller: ägare, medlem och gäst.
Ägaren administrerar vilka som ska vara medlemmar, därför är det bra om man är minst två som är ägare av en grupp.
Medlemmar och gäster har i stort sett samma behörigheter vilket är att skapa, läsa och redigera innehåll.
Viktigt att ta bort inaktiva grupper
Om du är medlem i eller äger många grupper så kan du uppleva att det är svårt att navigera bland grupper som inte längre används. Grupper kan döljas vilket underlättar navigering, men dessa grupper kan också utgöra ett hot mot informationssäkerheten och då främst om det finns information som ingen äger och tar ansvar för. Har du dessutom bjudit in externa gäster med konton som UmU inte hanterar så kan dessa konton hamna i händerna på personer som inte är avsedda att ta del av informationen.
Därför rekommenderar vi att du tar bort grupper som inte längre används. Tänk på att om du tar bort en grupp försvinner allt innehåll kopplat till gruppen.
Ta bort grupper i Microsoft 365
/i Anställd, Microsoft 365, Outlook, Planner, Sharepoint, Svenska, TeamsTa bort grupper i verktyget
Du kan ta bort grupper i respektive verktyg där gruppen finns, såsom Planner, Sharepoint och Teams. Observera att om du tar bort en grupp så tar du bort allt som hör till gruppen. Till exempel, om du tar bort en grupp i Planner så tar du bort SharePoint-webbplats och eventuellt Team som hör till gruppen.
Ta bort grupp i Planner
- Gå till Hubben – Planner (office.com), där listas alla Planner som du har behörighet till.
- För att ta bort, gå till den grupp du vill ta bort, gå in under de tre prickarna och välj Planinställningar.
- Längst ner i dialogfönstret för Planinställningar hittar du länken för att ta bort gruppen.
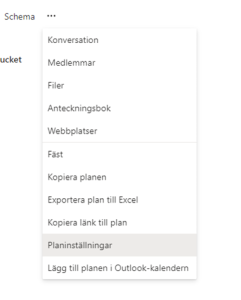
Ta bort grupp i Sharepoint
- Det är inte helt enkelt att hitta alla sina SharePoint-webbplatser, du behöver söka efter dem och det gör du med följande länk med inkluderad sökfråga: SharePoint
- Välj den webbplats som du vill administrera. Om du är ägare så kommer du under kugghjulet få upp webbplatsinformation. Längst ner i det fönstret så finns alternativet Ta bort.
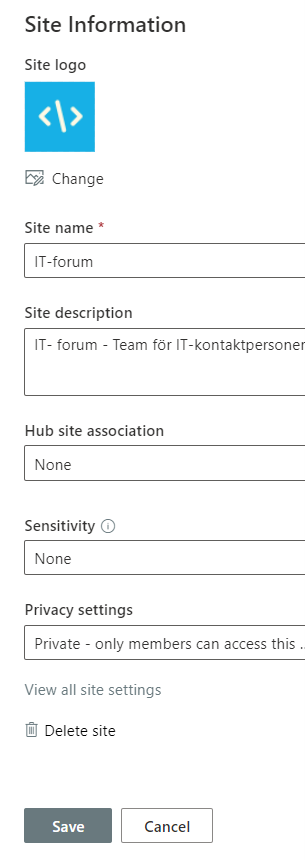
Ta bort grupp i Teams
- Gå till din teamsklient och välj Team i menyn till vänster.
- I listningen av team så kan du på önskat team klicka på de tre prickarna och om du är ägare har du alternativet Ta bort team längst ner i menyn.
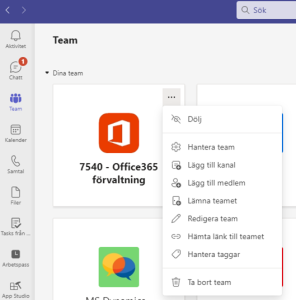
Administrera grupper via Outlook (Office 365)
Du som flyttat din e-post till Office 365 kan enkelt administrera de grupper du tillhör eller äger genom Outlook.
- Öppna Outlook och gå till din e-postlåda.
- Välj Grupper i menyn till vänster.
- Där listas de grupper som du har behörighet till och som är konfigurerade så att de ska synas i Outlook.
- Välj grupp och öppna därefter Gruppinställningar i den övre menyn. I den meny som presenteras kan du administrera din grupp.
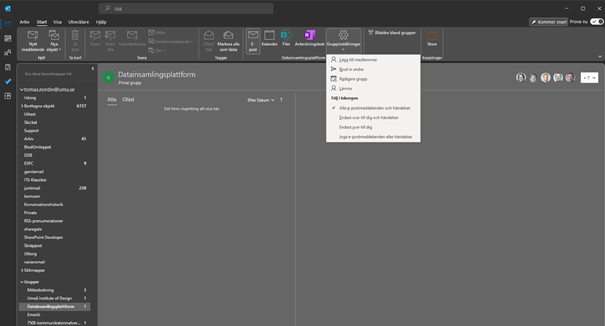
Lägg till och ta bort medlemmar från en SharePoint gruppwebbplats
/i Anställd, SharepointI denna manual visar vi hur du lägger till och tar bort en medlem från en SharePoint gruppwebbplats. Observera att du måste vara ägare av SharePoint gruppwebbplatsen för att kunna lägga till och ta bort medlemmar.
- Gå till den SharePoint gruppwebbplats du vill lägga till eller ta bort medlemmar.
- Klicka på medlemmar i det högra hörnet högst upp vid din profil.
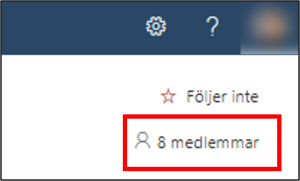
- Klicka Lägg till medlemmar för att lägga till nya medlemmar till SharePoint gruppen. (En ny ruta kommer upp, skriv in mail adressen på personen du vill bjuda in).
- Klicka på Pilen under den person du vill ta bort och välj sedan Ta bort från grupp.
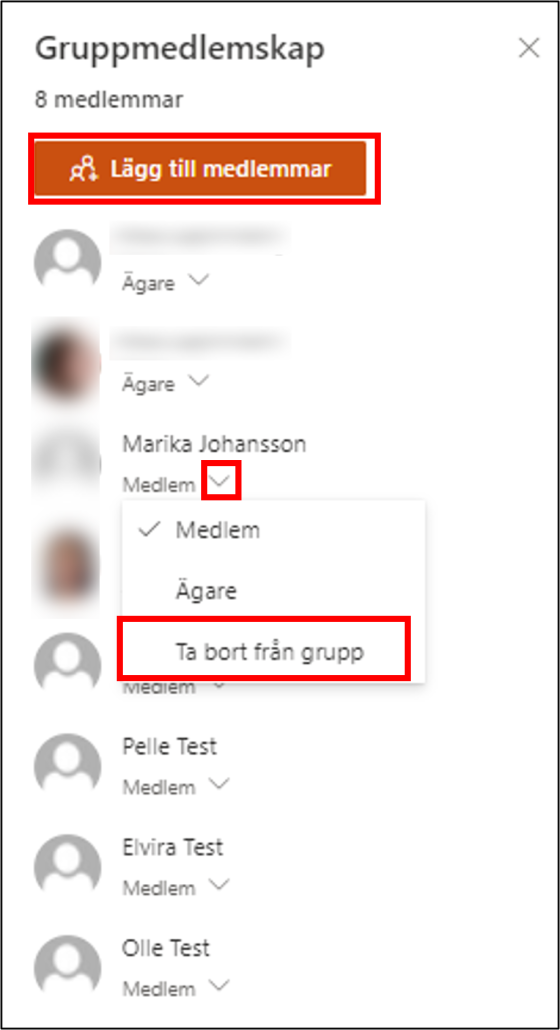
Förbered och skapa Breakout rooms innan Teamsmötet
/i Anställd, Svenska, TeamsI denna manual beskriver vi hur du som mötesorganisatör använder dig av digitala breakout rooms (digitala grupprum) i Teams för att kunna skapa meningsfulla diskussioner och utbyte av idéer. Observera att för att använda grupprum måste du använda skrivbordsapplikationen för Teams.
Vi rekommenderar att du förbereder dina grupprum innan Teamsmötet. Det är enbart mötesorganisatören (den som skickar ut bokningen) som kan genomföra detta. (Du kan skapa dina grupprum direkt i mötet också se denna manualen). För att förbereda grupprummen innan mötet gör så här:
- Gå till Teams kalendern och dubbelklicka på mötesbokningen som du vill skapa grupprum inom.
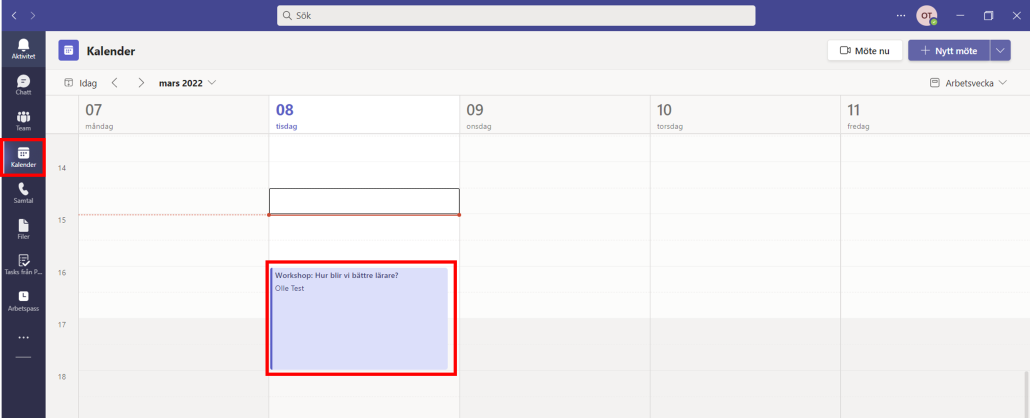
- Klicka på Separat rum. (Ser du inte separat rum, klicka på fler och välj separat rum)

- Klicka på Skapa rum
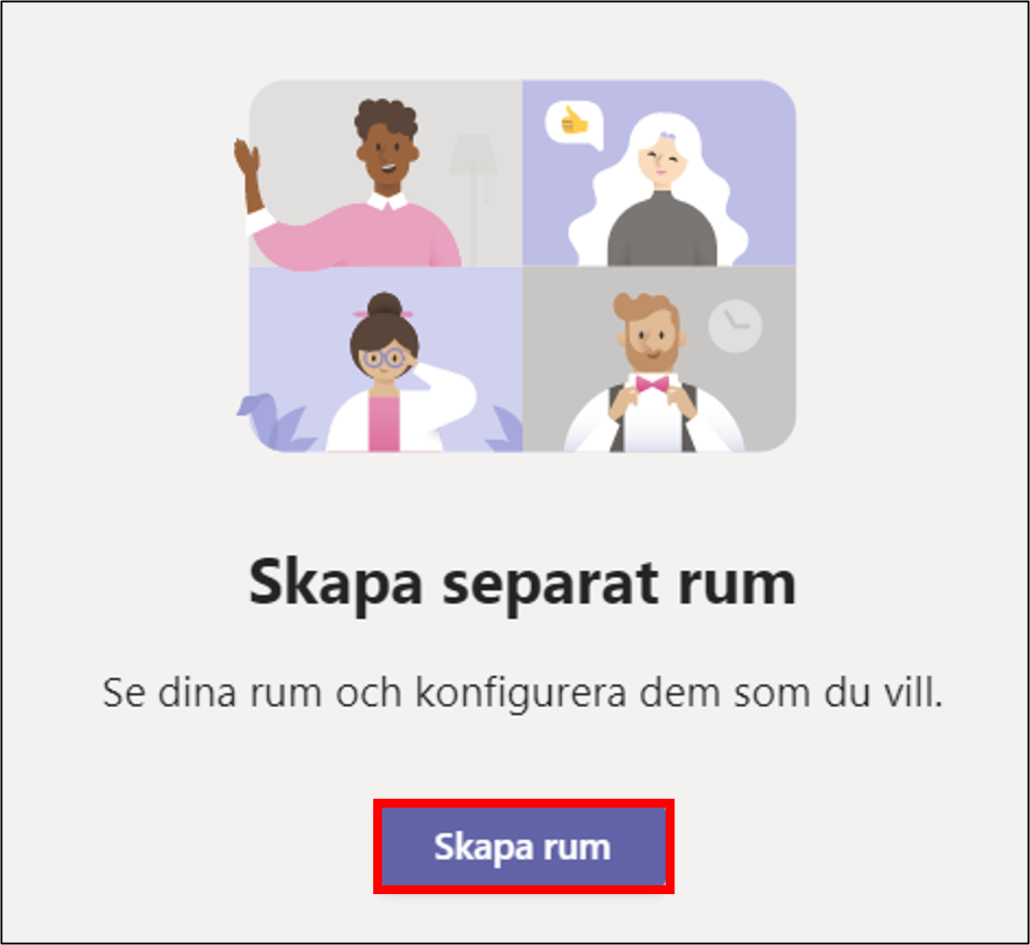
- Klicka på Pilen och välj hur många rum du vill ha och klicka Lägg till rum. (Du kan ändra antal rum senare, oroa dig inte).
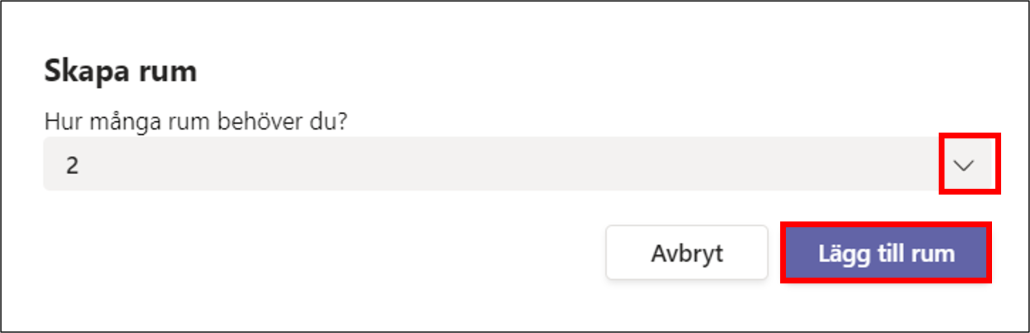
- Nu är är det dags att tilldela deltagare i de rum du har skapat. Klicka på Tilldela deltagare.
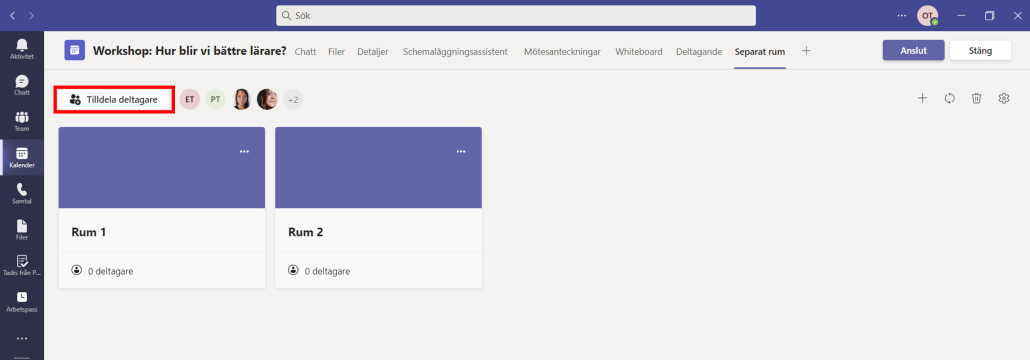
- Välj Automatiskt om du vill tilldela deltagarna automatiskt enligt antal rum (i detta fall 2 rum) du har skapat.
- Välj Manuellt om du vill välja själv vilket rum deltagarna ska vara i.
- Klicka Nästa.
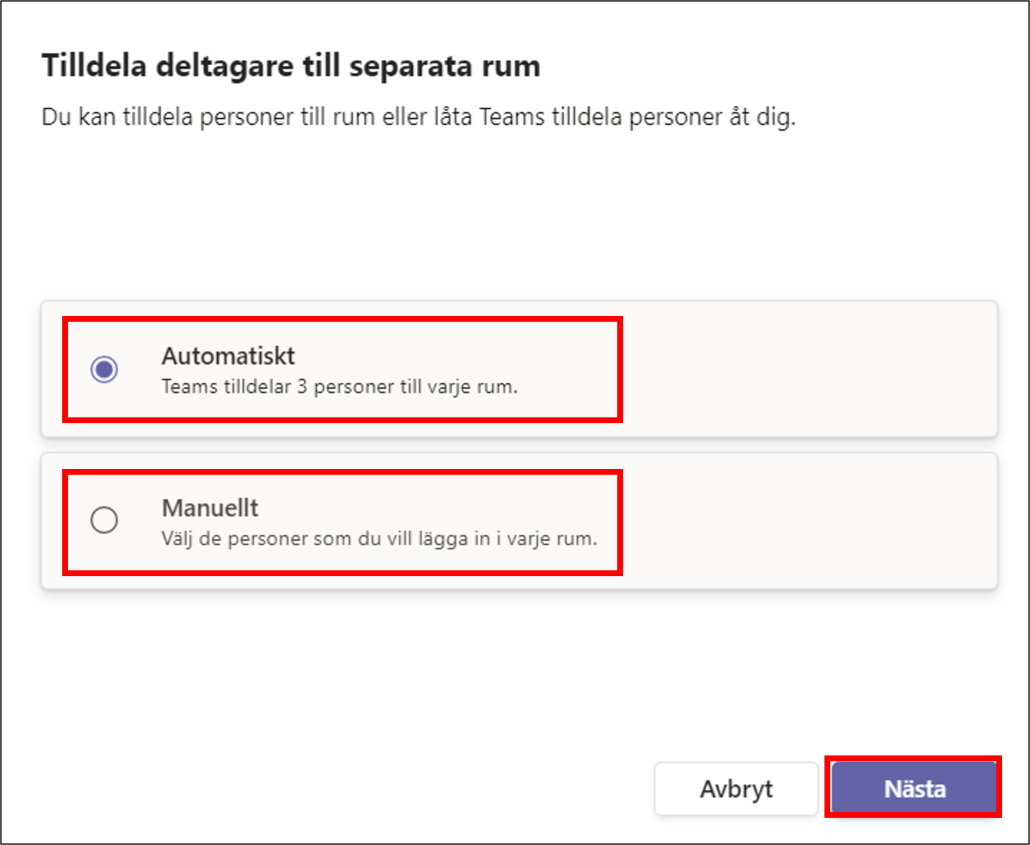
- Valde du automatisk tilldelning gå till punkt 12.
- Valde du manuell tilldelning då är det nu dags att välja vilket rum personerna ska vara i. Alla personer inbjudna till mötet samlas i en lista. Markera bockruta bredvid person och klicka på Pilen och välj sedan vilket rum.
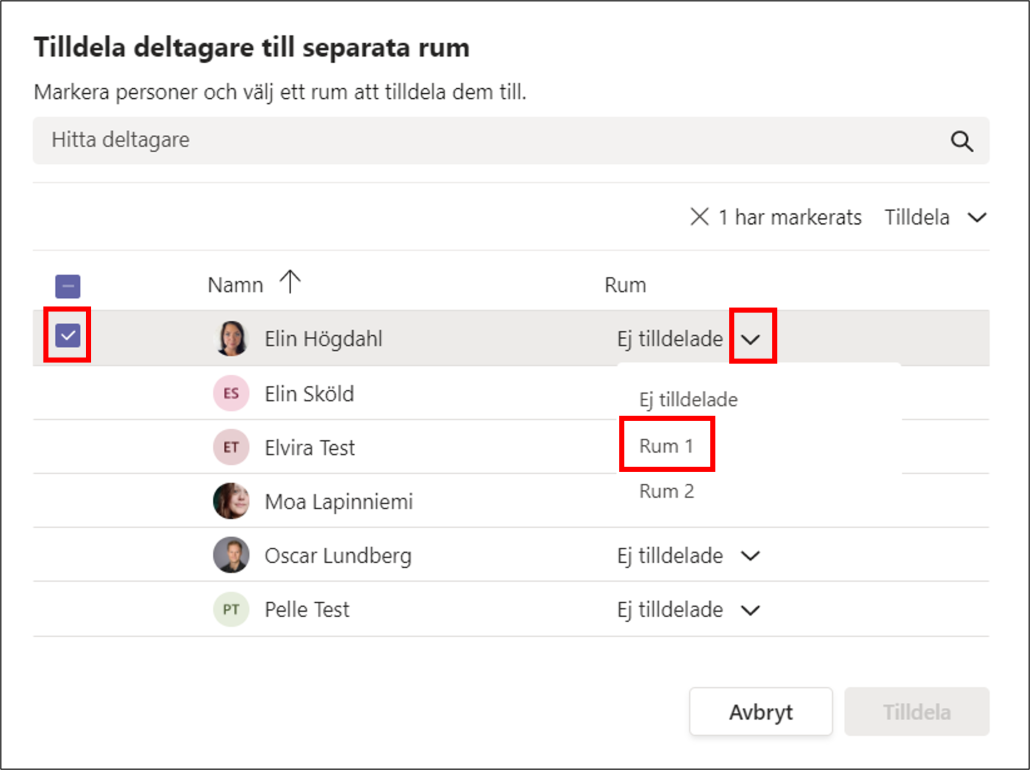
- Fortsätt på samma sätt med de övriga personerna och klicka sedan på Tilldela. Det kan då se ut så här:
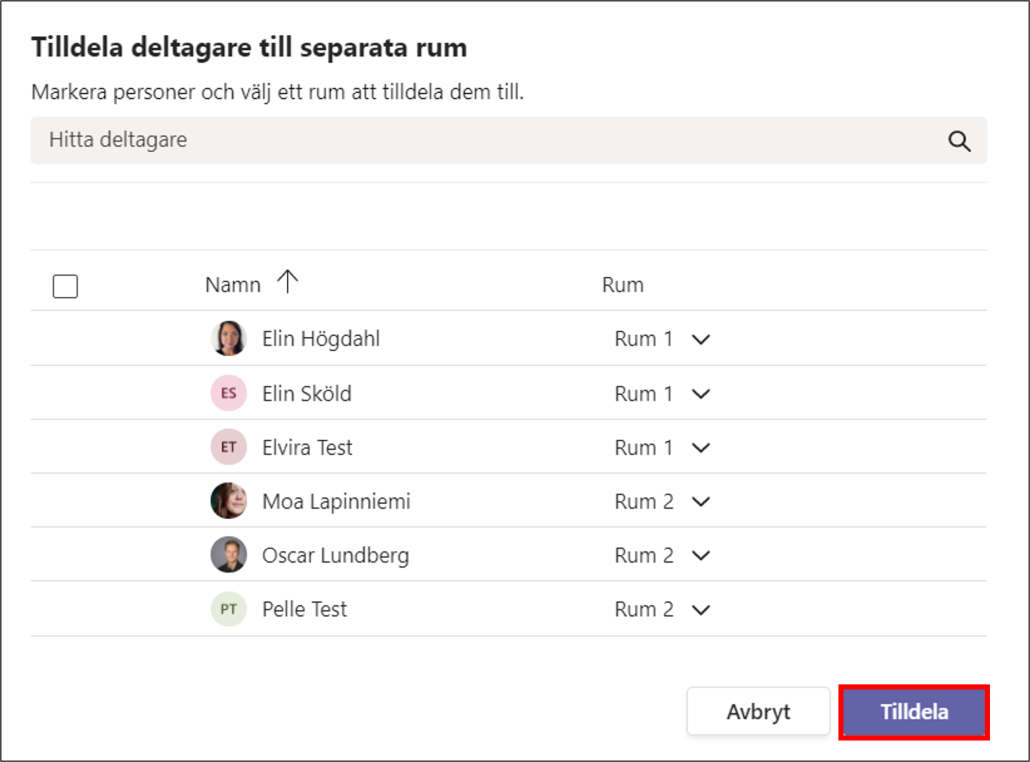
- Nu är dina rum klara att användas. Innan vi visar hur du startar rummen under Teamsmötet kommer här några fler tips på hur du kan göra för att göra rummen bättre.
Övriga smarta inställningar innan mötet startar
Efter du har tilldelat personer kan du ställa in fler inställningar, ändra antal eller ta bort rum och byta namn på rummen.
Inställningar
- Klicka på kugghjulet
- Klicka här för att tilldela presentatörer i mötet som kan hjälp dig att starta, lägga till eller ta bort personer i grupprummen under teamsmötet. (En lista kommer upp, skriv namnet på personen som du vill ha hjälp ifrån).
- Klicka här för att ange en specifik tidsgräns på grupprummen. (Du får välja tid i lista under).
- Klicka här för att flytta personer automatiskt till rum när du klickar på starta rum i teams mötet (Vi rekommenderar att ni har denna påslagen. Det innebär att personerna i rummen skickas ut automatiskt när du klickar på ”Öppna” för att starta rummen under teamsmötet).
- Klicka här för att tillåta att de andra kan komma tillbaka till huvudmötet. (Exempelvis om de vill ställa frågor till dig i huvudmötet).
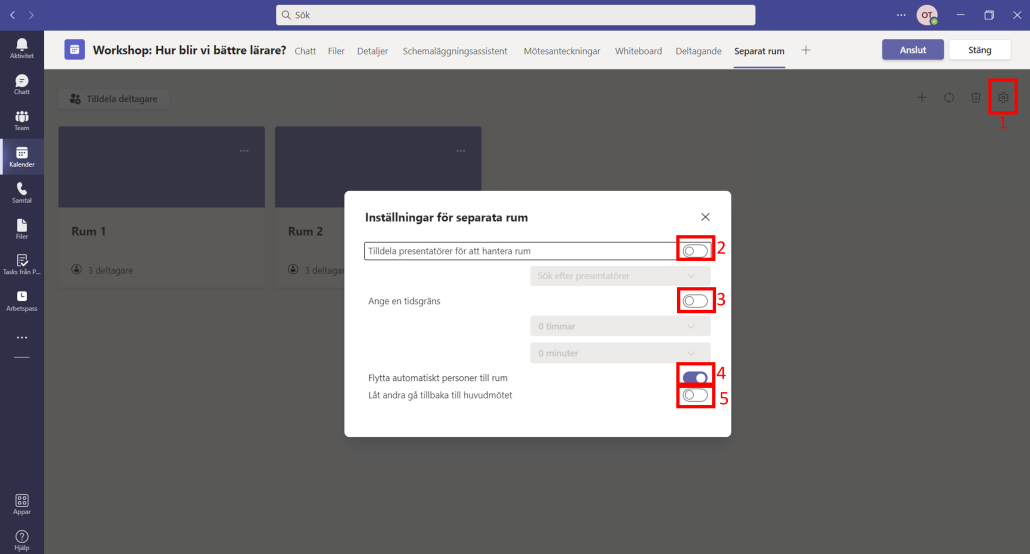
Lägg till fler rum, ta bort rum och byt namn på rum
- Klicka här för lägga till fler rum
- Klicka här för att ta bort rum
- Klicka på tre pickar och redigera för att byta namn på rummet.
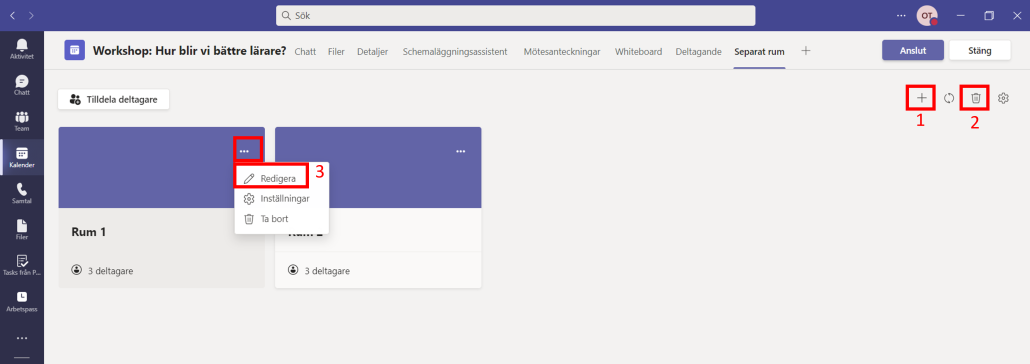
Under Teamsmötet
I Teamsmötet är det nu dags att starta rummen. Detta tar enbart några få sekunder att göra eftersom du redan har förberett rummen.
- Klicka på Rum. (Om det är personer som har anslutit till mötet efter du skapade rummen kommer personerna att synas ovanför knappen Tilldela deltagare. Klicka då på Tilldela deltagare och välj vilket rum den personen ska vara med i).
- Klicka på Öppna. (Rummen kommer då att öppnas och det tar ca 10 sekunder innan alla skickas ut till sina rum).
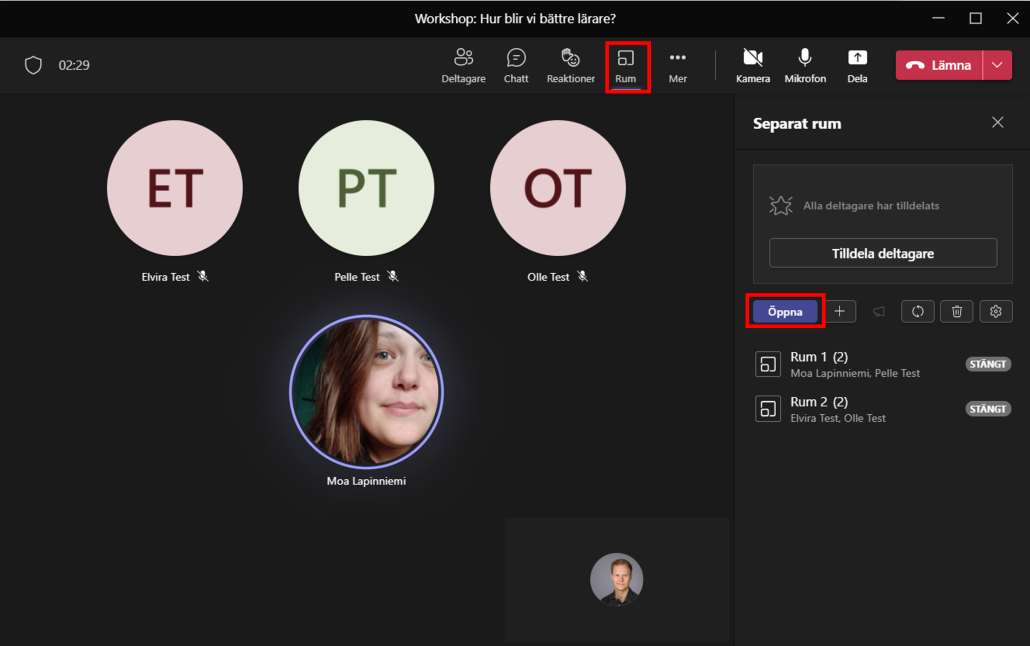
- Som mötesorganisatör – du som är ägare av mötet och startar grupprummen – stannar kvar i huvudmötet och de personer du har valt slussas ut i rummen. För att skicka ett meddelande till alla i rummen klicka på trumpet-ikonen och skriv ditt meddelande. Tillexempel ”5 minuter kvar”.
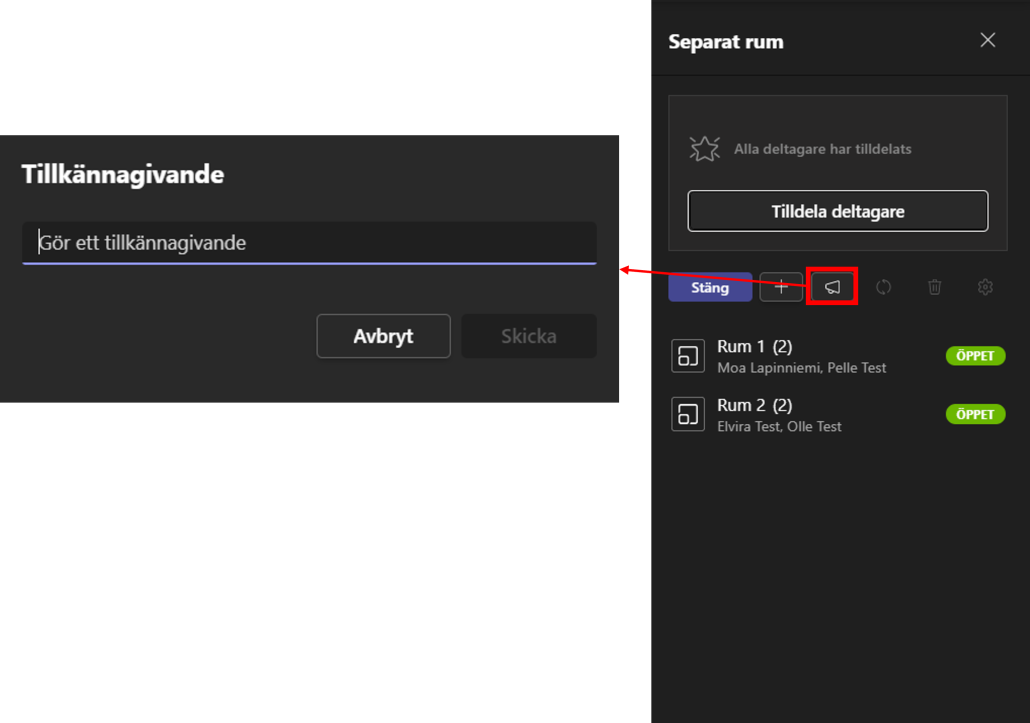
- Du kan även assistera personerna i rummen eller höra hur det går för dem genom att gå med i ett specifikt rum. Välj det rum du vill gå med i och klicka på tre prickar och Anslut till rum.
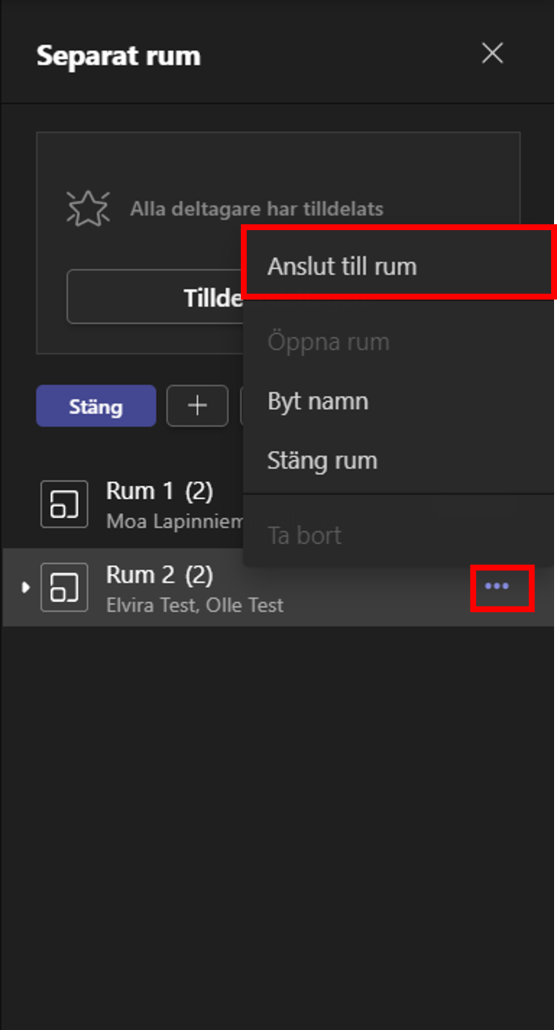
- Det kommer då att se ut så här. Du kommer ha två teamsmöten igång samtidigt. Rum 1 (den vänstra) är aktivt och huvudmötet (den högra) blir Parkerad.
- Klicka på Lämna under Rum 1 för att lämna grupprummet.
- Klicka på Återuppta på huvudmötet för att starta igång huvudmötet igen.
- Klicka på Stäng för att stänga alla rum. (Det tar ca 10 sekunder innan alla kommer tillbaka till huvudmötet).
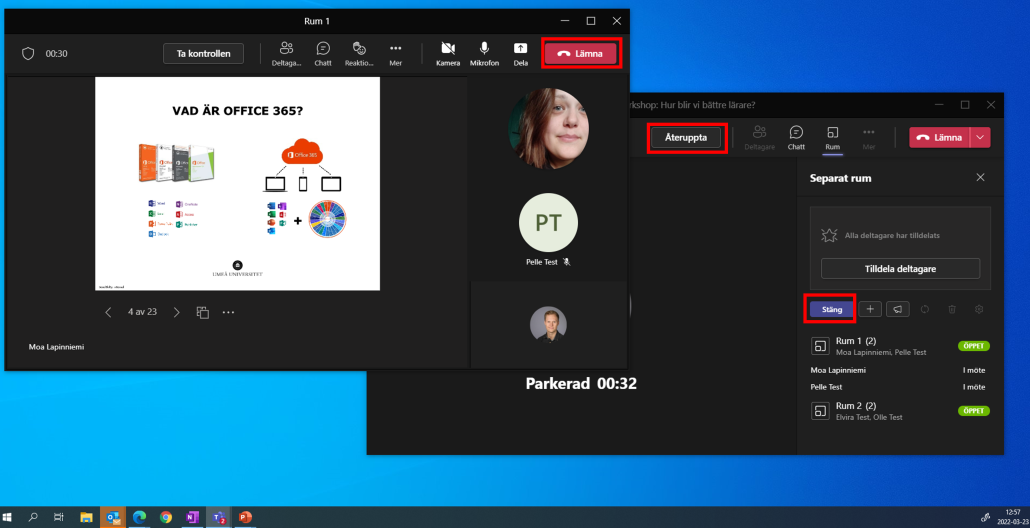
Ladda ner och installera Microsoft 365
/i Anställd, Mac, Microsoft 365, Student, SvenskaSom student och anställd har man tillgång till Microsoft 365-paketet. Där ingår t.ex. Word, Excel och PowerPoint. Programvaror finns för Windows, Mac samt telefon/surfplatta.
Denna manual visar hur du laddar ner och installerar Microsoft 365 på din dator.