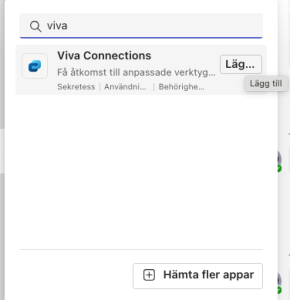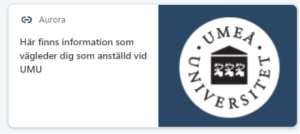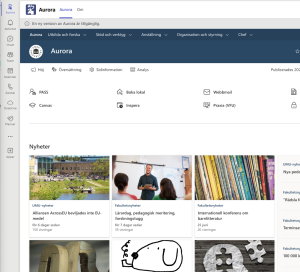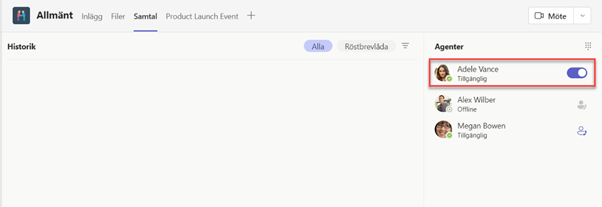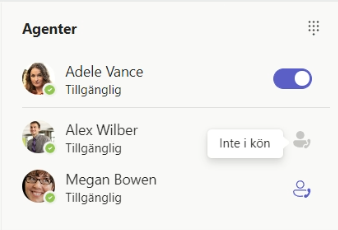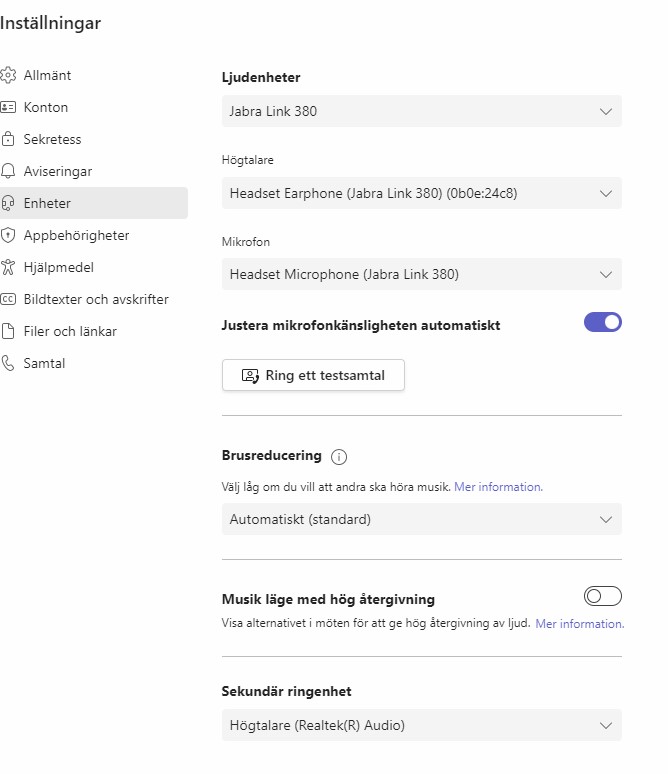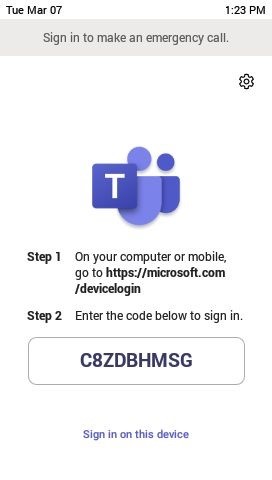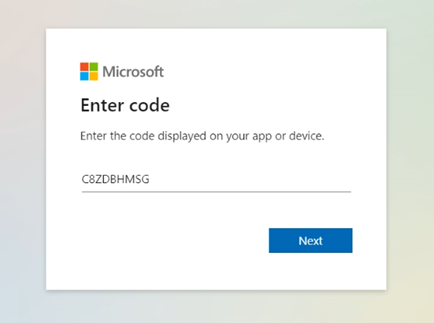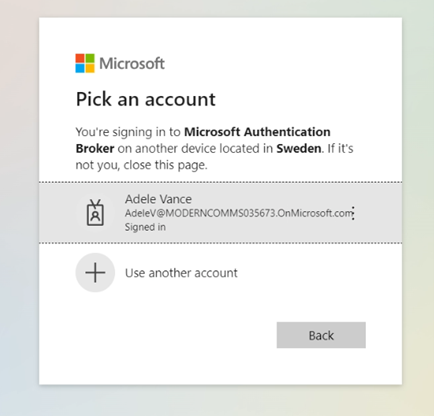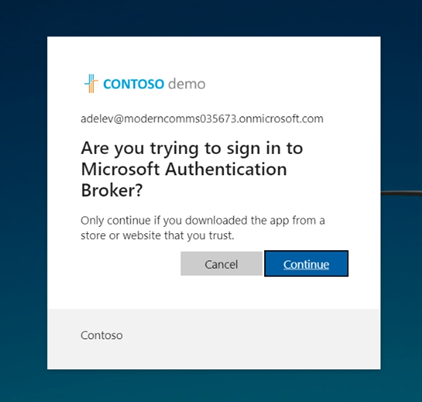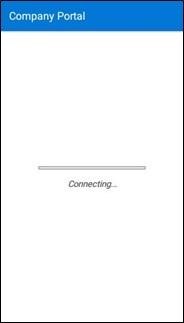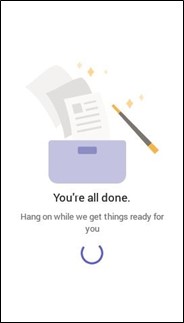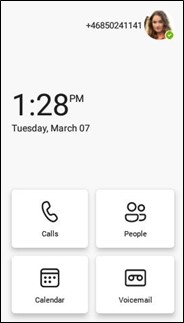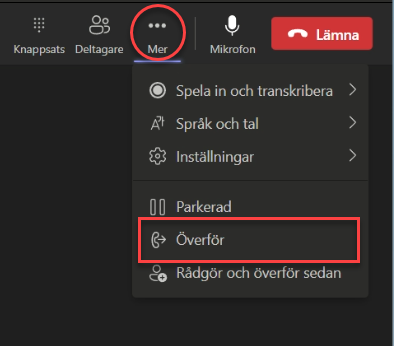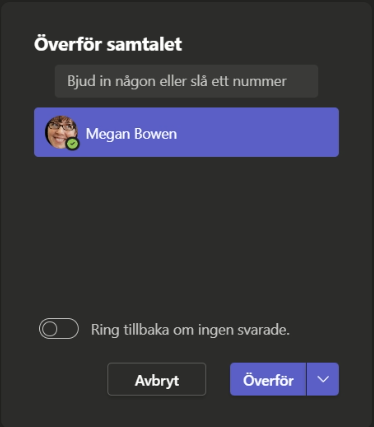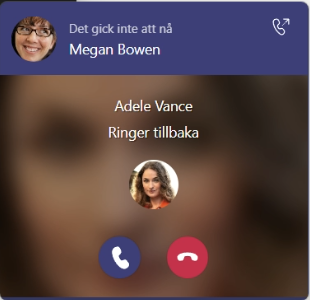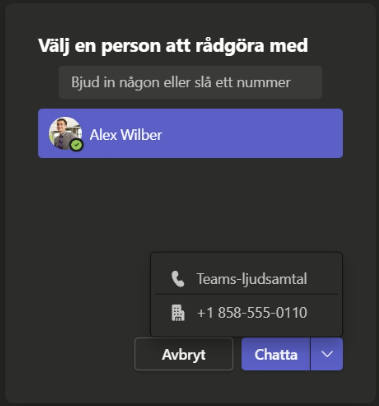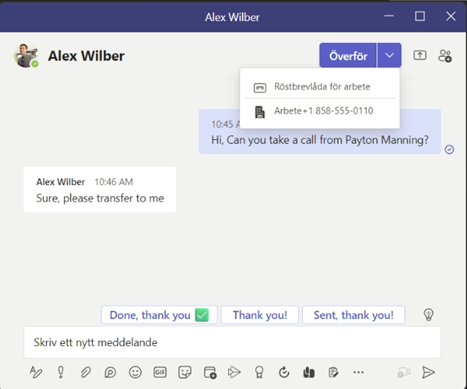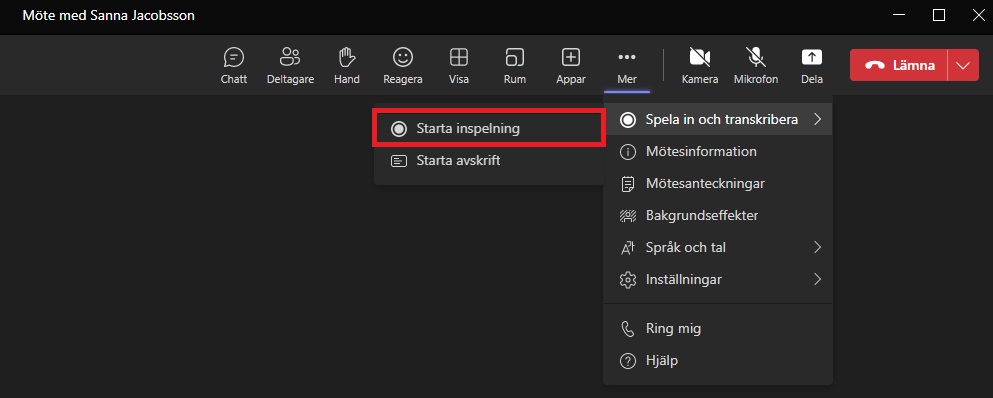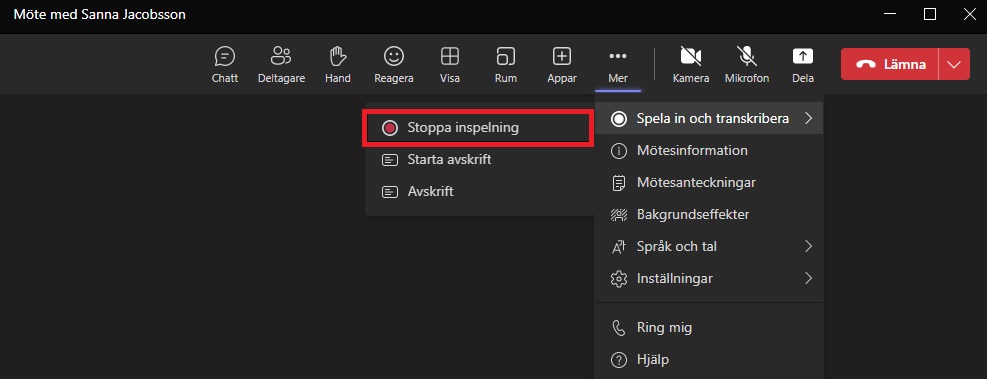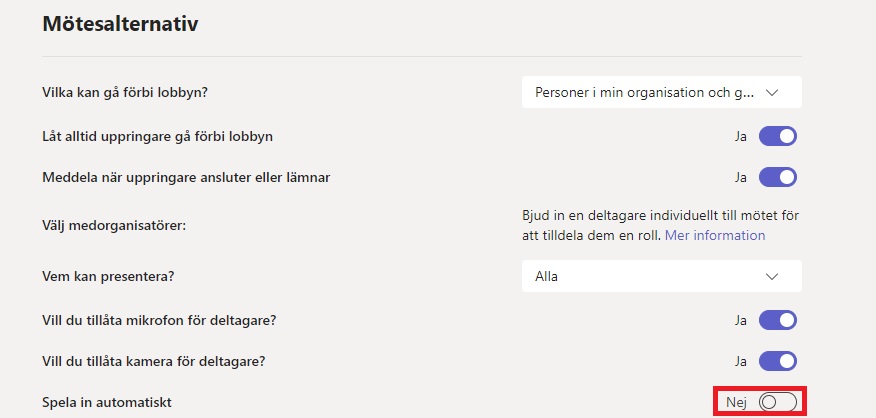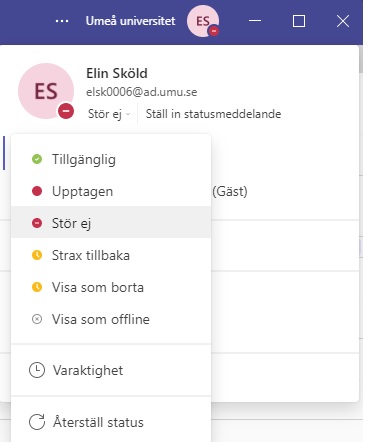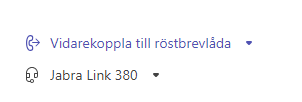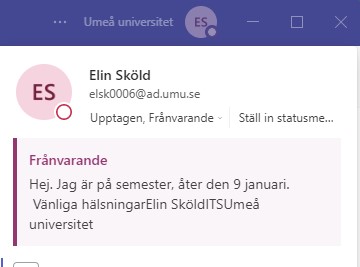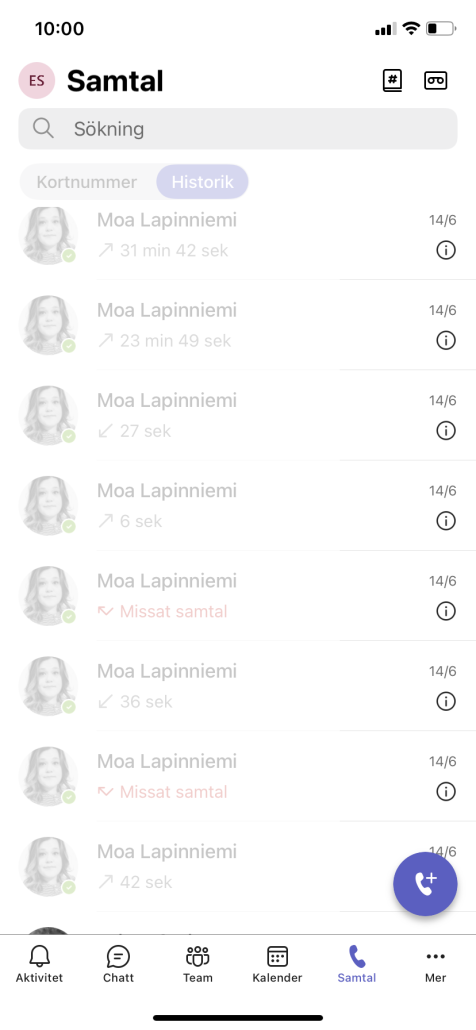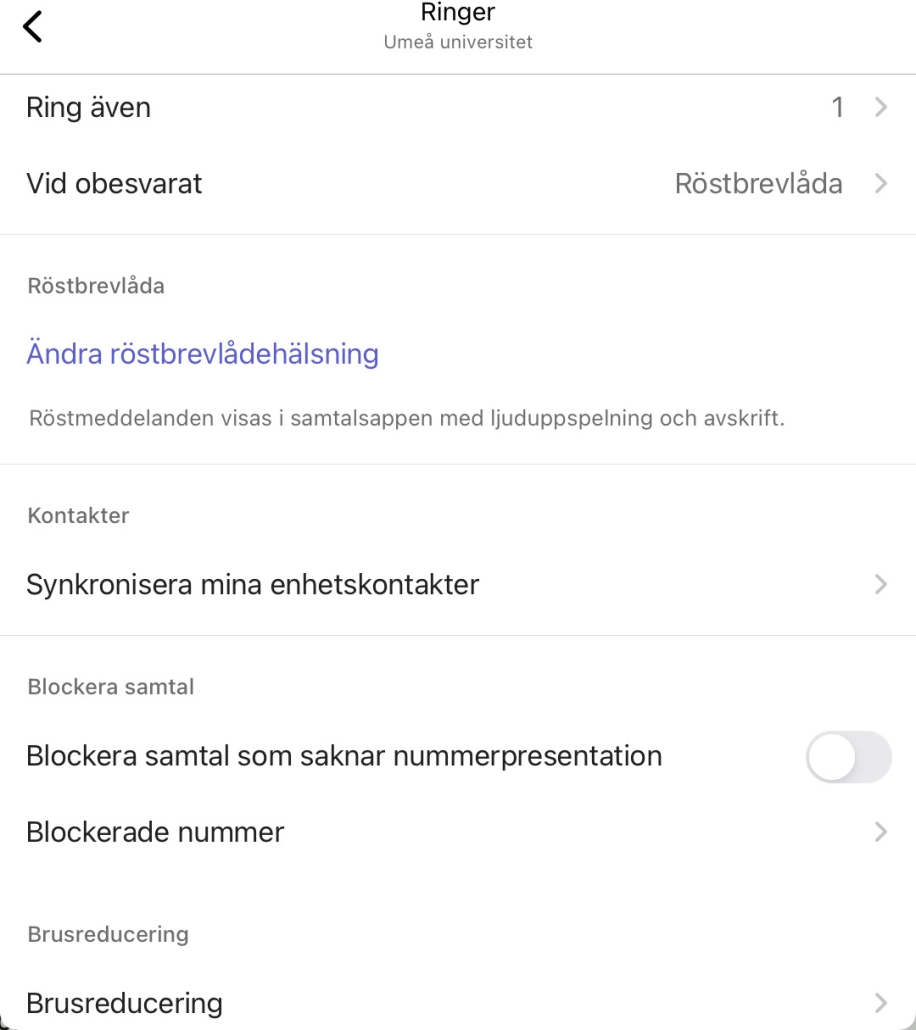Om du inte kan eller vill ta emot samtal i Teams kan du hänvisa dina samtal på några olika sätt.
Välj statusen stör ej
Välj statusen “Stör ej” för att hänvisa samtal och tillfälligt stänga av aviseringar.
Klicka på din profil uppe i högra hörnet, klicka sedan på statusen och välj ”Stör ej”.
För personen som ringer till dig kommer kommer samtalstoner gå fram, men du kommer inte att höra det eller få några notiser i Teams utan får ett missat samtal.
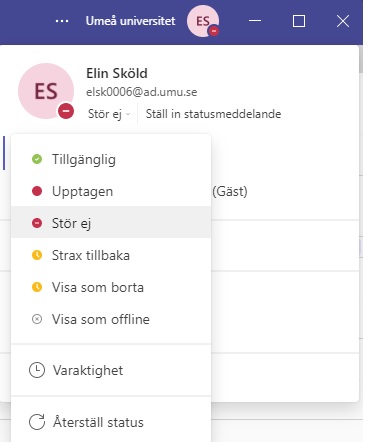
Under ”Varaktighet” kan du välja hur länge du vill att statusen visas.
Välj att vidarekoppla samtal
Gå till fliken ”Samtal” i Teams. Längst ner till vänster kan du välja “Vidarekoppla mina samtal” och vad som ska ske vid vidarekoppling, till exempel att vidarekoppla till röstbrevlådan eller något annat telefonnummer.
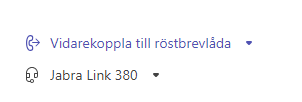
OBS! Kom ihåg att ändra tillbaka inställningen till ”Vidarekoppla inte” när du vill vara nåbar igen.
Vid längre frånvaro, till exempel semester eller tjänstledighet
Om du har schemalagt dig som “Frånvarande” i din kalender i Outlook så visas du även med statusen “Frånvarande” i Teams.
Om du lägger in ett autosvar i Outlook så visas även det i Teams, i ditt statusmeddelande.
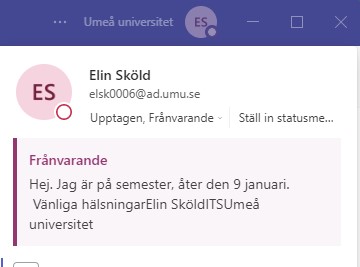
När du är frånvarande i Teams hänvisas dina samtal som standard till röstbrevlådan.