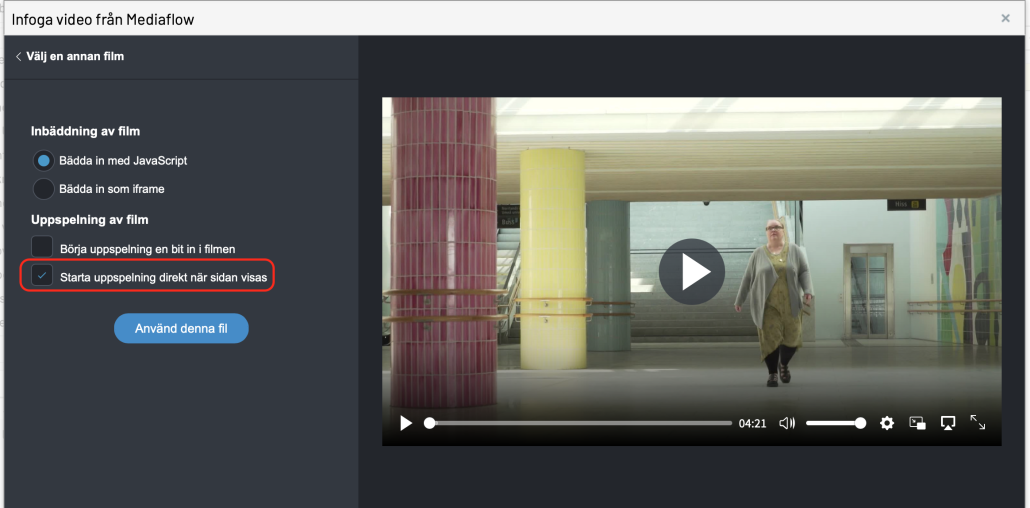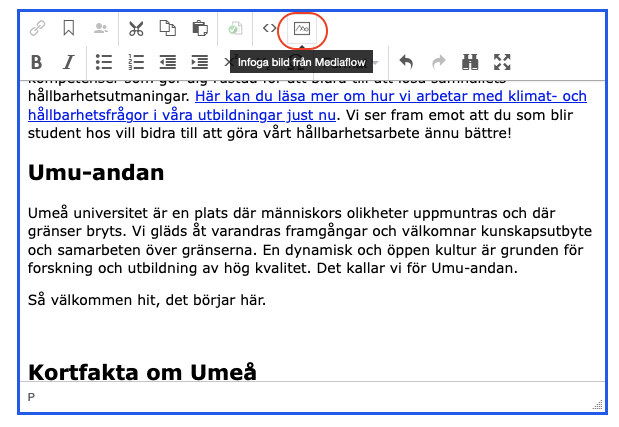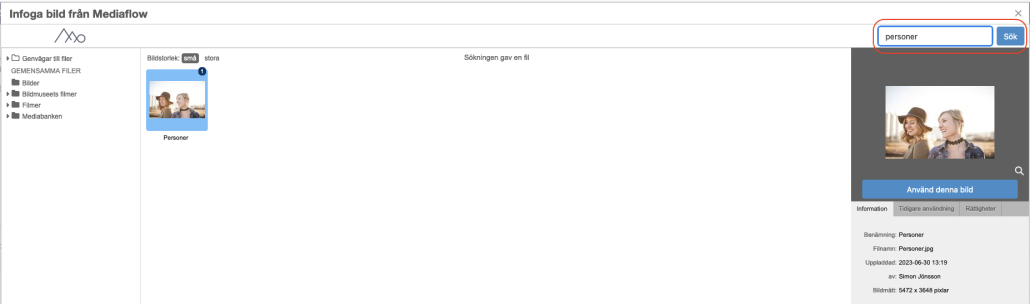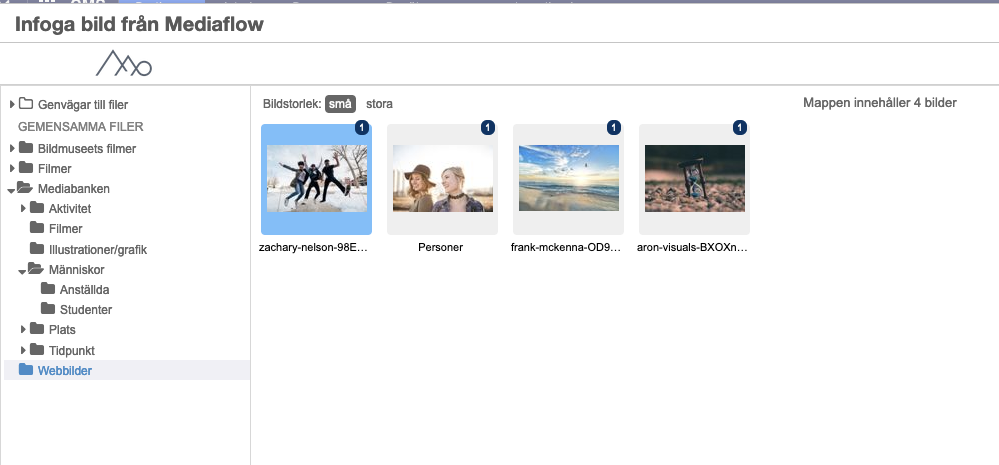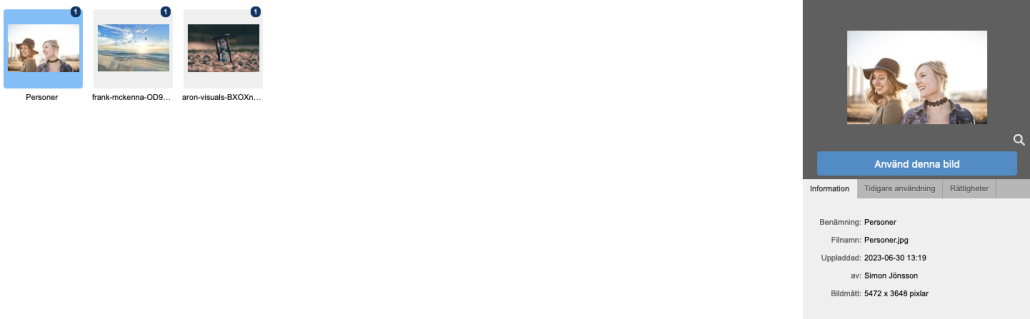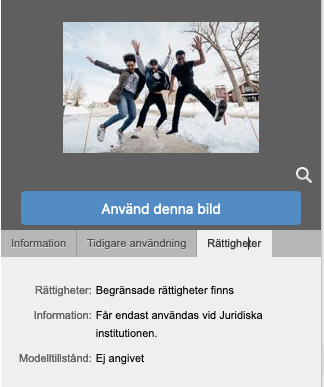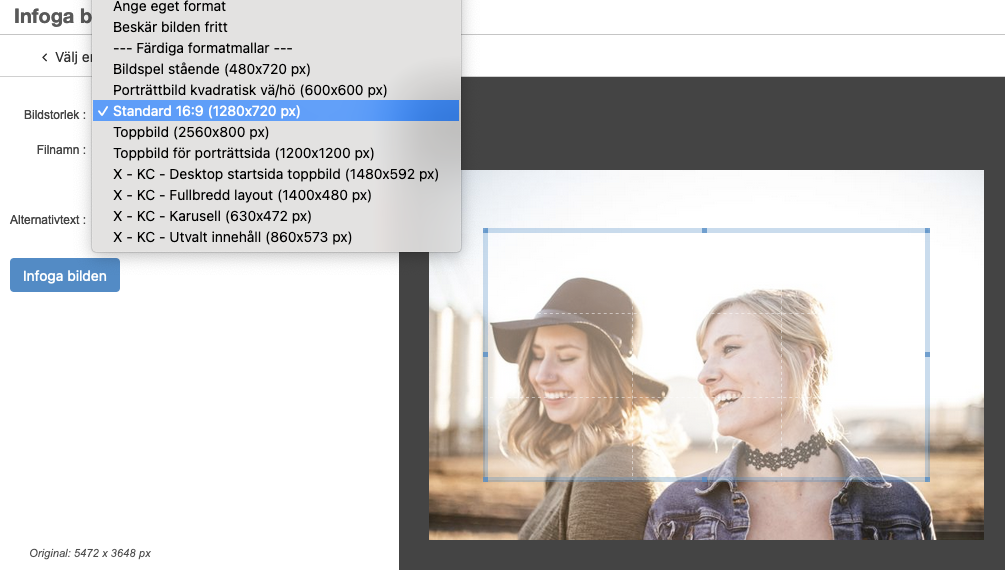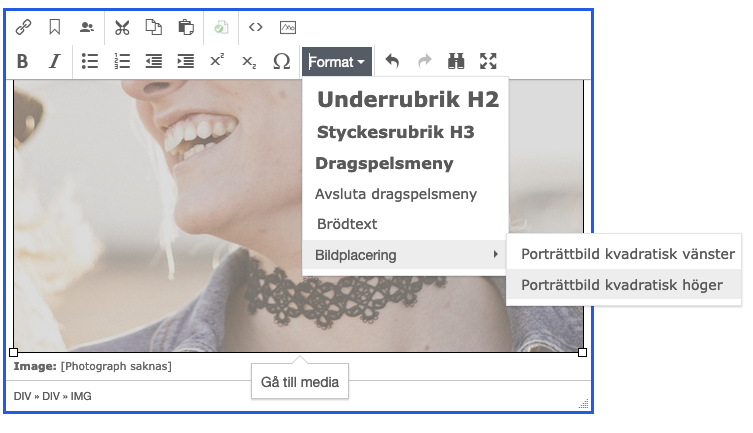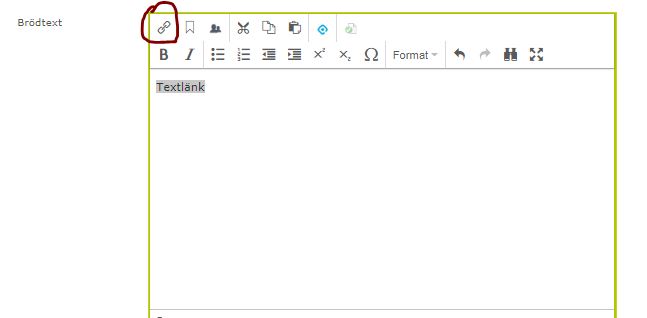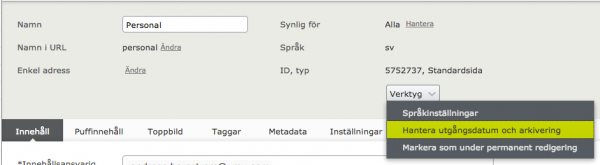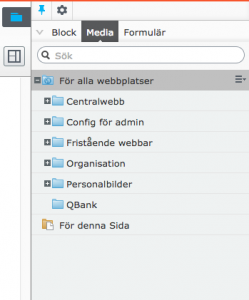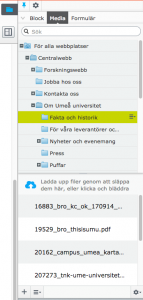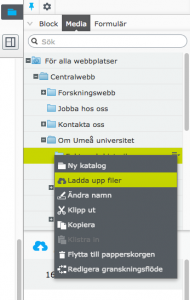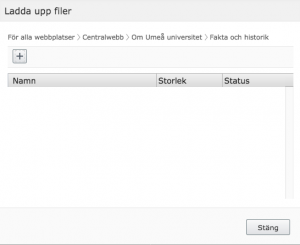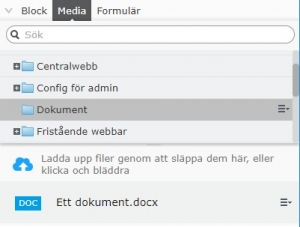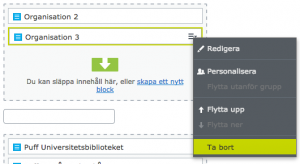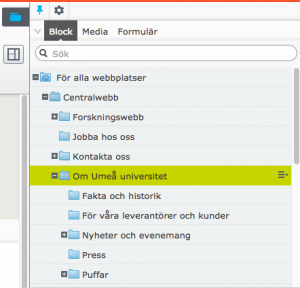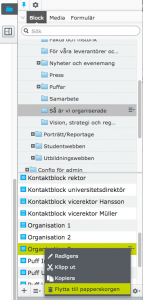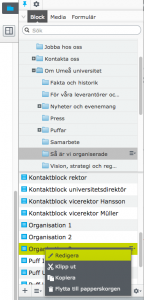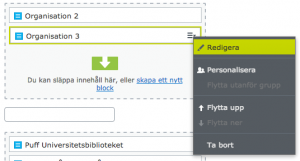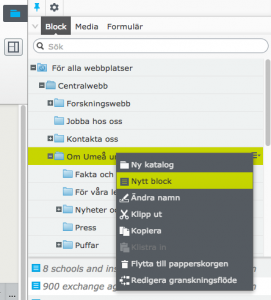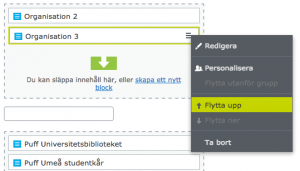Innan du laddar upp dokument
I de allra flesta fall är det bättre att ha innehåll på webbsidor än i dokument på webben,
då de påverkar både sökbarhet och tillgänglighet.
Det finns information på Aurora om digital tillgänglighet och tillgängliga dokument.
Innan du laddar upp dokument:
- Lägg innehållet på en webbsida om möjligt.
- Om det inte är möjligt behöver dokumentet tillgänglighetsanpassas innan det laddas upp
Att ladda upp och visa ett dokument innehåller tre moment:
- Ladda upp dokumentet.
- Komplettera dokumentet med obligatorisk information.
- Publicera dokumentet.
1. Ladda upp dokument
Dokument kan laddas upp på två sätt:
Genom att dra och släppa dokumentet till en specifik mapp eller genom att peka ut dokument med alternativet Ladda upp filer.
Alternativ 1. Dra och släpp dokument till specifik mapp
- Öppna resursbiblioteket och markera fliken Media.
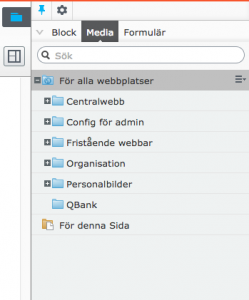
- Markera önskad mapp och dra filen/filerna till den här ikonen.
(OBS! Du som jobbar med Bildmuseets eller Curiosums webbplats laddar upp dokument till mappen ”För denna webbplats”, se bild nedan)
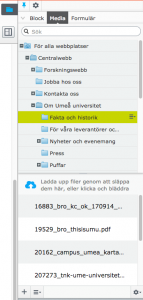

Alternativ 2. Peka ut dokument med alternativet Ladda upp filer
- Öppna resursbiblioteket och markera fliken Media.
- Markera önskad mapp och klicka längst ut på raden, på ikonen med streck och nedåtpil, välj Ladda upp filer.
(OBS! Du som jobbar med Bildmuseets eller Curiosums webbplats laddar upp dokument till mappen ”För denna webbplats”)
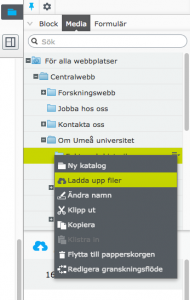
- Klicka på plusikonen och peka ut ett dokument.
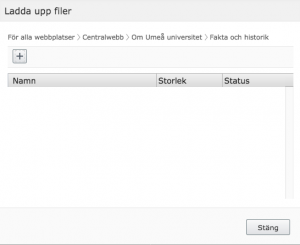
- När dokumentet har laddats upp, klicka på knappen Stäng.
2. Komplettera med information och publicera
- Leta reda på dokumentet i resursfönstret.
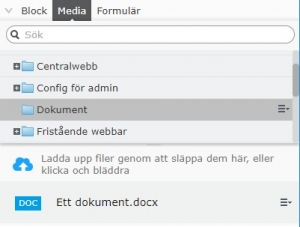
- Dubbelklicka på dokumentet. Då får du upp en vy där du ska fylla i ett antal egenskaper.

- Fyll i fälten Titel och Filnamn. Ange eventuella Organisations- eller Nyckelordstaggar.
3. Publicera dokumentet
Nu är dokumentet redo för att publiceras.
Du kan sedan länka till dokumentet.