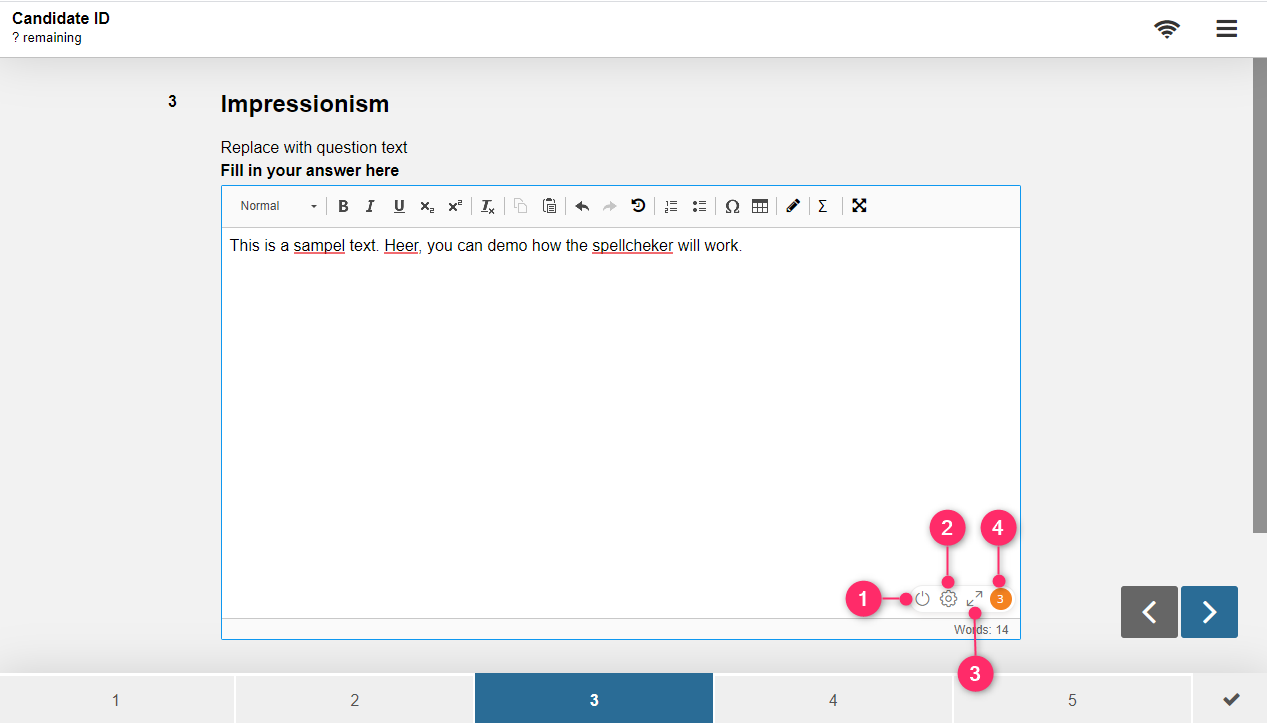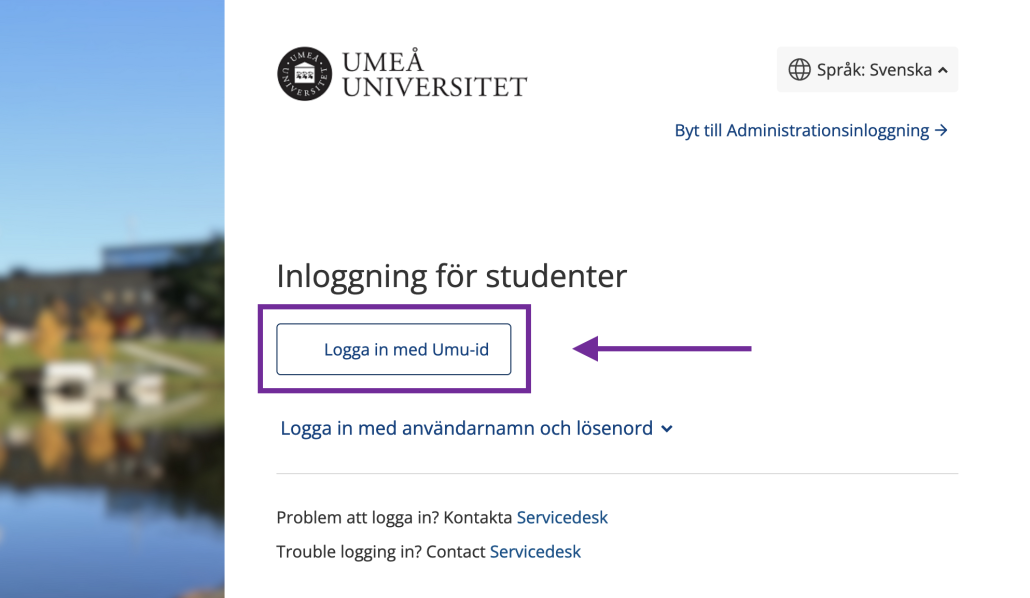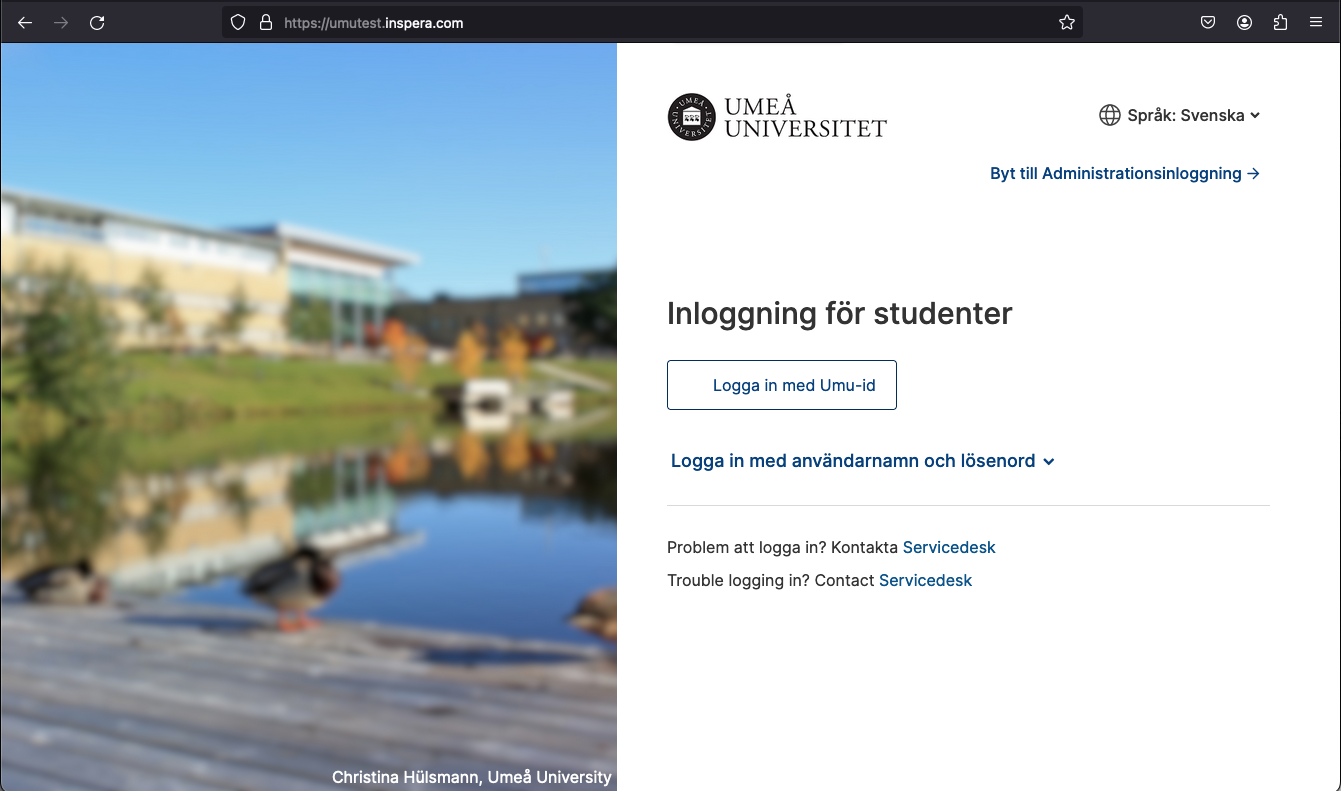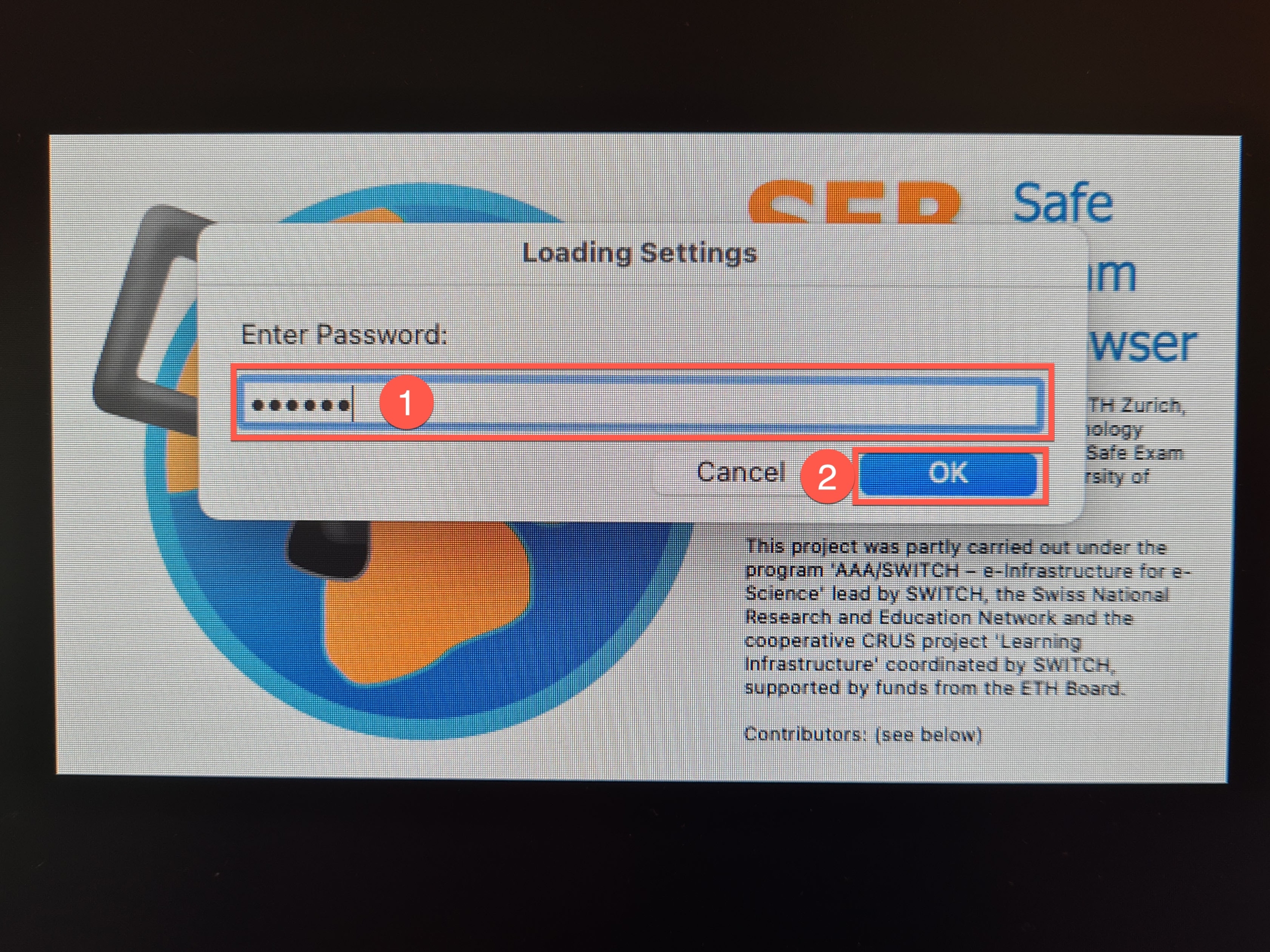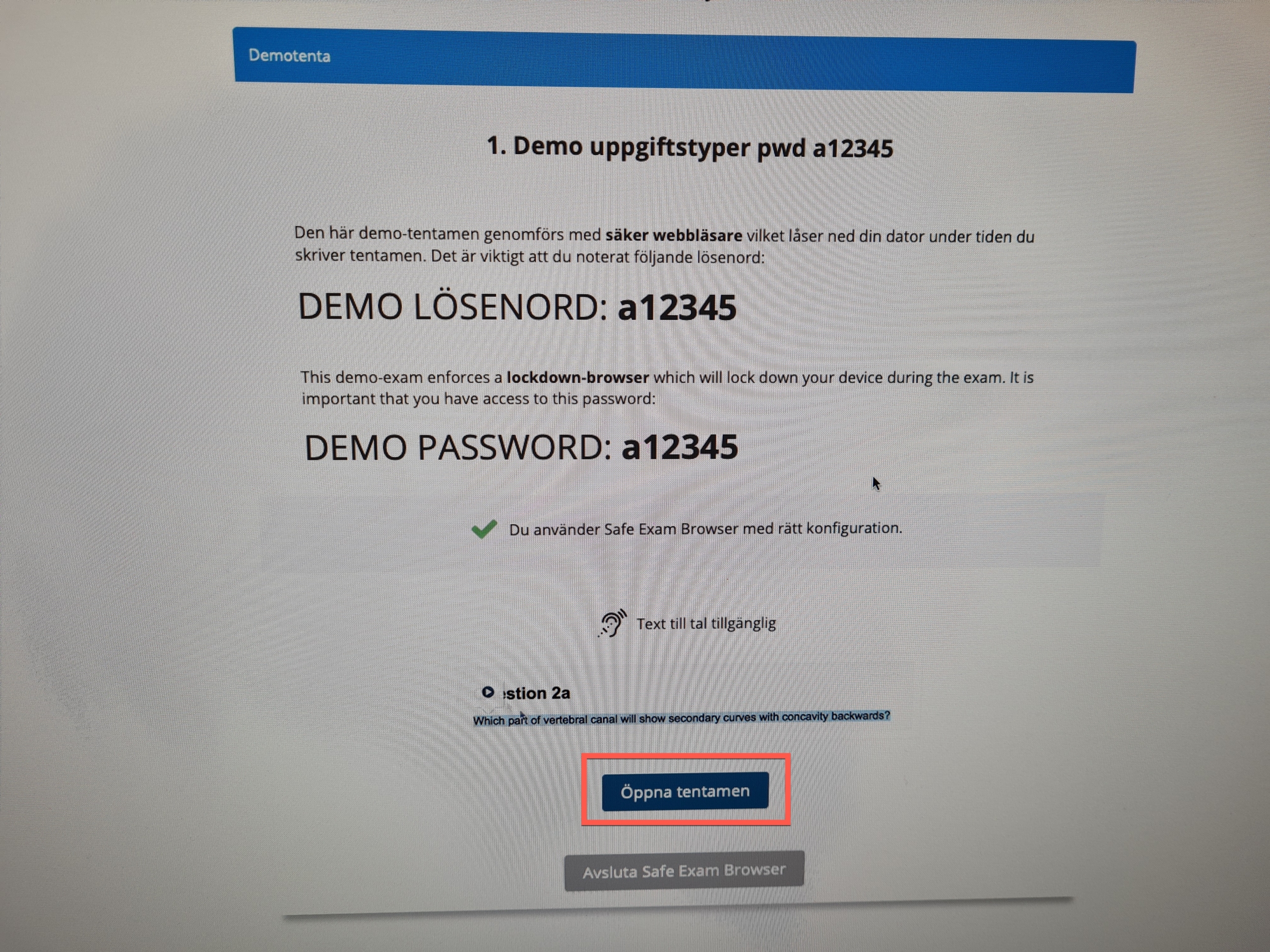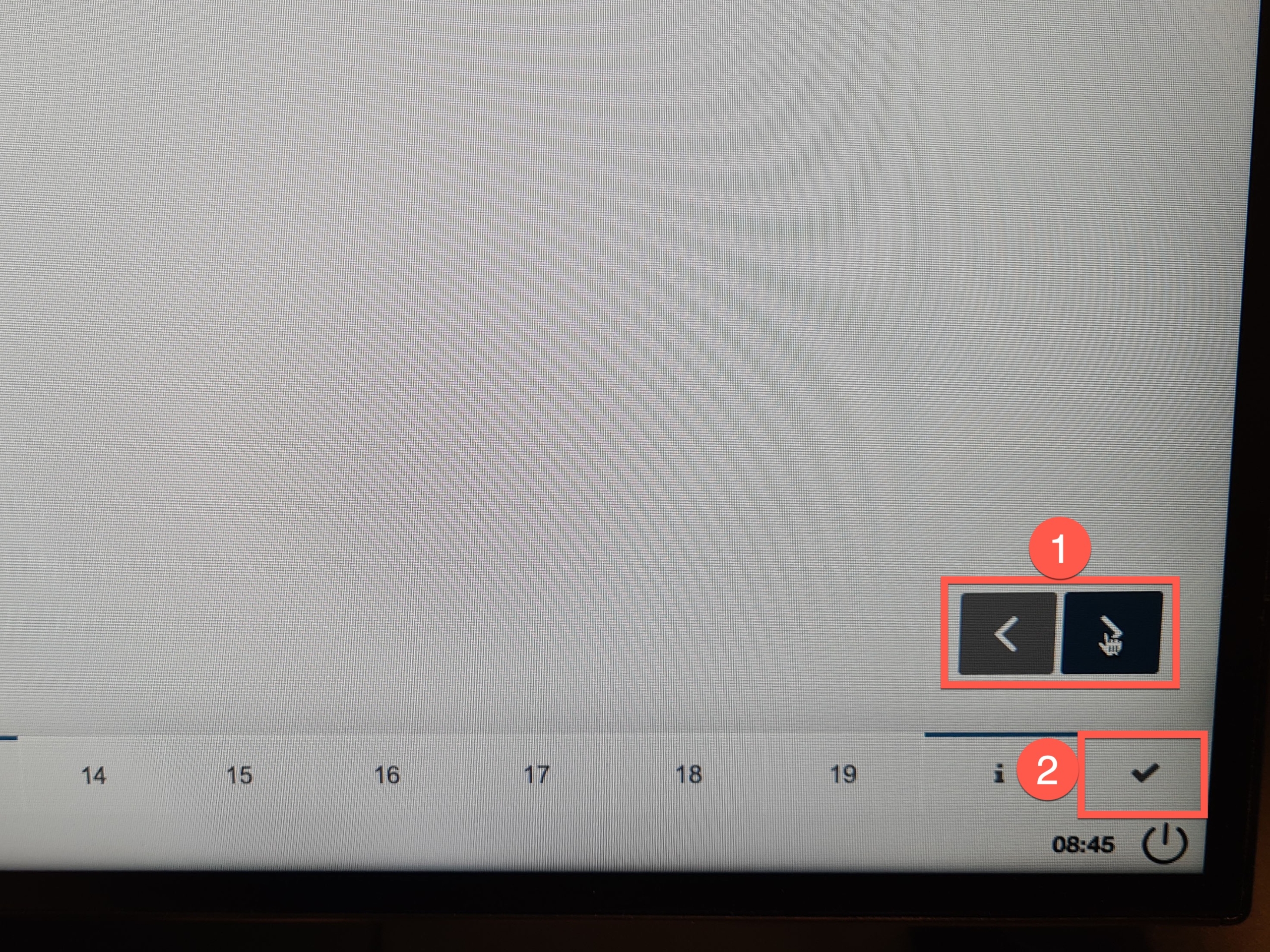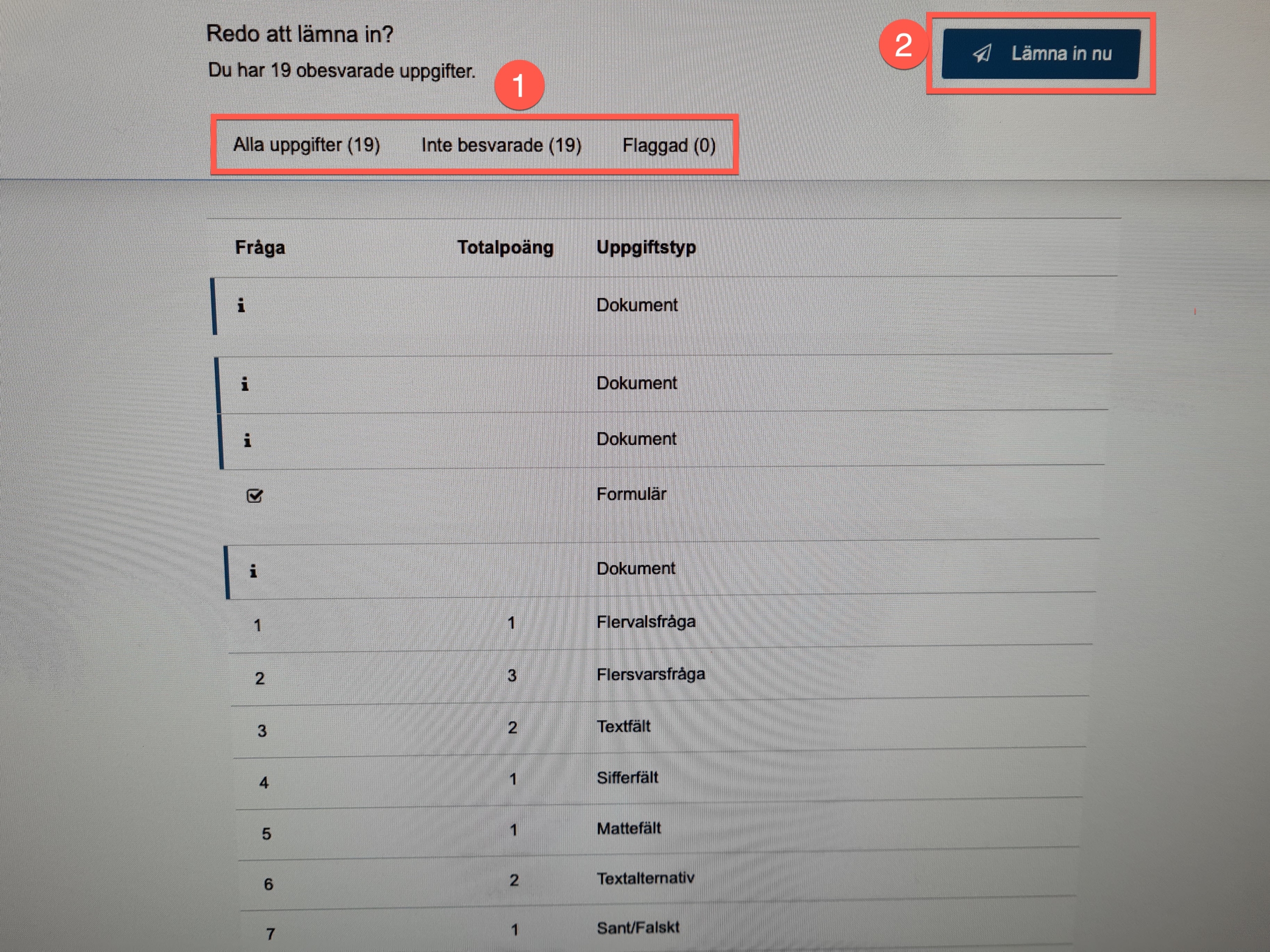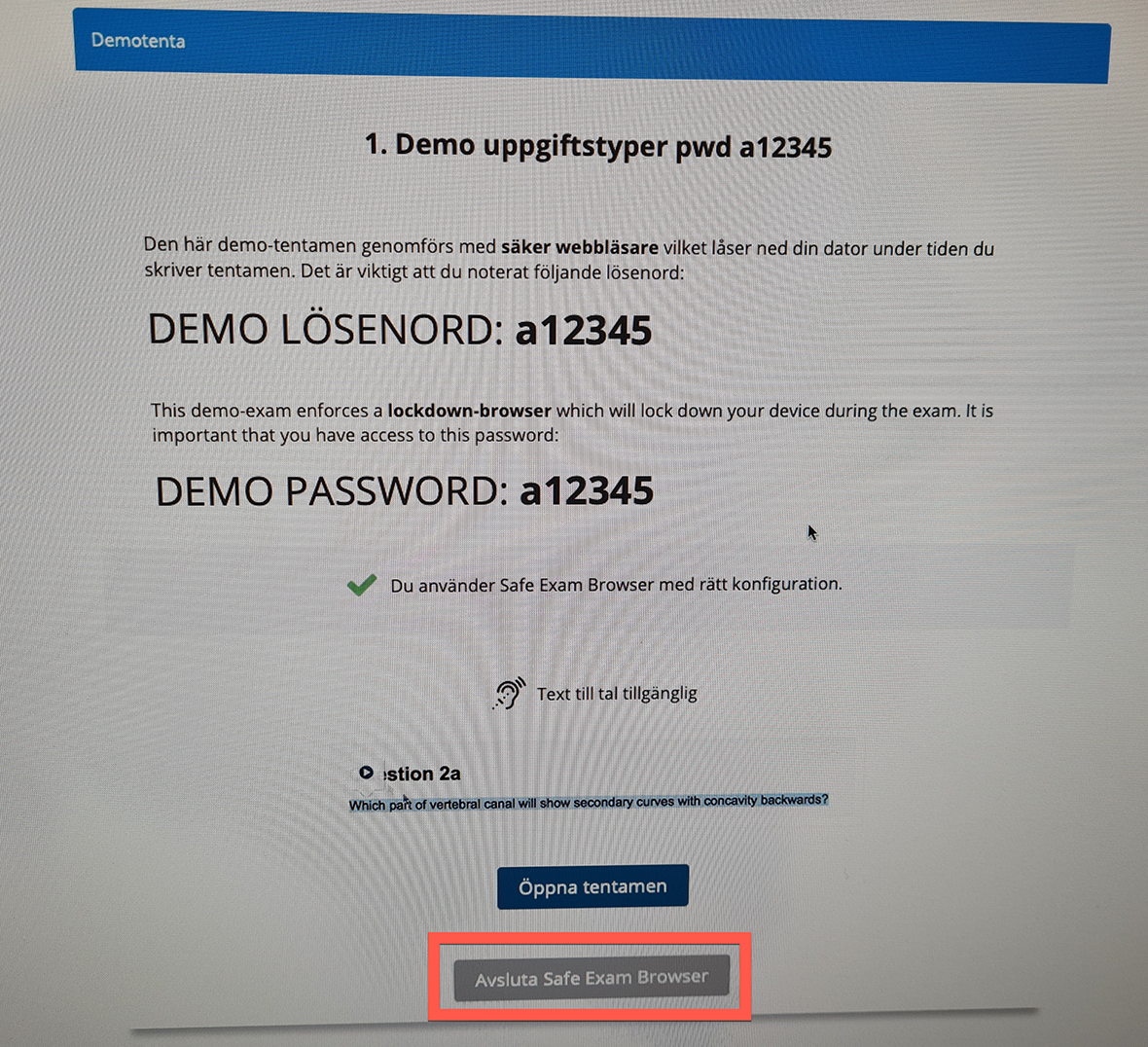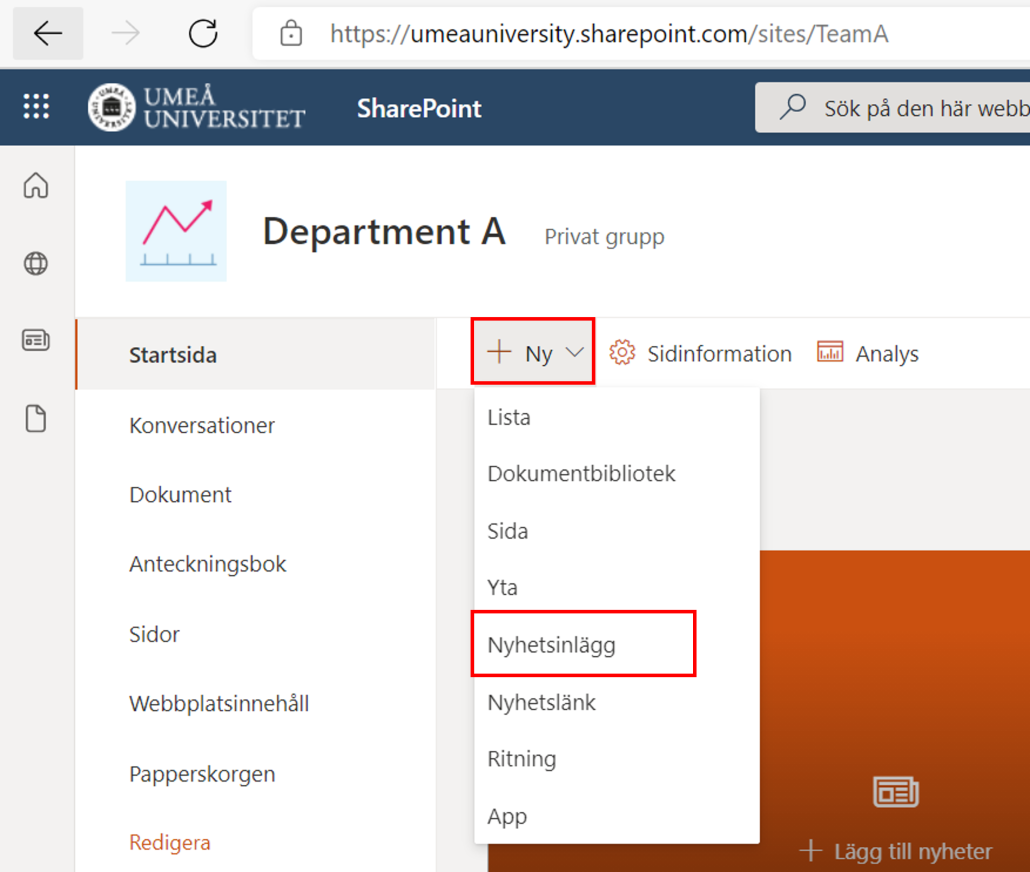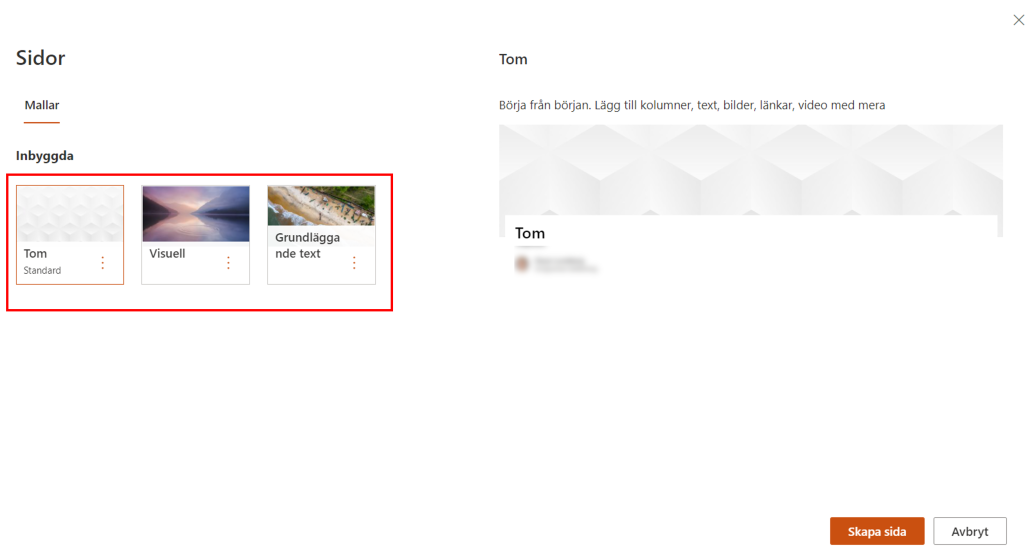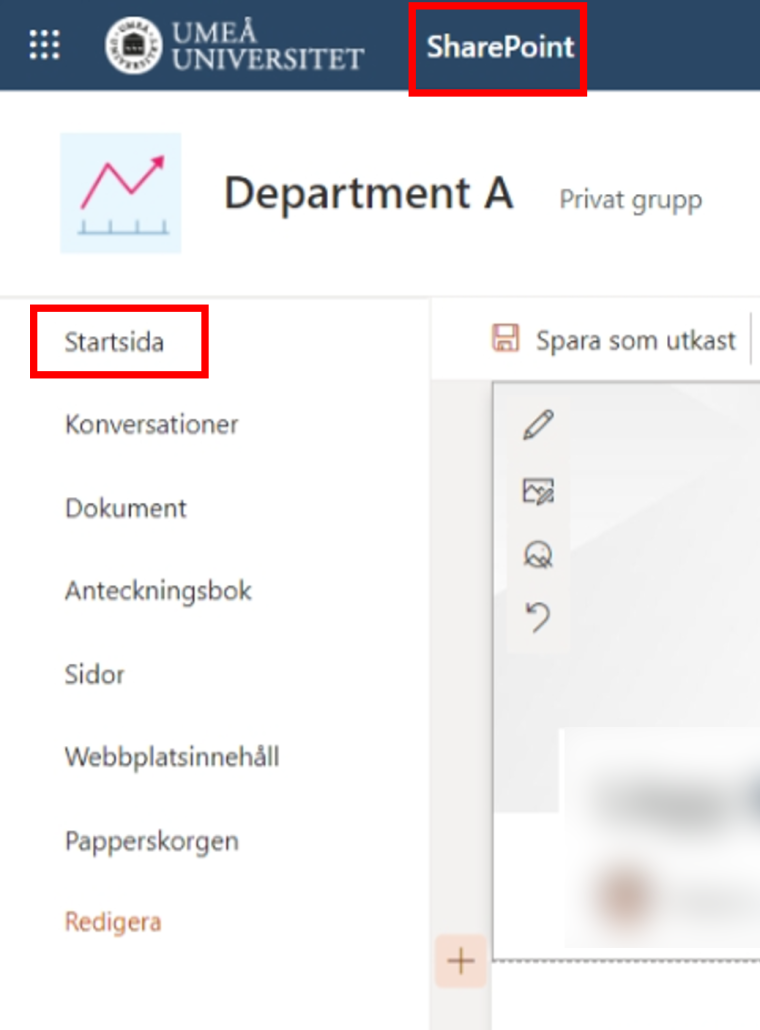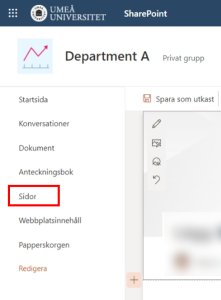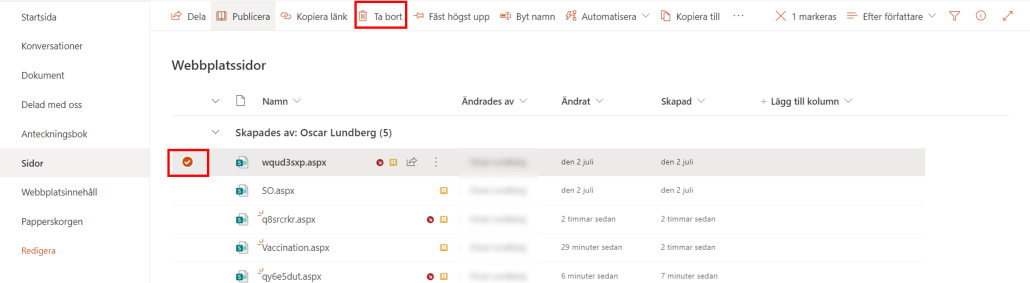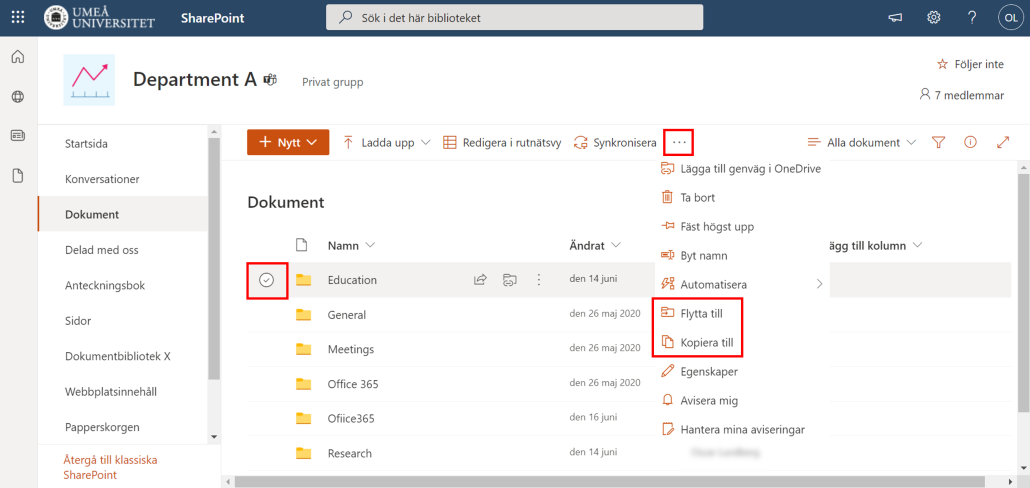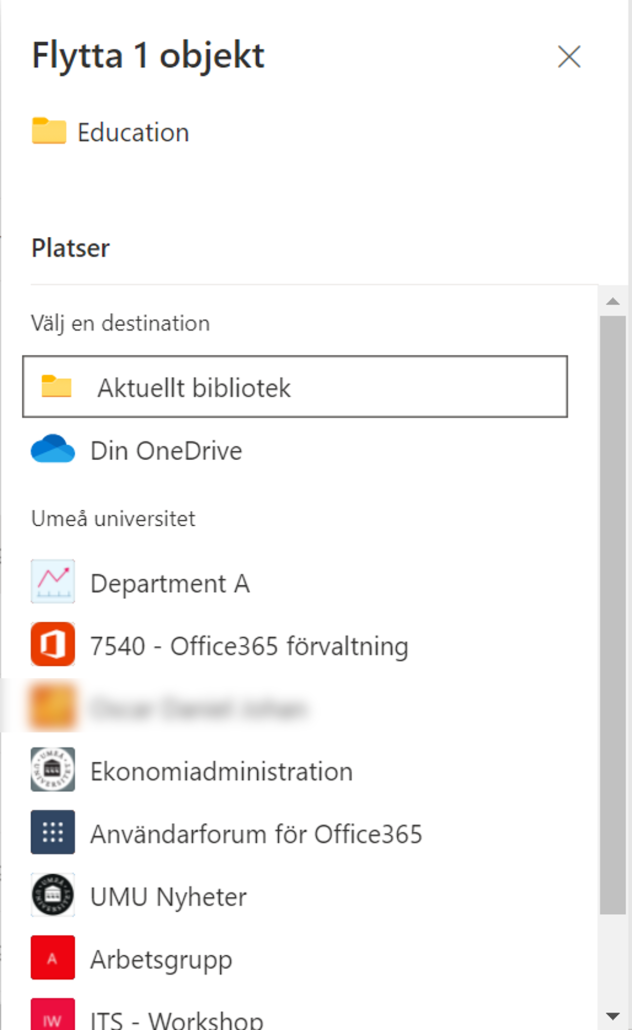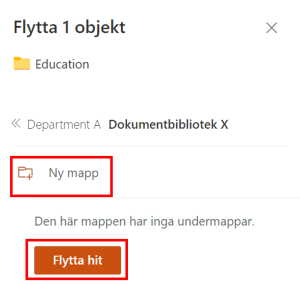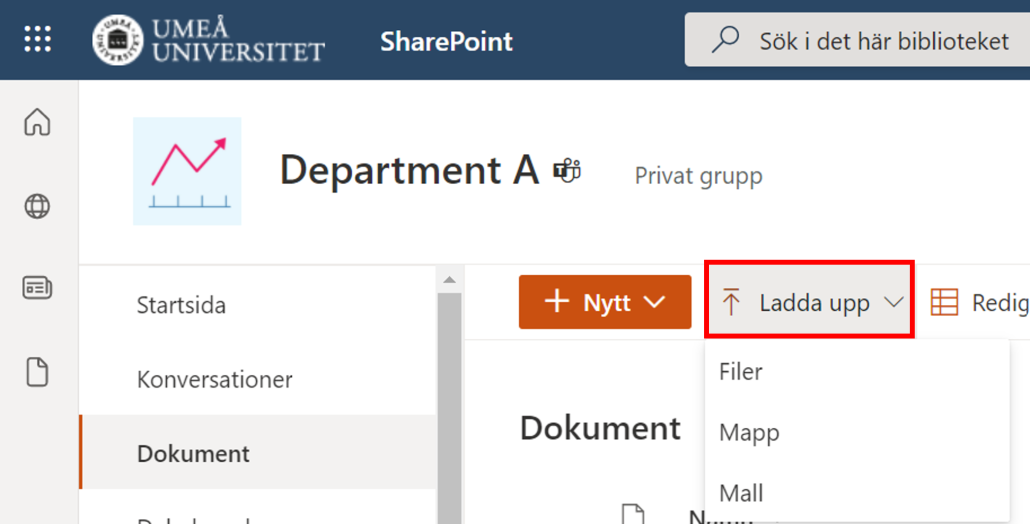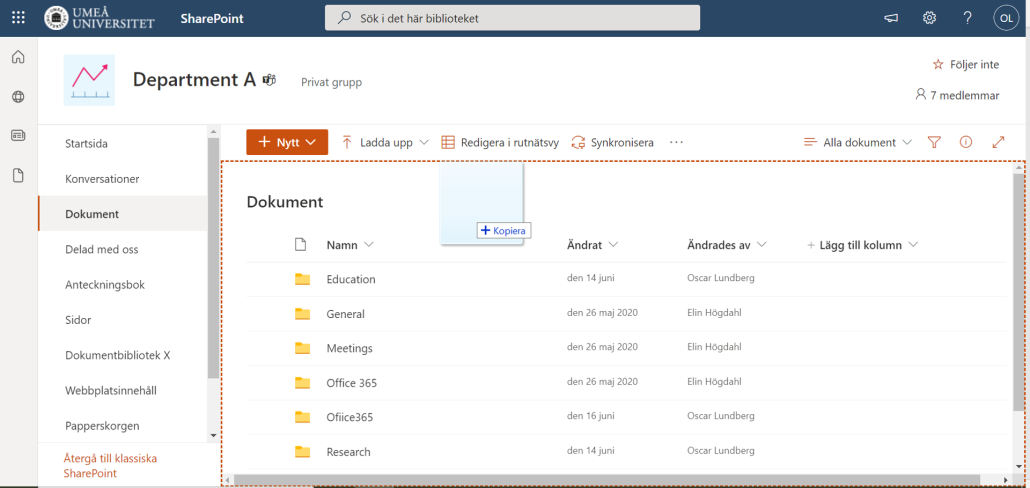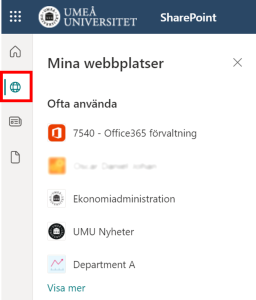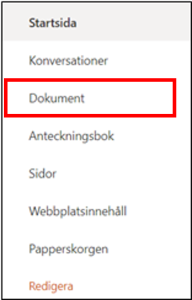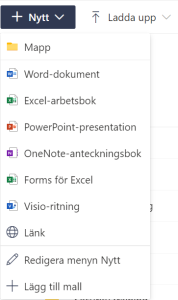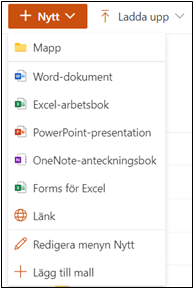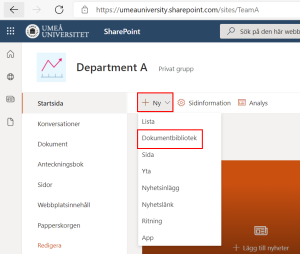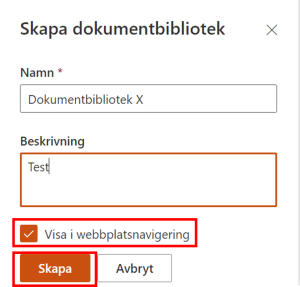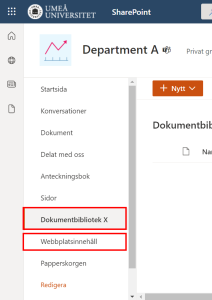Den här guiden går igenom de inställningar som finns tillgängliga för dig som student under en pågående digital tentamen i Inspera.
Studentens gränssnitt
Bilden nedan visar studentens gränssnitt under en digital tentamen i den låsta webbläsaren Safe Exam Browser.

- Inställningar under pågående tentamen. Mer om dessa längre ned på denna sida.
- Studentens svarsruta. Exemplet ovan visar en essäfråga.
- Längst ned i fönstret visas en navigationslist. Sidor med enbart information visas med ett ”i”. I exemplet ovan kan vi också se att vi nu befinner oss på fråga 14 av 19.
- Navigera framåt till nästa fråga.
- Navigera bakåt till föregående fråga.
- I exemplet ovan finns en PDF-resurs kopplat till tentamen. PDF:en öppnas i ett nytt fönster.
- Knappen längst till höger i navigationslisten går till en sammanställning. Där visas om alla uppgifter är besvarade och här finns även knappen för att lämna in din tentamen.
Inställningar under tentamen
Genom att klicka på knappen markerad (1) i bilden ovan når du inställningar och ytterligare funktioner under en pågående digital tentamen.

- Möjlighet att växla gränssnittets språk mellan Svenska och Engelska.
- Funktion för att visa tentamensinnehållet i högkontrastläge.
- Om du har ansökt och fått Text till tal beviljat som hjälpmedel finns möjlighet att aktivera det här.
- Textstorleken kan ställas in i tre nivåer: Normal, Stor och Extra stor.
- Möjlighet att lämna in en digital tentamen blankt.
- Spara inlämning som fil används om en student inte kan återansluta till nätverket. Inlämning i offline-läge hanteras manuellt av en tentamensvärd.
- Möjlighet att dölja eller visa återstående tid för en tentamen.
- Länk som leder tillbaka till översiktssidan.
Inställningar för stavningskontroll
Om stavningskontroll för svar på essäfrågor är aktiverat, visas inställningar för detta längst ned till höger i svarsrutan.
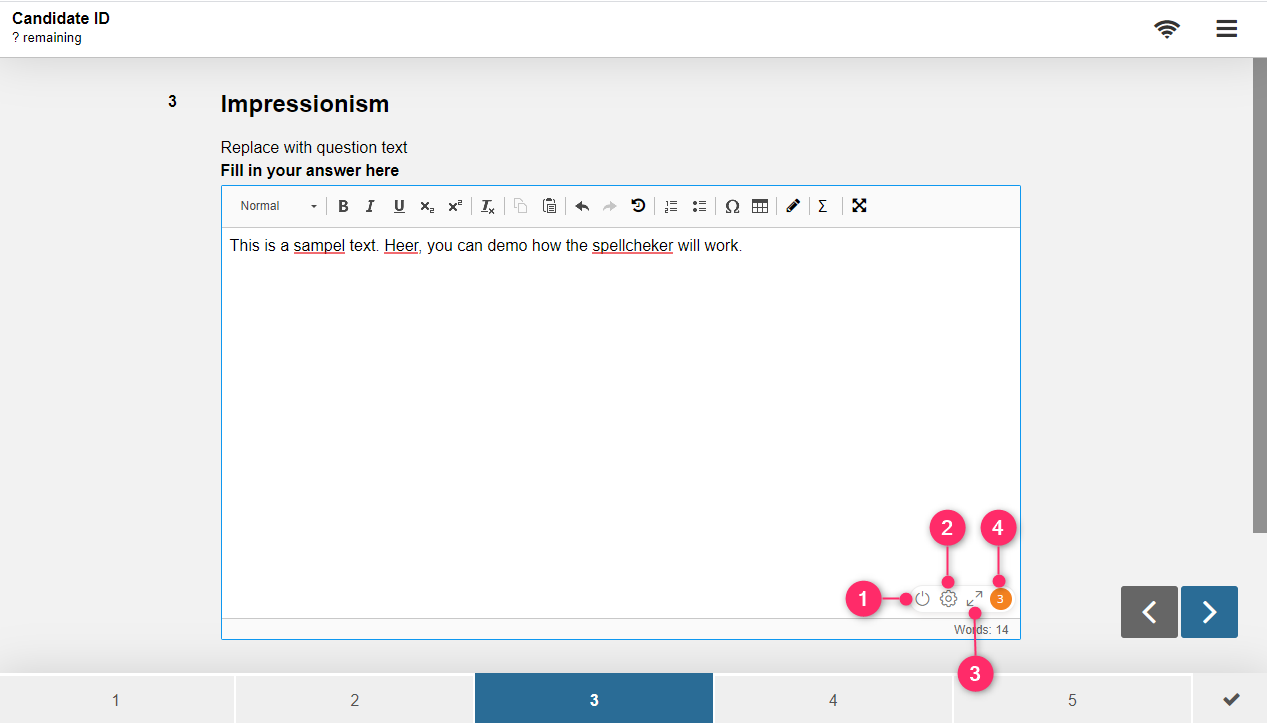
- Klicka på (1) för att inaktivera stavningskontrollen.
- Klicka på (2), inställningsikonen, för att visa inställt språk och ytterligare inställningar för stavningskontroll.
- Klicka på (3) för att öppna ett fönster med samtliga förslag på stavningskorrigeringar.
- (4) markerar hur många stavfel den automatiska kontrollen har upptäckt.
Ändra språk för automatiskt stavningskontroll
Klicka på inställningsikonen markerad med (2) i bilden ovan för att öppna språkinställningar.

- Språk är inställt på ”Automatisk Upptäckt” och kan ändras till exempelvis svenska eller engelska genom att klicka på pilen nedåt.
- I rutan markerad vid (2) finns fyra inställningsalternativ för att inaktivera stavningskontrollen.