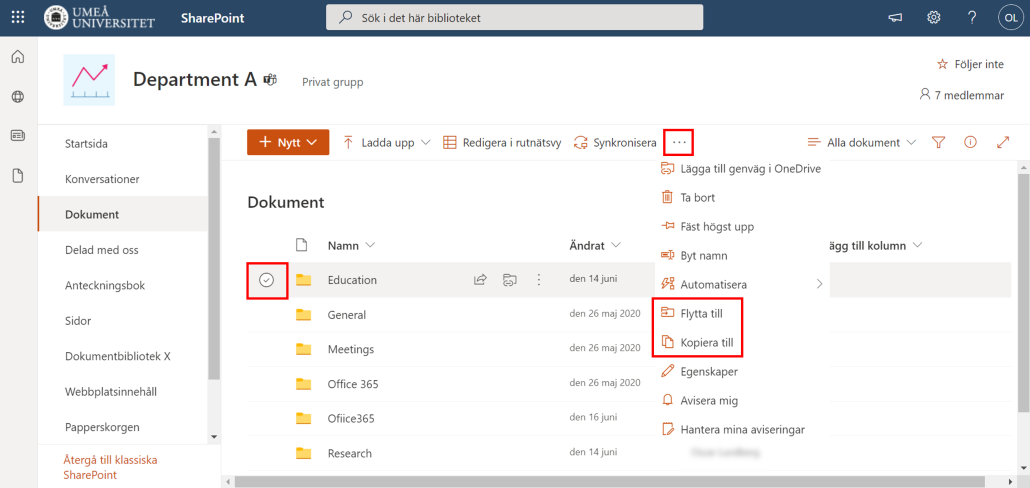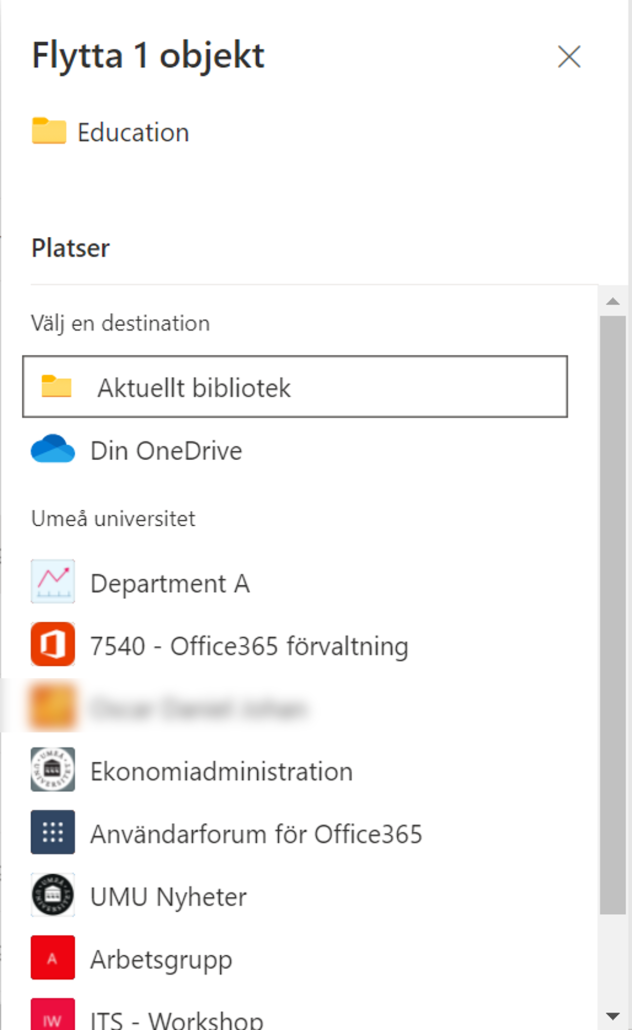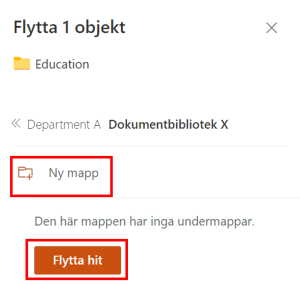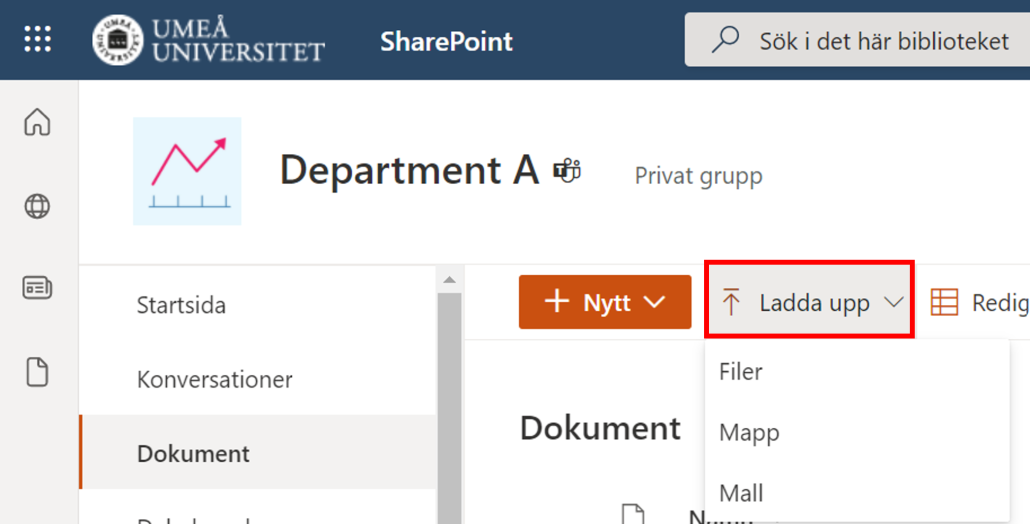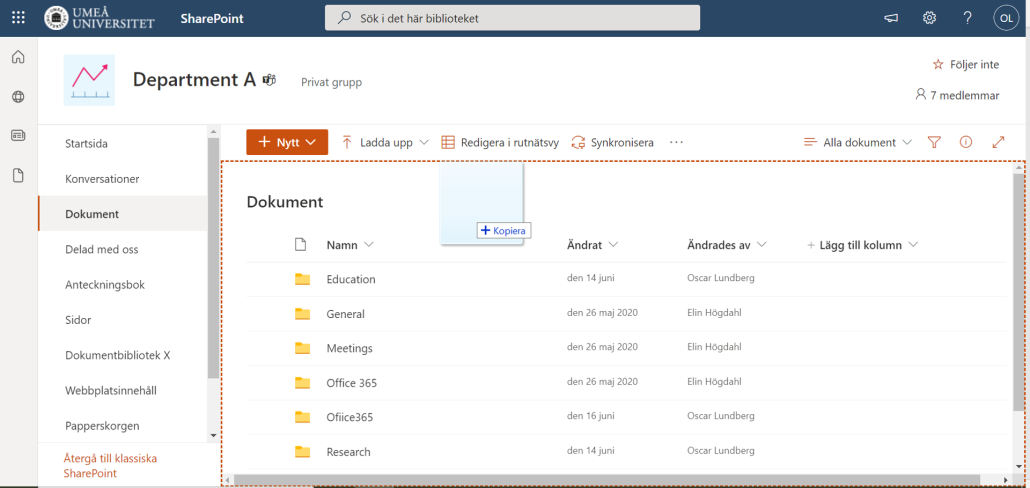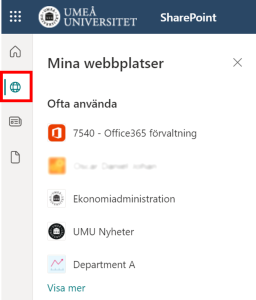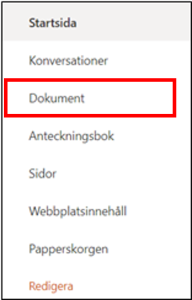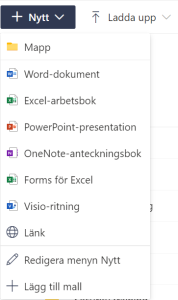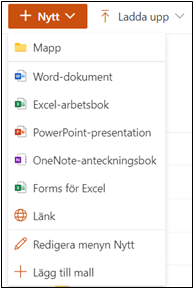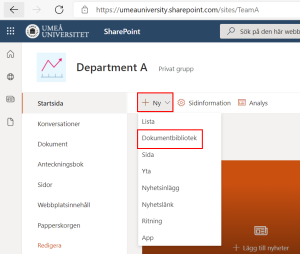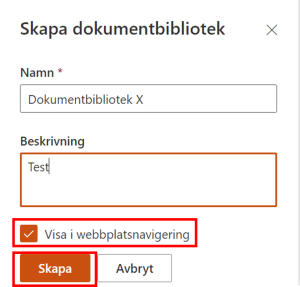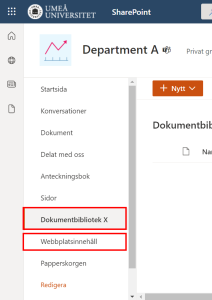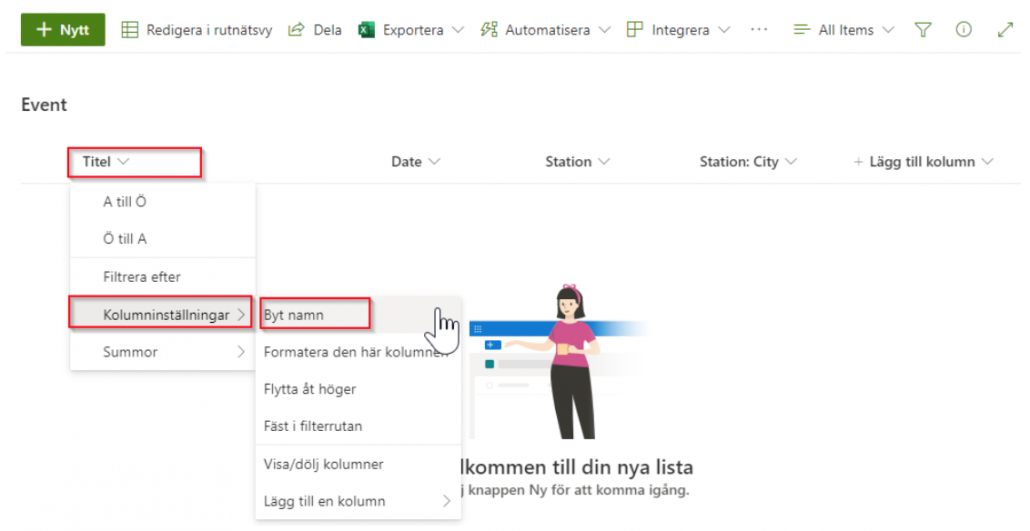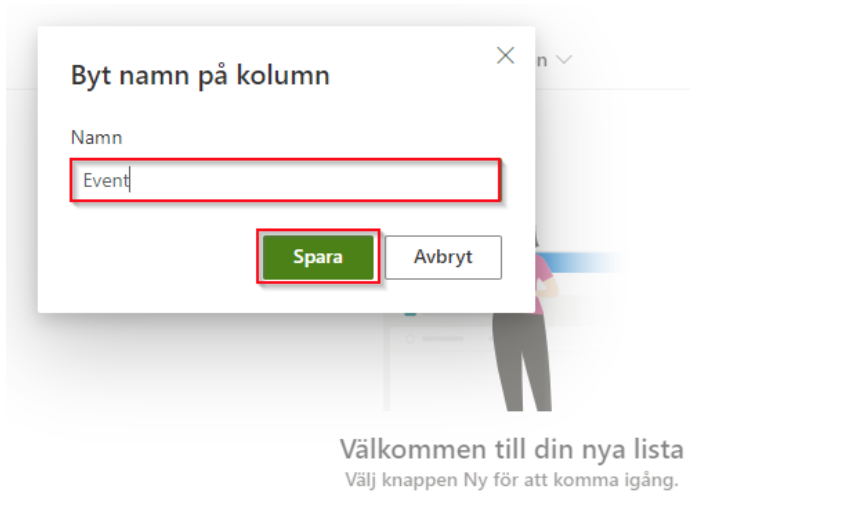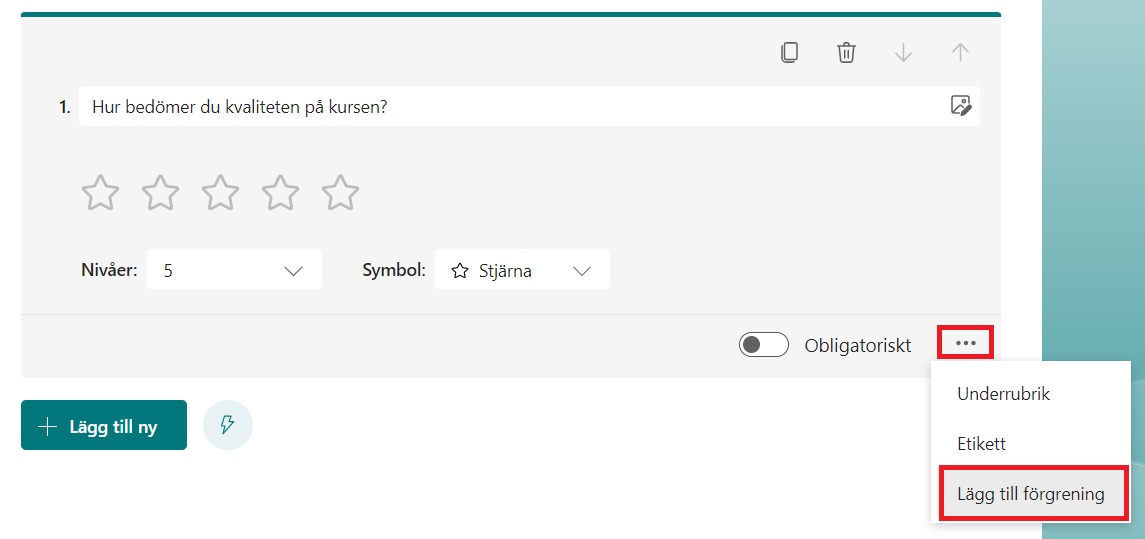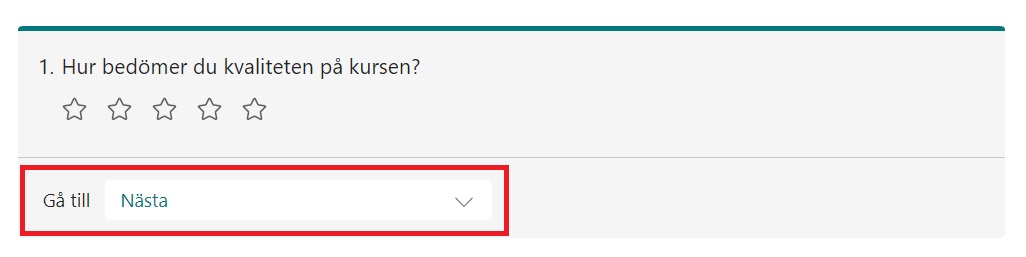Microsoft Lists är en Microsoft 365-app som hjälper dig att spåra information och organisera ditt arbete. Här kan du se favoriter, nyligen arbetade listor, söka i alla dina listor, skapa nya listor, anpassa färger och ikoner för listornas titlar och lägga till kommentarer.
Vad är skillnaden mellan ”Microsoft att göra” och ”listor”?
Att göra (To do) är för den detaljerade, dagliga och personliga användningen. Microsoft Lists är bättre för storskaliga teamprojekthantering såsom processhantering eller arbetsflödeshantering.
Hur kommer jag åt Microsoft Lists?
Du behöver först komma igång med Microsoft 365, Microsoft Teams eller SharePoint. Logga in på office.com och klicka på appfönstret. Om du inte hittar Lists bland apparna kan du använda sökfältet. Klicka på Listor och sedan anger du Microsoft-listor
Från Teams kan du redan innan du går in i ett team söka efter Lists i appar. Klicka på Listor och välj Lägg till ett team. Skriv in de teamet eller kanalnamnet som du vill lägga till. Om du redan befinner dig i ett team kan du lägga till en lista i kanalen genom att klicka på + i teamet, välj Listor och klicka på Spara.
Välj redan befintliga listor eller skapa en helt ny oavsett om du är i teams eller i Lists.
Hur skapar jag en lista i Microsoft-team?
- Välj befintlig lista.
- Välj ett team, välj en lista och klicka på Nästa.
- Ange ett listnamn. Om du vill anger du också en beskrivning och väljer färg och ikon.
- Välj Skapa.
Hur tar jag bort en kolumn i en lista i Microsoft?
- Gå till listan eller biblioteket som du vill ta bort en kolumn från.
- Markera kolumnrubriken för den kolumn som du vill ta bort och välj Kolumninställningar > Redigera.
- Välj Ta bort längst ned i fönstret.
Hur tar jag bort en lista i Microsoft-listor?
- Klicka på Webbplatsinnehållet.
- Markera listan som du vill ta bort och klicka på Ta bort.
Om du skapar den nya listan i SharePoint klickar du på Inställningar och sedan välj Listinställningar. Välj OK i bekräftelsedialogrutan.
Hur delar jag en lista från hemsidan?
- Tryck på listan på startskärmen och tryck redan på Öppna och sedan Dela.
- Ange vem du vill dela med, antingen en individ eller en hel grupp.
- Välj vilka behörigheter som individen eller gruppen ska få ha till listan.
- Välj bevilja åtkomst.
Du kan också dela en lista som är öppen för tillfället.
- Välj Dela i verktygsfältet längst upp.
- Ange vem/vilka du vill dela med och vilka behörigheter de ska ha till listan.
- Välj Använd och klicka sedan på Skicka.
Mottagaren/mottagarna får ett e-postmeddelande med en länk till listan.
Hur tilldelar jag uppgifter i Listor?
Du kan tilldela uppgifter till alla medlemmar i en delas lista, inklusive dig själv. Om du vill tilldela en uppgift i en delad lista öppnar du aktivitetens detaljvy och väljer Tilldela till. Välj sedan medlemmen i den delade listan som du vill tilldela uppgiften.
Hur tar jag bort en lista i Microsoft Teams?
I Teams går du till kanalen som innehåller listan som du vill ta bort. Tryck på Mer högst upp på skärmen, gå till höger och listnamnet och välj sedan Ta bort.
Kan jag länka Microsoft-listor?
Om du vill dela en lista öppnar du delningsmenyn genom att välja delningsikonen längst upp till höger i en lista som du har skapat. När delningsmenyn öppnas väljer du Skapa, Kopiera länk och klistrar sedan i delningslänken i din favoritapp för e-post eller chatt som skickas till dina medarbetare.