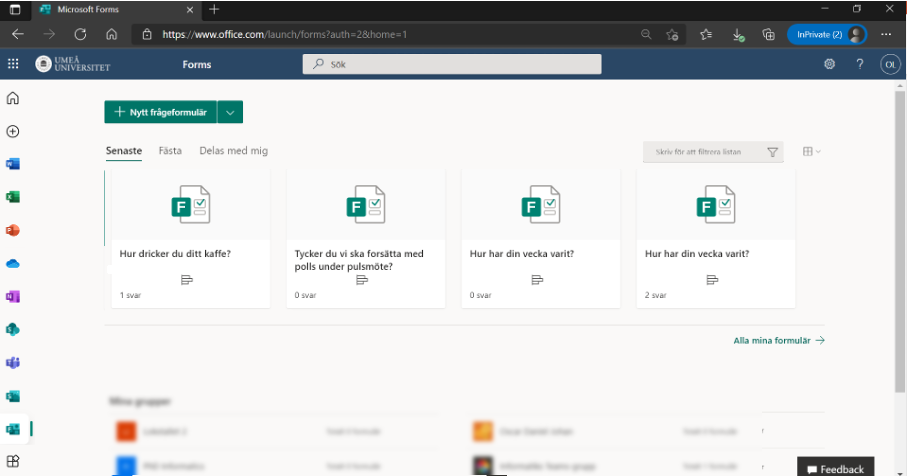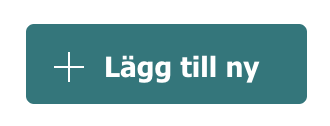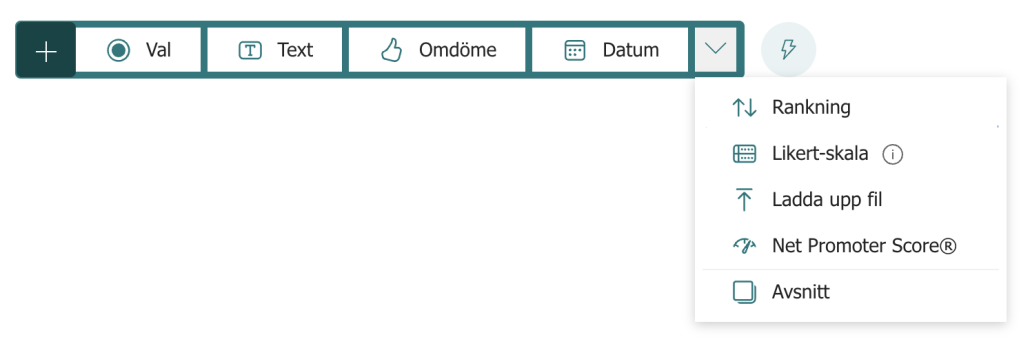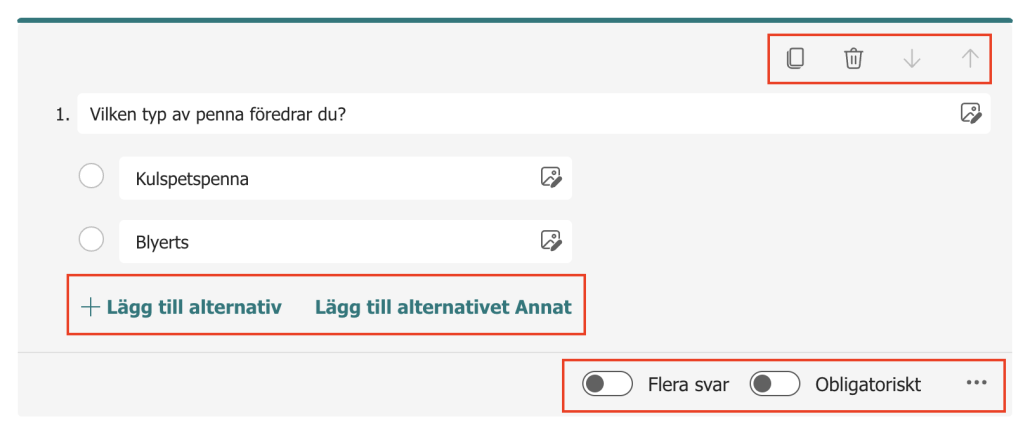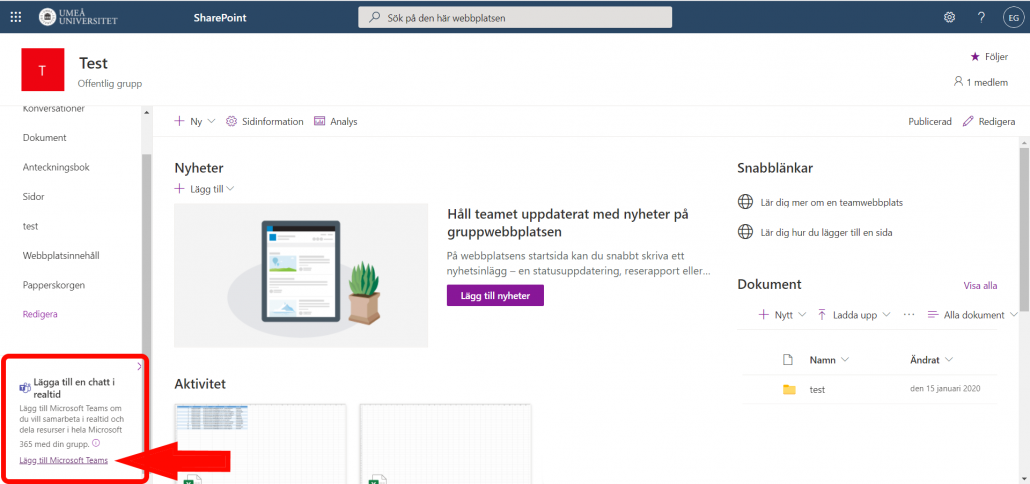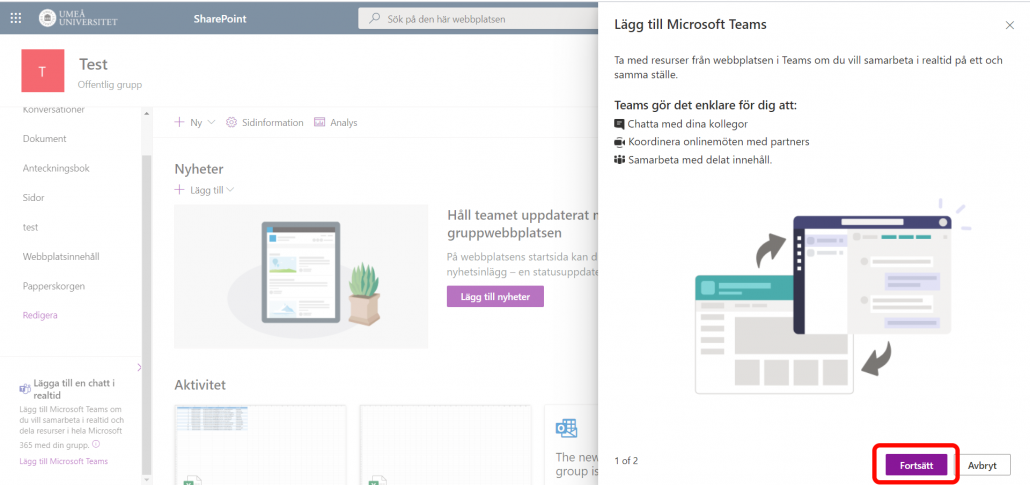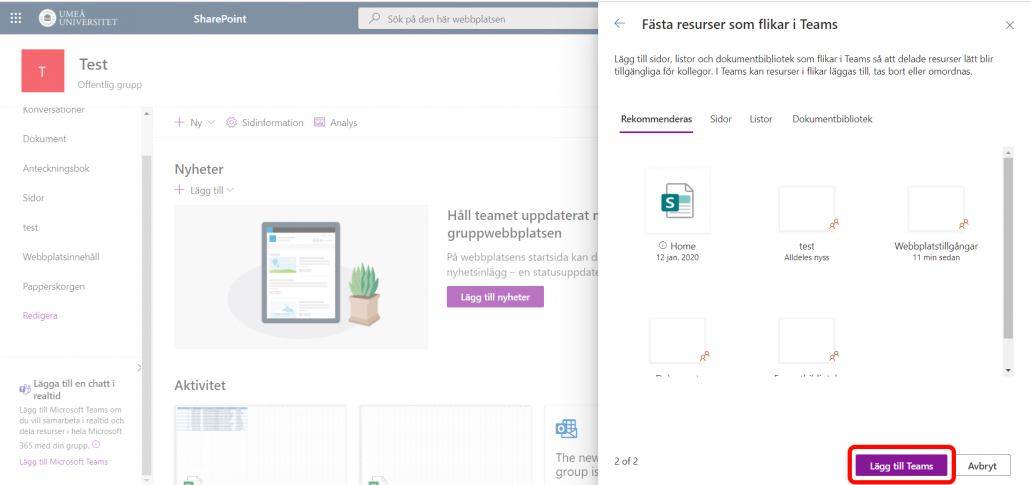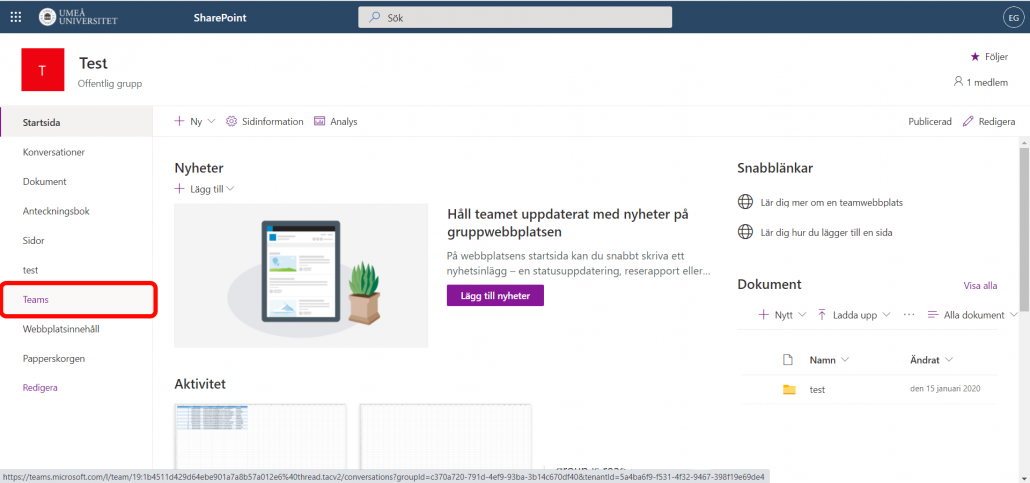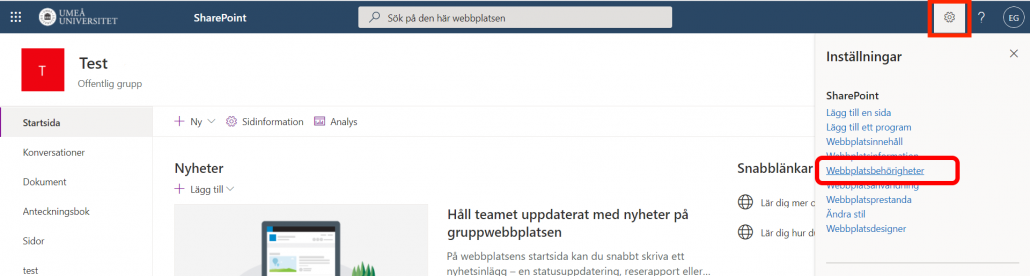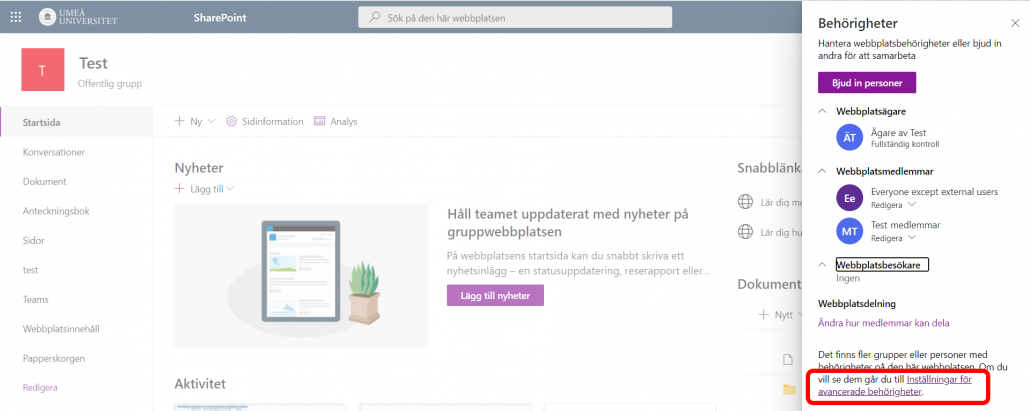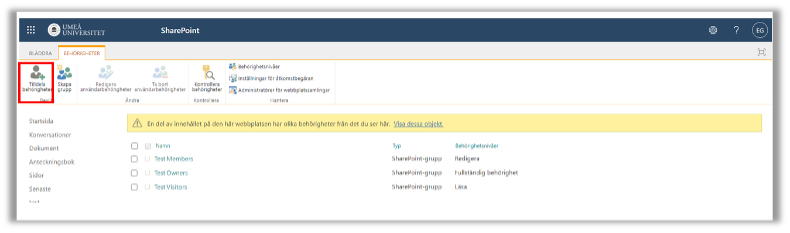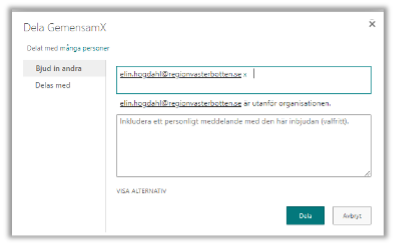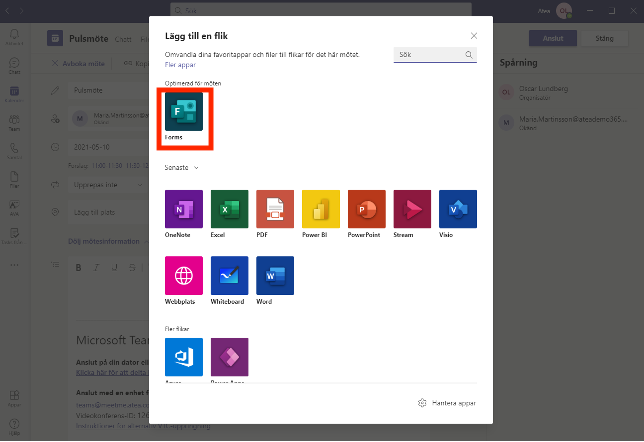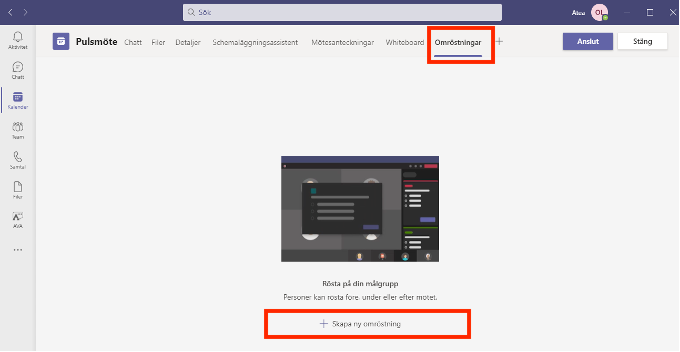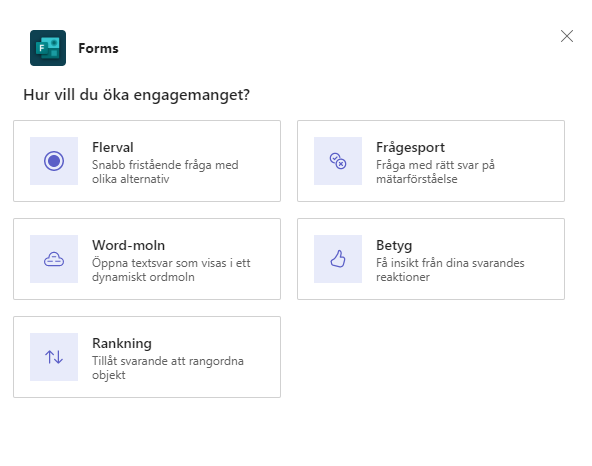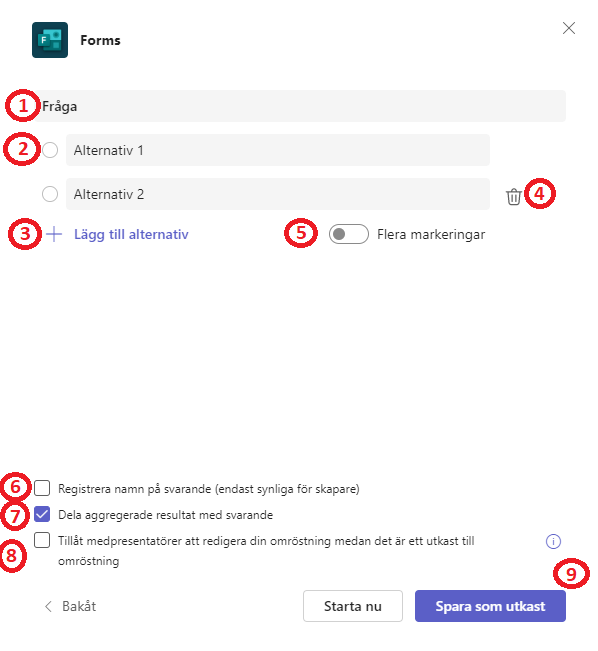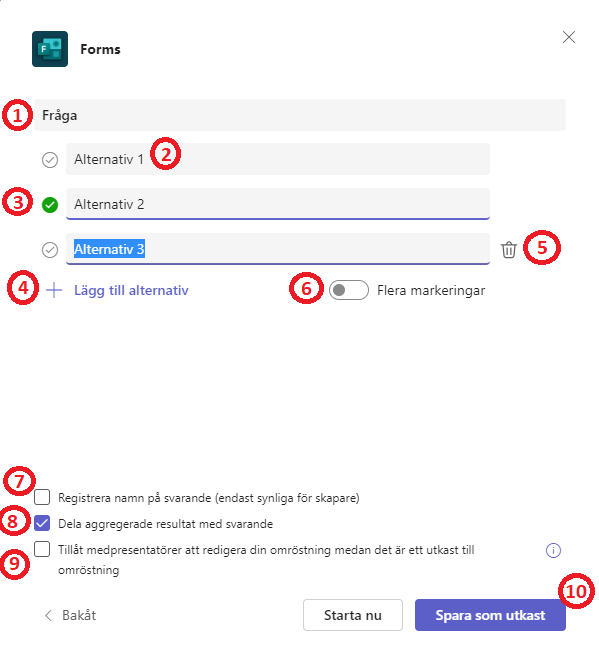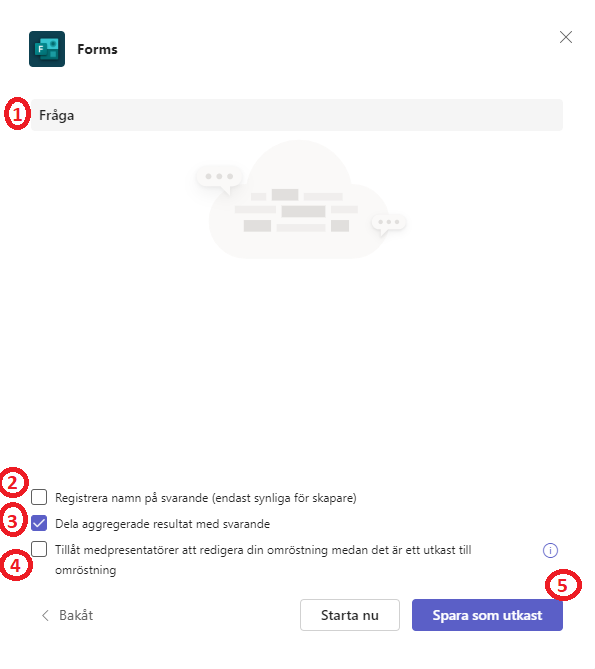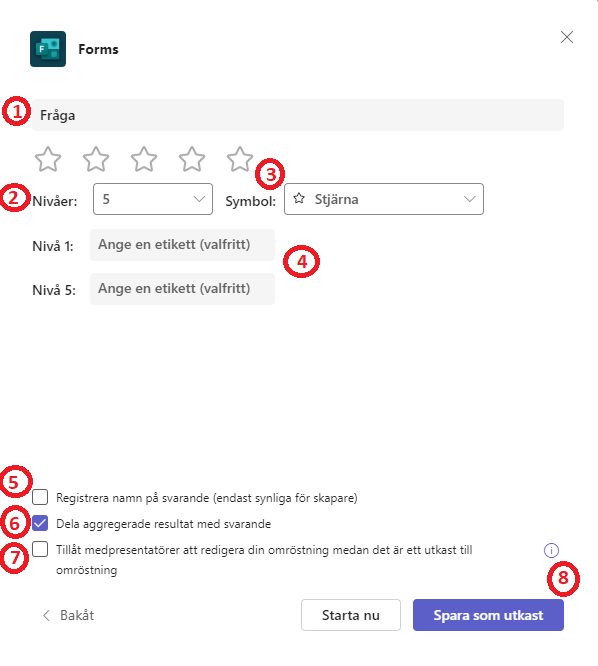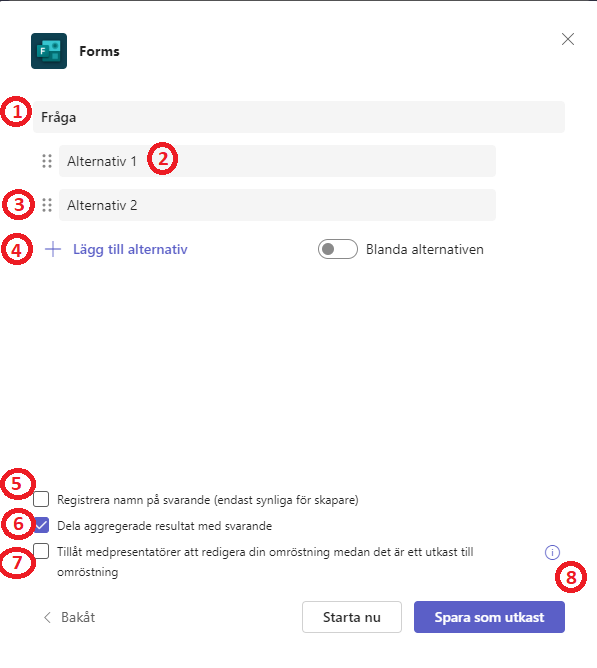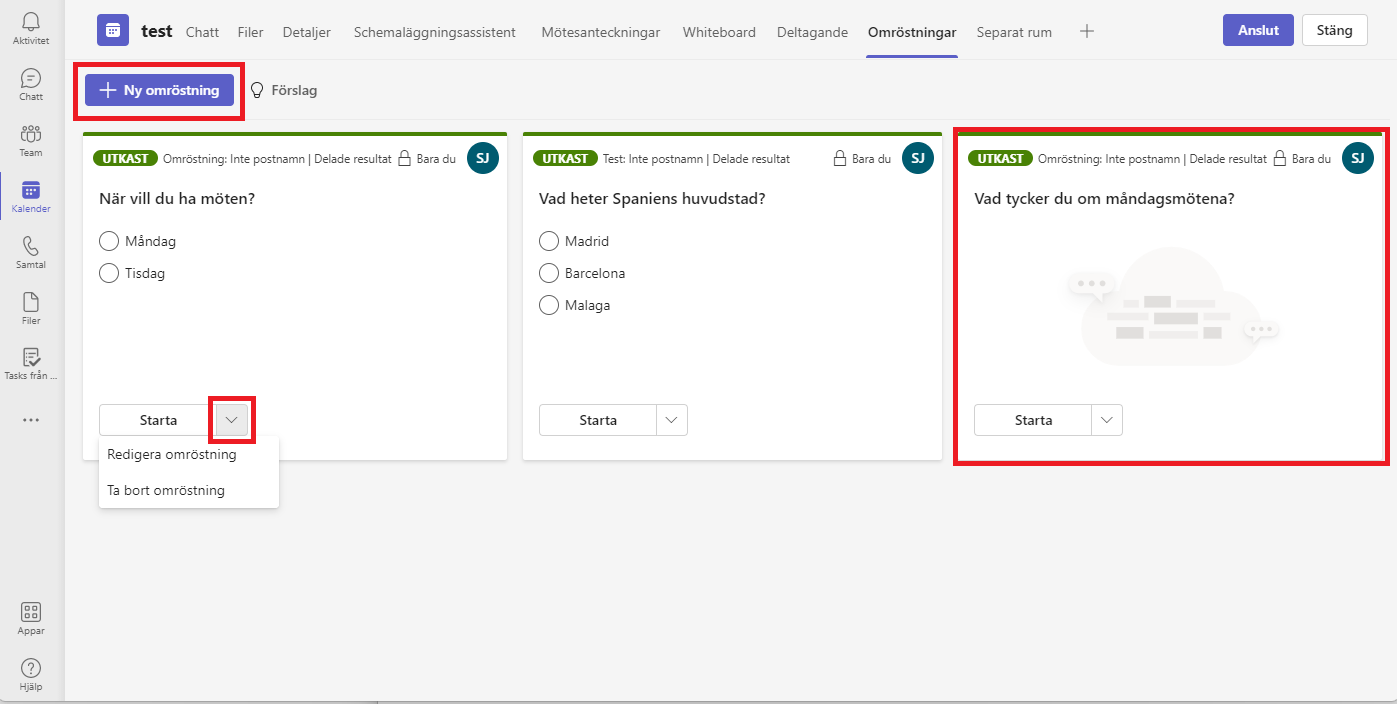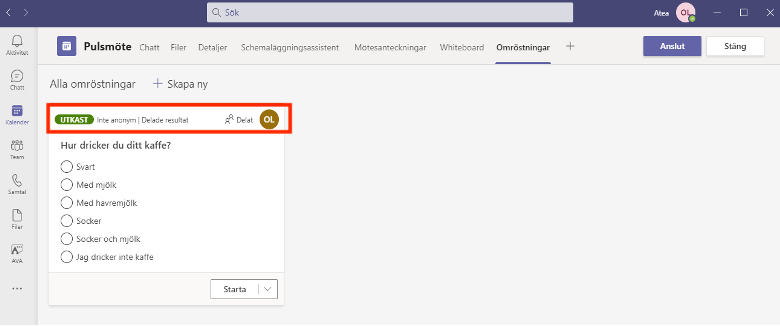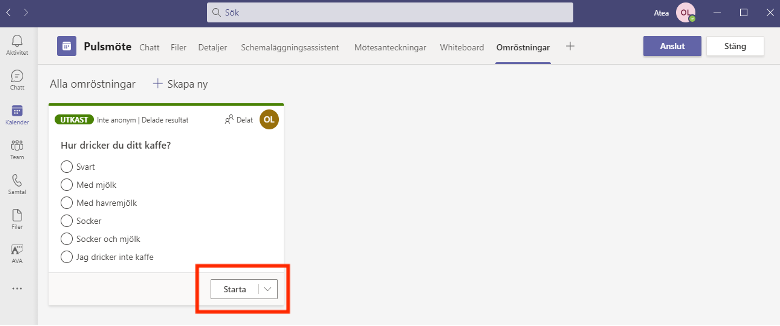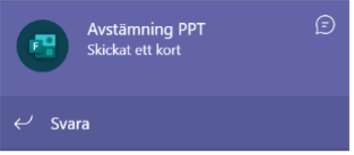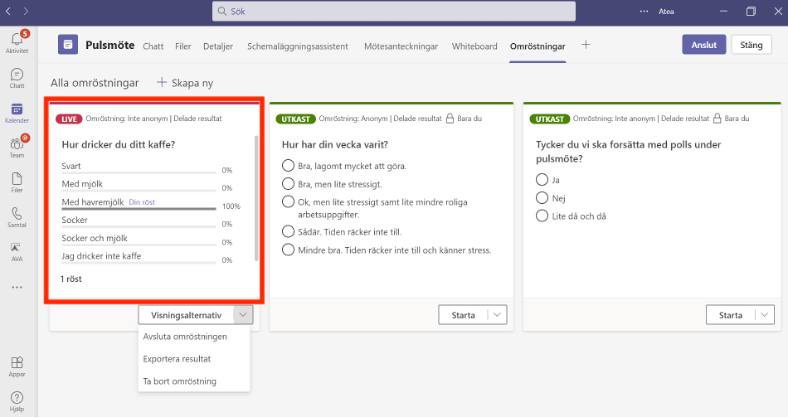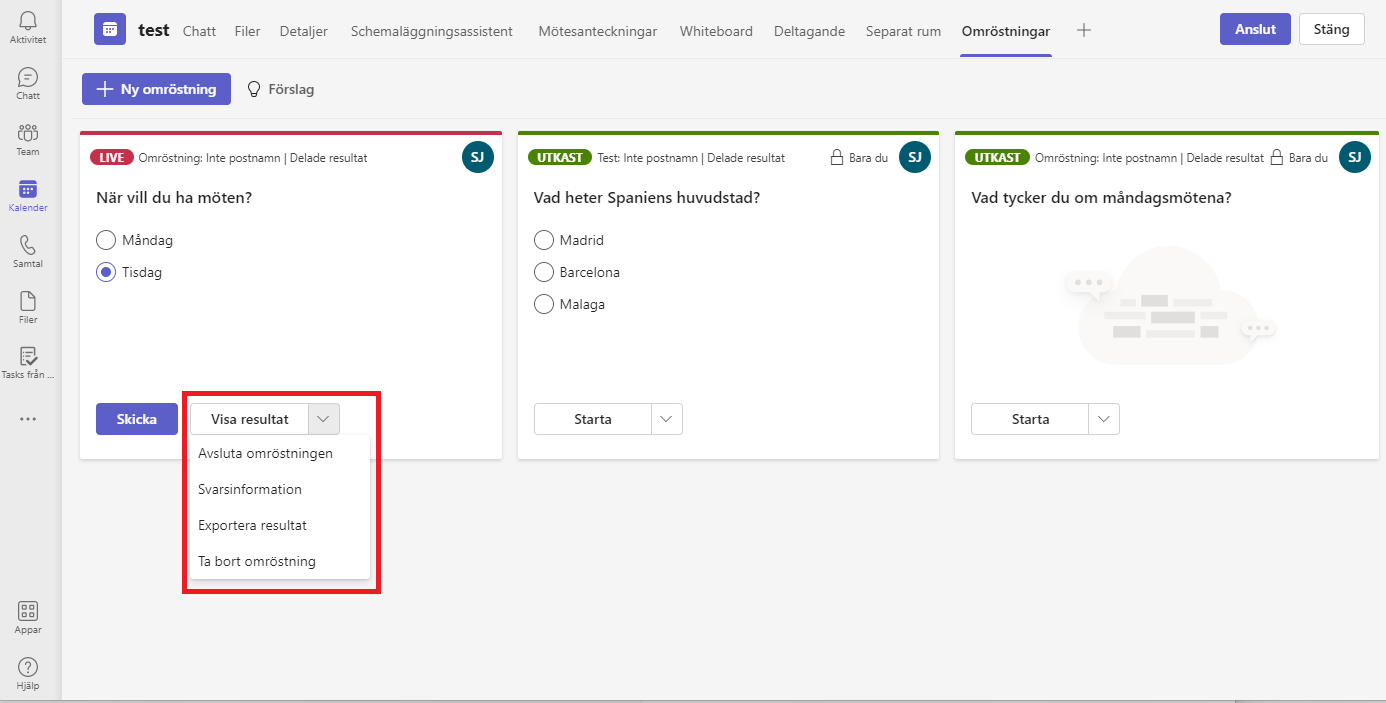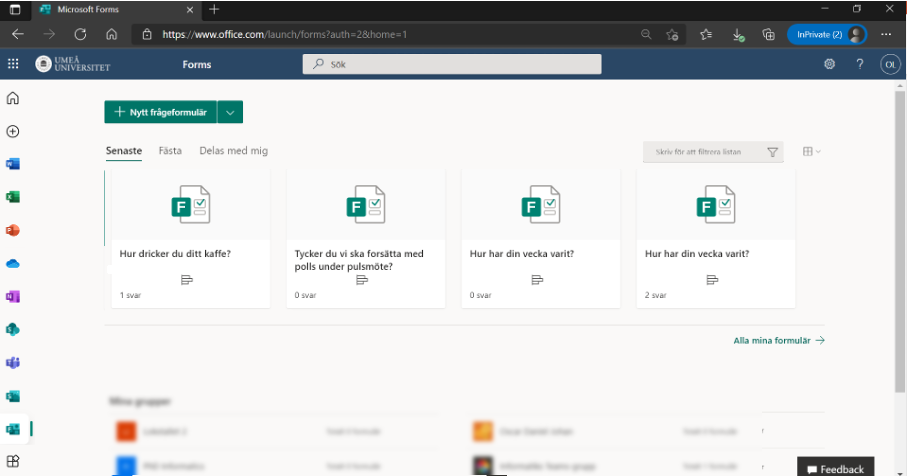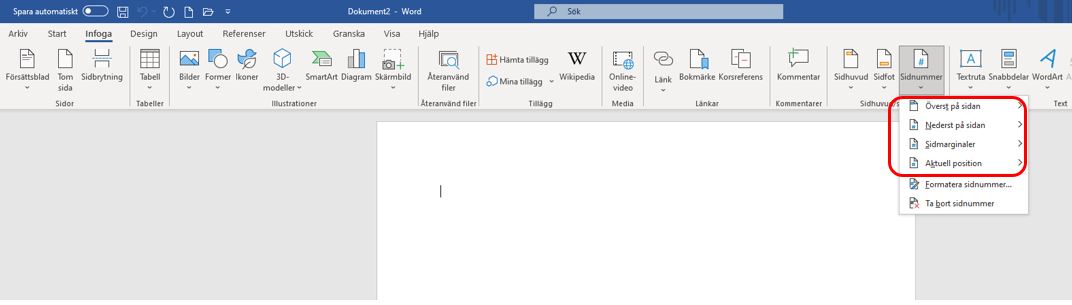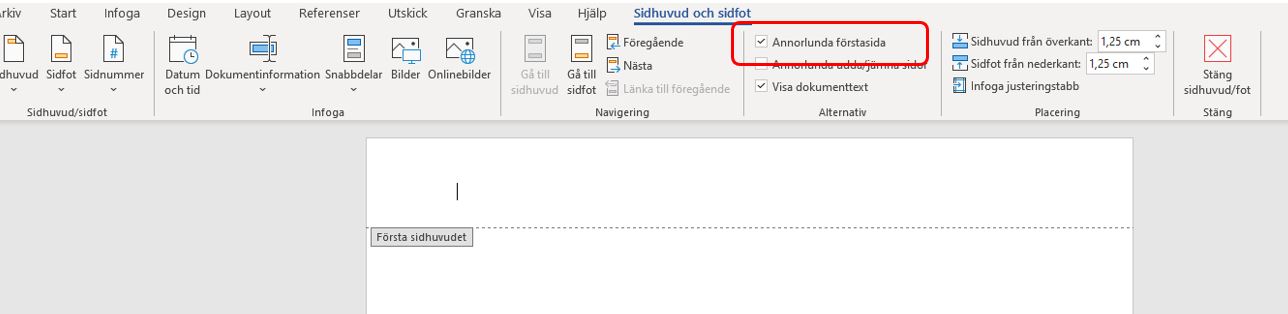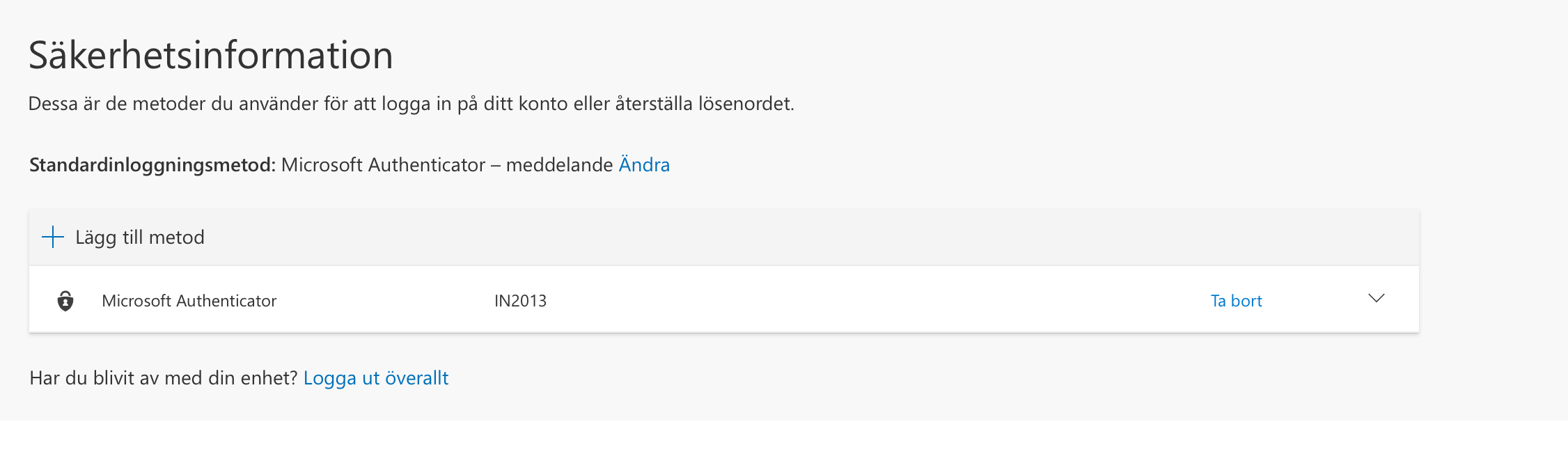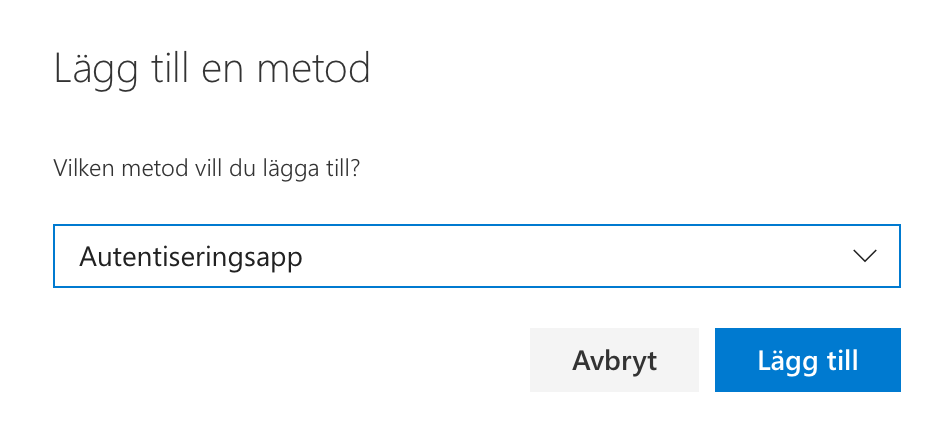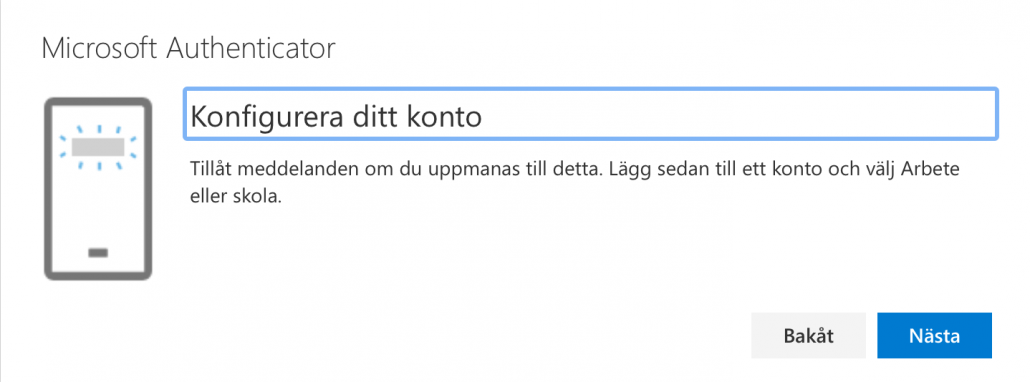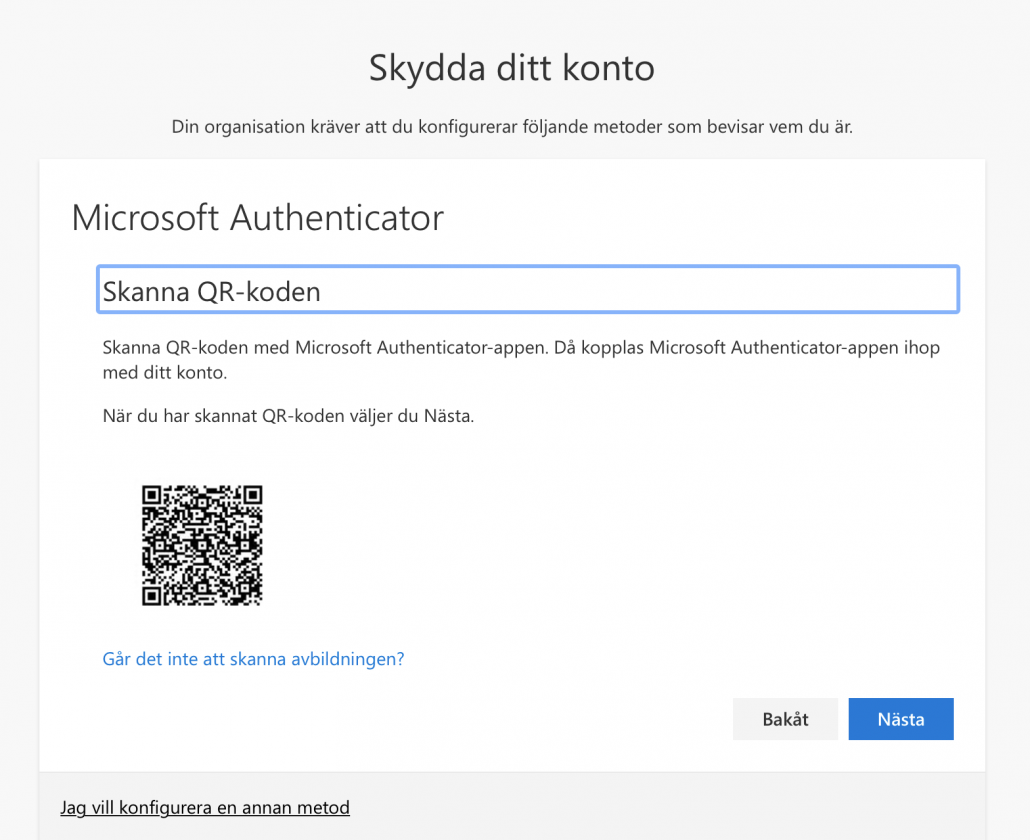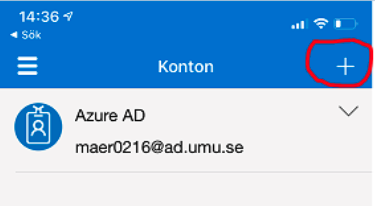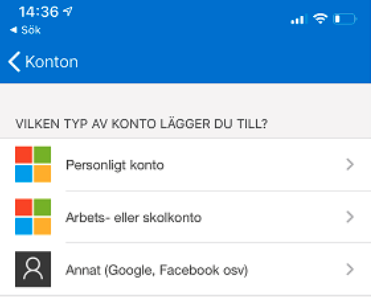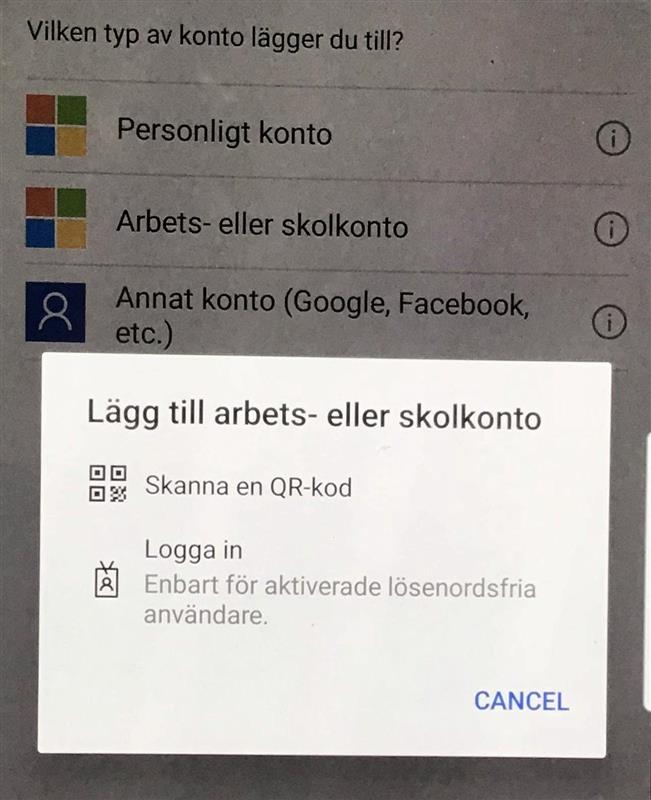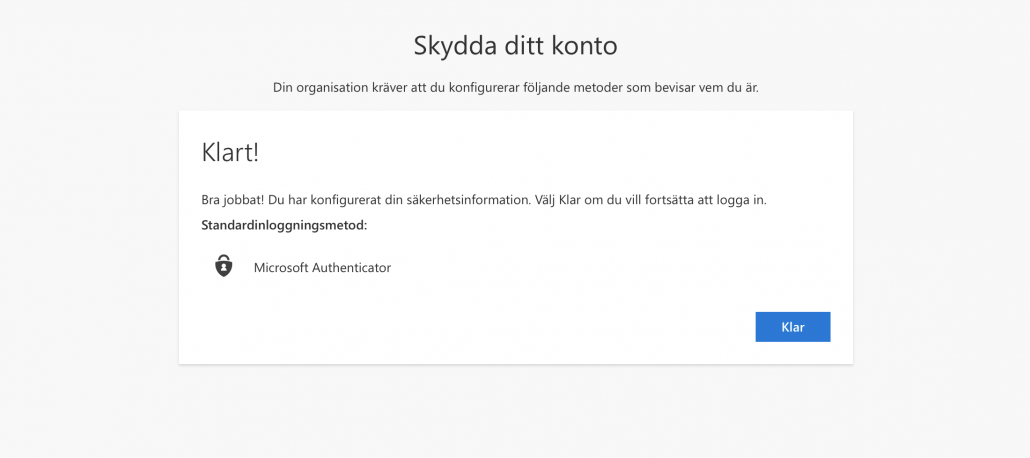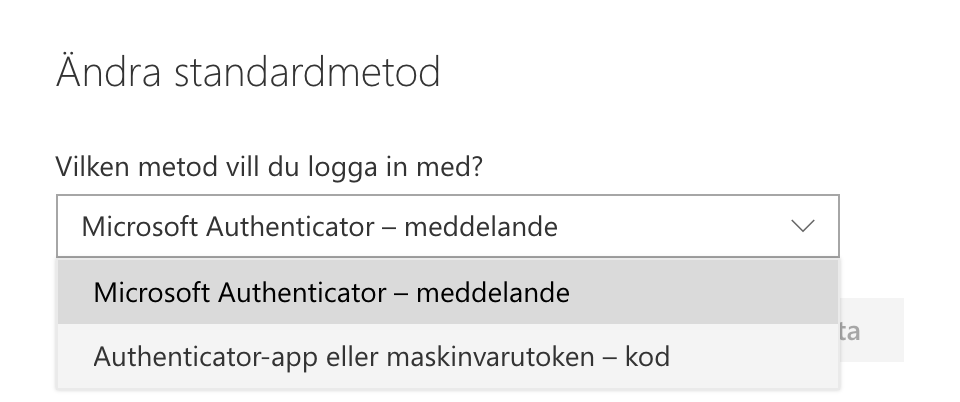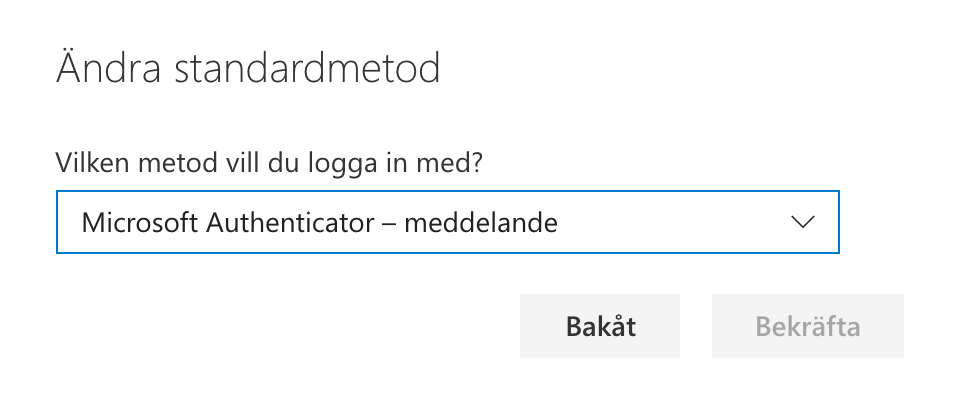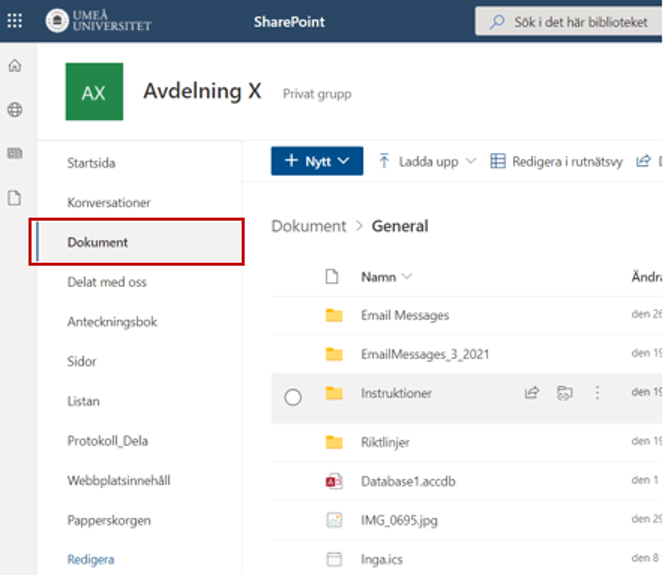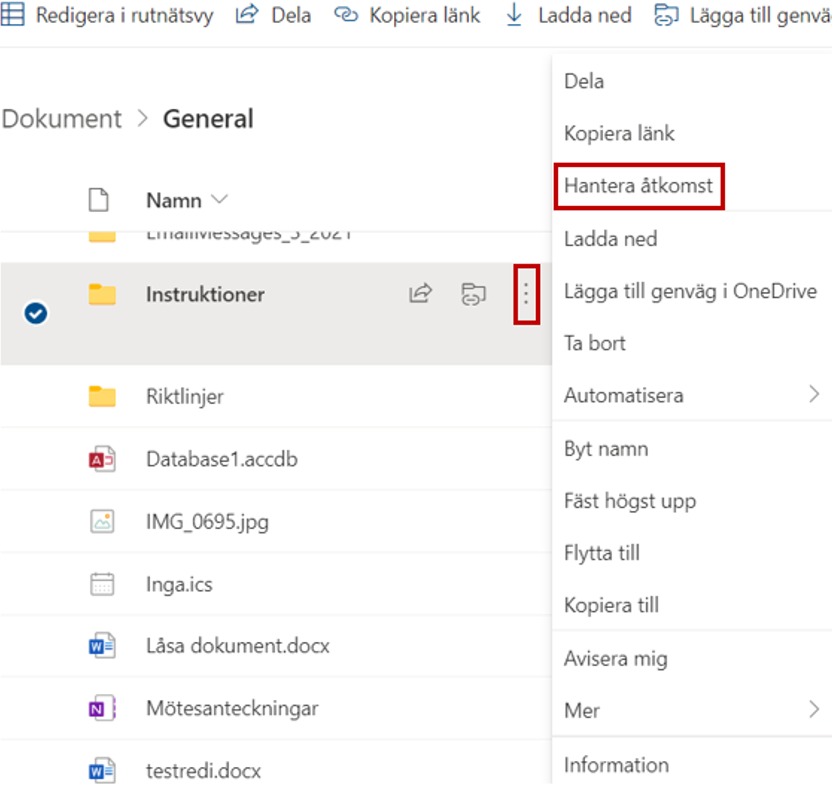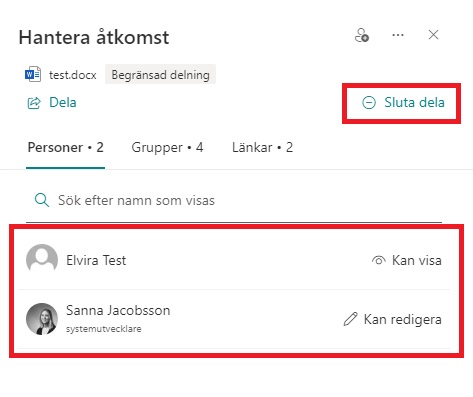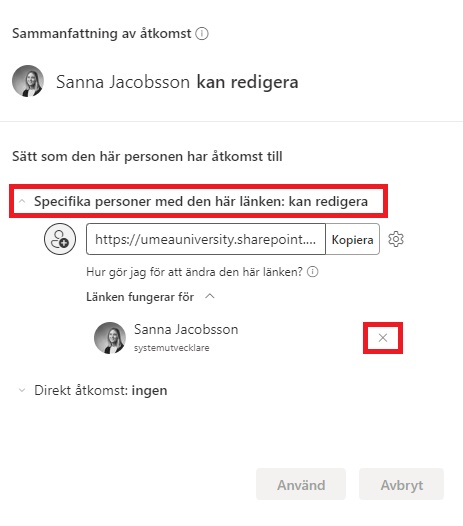I denna manual beskriver du hur du gör en omröstning via Forms före, under och efter ett möte i Teams. Denna metod är lämplig för när du i förväg har planerat att ha en omröstning.
Lägg till fliken Omröstning
- Boka ett möte i Teams.
- Gå sedan till din kalender i Teams och klicka på mötet det gäller (alternativt högerklickar och väljer redigera). Du får då upp mötesvyn.
- I mötesvyn, klicka på plustecknet och välj lägg till ny flik.

- Välj Forms för att skapa en ny flik för omröstning.
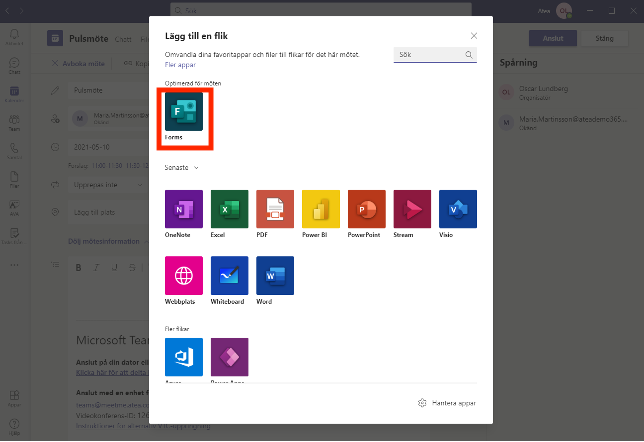
Skapa ny omröstning
- Klicka på fliken Omröstning.
- Första gången du skapar en omröstning, klicka Skapa ny omröstning.
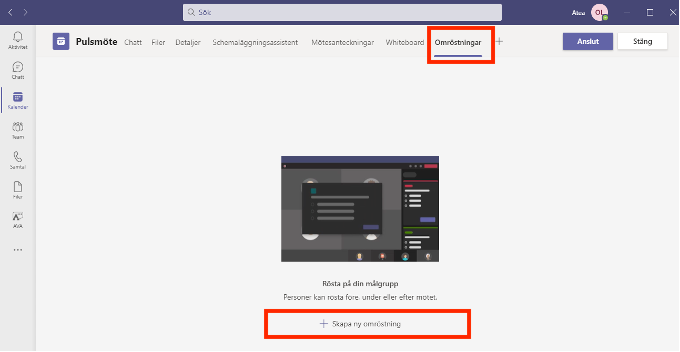
- I nästa fönster väljer du typ av fråga:
- Välj Flervalsomröstning – du vill veta vad personerna i mötet tycker om ett visst ämne.
- Välj Frågesport med flera val om du vill ställa frågor som har ett rätt eller fel svar.
- Välj Omröstning i Ordmoln om du vill ställa frågor som går att visualisera i öppna text svar.
- Välj Betyg för att få insikt i deltagarnas tankar.
- Välj Rankning föra att få veta vad personerna rangordnar specifika objekt.
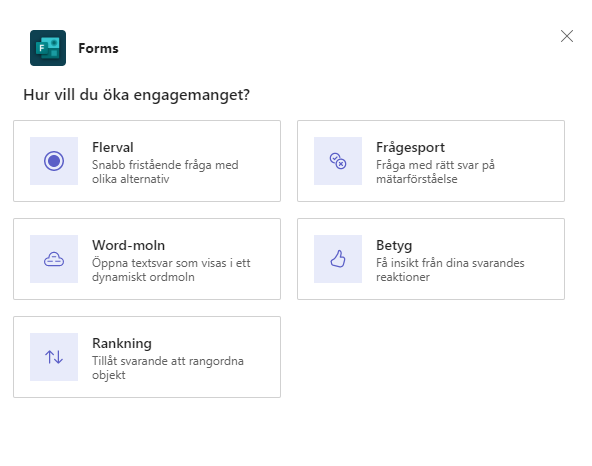
Flervalsomröstning
Flervalsomröstning är en alternativ fråga perfekt för att enkelt samla in information. Gör så här för att skapa din flervalsfråga:
- Markera Fråga och skriv in din fråga.
- Markera Alternativrutan och skriv in det alternativ du vill ha.
- Klicka på Lägg till alternativ för att lägga till fler alternativ
- Markera alternativ och klicka på Papperskorgen för att ta bort alternativ.
- Bocka i Flera markeringar om du vill tillåta att deltagarna svarar med flera alternativ.
- Välj Registrera namn på svarande (endast synliga för skapare) om du vill se namnen på de deltagare som svarat på formuläret.
- Välj Dela aggregerade resultat med svarande efter röstning om du vill att alla deltagarna ska få se resultatet efter de har röstat. Bocka ej i denna om du vill hålla svaren anonyma.
- Välj Tillåt medpresentatörer att redigera din omröstning medan det är ett utkast till omröstning om du vill att medpresentatörerna ska kunna se frågorna, skapa frågor, redigera frågor på förhand. Observera om du väljer detta får medpresentatörerna en notis att du har skapat frågor och de kan innan mötet se, redigera och skapa frågor i förhand.
- Klicka Spara som utkast när du är klar.
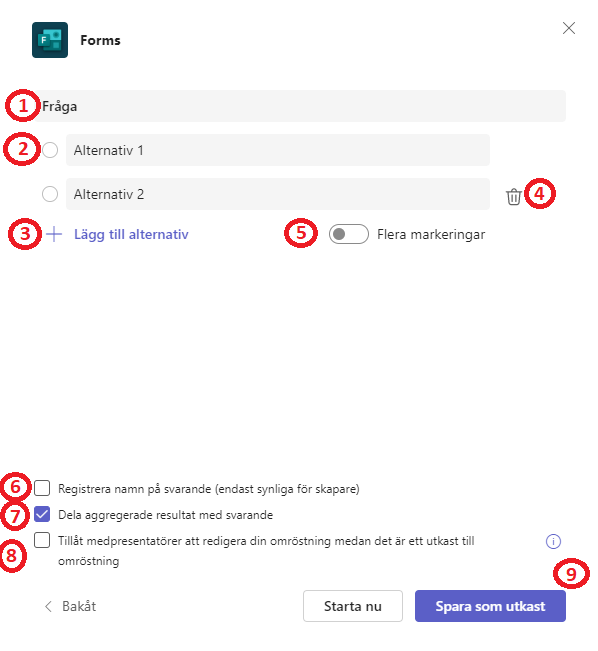
Frågesport med flera val
Frågesport med flera val är en frågetyp som tillåter dig att sätta rätt svar på en fråga. Denna frågetyp ska ni använda om ni exempelvis vill göra en tävling eller quiz.
- Markera Fråga och skriv in din fråga.
- Markera Alternativrutorna och skriv in de alternativ du vill ha.
- Markera Bockrutan till vänster om alternativ så att det blir grön. (Detta är vad som skiljer sig jämnt emot föregående frågetyp).
- Klicka på Lägg till alternativ för att lägga till fler alternativ
- Markera alternativ och klicka på sopkorg för att ta bort alternativ.
- Bocka i Flera svar om du vill tillåta att deltagarna svarar med flera alternativ.
- Välj Registrera namn på svarande (endast synliga för skapare) om du vill se namnen på de deltagare som svarat på formuläret.
- Välj Dela aggregerade resultat med svarande efter röstning om du vill att alla deltagarna ska få se resultatet efter de har röstat. Bocka ej i denna om du vill hålla svaren anonyma.
- Välj Tillåt medpresentatörer att redigera din omröstning medan det är ett utkast till omröstning om du vill att medpresentatörerna ska kunna se frågorna, skapa frågor, redigera frågor på förhand. Observera om du väljer detta får medpresentatörerna en notis att du har skapat frågor och de kan innan mötet se, redigera och skapa frågor i förhand.
- Klicka Spara som utkast när du är klar.
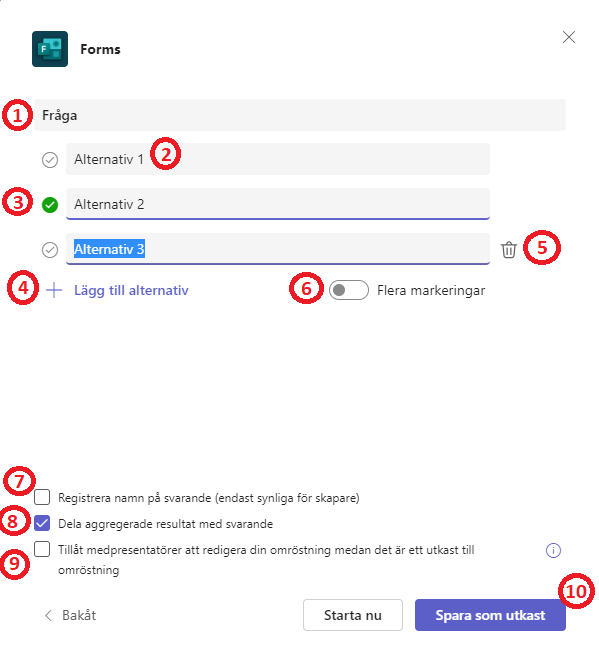
Omröstning i Word-moln
Omröstning i Word-moln är en frågetyp som tillåter deltagarna att skriva ett svar med text. Svaren kommer att ploppa upp på skärmen i form av Word-moln därav namnet. Gör så här för att skapa din Omröstning i word-moln:
- Markera Fråga och skriv in din fråga.
- Välj Registrera namn på svarande (endast synliga för skapare) om du vill se namnen på de deltagare som svarat.
- Välj Dela aggregerade resultat med svarande om du vill att alla deltagarna ska få se resultatet. Bocka ej i denna om du vill hålla svaren anonyma.
- Välj Tillåt medpresentatörer att redigera din omröstning medan det är ett utkast till omröstning om du vill att medpresentatörerna ska kunna se frågorna, skapa frågor, redigera frågor på förhand. Observera om du väljer detta får medpresentatörerna en notis att du har skapat frågor och de kan innan mötet se, redigera och skapa frågor i förhand.
- Klicka Spara som utkast när du är klar.
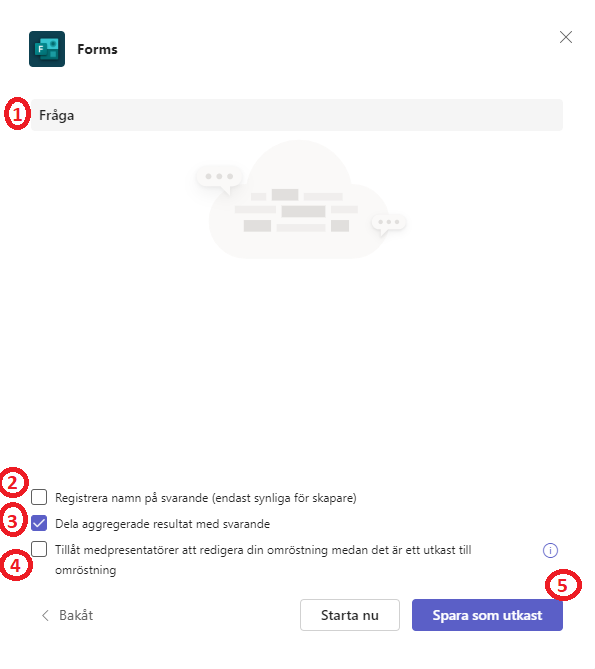
Samla in Betyg från deltagarna
Betyg är ett verktyg som tillåter deltagare att betygsätta saker som förutbestämts av arrangören:
- Markera Fråga och skriv in din fråga.
- Välj Nivåer för att ange antalet nivåer på betygsättningen som deltagarna ska tillåtas ge.
- Välj Symbol för att välja vilken symbol som ska representera betygsättningen.
- Välj vilken etikett du vill att betygen ska ha, ange vilken etikett Nivå 1, respektive Nivå 5 ska få.
- Välj Registrera namn på svarande (endast synliga för skapare) om du vill se namnen på de deltagare som svarat.
- Välj Dela aggregerade resultat med svarande om du vill att alla deltagarna ska få se resultatet. Bocka ej i denna om du vill hålla svaren anonyma.
- Välj Tillåt medpresentatörer att redigera din omröstning medan det är ett utkast till omröstning om du vill att medpresentatörerna ska kunna se frågorna, skapa frågor, redigera frågor på förhand. Observera om du väljer detta får medpresentatörerna en notis att du har skapat frågor och de kan innan mötet se, redigera och skapa frågor i förhand.
- Klicka Spara som utkast när du är klar.
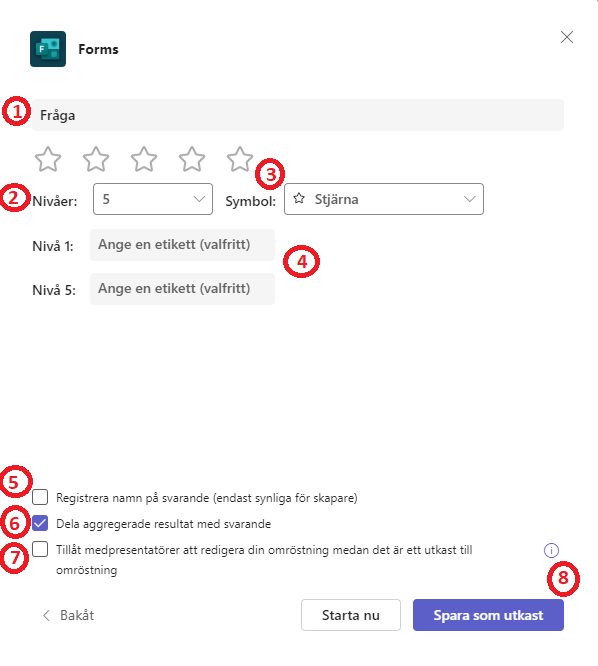
Rankning för olika objekt
Rankning är ett verktyg som tillåter svarande att rangordna objekt. Detta verktyg är användbart om du till exempel vill göra någon sorts utvärdering:;
- Markera Fråga och skriv in din fråga.
- Markera Alternativ för att skriva in alternativ för din rankning.
- Håll in med muspekaren på prickarna bredvid alternativen, och dra, för att ändra plats på alternativet.
- Klicka på pluset för att lägga till fler alternativ.
- Välj Registrera namn på svarande (endast synliga för skapare) om du vill se namnen på de deltagare som svarat.
- Välj Dela aggregerade resultat med svarande om du vill att alla deltagarna ska få se resultatet. Bocka ej i denna om du vill hålla svaren anonyma.
- Välj Tillåt medpresentatörer att redigera din omröstning medan det är ett utkast till omröstning om du vill att medpresentatörerna ska kunna se frågorna, skapa frågor, redigera frågor på förhand. Observera om du väljer detta får medpresentatörerna en notis att du har skapat frågor och de kan innan mötet se, redigera och skapa frågor i förhand.
- Klicka Spara som utkast när du är klar.
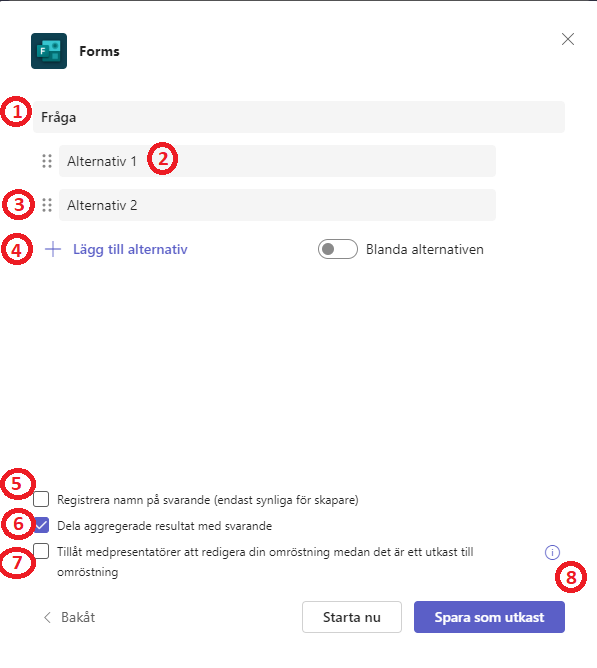
Hantera, skapa nya, redigera, ta bort frågor
När du är klar med dina frågor sparas dem som utkast i en Tavel-vy. Detta innebär att deltagarna kan inte se dina frågor (om du inte valde samredigering). Från denna vyn kan du hantera dina frågor.
- Klicka på Ny omröstning för att skapa fler frågor
- Klicka på pil för att redigera eller ta bort fråga.
- Dra och slapp och släpp fråga och placera den i den ordningsföljd du vill ställa dem.
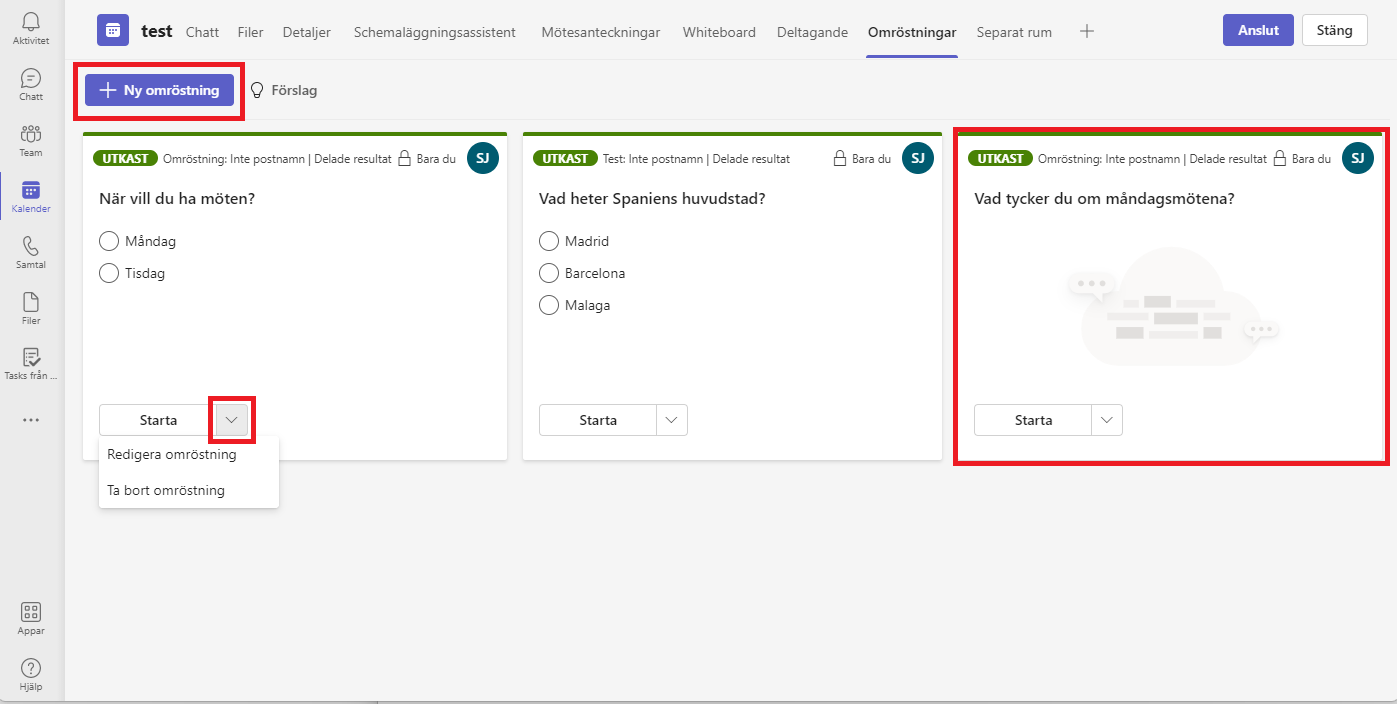
Publicera fråga i möte
- Kontrollera om du är nöjd med dina inställningar. Om inte – redigera din omröstning.
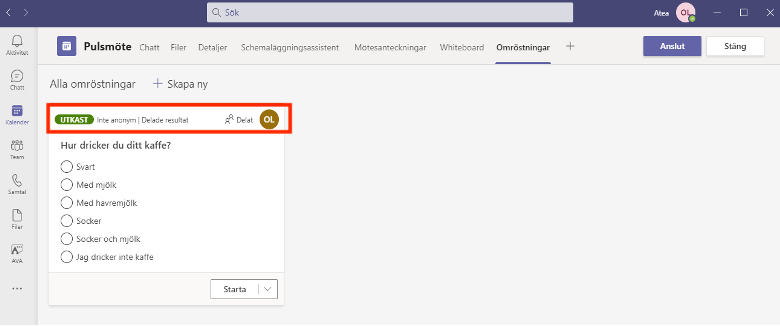
- Om du är nöjd och vill publicera frågan i mötet, klicka på Starta. Du kan göra det före, under eller efter mötet.
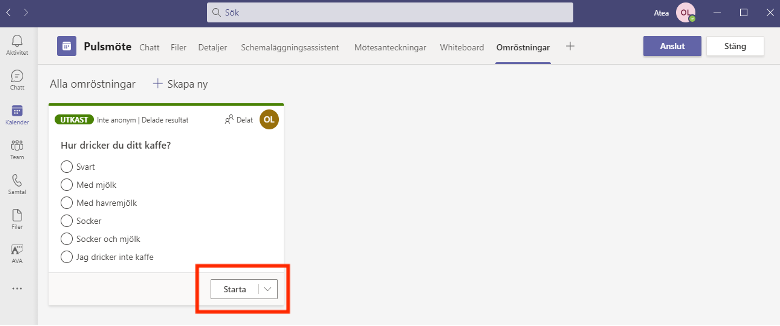
- När du har skickat din fråga kommer den att vara markerad i rött med texten Live.
- Alla deltagare i mötet får en notis i form av en banderoll att en fråga har skickats.
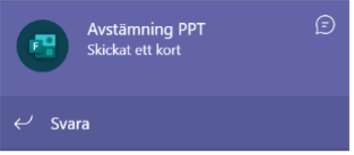
- Svaren från undersökningens presenteras i procent.
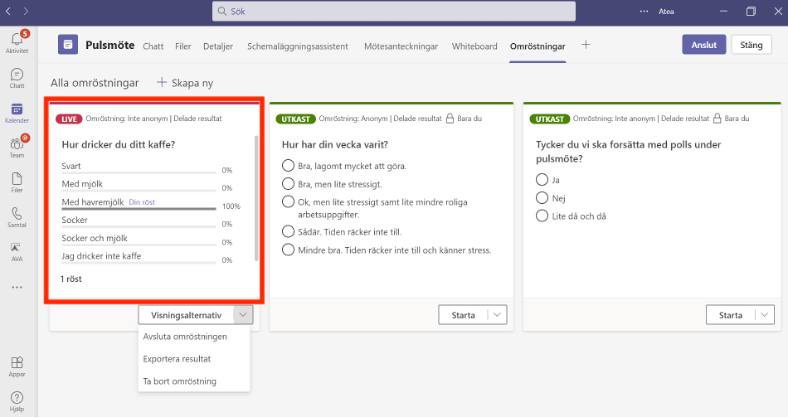
Avsluta omröstning
När du är klar med dina omröstningar finns det ett par saker till du kan göra via Forms i Teams
- Klicka på den lilla pilen bredvid Visningsalternativ.
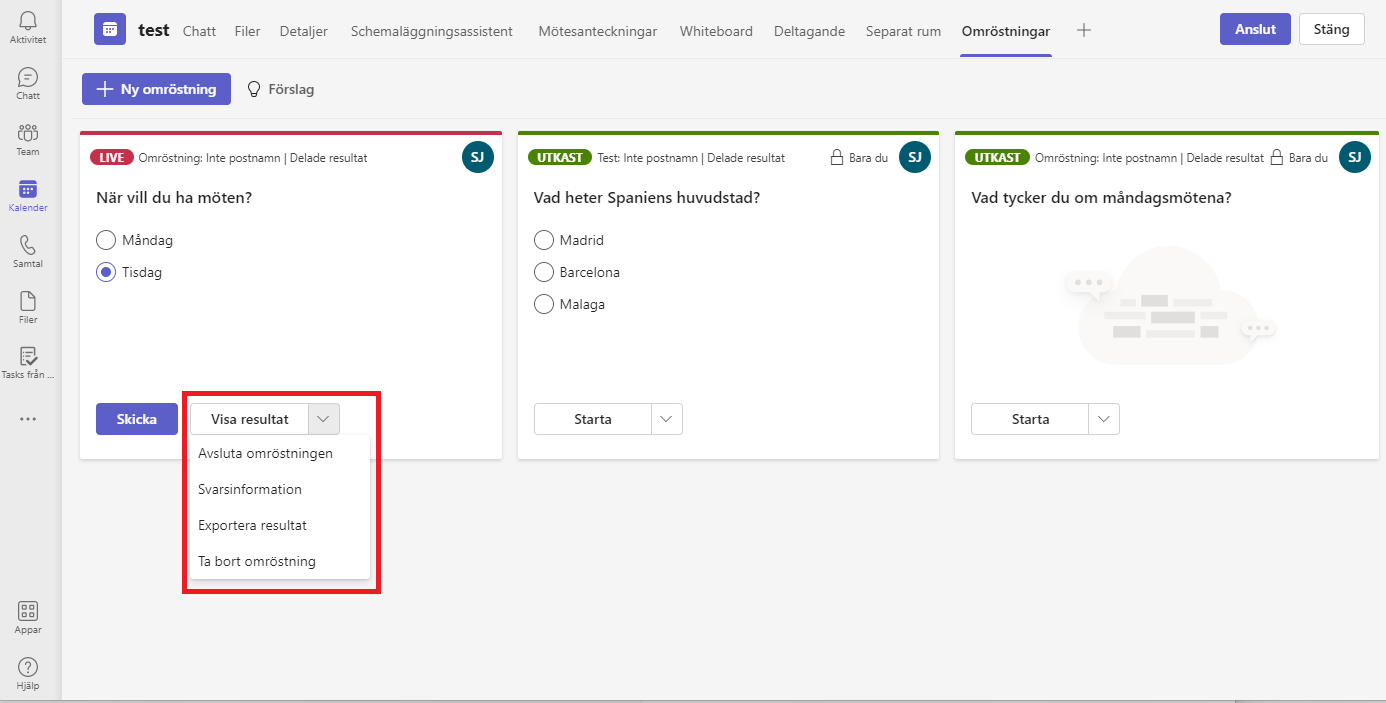
- Du får nu upp ett antal val:
- Avsluta omröstningen – avsluta så att ingen mer röstning kan ske.
- Svarsinformation – Tydligare bild över vilka svar som angetts.
- Exportera data – data från omröstningen sparas ned i nedladdade filer på din dator.
- Ta bort omröstning – ta bort omröstningen helt.
Se resultat från omröstningar i efterhand
För att se resultatet från omröstningen i efterhand:
- Gå till o365.umu.se
- Klicka på Forms i panelen till vänster. Om du inte hittar den så ligger den under Fler appar längst ned.
- De omröstningar senast arbetade med i Teams senast ligger nu längst upp under Senaste. Om du inte ser några, klicka på Alla mina formulär.